Download the app suite.
Таблицы Tulip, используемые в группе приложений
Приложения в группе приложений используют две ключевые таблицы: Оборудование и активы и Комментарии и исключения.
В таблице " Оборудование и активы " хранится информация об оборудовании, включая его различные статусы. Таблица "Комментарии и исключения " используется для записи неожиданных событий, возникающих в ходе процессов, или комментариев, созданных операторами. Эти таблицы обеспечивают эффективную организацию данных и бесперебойное управление операциями, сохраняя всю необходимую информацию в одном месте.
Управление состоянием оборудования
В этой таблице мы отслеживаем два различных типа статусов:
Состояние калибровки - отражает состояние калибровки оборудования. Состояние чистоты и использования - отражает чистоту и пригодность оборудования к использованию. Для обоих полей статуса мы добавили в таблицу поля времени и даты, чтобы хранить временную метку последнего изменения статуса.
Эти поля можно использовать для создания автоматов, которые автоматически обновляют статусы оборудования в фоновом режиме на основе заранее определенных процессов и условий - без вмешательства пользователя.
Чтобы узнать больше о том, как работают эти автоматизированные системы, ознакомьтесь со статьей Сброс состояния калибровки Сброс состояния оборудования.
Приложения в группе приложений "Журнал оборудования
Управление оборудованием

В этом приложении пользователь может создать актив в таблице " Оборудование и активы " после предоставления необходимой информации или изменить детали выбранного актива. На шаге " Просмотр истории" пользователь может просмотреть журнал аудита выбранного актива. Журнал аудита можно отфильтровать по определенному временному интервалу, указав дату.
Электронный журнал учета оборудования
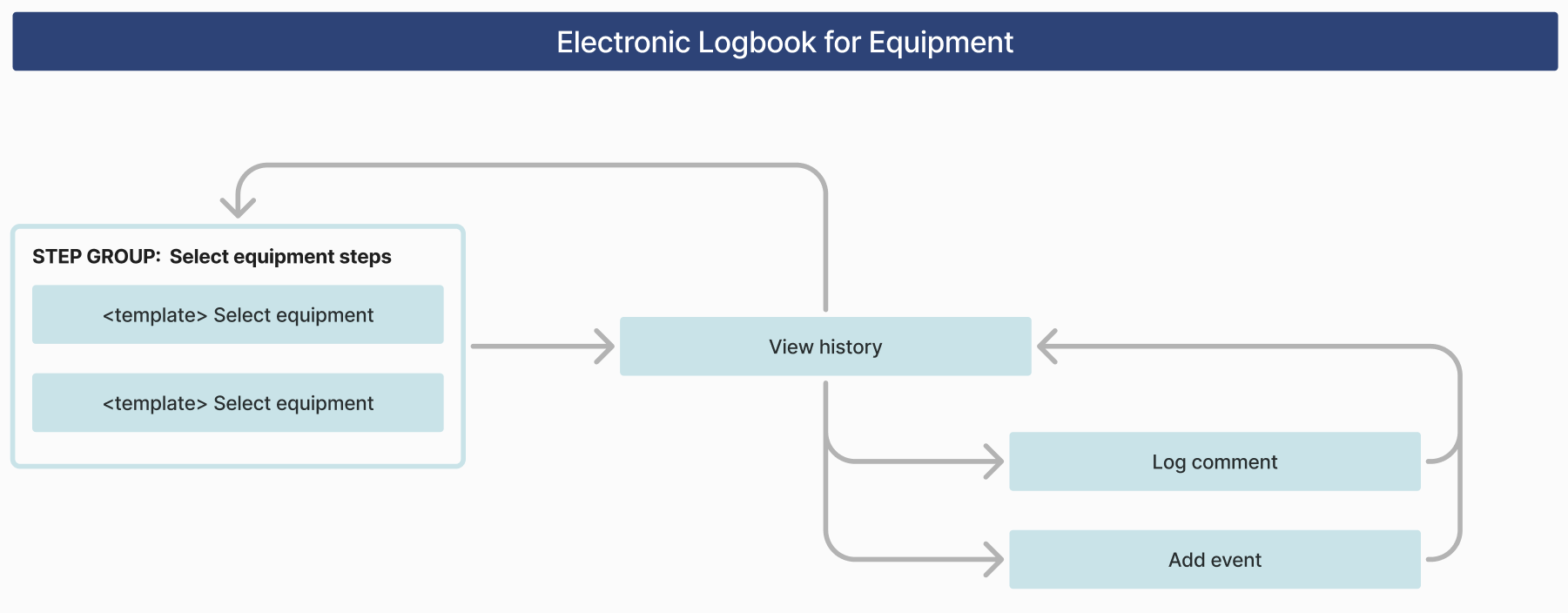
Это приложение представляет собой электронную версию бумажного журнала. Выбрав актив, пользователь переходит к шагу " Просмотр истории", где он может просмотреть исторические данные актива.
:::(Warning)The app offers two options for selecting the asset. In the first option, the equipment can be selected from a table, and in the second option, the asset can be identified using an optical barcode scanner. It’s not mandatory to use both options. Choose the one that best supports your process.
:::
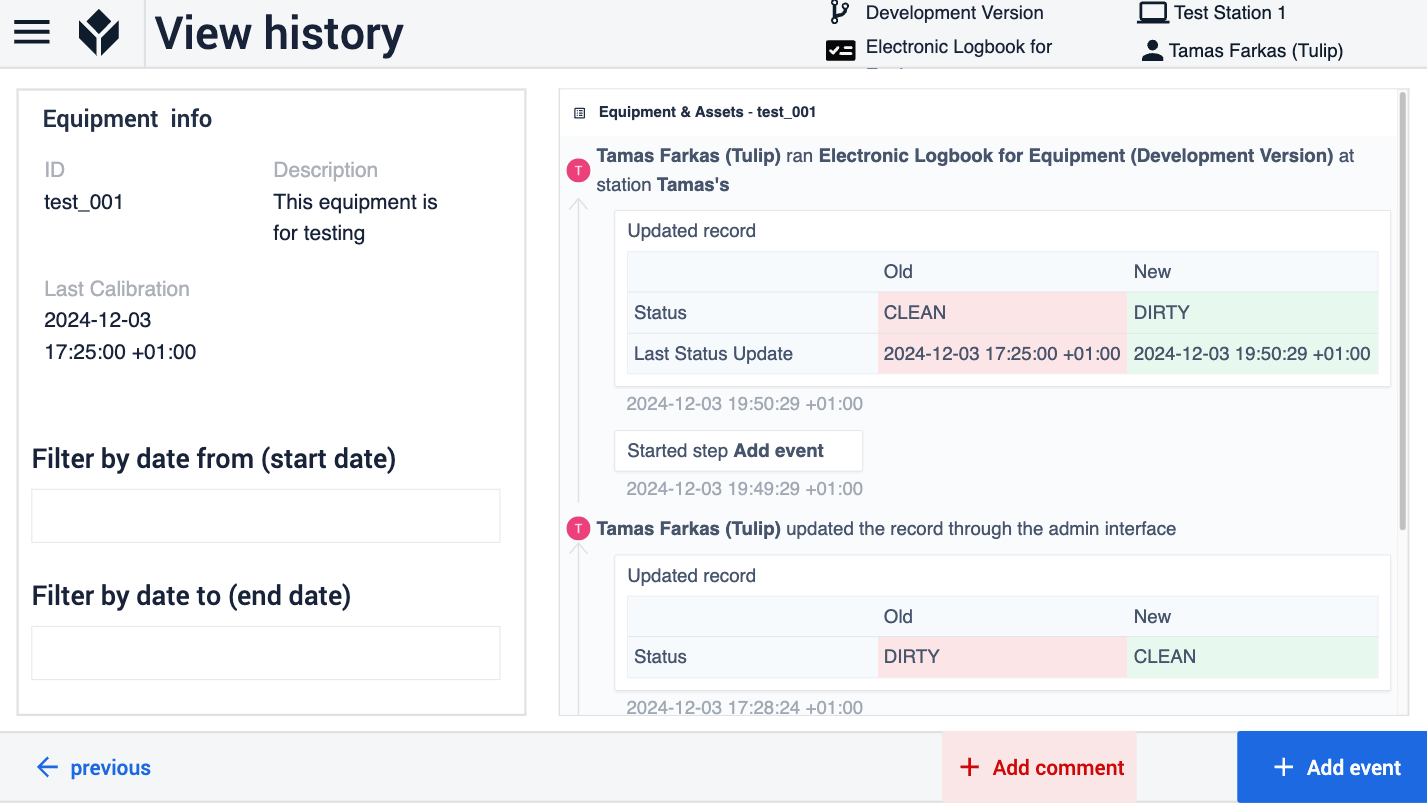
На шаге просмотра истории у пользователя есть две опции. В случае добавления события приложение переводит оператора на шаг добавления события, где оператор может вручную выбрать операцию, выполняемую над активом. Выбранная операция автоматически отображает новый статус актива.
| Операция | Статус |
|---|---|
| Очистка | ОЧИСТКА |
| Использование в производстве (начало) | В ИСПОЛЬЗОВАНИИ |
| Использование в производстве (конец) | ГРЯЗНЫЙ |
Нажатие кнопки "Сохранить" завершает изменение, и приложение возвращается к шагу "Просмотр истории". Другой вариант - запись нового комментария в таблице Комментарии и исключения.
