Вот как добавить флажок или переключатель к обычному шагу в приложении.
Иногда оператору может быть проще заполнить контрольный список или завершить проверку на обычном шаге, а не на шаге формы.
Если вы используете обычный шаг, вы можете добавлять изображения в контрольный список и настраивать макет всего шага.
Чтобы отслеживать данные о завершении контрольного списка, можно использовать виджет Checkbox Widget. Виджет может быть оформлен в виде флажка или слайдера-переключателя.
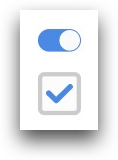
В этом кратком руководстве вы узнаете, как использовать виджет флажка. Прежде чем читать, вам нужно понять , как использовать переменные в Tulip
Добавление виджета флажка в шаг
Чтобы добавить этот виджет в шаг, выберите опцию "Embed" на панели инструментов и выберите "Checkbox".
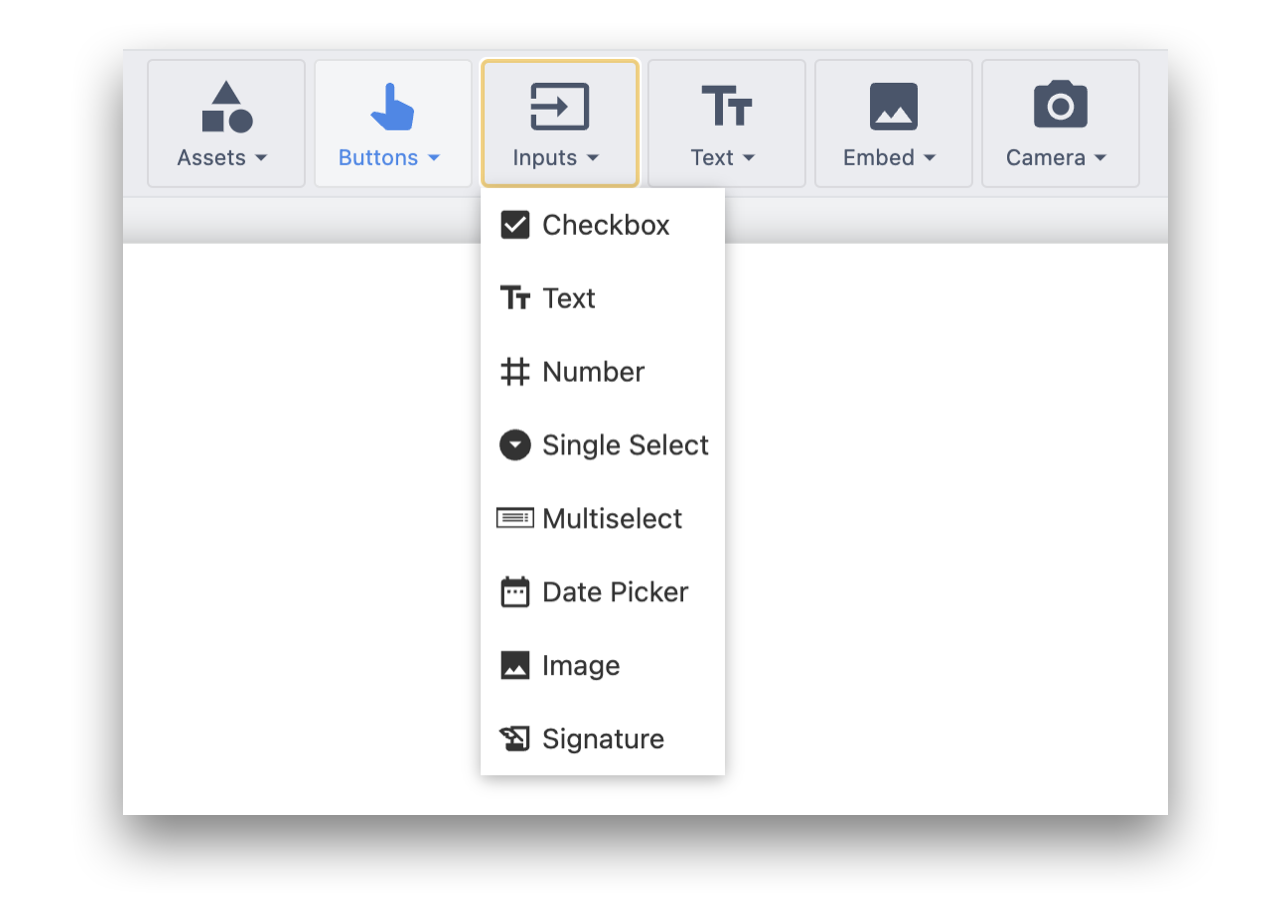
Затем вы сможете настроить следующие параметры на вкладке "Виджет" контекстной панели:
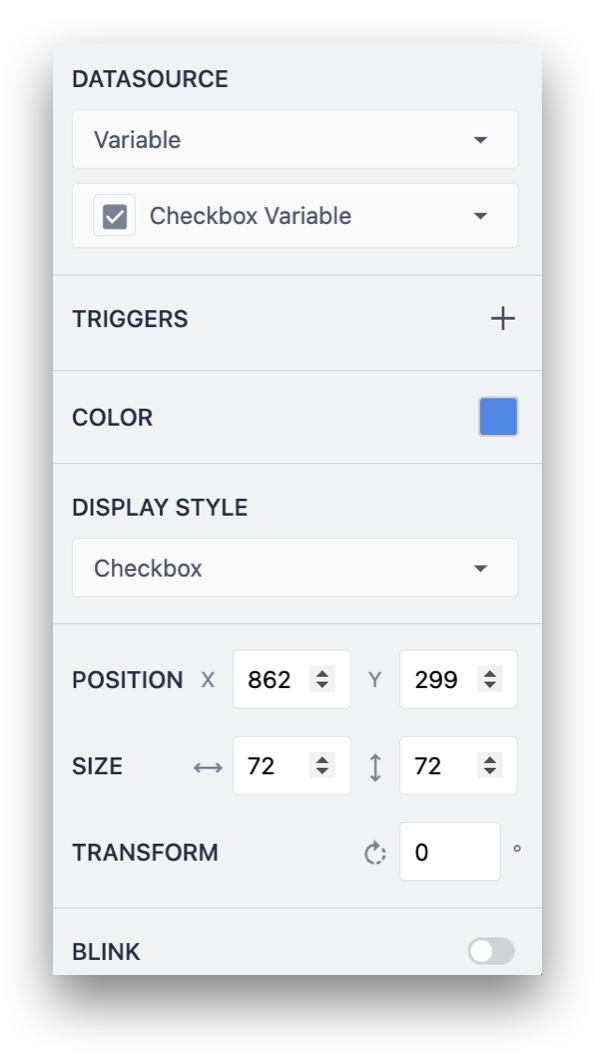
Источник данных:
- Переменные: Любая переменная в вашем приложении, которую вы создали
- Запись таблицы Tulip: Ссылочные данные, хранящиеся в таблицах.
Они должны иметь тип boolean (должны быть true/false).
Триггер: Добавьте триггеры, которые будут выполняться при использовании этого виджета.
Цвет: Выберите цвет для фона тумблера.
Переключатель: Выберите, в каком виде будет отображаться виджет - в виде флажка или в виде тумблера.
Как сохранить значение флажка в переменной
Вы, вероятно, захотите узнать, какие флажки были установлены, когда приложение будет завершено или отменено.
Чтобы сделать это, необходимо хранить значение каждого флажка в отдельной переменной.
Для этого сначала создайте серию булевых переменных в редакторе приложения или на панели "Переменные".
Если вы составляете контрольный список для визуального осмотра, возможно, вам захочется назвать каждую переменную в честь элемента контрольного списка, например "tray_cleaned".
Затем добавьте и выберите чекбокс, чтобы присвоить этому виджету переменную на боковой панели для хранения значения чекбокса.
Дальнейшее чтение
Вы нашли то, что искали?
Вы также можете зайти на community.tulip.co, чтобы задать свой вопрос или узнать, сталкивались ли другие с подобным вопросом!
