Использование функции моментального снимка Vision с внешней службой OCR
Захват и отправка изображений во внешнюю службу компьютерного зрения API
While you can accomplish this with Vision - another alternative is to use CoPilot. Read more about CoPilot and OCR here.
Обзор
Функцию моментального снимка Vision можно использовать в сочетании с коннекторами Tulip Connectors и внешним сервисом OCR. В этой статье вы узнаете, как быстро создать надежный конвейер оптического распознавания символов (OCR), который обнаружит текст на снимке, сделанном камерой Vision. Используя эту функциональность, вы сможете сканировать документы, считывать текст с напечатанных этикеток или даже текст, выбитый или вытравленный на предметах.
В следующей статье мы рассмотрим, как использовать эту функцию в Google Vision OCR. Функция Google Vision OCR способна считывать текст в очень сложных условиях изображения.
В этой статье мы рассмотрим следующие шаги:
- Настройка Tulip Vision и Google Cloud Vision API
- Как создать коннектор Tulip к API GCV
- Создание приложения для получения снимка и взаимодействия с функцией коннектора OCR
Предварительные условия
Настройка моментального снимка вместе с конфигурацией камеры
Убедитесь, что вы успешно настроили конфигурацию камеры Vision и знакомы с функцией моментального снимка Vision. Для получения дополнительной информации см: Использование функции моментального снимка Vision
Включите Google Cloud Vision API и проект Google Cloud Platform
Создайте проект GCP и включите Vision API, следуя инструкциям, приведенным в этой статье: https://cloud.google.com/vision/docs/ocr.
Создайте ключ API на Google Cloud Platform, который будет использоваться для аутентификации
Следуйте инструкциям, приведенным в статье: https://cloud.google.com/docs/authentication/api-keys, чтобы создать ключ API для вашего проекта GCP. Вы можете ограничить использование этого API-ключа и установить соответствующие разрешения. Пожалуйста, обратитесь к своему сетевому менеджеру, чтобы он помог вам настроить это.
Создание функции коннектора Tulip для Google OCR
Коннектор и функция коннектора, которые вы создадите, будут настроены в соответствии с типом запроса, ожидаемого API Vision, как показано на следующем изображении:
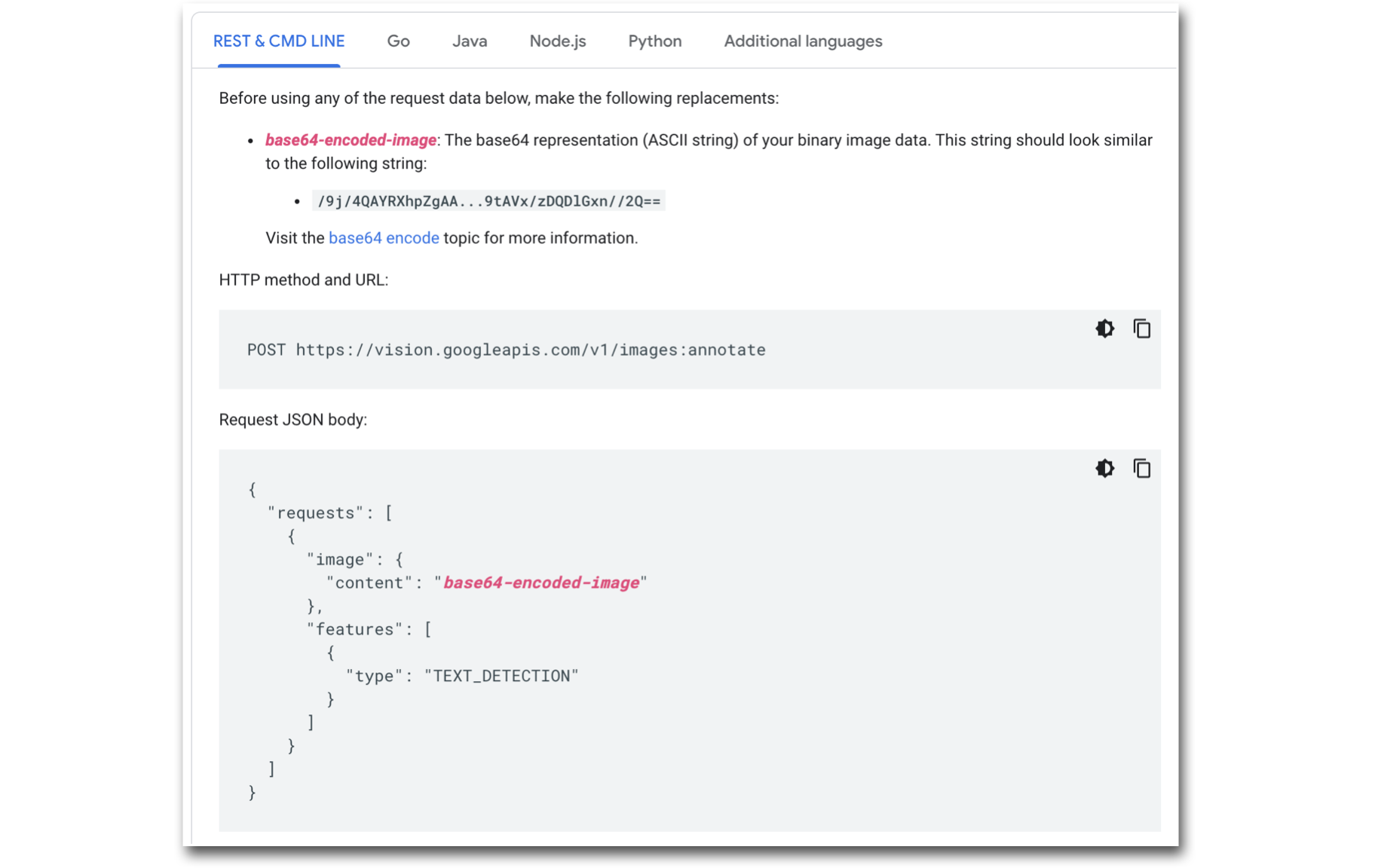
Настройка функции коннектора:
- Создайте HTTP-коннектор.

- Настройте коннектор так, чтобы он указывал на конечную точку Google Vision API.
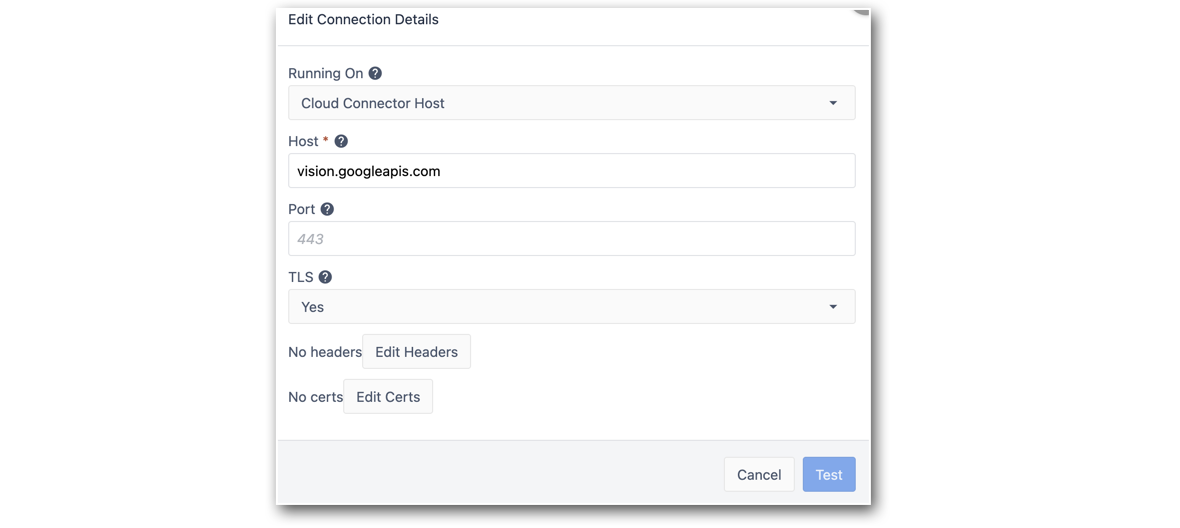
Хост: vision.googleapis.com
TLS: Да3. Отредактируйте заголовки коннектора, чтобы включить Content-Type.

- Протестируйте коннектор и сохраните конфигурацию.
- Далее создайте функцию коннектора POST-запроса и добавьте следующий путь к конечной точке: v1/images:annotate
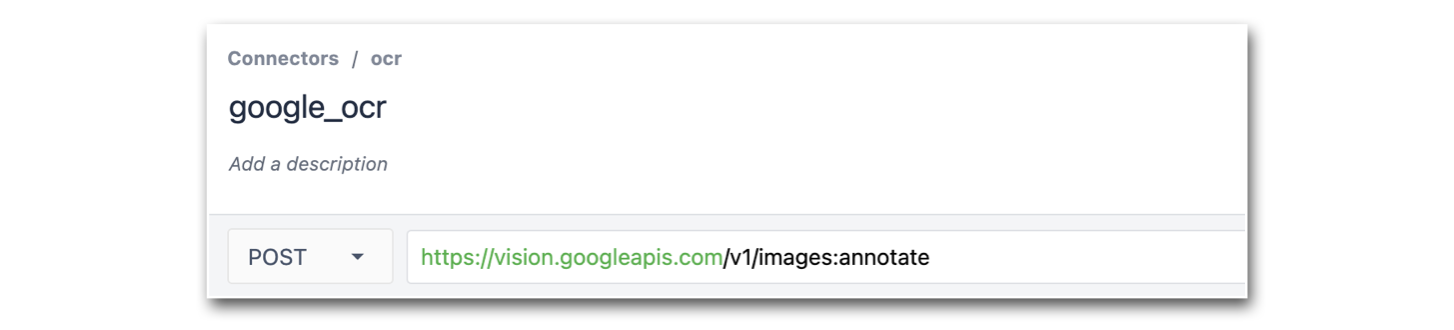
- Добавьте изображение в качестве входного параметра в функцию коннектора. Убедитесь, что тип ввода - Text.

- Убедитесь, что тип запроса - JSON, а тело запроса соответствует типу запроса Google Vision API:
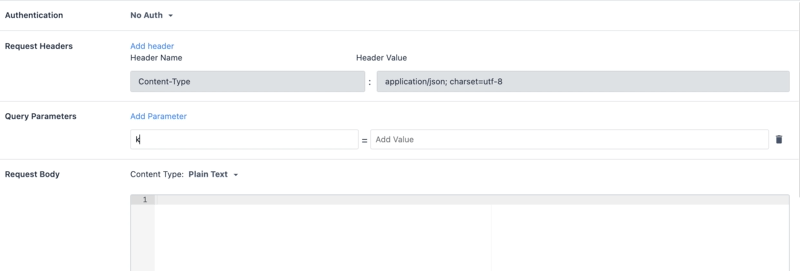
Примечание: Замените PUT_YOUR_API_KEY_HERE на свой собственный ключ API, созданный в шагах выше.8. Далее протестируйте эту функцию коннектора, преобразовав изображение текста в строку base64 (для этого можно использовать этот сайт). Используйте эту строку в качестве тестового значения для переменной ввода изображения.
Вы должны получить ответ, подобный этому:
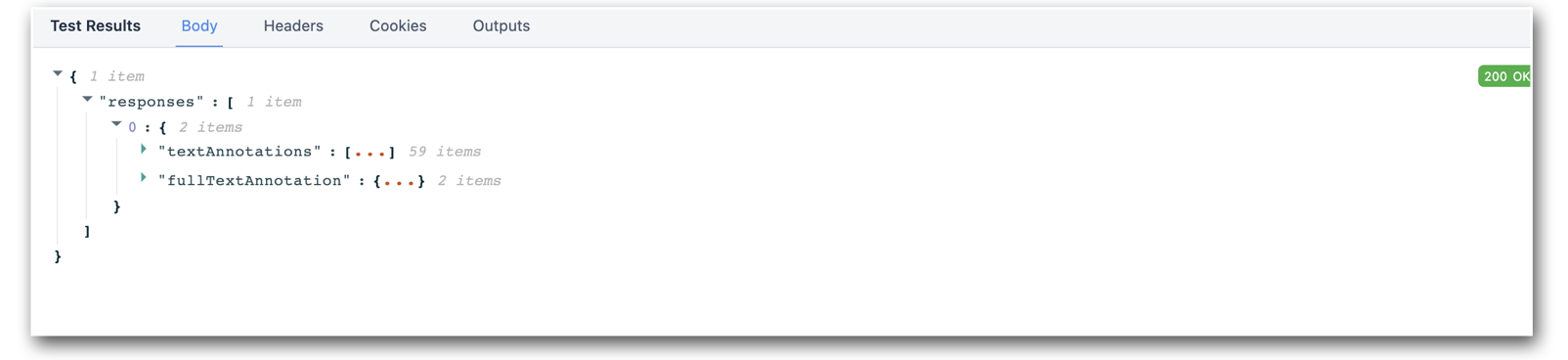
- Установите выходную переменную, чтобы она указывала на**.responses.0.textAnnotations.0.description**
- Сохраните функцию коннектора.
Создание приложения Tulip, использующего моментальные снимки и коннектор Google OCR
- Перейдите в редактор приложений и используйте приложение, созданное при настройке триггера моментальных снимков: Использование функции моментальных снимков
- Далее создайте кнопку с триггером для вызова функции коннектора. В качестве входных данных для функции коннектора используйте переменную изображения, которая хранится на выходе моментального снимка.
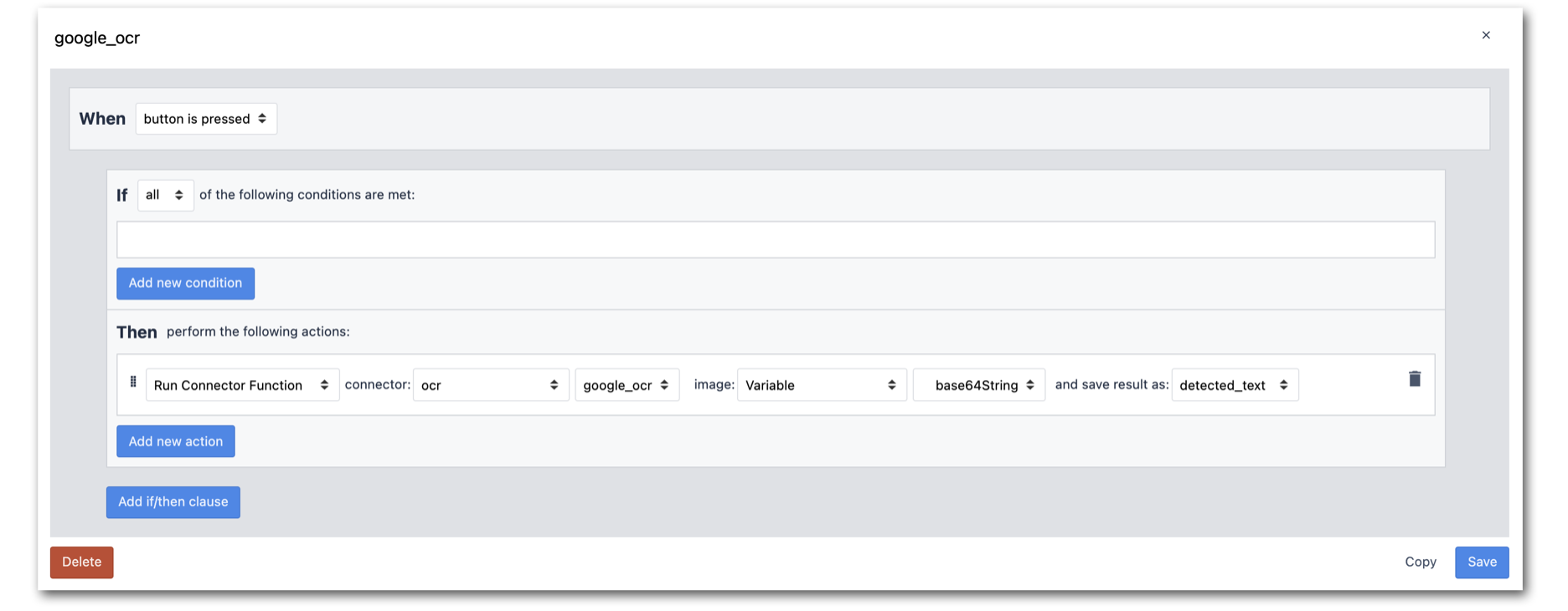
- Добавьте переменную detected_text в приложение Step, чтобы можно было просматривать результаты, возвращаемые функцией коннектора:
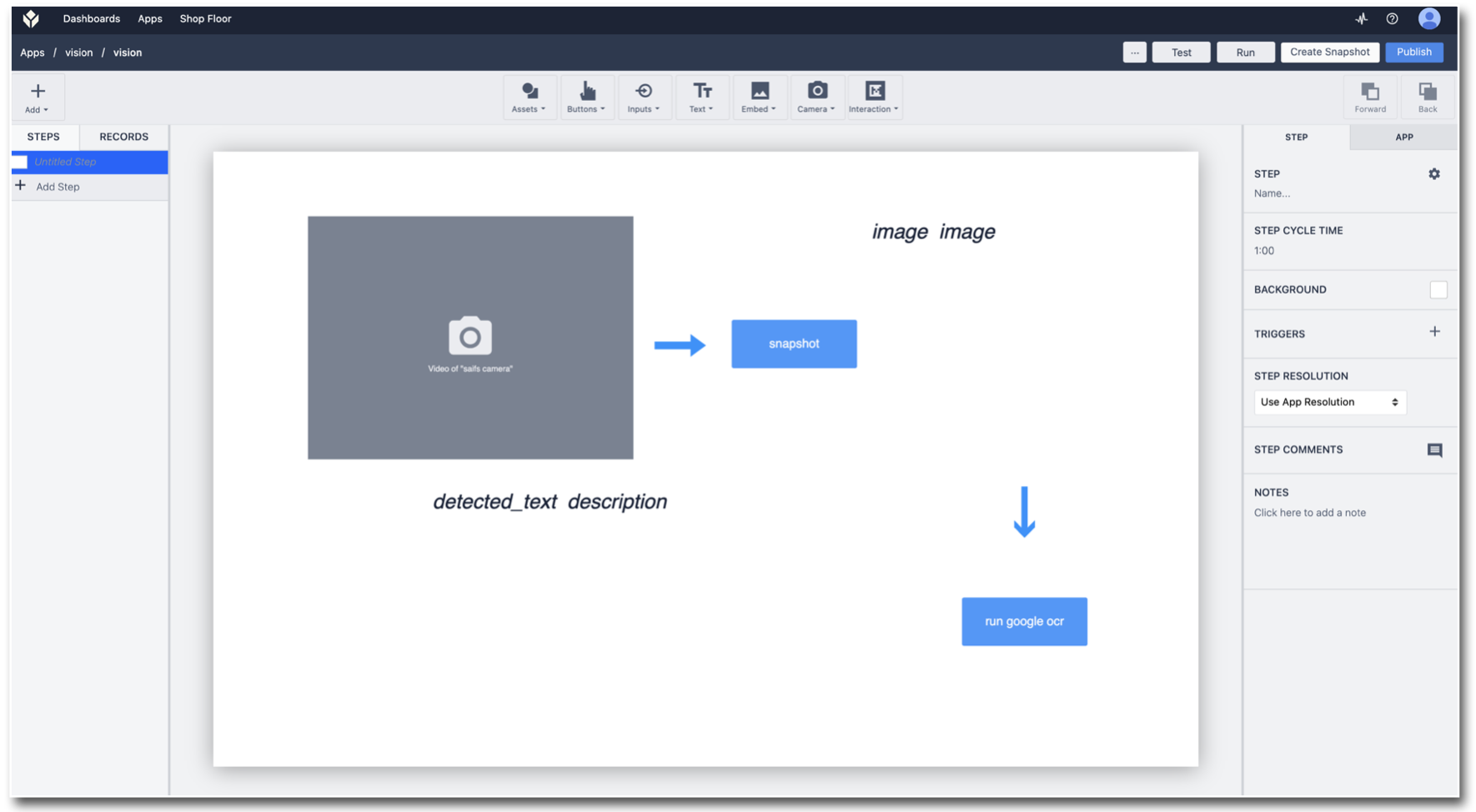
- Протестируйте приложение и посмотрите на результаты OCR:
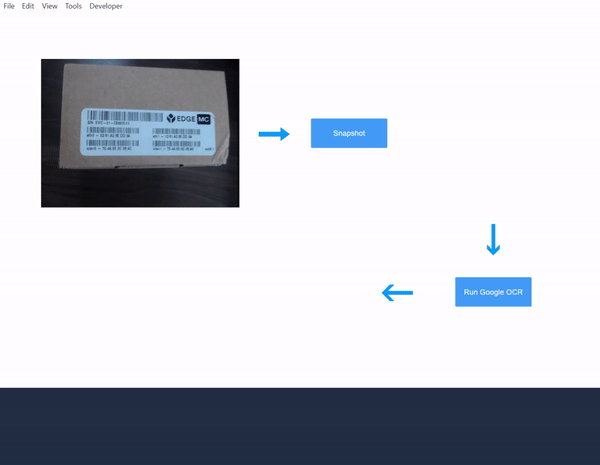
Теперь вы создали приложение Tulip Vision, которое подключается к сервису OCR Google Vision API. Попробуйте его прямо сейчас в своем магазине!
