Данное руководство поможет вам настроить систему для передачи и получения снимков экрана в Tulip Vision с помощью готового устройства захвата USB или с помощью бесплатных и простых инструментов, таких как Open Broadcaster Studio (OBS) и VLC.
Использование захвата экрана для визуального анализа в реальном времени является полезным инструментом для мониторинга работы цеха в определенных ситуациях. Ниже приведены примеры, когда захват экрана может помочь:
- Устройство визуального сканирования (например, рентгеновский аппарат для визуального контроля), подключаемое к компьютеру, работает только с собственным приложением Windows и не может быть использовано с обычной камерой.
- Вы хотите прочитать текст, используя OCR, из приложения на экране, который может измениться и помочь управлять вашим приложением
- Вы хотите следить за состоянием компьютера или любого приложения, которое может быть на нем запущено.
Захват экрана и передача его по сети в Tulip Vision позволяет простыми средствами анализировать содержимое экрана.
Необходимые условия
- Tulip Vision настроен и запущен на вашем экземпляре Tulip Instance
- Включено USB-устройство для захвата экрана (например, это или это) или IP-камеры
- Компьютер с ОС Windows, на котором запущен Tulip Player
- Компьютер под управлением Windows готов к установке приложений для захвата экрана
- Если это не один и тот же компьютер - оба компьютера должны иметь открытое сетевое соединение между собой
Использование USB-устройства захвата экрана
USB-устройства захвата - это очень удобный способ получения снимков экрана в Tulip Vision. Мы рекомендуем приобрести обычное USB-устройство захвата с HDMI-входом, выполняющее функции камеры. Существует несколько вариантов такого устройства, например, USB2.0 или UBS3.x, частота кадров и разрешение, которые можно выбрать в зависимости от задач.
Вставьте USB-устройство и подключите его к HDMI-выходу компьютера, за которым требуется наблюдать.

Теперь устройство должно появиться в виде камеры на странице Shop Floor для станции: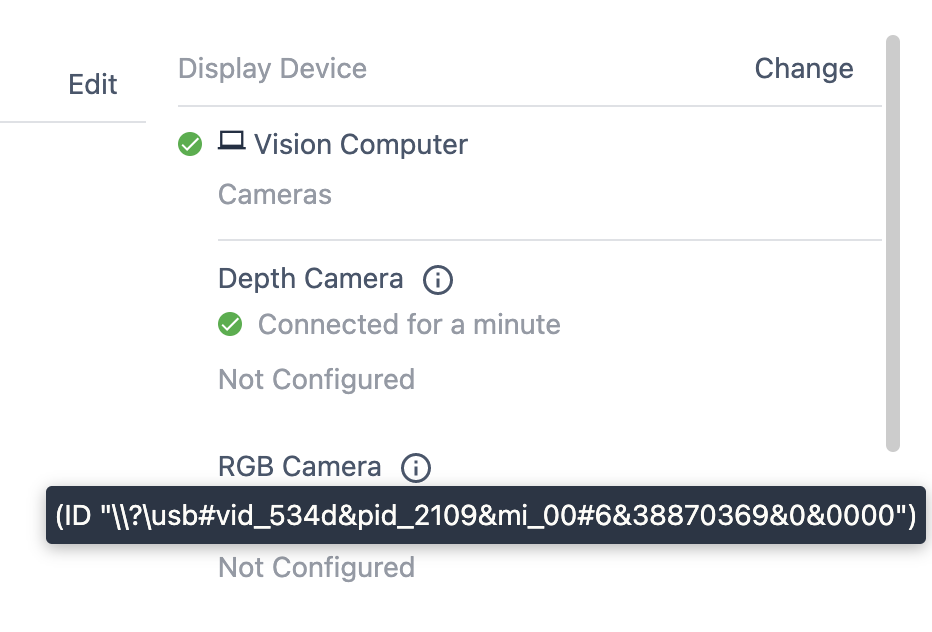
Назначьте конфигурацию камеры устройству и наблюдайте за выходом на странице конфигурации: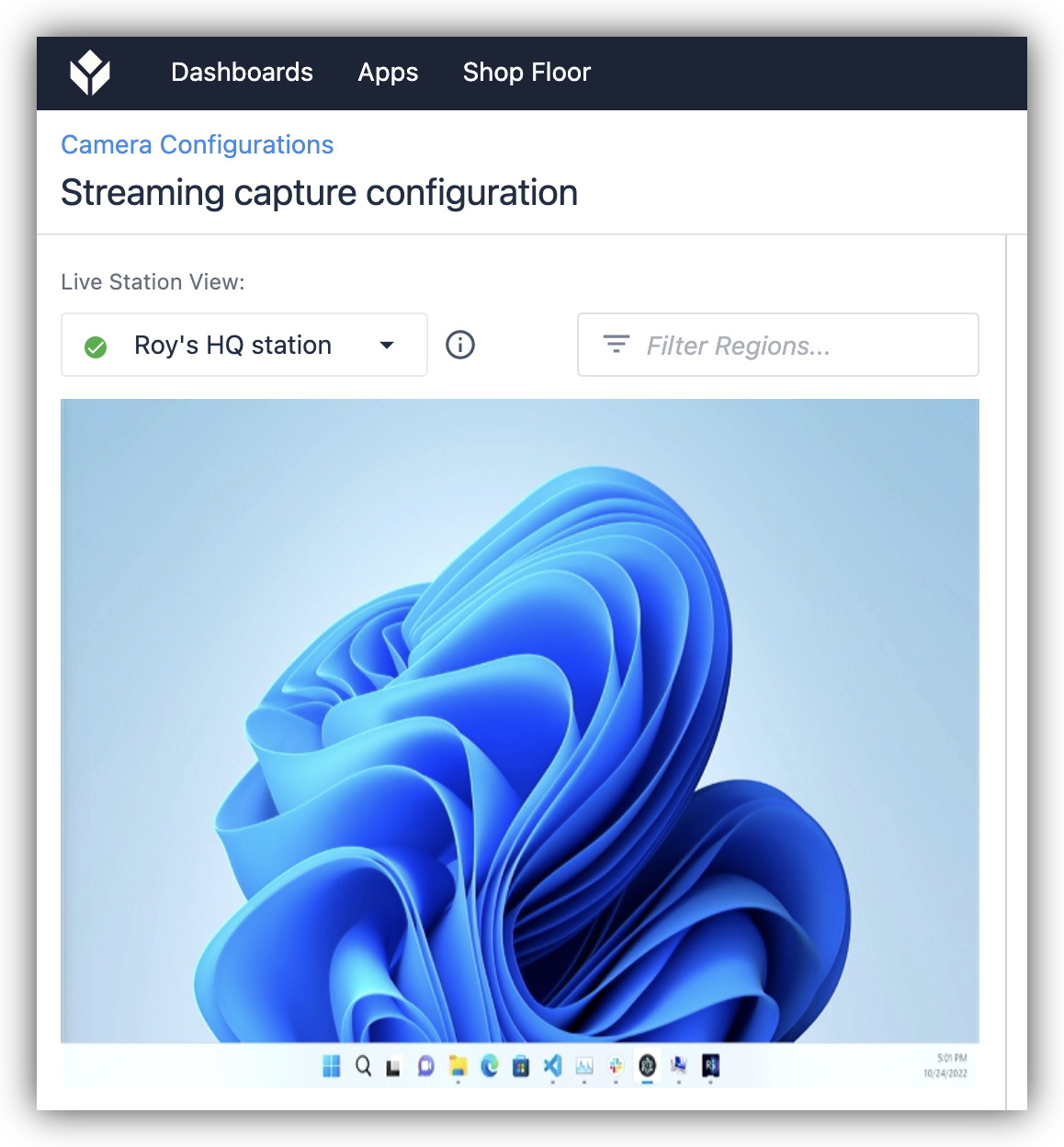
Теперь можно использовать эту конфигурацию для работы с детекторами зрения и такими возможностями, как OCR.
Если у вас нет USB-устройства захвата, то следующие шаги позволят вам осуществлять захват экрана с помощью программного обеспечения, используя только IP-видеопоток.
Настройка захвата экрана на машине с ОС Windows
Выполните следующие шаги для запуска захвата экрана на указанной машине с ОС Windows:
- Загрузите и установите OBS версии 27.x: https://github.com/obsproject/obs-studio/releases/tag/27.2.4{target="_blank"}
Убедитесь, что вы загрузили версию 27.x, а не 28.x, поскольку они не работают с плагином потоковой передачи. - Скачайте и установите плагин OBS RTSP Server: https://github.com/iamscottxu/obs-rtspserver/releases{target="_blank"}
- Запустите OBS и понаблюдайте за появлением главного экрана.

- Добавьте в сцену "Display Capture" или "Window Capture".

- Настройте захват так, чтобы получить вид из приложения, которое вы хотите наблюдать. В данном примере мы будем захватывать вид с камеры, на которой установлено собственное приложение для просмотра.

- Можно изменить захват окна, чтобы обрезать только важную часть окна приложения.


- После того как захват будет выполнен, убедитесь, что он охватывает всю сцену, используя преобразование "Fit to Screen".


- С помощью меню Tools -> RTSP Server запустите поток RTSP. Вы можете оставить параметры по умолчанию, если нет особых сетевых обстоятельств, о которых вы знаете (например, заблокированный порт).


Рекомендуемый шаг: Проверка работы RTSP-потока
Прежде чем переходить к работе с Tulip Vision, мы настоятельно рекомендуем проверить, что RTSP-поток захваченного экрана действительно работает и отображает правильный вид. Простой способ сделать это - использовать бесплатную программу VLC Media Player. Убедитесь, что эта процедура выполняется на компьютере, принимающем RTSP-поток, и на компьютере, на котором будет запущен Tulip Player, если это не один и тот же компьютер.
Для проверки RTSP-потока выполните следующие действия: 1. Загрузите и установите последнюю версию VLC: https://www.videolan.org/vlc/{target="_blank"}
2. Запустите VLC и убедитесь, что он открывается успешно и без ошибок.
- Откройте новый сетевой поток из меню Медиа.

- В окне сетевого медиа введите URL, соответствующий вашему потоку. В данном случае мы запускаем захват на том же компьютере, поэтому имя хоста/адрес будет
localhost. Порт по умолчанию 554, а путь - по умолчанию из настроек OBS:/live. Полный URL будет иметь вид `rtsp://localhost:554/live'.
- Обратите внимание, что захват экрана успешно транслируется.

Чтение потока захвата на Tulip Vision
Последним шагом является получение потока захвата экрана в Tulip Vision, что мы сделаем с помощью конфигурации "IP-камера". Это можно легко сделать с помощью пользовательского интерфейса Tulip.
Для настройки потока захвата в Tulip Vision выполните следующие действия: 1. Перейдите в Shop Floor -> Vision -> IP Cameras и создайте новую конфигурацию IP-камеры. Используйте URL-адрес, который вы проверили на работоспособность в VLC. В данном примере сервер и клиент потока захвата находятся на одном компьютере, поэтому URL будет rtsp://localhost:554/live.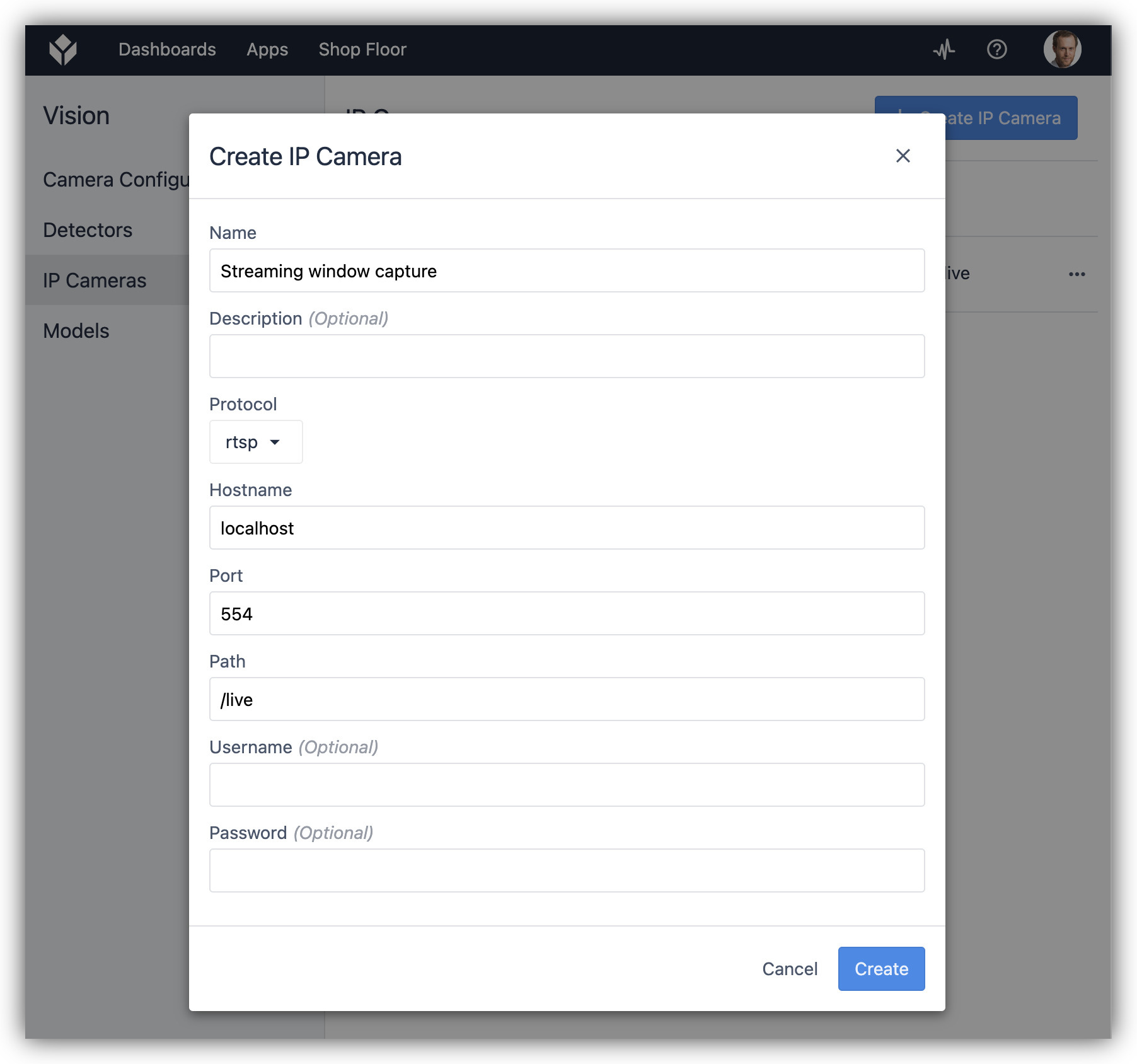
- Создайте новую конфигурацию камеры для этой новой "IP-камеры" на вкладке "Конфигурации камер" в Shop Floor -> Vision.

- Назначьте новую конфигурацию камеры на IP-камеру через страницу Shop Floor на станции, сконфигурированной с целевым Tulip Player.

- Дайте потоку успокоиться и наблюдайте за появлением кнопки "Просмотр".
- Нажмите кнопку "Просмотр", чтобы увидеть поток захвата экрана в виде камеры Tulip Vision.

- На данном этапе поток захвата является таким же, как и любой другой источник камеры Tulip Vision. Вы можете создать детекторы и начать использовать события из Vision для управления своими приложениями.

Теперь вы можете использовать Tulip Vision для мониторинга захвата экрана с компьютера, что иногда может быть полезно, например, для контроля подключенного устройства или работающего приложения. Создание потока захвата осуществляется с помощью легкодоступных инструментов и конфигурации "IP-камеры" Tulip Vision.
Дополнительная информация
Вы нашли то, что искали?
Вы также можете зайти на community.tulip.co, чтобы задать свой вопрос или узнать, сталкивались ли другие с подобным вопросом!

