- Распечатать
Как получить информацию о рабочих заказах по рабочим станциям в режиме реального времени
Как получить информацию о рабочих заказах в режиме реального времени по рабочим местам
Используйте это руководство для отслеживания в реальном времени статуса рабочих заказов в вашем цехе.
В этой статье вы узнаете:
- Как отслеживать статус рабочего заказа на нескольких станциях
- Как детализировать данные по отдельному рабочему заказу
- Как сочетать приложения, таблицы и аналитику.
Примечание: Эта тема представлена в разделе "Создание приложения для наглядности производства" в Tulip University.
Что, если бы у вас был "трекер доставки еды" для рабочих заказов в вашем цеху?
Знаете, как визуализация в реальном времени, которой делится ресторан или служба доставки еды, когда вы хотите посмотреть, как продвигается доставка пиццы.
Аналогично, давайте представим, что рабочий заказ должен пройти через 4 рабочих места в вашем цехе, прежде чем он будет выполнен. И в каждый момент времени на вашем участке находится 20 активных рабочих заказов.
Знаете ли вы в реальном времени статус каждого заказа и его продвижение к завершению?
В этом руководстве вы узнаете, как отслеживать состояние рабочих заказов в реальном времени и позволить любому оператору или инженеру мгновенно проверять состояние заказов с помощью панели управления цехом или визуализации, которая работает на сенсорном экране на вашем этаже.
По умолчанию Tulip отслеживает количество времени, необходимое для выполнения каждого приложения, но для отслеживания рабочих заказов на нескольких станциях необходимо использовать таблицу Tables.
Для этого вам нужно создать два типа приложений:
- Приложения, которые будут работать на каждой станции на вашем этаже
- Приложение для приборной панели цеха, которое будет отображать данные на сенсорном экране, подключенном к Интернету.
Вот общий поток данных:
- На первой станции оператор сканирует или вводит штрих-код, который создает запись в таблице.
- Каждый раз, когда заказ проходит через последующую станцию, запись в таблице будет обновляться с учетом последней станции.
- Каждый раз, когда заказ проходит через следующую станцию, визуализация всех заказов на вашем этаже будет обновляться последними данными.
- Когда рабочий заказ пройдет через последнюю станцию, он будет добавлен в отдельную визуализацию, которая включает только завершенные рабочие заказы.
- Если оператору или инженеру интересно узнать об отдельном рабочем заказе, он может ввести его номер на приборной панели цеха и получить информацию о времени цикла на каждом участке и оставшемся прогрессе.
Чтобы создать эти приложения, вам понадобятся следующие функции Tulip:
Вот как может выглядеть конечный продукт для приборной панели цеха:
Здесь показано количество рабочих мест, через которые прошел каждый заказ. Вы можете выбрать другие линии с помощью кнопок в верхней части, чтобы увидеть их в реальном времени.
Прежде чем использовать этот учебник, убедитесь, что вы прошли курс Tulip Basics, чтобы понять основы создания приложений.
Вот как отслеживать данные о времени цикла по рабочим станциям для каждого отдельного заказа.
Добавьте заказ на работу в таблицу
Сначала вам нужно создать таблицу "Заказы на выполнение работ", чтобы хранить данные о времени цикла для каждого отдельного заказа на выполнение работ.
Вот некоторые поля, которые могут понадобиться в таблице:
- ID - обязательно, это будет номер наряда, который сохраняется при сканировании наряда на первой станции. (строка)
- целевое_время_цикла - целевое время цикла для всего рабочего заказа в минутах (число)
- stations_required - общее количество станций, через которые должен пройти рабочий заказ (число)
- stations_passed - общее количество станций, которые завершили свою работу над рабочим заказом (число)
- последняя_станция - последняя станция, через которую прошла рабочая заявка (текст)
- Time Entered Queue - время, когда работа была завершена на предыдущей станции, прежде чем она попала в очередь (datetime).
Вот как это может выглядеть:

Чтобы построить его, сначала создайте таблицу "Заказы на работу".
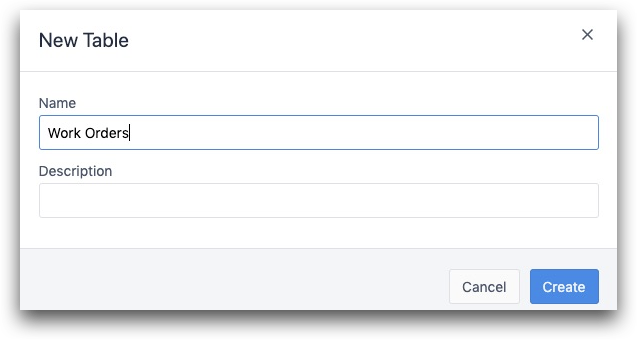
Затем добавьте каждое отдельное поле в таблицу с помощью кнопки "+".
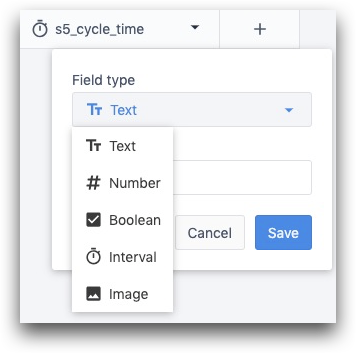
После того как вы добавили все поля, перейдите в редактор приложений и создайте новое приложение. В процессе работы вы должны создать новое приложение для каждой станции.
Добавление рабочих заказов в таблицу
Мы начнем с первой станции, где нам нужно будет создать новую запись в таблице для заказа на работу на основе идентификатора заказа на работу.
Сначала в новом приложении нужно создать держатель записи. Перейдите на вкладку "Записи", затем выберите "Добавить запись".
Назовите его "Активный рабочий заказ" или как-нибудь еще, чтобы было понятно, что вы создаете новую запись.
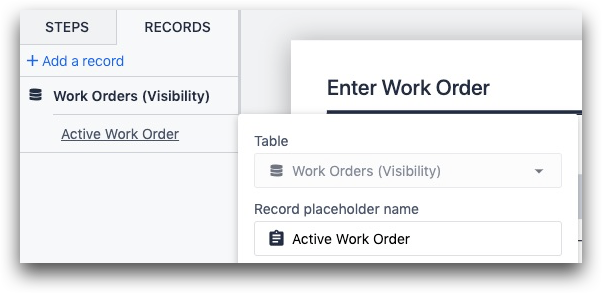
Затем на первом шаге в приложении вам нужно будет предложить оператору отсканировать штрих-код. Вот как выглядит этот шаг в терминале Tulip:
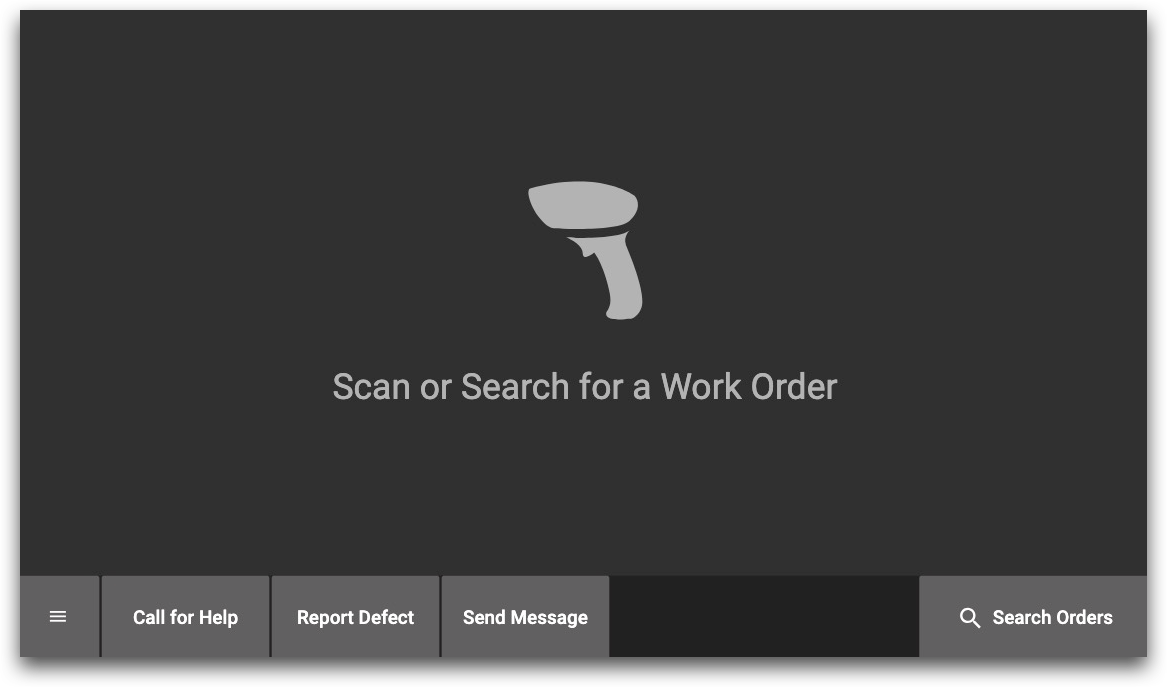
Или вы можете создать шаг формы с одним текстовым вводом:
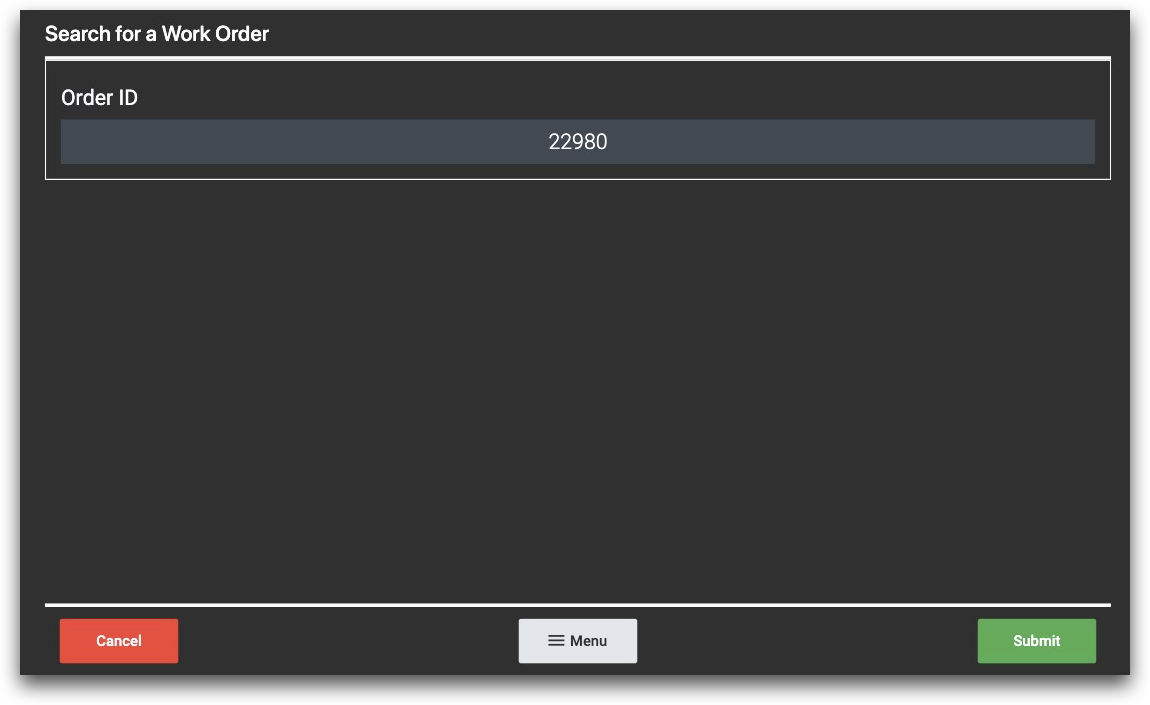
Вам нужно будет создать триггер, который будет добавлять новую запись в базу данных "Заказы на работу".
Это может выглядеть следующим образом:
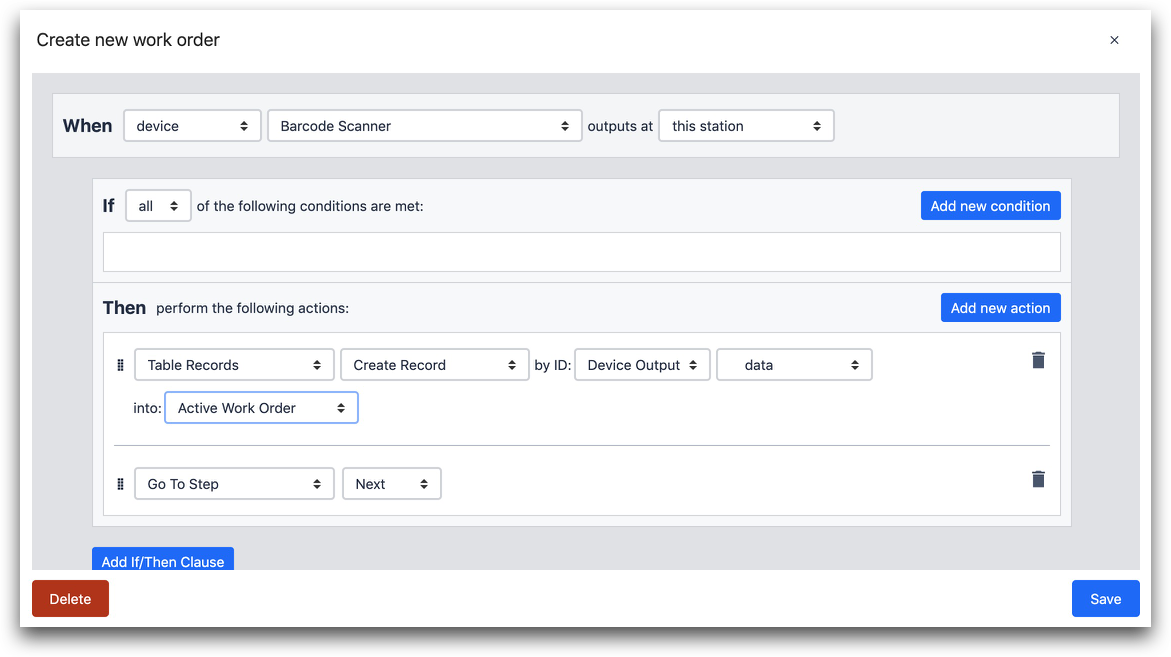
- "Когда" "Сканер штрих-кода" выходит на "Этой станции"
- "Table Records" "Create Record" by ID: "Device Output" "data" into "Active Work Order"
- "Перейти к шагу" "Далее"
Наконец, после этого шага нужно добавить шаг формы, чтобы оператор мог подтвердить количество станций, через которые должен пройти рабочий заказ, и ожидаемое общее время цикла.
Он будет состоять из двух полей:
- числовое поле для общего количества станций, необходимых для выполнения заказа
- числовое поле для ожидаемого общего времени цикла (в минутах).
Это может выглядеть следующим образом:
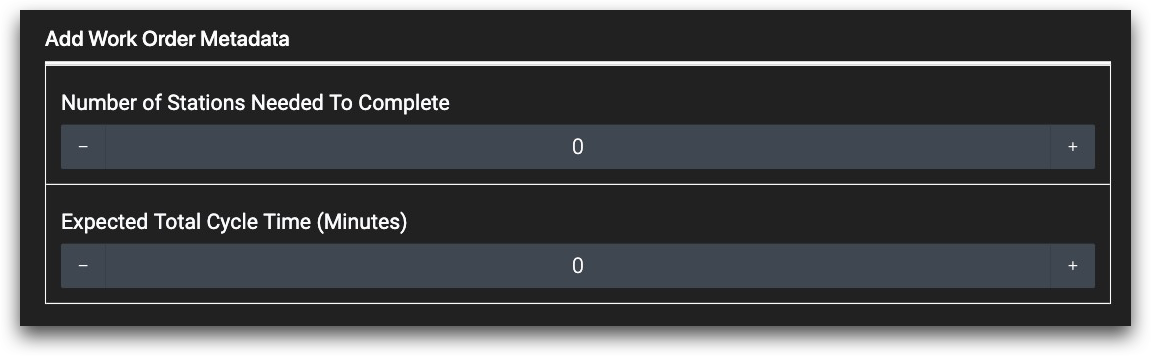
В каждом случае вам нужно будет создать переменную на боковой панели, чтобы сохранить значение поля.
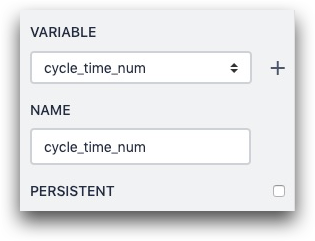
Вы также можете добавить значение по умолчанию в боковую панель, чтобы операторам не приходилось каждый раз вручную добавлять значение.
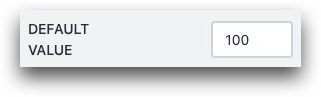
Далее нужно установить для кнопки Submit значение "Custom Action" и добавить триггер, который будет сохранять эти два числа в поле записи "Active Work Order", а затем завершит работу приложения, чтобы сохранить данные.
Вот как может выглядеть триггер:
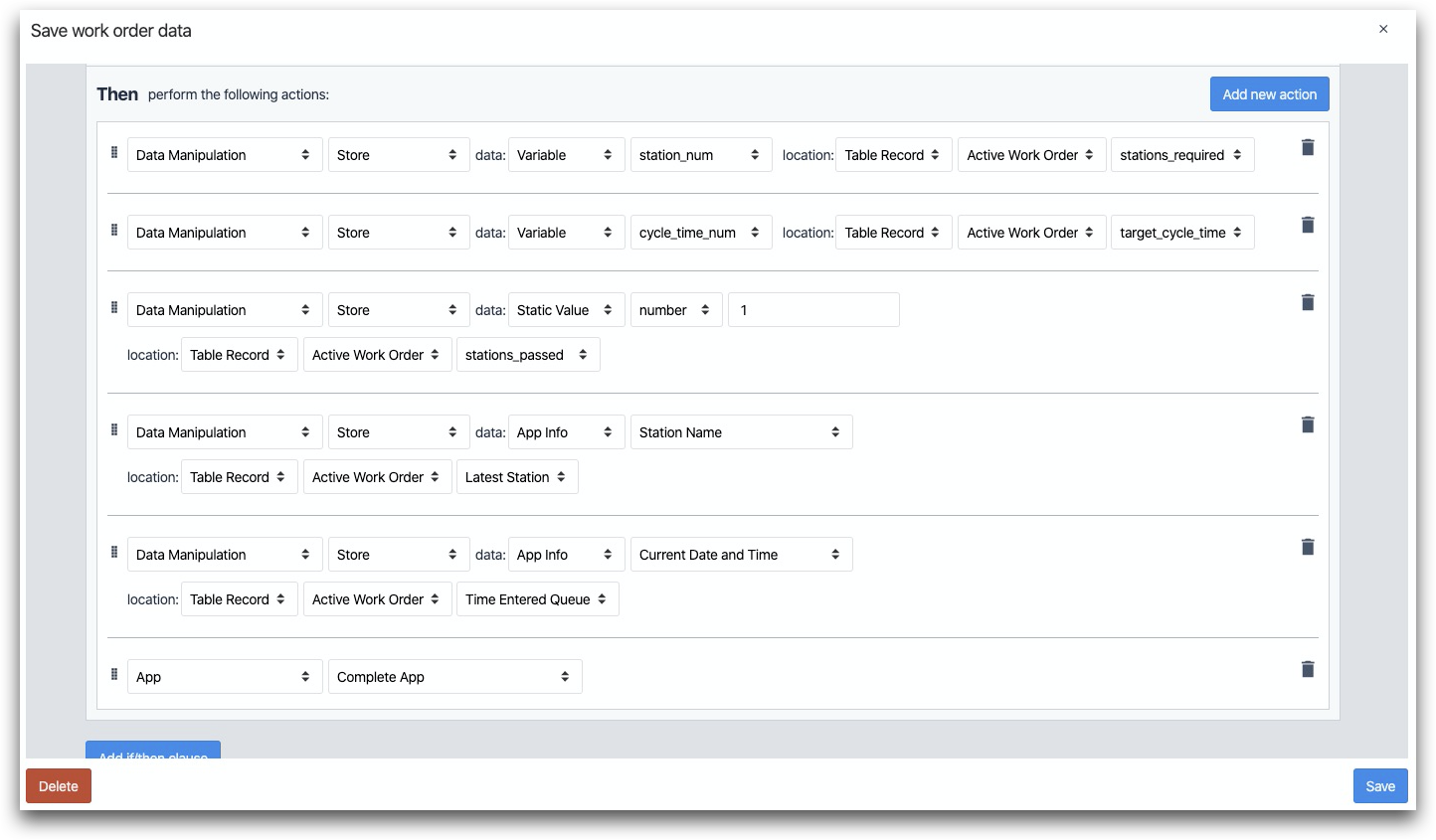
- "Манипуляция данными" "Сохранить" данные: "Переменная" "station_num" местоположение: "Table Record" "Active Work Order" "stations_required"
- "Манипуляция данными" "Хранить" данные: "Переменная" "cycle_time_num" местоположение: "Table Record" "Active Work Order" "target_cycle_time"
- "Data Manipulation" "Store" data: "App Info" "Station Name" location: "Table Record" "Active Work Order" "Latest Station"
- "Data Manipulation" "Store" data: "App Info" "Текущая дата и время" местоположение: "Table Record" "Active Work Order" "Time Entered Queue"
- "Манипуляция данными" "Хранить" данные: "Static Value" "number" "1" location: "Table Record" "Active Work Order" "stations_passed"
- "App" "Complete App"
Теперь вы готовы создать остальные 4 приложения, которые охватывают каждый этап производственного процесса.
Обновление записи таблицы после каждой станции
Пока что мы создали приложение для первой станции производственной линии, которое будет:
- создавать новый рабочий заказ при сканировании штрих-кода
- Обновлять эту запись, чтобы показать, что она прошла через одну станцию.
Теперь нам нужно добавить по 2 триггера в каждое из остальных 4 приложений на производственной линии, которые будут обновлять эту же запись.
- Загрузите запись таблицы, связанную с конкретным рабочим заказом, в каждое приложение
- Обновлять поле "Последняя станция" каждый раз, когда заказ перемещается.
Допустим, оператор на 2-й станции линии открывает приложение, когда он готов продолжить выполнение заказа.
Сначала вам понадобится место для записи под названием "Активный рабочий заказ", чтобы вы могли его обновить.
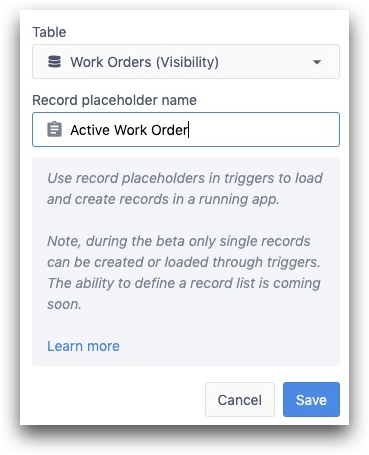
Затем нужно загрузить соответствующую запись. Вы можете добавить триггер на сканирование штрих-кода, как и на первом этапе:
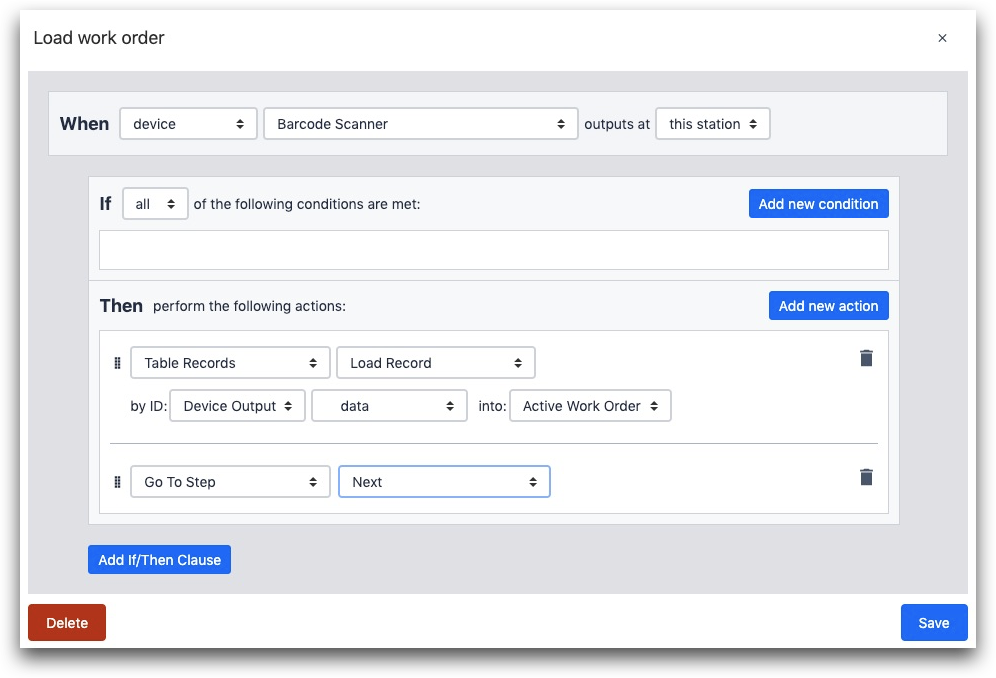
- "Когда" "устройство" "Сканер штрих-кода" выходит на "Этой станции".
- "Table Records" "Load Record" by ID: "Device Output" "data" into "Active Work Order"
- "Перейти к шагу" "Следующий"
После того как оператор на 2-й станции завершит работу, необходимо обновить запись по завершении приложения. Вот триггер, который нужно добавить к кнопке "Завершить".
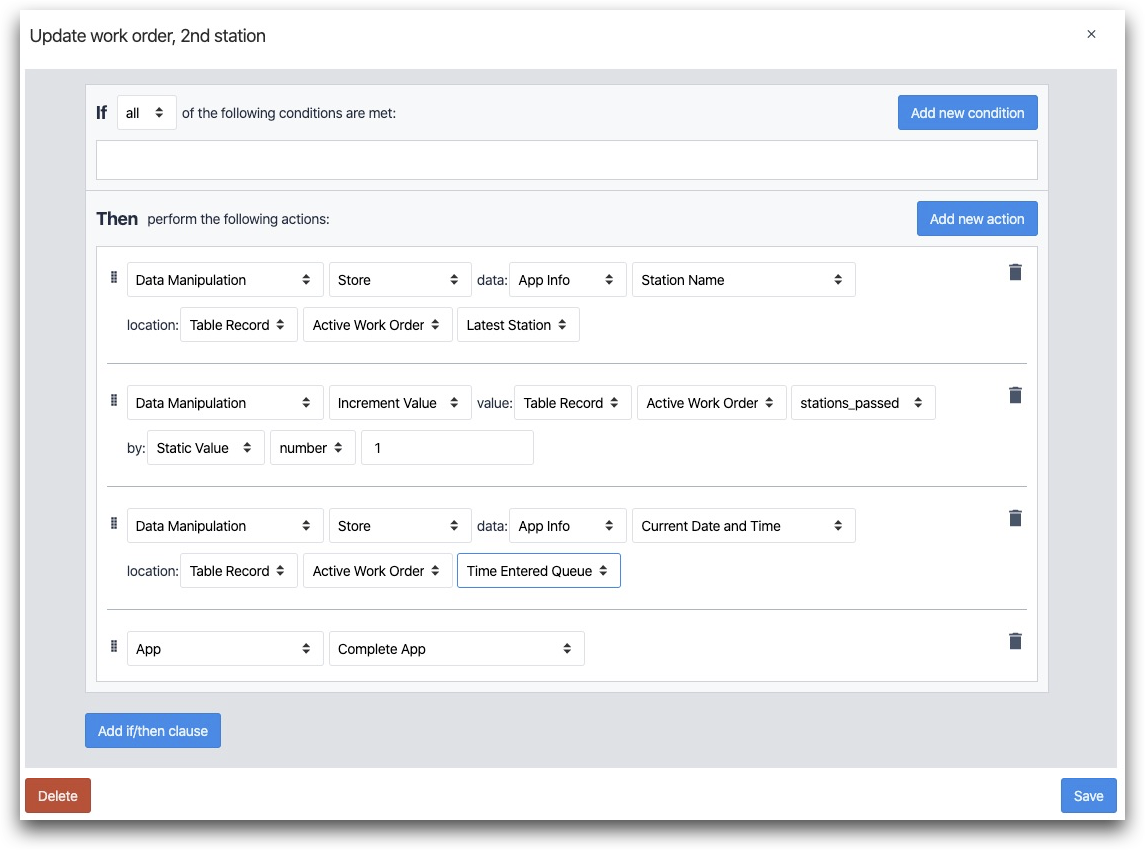
- "Манипуляция данными" "Сохранить" данные: "App Info" "Station Name" location: "Запись в таблице" "Активный рабочий заказ" "Последняя станция"
- "Data Manipulation" "Increment Value" значение: "Table Record" "Active Work Order" "stations_passed" by: "Static Value" "number" "1"
- "Манипуляция данными" "Хранить" данные: "App Info" "Current Date and Time" location: "Table Record" "Active Work Order" "Time Entered Queue"
- "App" "Complete App"
Для станций 3-5 можно воссоздать триггер сканирования штрихкода и триггер хранения времени в начале и конце каждого приложения. Вам просто нужно обновить поле из таблицы, в которой будет храниться время завершения приложения.
Создание приложения "Приборная панель цеха
Создайте еще одно приложение под названием "Приборная панель рабочих заказов" для изучения отдельных рабочих заказов. Супервайзер может запускать это приложение на своем планшете или телефоне. Или же вы можете вывести его на экран смарт-телевизора в цеху.
У вас есть несколько вариантов того, как отображать заказы на работу на вашем этаже:
- Отображать один длинный список, отсортированный по ходу выполнения рабочих поручений
- Отображать один длинный список, отсортированный по дате выполнения, с просроченными заказами в верхней части
- Отображение нескольких списков, основанных на очереди выполнения заказа.
В данном случае мы покажем, как сделать номер 3, но эти техники можно применить ко всем трем.
В новом приложении для приборной панели цеха создайте место для записи под названием "Активный рабочий заказ", которое будет использоваться позже.
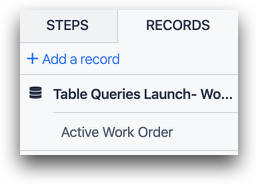
Затем добавьте встроенную таблицу с помощью панели виджетов.
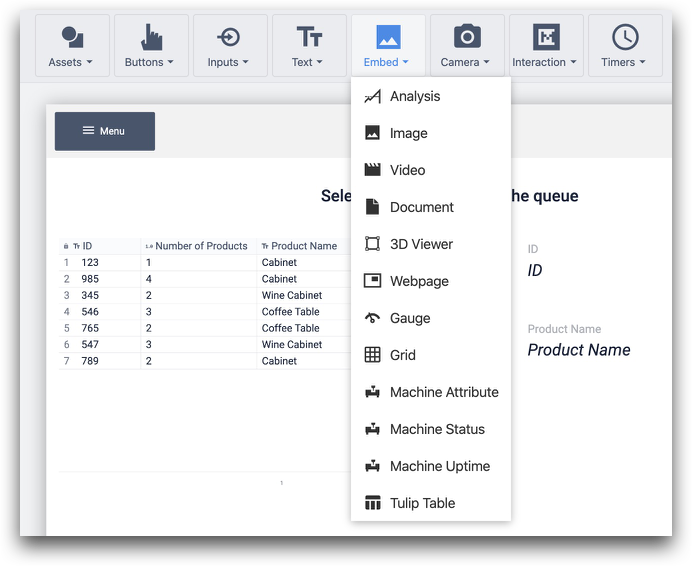
В боковой панели укажите держатель записи.
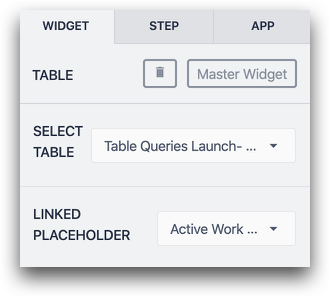
Затем выберите 2 столбца в боковой панели:
- ID (номер заказа на работу)
- Время поступления в очередь (дата).
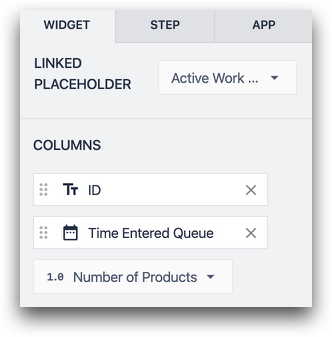
Затем добавьте фильтр и выберите имя первой станции.
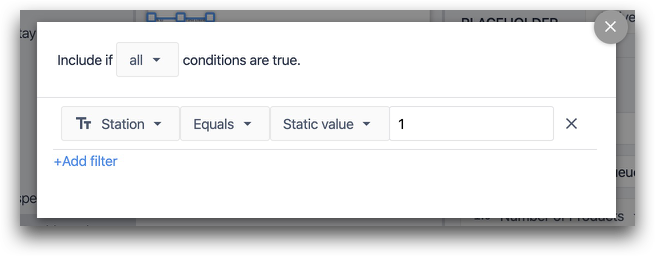
Наконец, добавьте число или имя в текстовый виджет рядом со встроенной таблицей. На этом этапе ваш шаг должен выглядеть следующим образом:
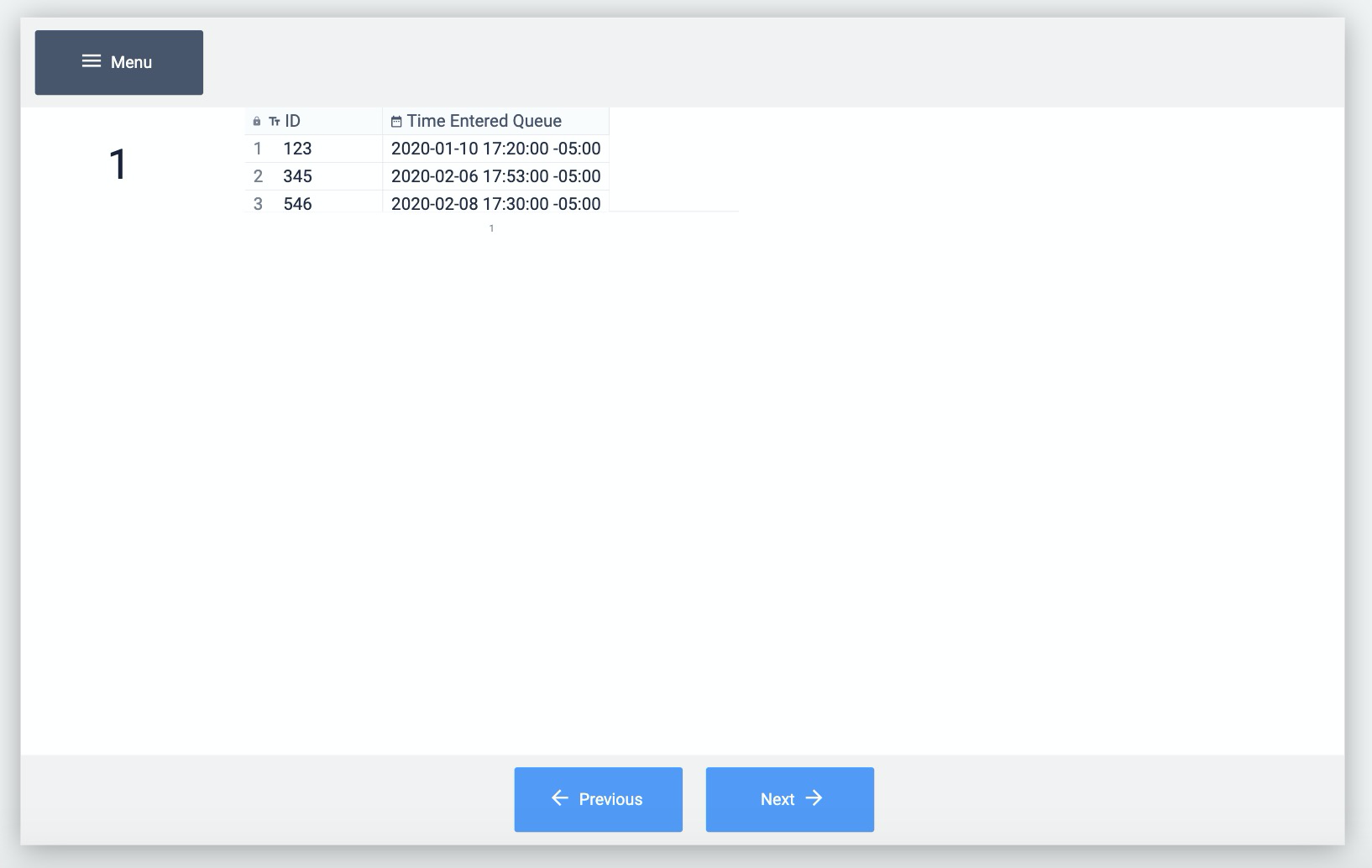
Теперь продублируйте встроенную таблицу столько раз, сколько вам нужно, и измените фильтр в каждой копии, а также метку. Это должно выглядеть следующим образом:
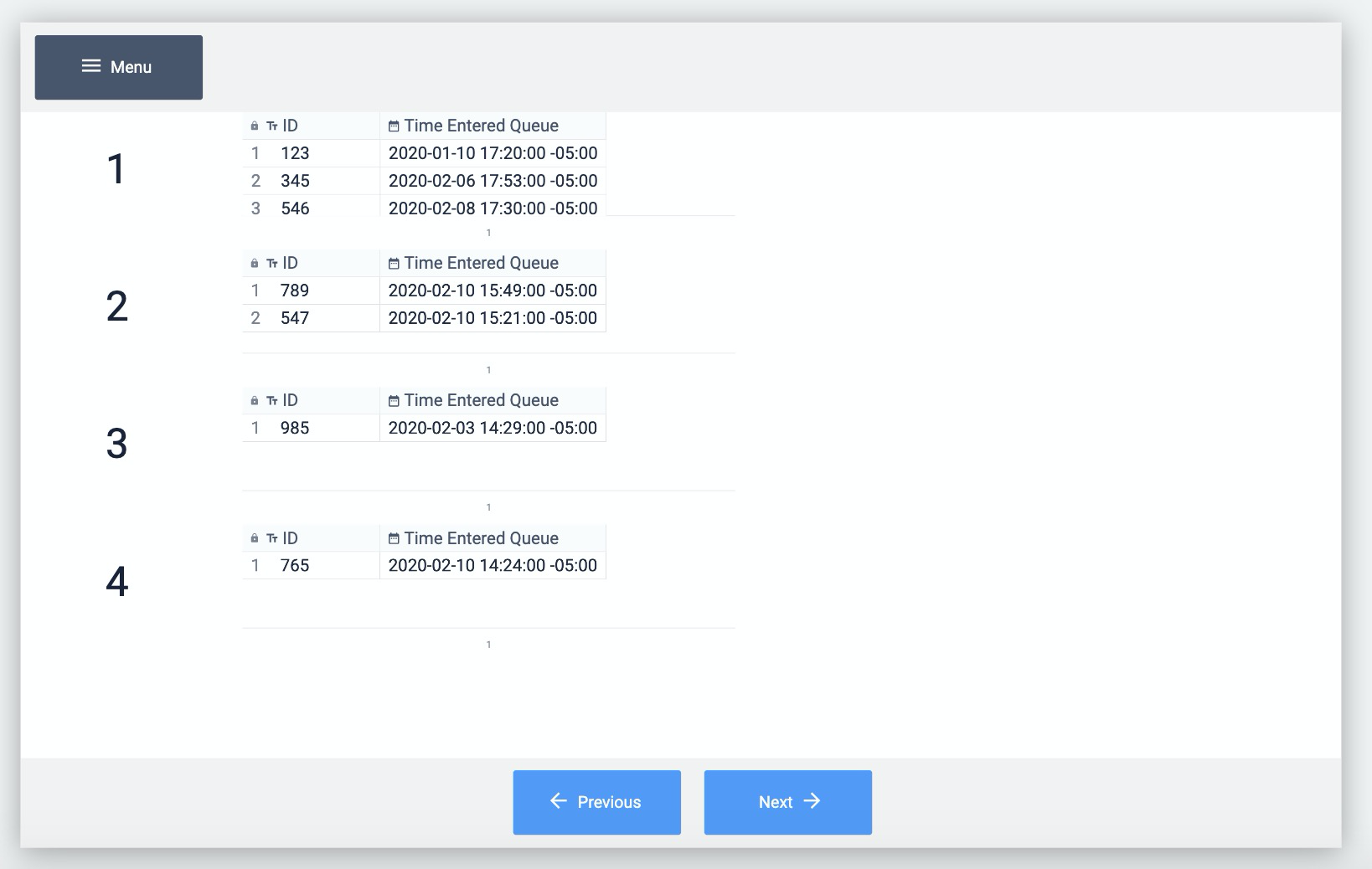
Наконец, давайте добавим текст записи таблицы, чтобы все желающие могли увидеть полную информацию о рабочем заказе, когда он будет выбран в проигрывателе.
Вот где нужно добавить текст записи таблицы:
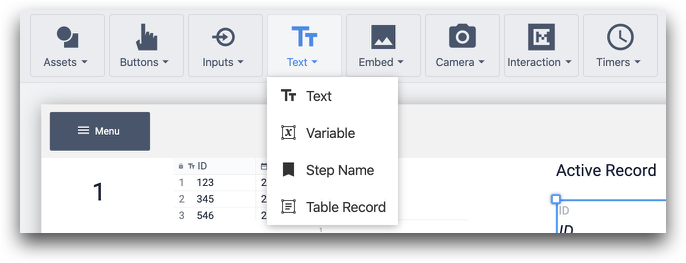
Вот как может выглядеть окончательный вариант дизайна:
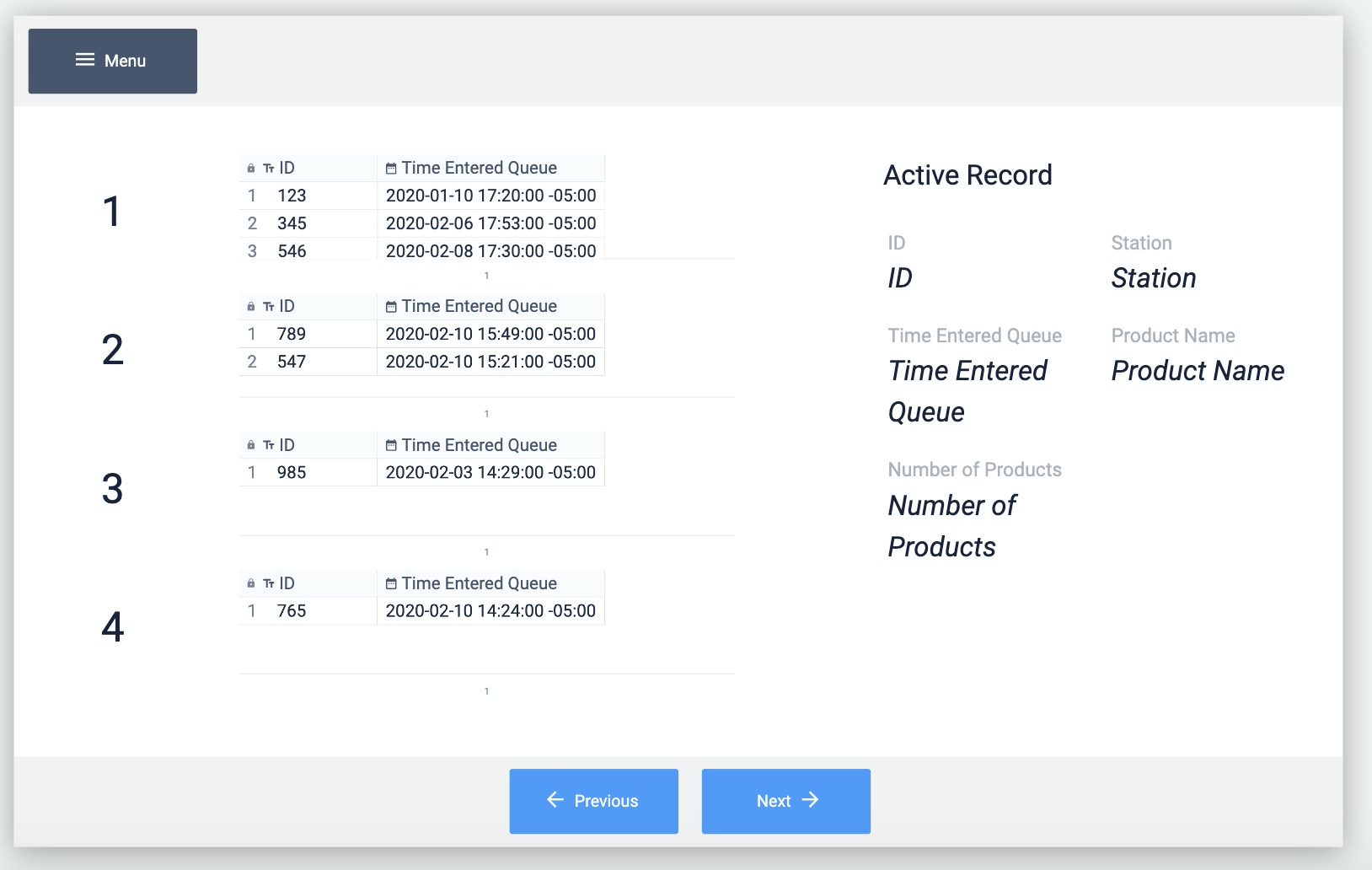
Дальнейшее чтение
- Как создать приборную панель цеха
- Еще один способ просмотра данных о цикле в реальном времени
- Как создать свою первую таблицу
- Отображение списков записей таблицы в приложениях
Вы нашли то, что искали?
Вы также можете зайти на community.tulip.co, чтобы задать свой вопрос или узнать, сталкивались ли другие с подобным вопросом!

