- Распечатать
Как создать цифровое приложение с рабочими инструкциями
Как создать цифровое приложение для рабочих инструкций
Воспользуйтесь этим пошаговым руководством, чтобы узнать, как воспроизвести бумажные рабочие инструкции в Tulip.
Примечание: Эта тема рассматривается в курсе "Создание базового приложения для рабочих инструкций" в Университете Tulip.
Если ваша компания использует бумажные рабочие инструкции, вам нужен быстрый и простой способ импортировать каждый этап производственного процесса в Tulip.
Вот один набор инструкций из 65-страничного руководства по сборке и отправке продукта:
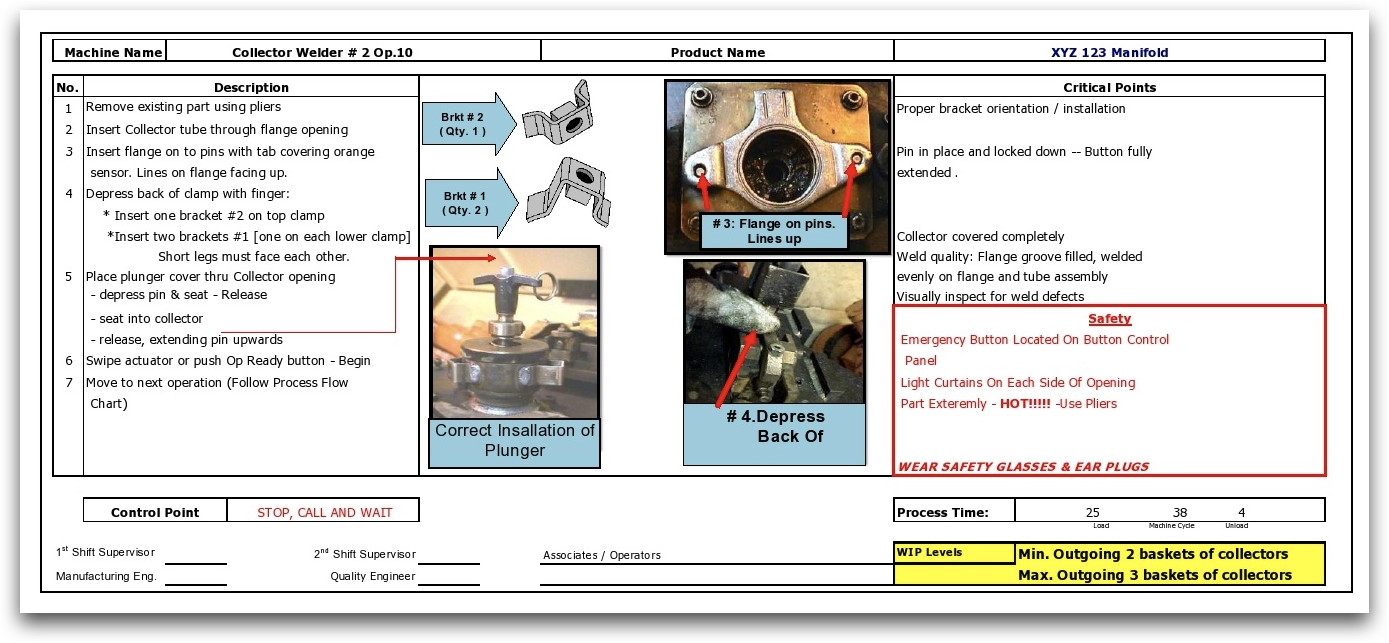 {height="" width=""}.
{height="" width=""}.
Это очень много копирования и вставки.
Хорошая новость: в инструкциях используется несколько надежных шаблонов, поэтому вам не придется беспокоиться о сложной логике в приложении.
Прежде чем начать импортировать инструкции в Tulip, необходимо разделить их по различным станциям на фабрике. Например, упомянутое выше 65-страничное руководство содержит 9 различных процессов и узлов. Это означает, что вам потребуется 9 отдельных приложений - по одному для каждой станции на вашей линии.
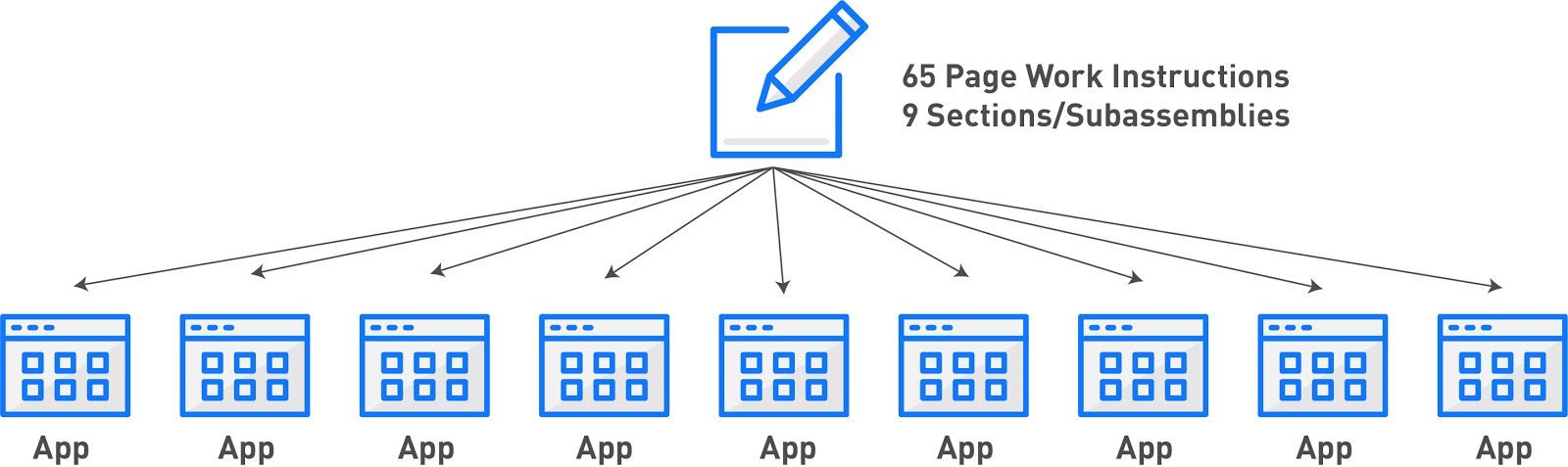
Вероятно, вы захотите начать с создания только одного приложения и протестировать его на производстве, прежде чем приступать к созданию остальных 8.
Терминал Tulip Terminal сделает это еще проще. Большинство операторов не захотят вникать в каждый отдельный шаг. Вместо этого им нужно будет обращаться к рабочим инструкциям только тогда, когда они не помнят следующий шаг. Терминал Tulip Terminal облегчает операторам выборочный просмотр инструкций. Ознакомьтесь с руководством по терминалу Tulip Terminal, прежде чем создавать рабочие инструкции в Tulip.
Приложение для создания рабочих инструкций обычно состоит из следующих шагов:
- Сканирование штрихкода или ручной ввод идентификатора штрихкода
- Проверка качества детали
- Одна рабочая инструкция
- Индекс шагов для навигации внутри приложения
Вот потенциальный макет этих шагов:
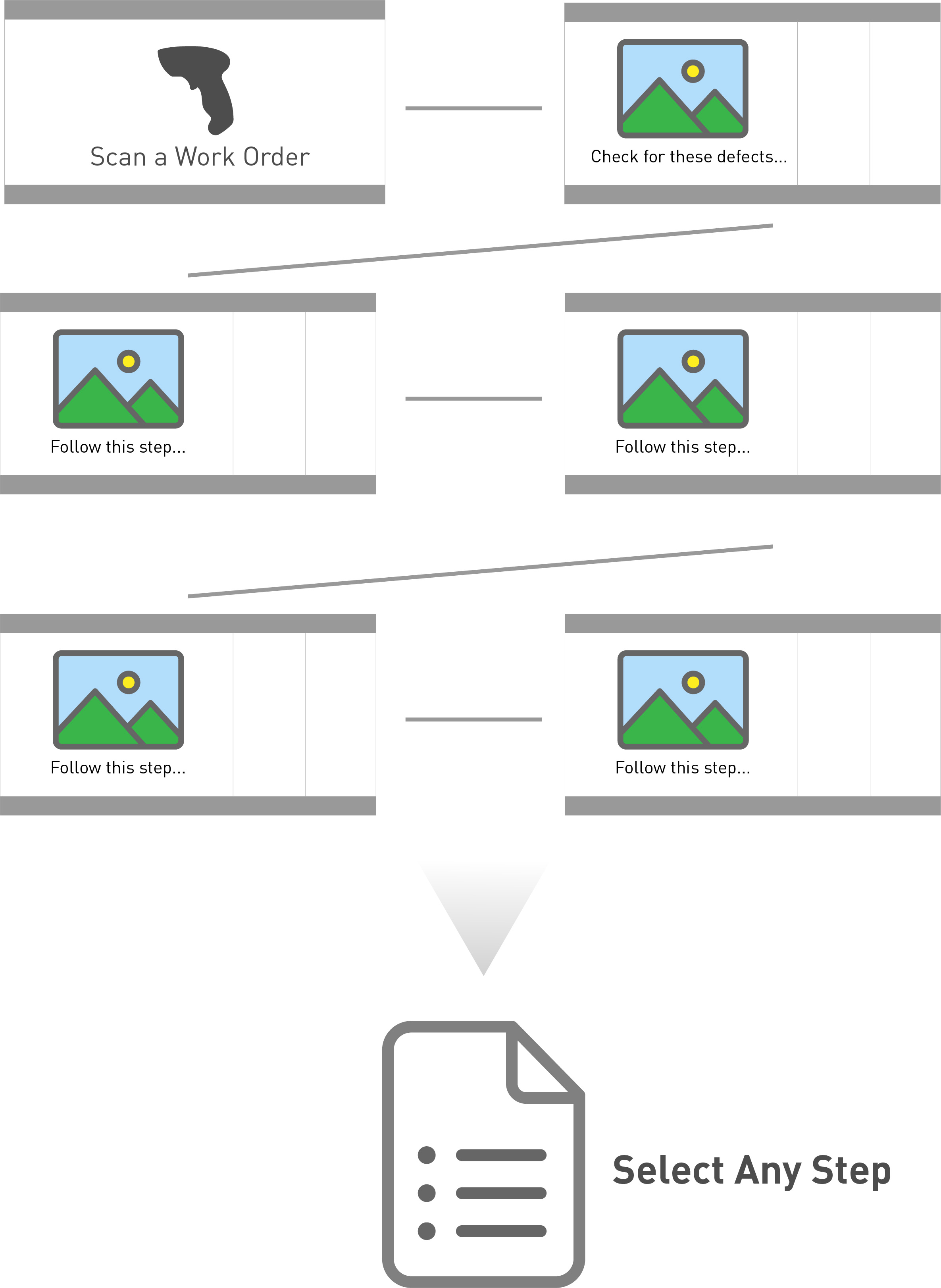 {height="" width=""}.
{height="" width=""}.
Здесь предполагается, что проверки качества происходят одновременно с рабочими инструкциями. Поэтому, если вы ведете отдельные документы для проверок качества и рабочих инструкций, это хорошая возможность объединить их в один поток.
Если же в вашей команде есть отдельные специалисты по качеству, которые занимаются отчетностью о дефектах, ознакомьтесь с этим руководством по созданию специального приложения по качеству.
В конце вы сможете просмотреть аналитику в реальном времени по времени цикла каждого оператора в разрезе деталей.
Вот как создать приложение для рабочих инструкций.
Шаг 1- Сканирование штрих-кода
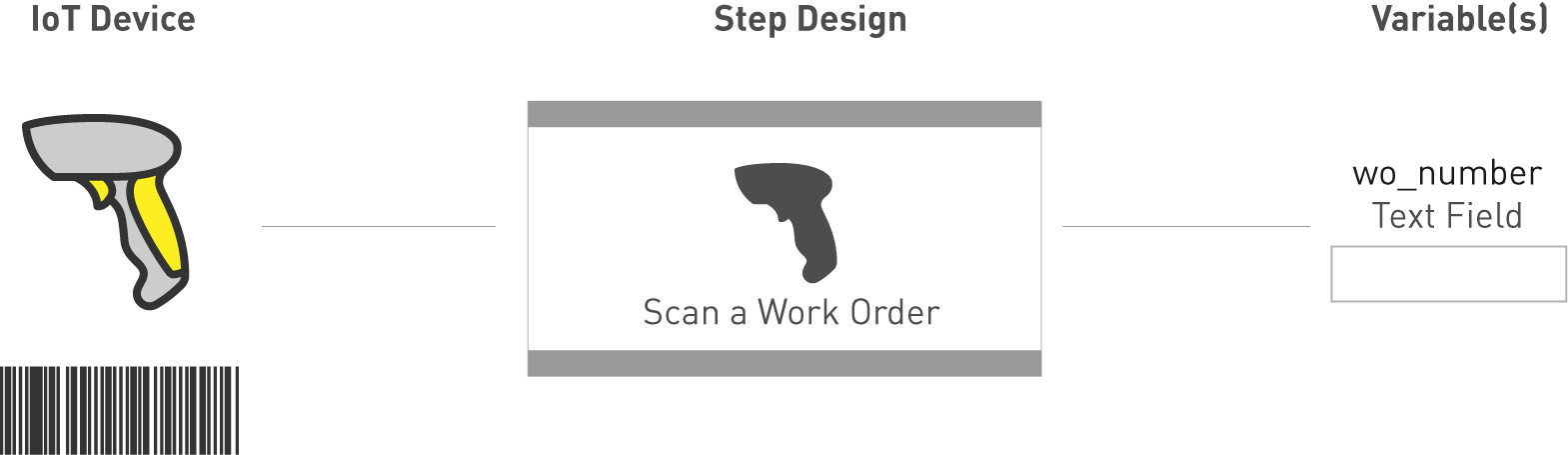
На этом шаге оператору предлагается отсканировать рабочий заказ с помощью сканера штрих-кодов, интегрированного в Tulip. После успешного сканирования оператор автоматически переходит к следующему шагу. Номер заказа сохраняется в переменной под названием "wo_number".
Затем номер заказа будет привязан к конкретному завершению работы в приложении для последующего анализа.
Создание в Tulip
Вот пример того, как может выглядеть экран:
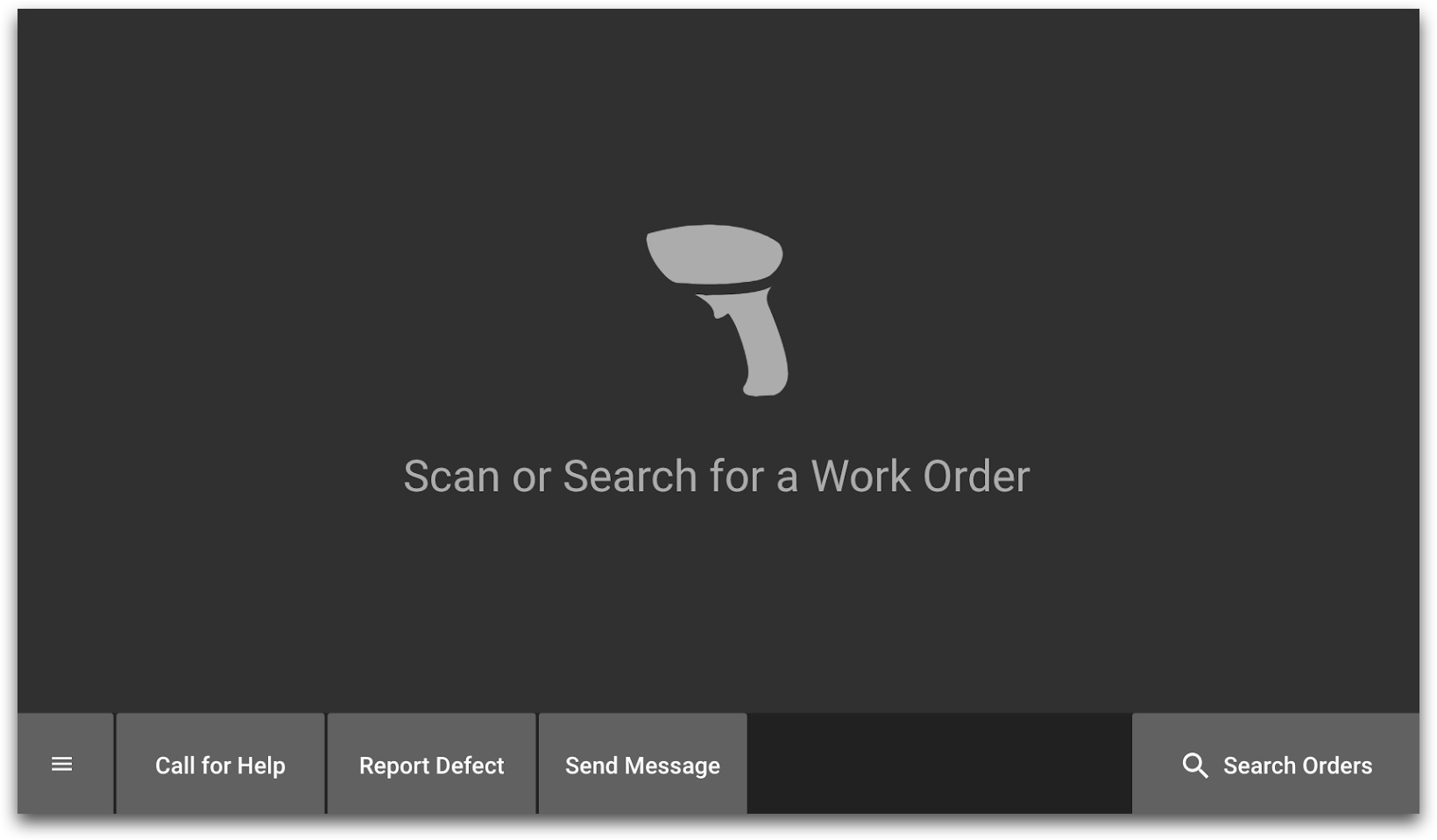 {height="" width=""}.
{height="" width=""}.
В шаге используются следующие виджеты:
- Изображение из библиотеки по умолчанию
- Пользовательские кнопки
- Текстовое поле
Вы можете добавить изображение штрихкода из библиотеки "Устройства" на вкладке "Активы" на панели инструментов.
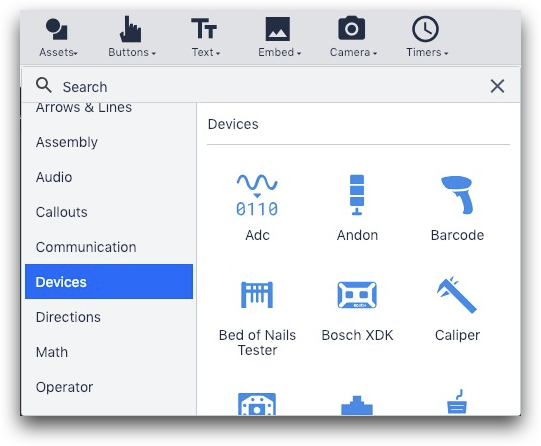
На экране нет автоматического способа перехода к следующему шагу. Чтобы реагировать на сканирование штрих-кода, необходимо добавить триггер на сам шаг (также называемый "триггером шага").
Оператор может продвигаться только следующим образом:
- сканирование действительного штрих-кода
- Нажатие кнопки "Поиск рабочих заказов" в правом нижнем углу и ручной ввод рабочего заказа.
Чтобы добавить триггер шага, нажмите на фон приложения, после чего вы сможете создать триггер в боковой панели справа. Вы можете назвать его "Получить данные при сканировании".

Вот как настроить триггер:
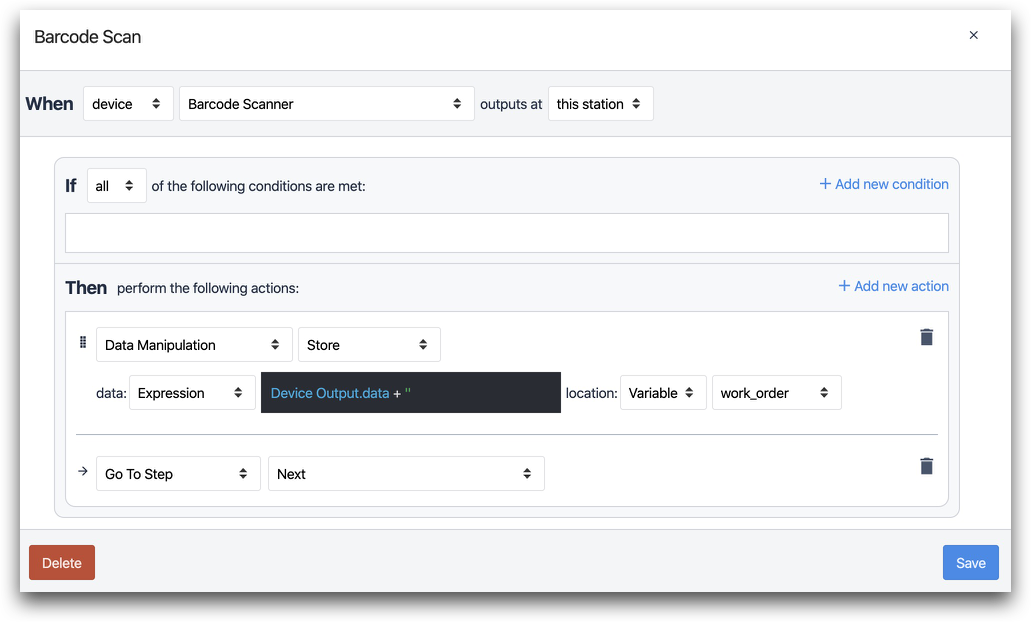
В выпадающем списке вверху выберите сканер штрихкодов, который был интегрирован в Tulip.
Затем создайте выражение, которое анализирует номер штрих-кода. Сохраните его в переменной под названием "wo_number".
Вот текст из редактора выражений:
@Device Output.data + "
Если вы еще не создали эту переменную, вы можете сделать это с этого экрана, используя выпадающее меню рядом с "variable".
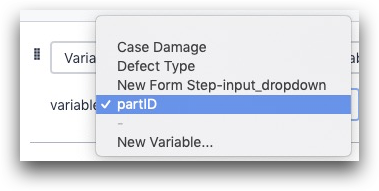
"Device Output.data" содержит номер штрих-кода, полученного с данного конкретного сканера штрих-кода.
Для кнопки "Поиск заказа" можно отправить операторов на шаг "Поиск заказа на работу" с помощью триггера на кнопке "Поиск заказа". Вот как может выглядеть этот триггер:
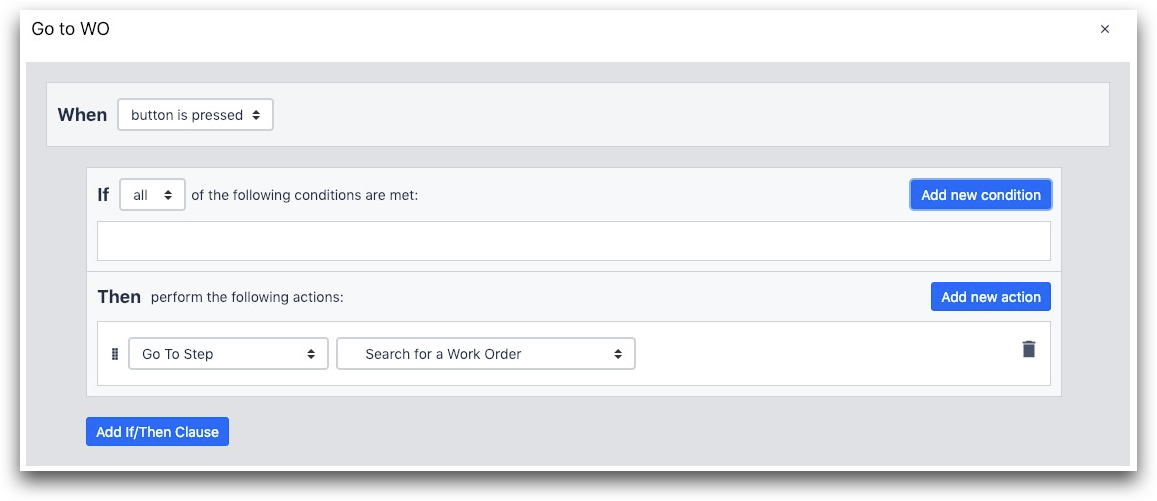 {height="" width=""}.
{height="" width=""}.
Затем шаг "Поиск заказа на работу" будет представлять собой шаг формы с единственным входом: числовым полем, в которое операторы могут вручную ввести число.

Значение числового поля также должно сохраняться в переменной "wo_number" с помощью боковой панели.
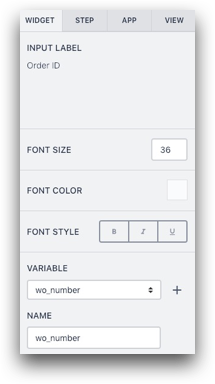
Комбинирование этого шага с другими шагами
Если у вас есть данные, хранящиеся во внешней базе данных (например, в ERP-системе), связанные с этим рабочим заказом, вы также можете использовать сканирование штрих-кода для вызова функции Connector и импорта этих данных в приложение.
Затем вы сможете ссылаться на эти данные в приложении.
Возможности аналитики
Этот шаг позволяет привязать конкретный заказ к завершению работы приложения. Если у вас 9-шаговый процесс, и все 9 операторов сканируют наряд перед началом работы, вы можете использовать анализ "Сравнение переменных", чтобы просмотреть производственный поток стоимости по каждому отдельному наряду.
Читать далее
- Как настроить сканер штрих-кода стороннего производителя
- Настройка USB-устройств Factory Kit
- Как использовать редактор выражений
Шаг 2- Проверка качества входящей детали
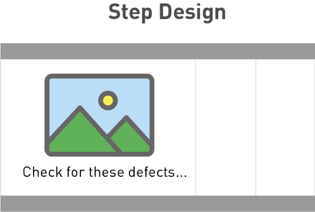
Возможно, у вас есть документация о том, как должна выглядеть деталь ДО того, как оператор начнет работать с ней, включая объяснение распространенных дефектов.
В этом случае вы можете включить этап "проверки" перед набором рабочих инструкций, чтобы у оператора была возможность осмотреть деталь и сообщить о переделке или браке.
Создание в Tulip
В терминале Tulip есть панель для изображения и панель для инструкций. Например:
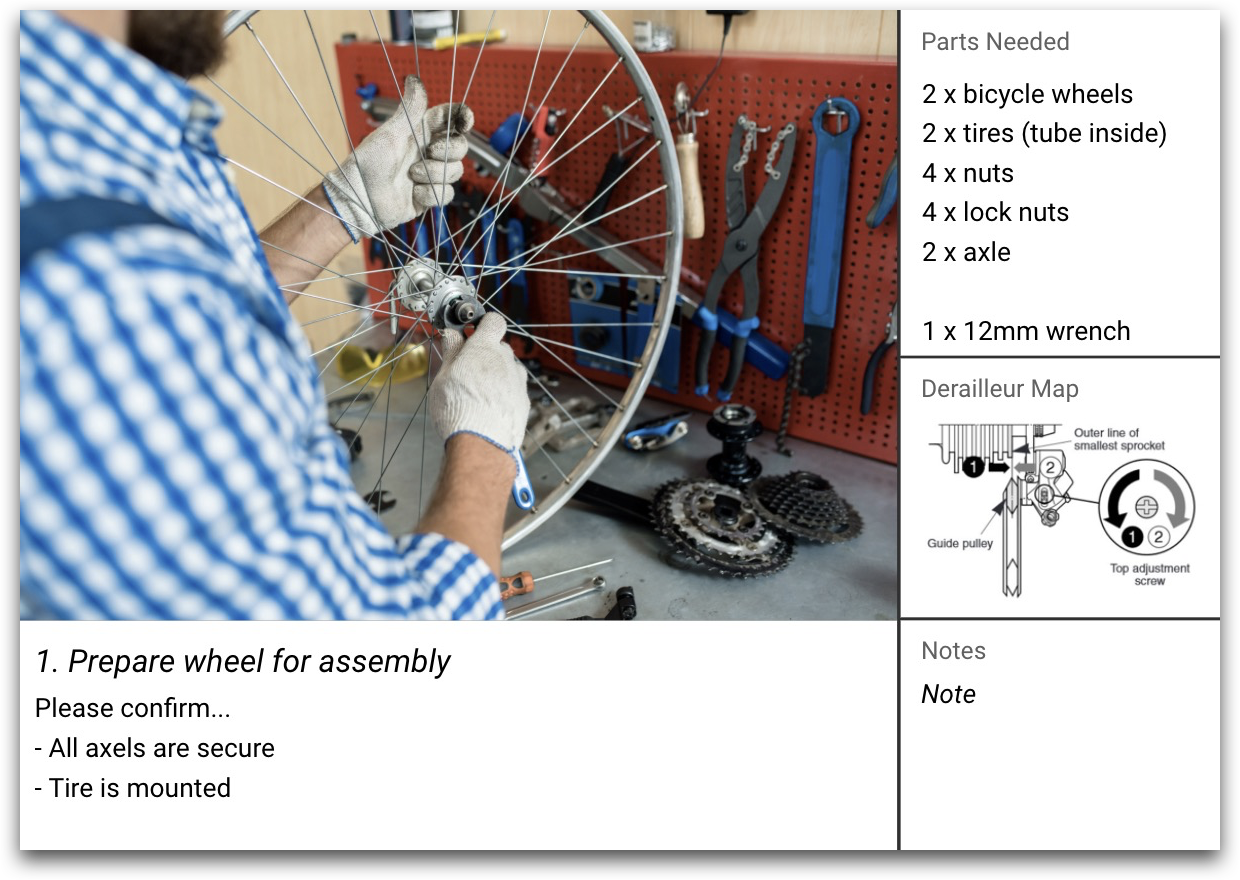 {height="" width=""}.
{height="" width=""}.
Вы можете импортировать изображение распространенного дефекта или включить диаграмму, показывающую правильную компоновку. Переменные или триггеры не нужны.
Для каждого шага "проверки" вам нужно будет просто использовать:
- изображение, которое вы загружаете
- текстовое поле
Сочетание этого шага с другими шагами
Вы можете включить шаг проверки качества перед серией шагов рабочей инструкции. Операторы могут использовать этот шаг, чтобы проверить, нет ли в детали дефекта, прежде чем продолжить работу.
Если есть дефект, оператор может сообщить о нем в своем потоке с помощью кнопки "Сообщить о дефекте" в нижней части шага.

Дальнейшее чтение
Шаг 3 - Один шаг в рамках рабочей инструкции
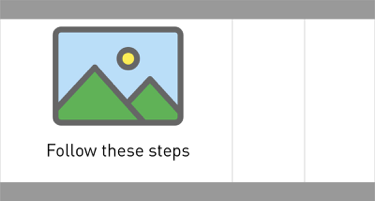
Шаг в Tulip сопоставляется с шагом из бумажной рабочей инструкции. Вы можете использовать ту же схему, что и в шаге "Проверка качества" - одно изображение и один кусок текста.
Возможно, вы захотите расположить все шаги проверки качества и рабочие инструкции в одной непрерывной последовательности, чтобы операторы могли легко их пролистывать.
Создание в Tulip
Дизайн шага рабочей инструкции такой же, как и дизайн шага проверки качества.
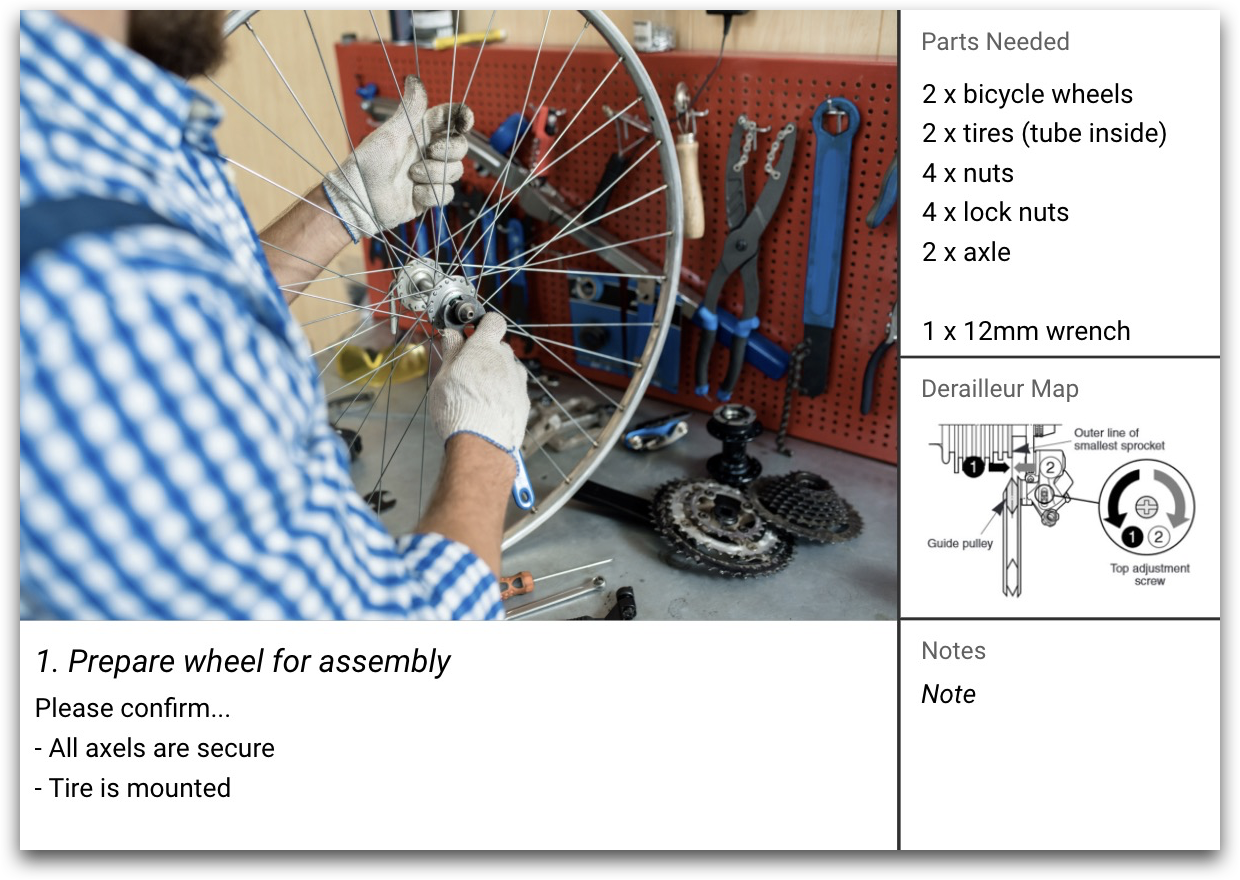
Оператору также может быть удобно, если вы используете группы шагов для каждого вида деятельности на верстаке.
Вот группа шагов под названием "Очистка отливки":
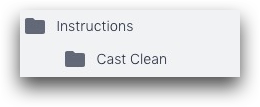 {height="" width=""}.
{height="" width=""}.
Внутри группы этапов можно обновлять список "Необходимые детали" на каждом этапе, чтобы оператор знал, какие инструменты ему понадобятся.
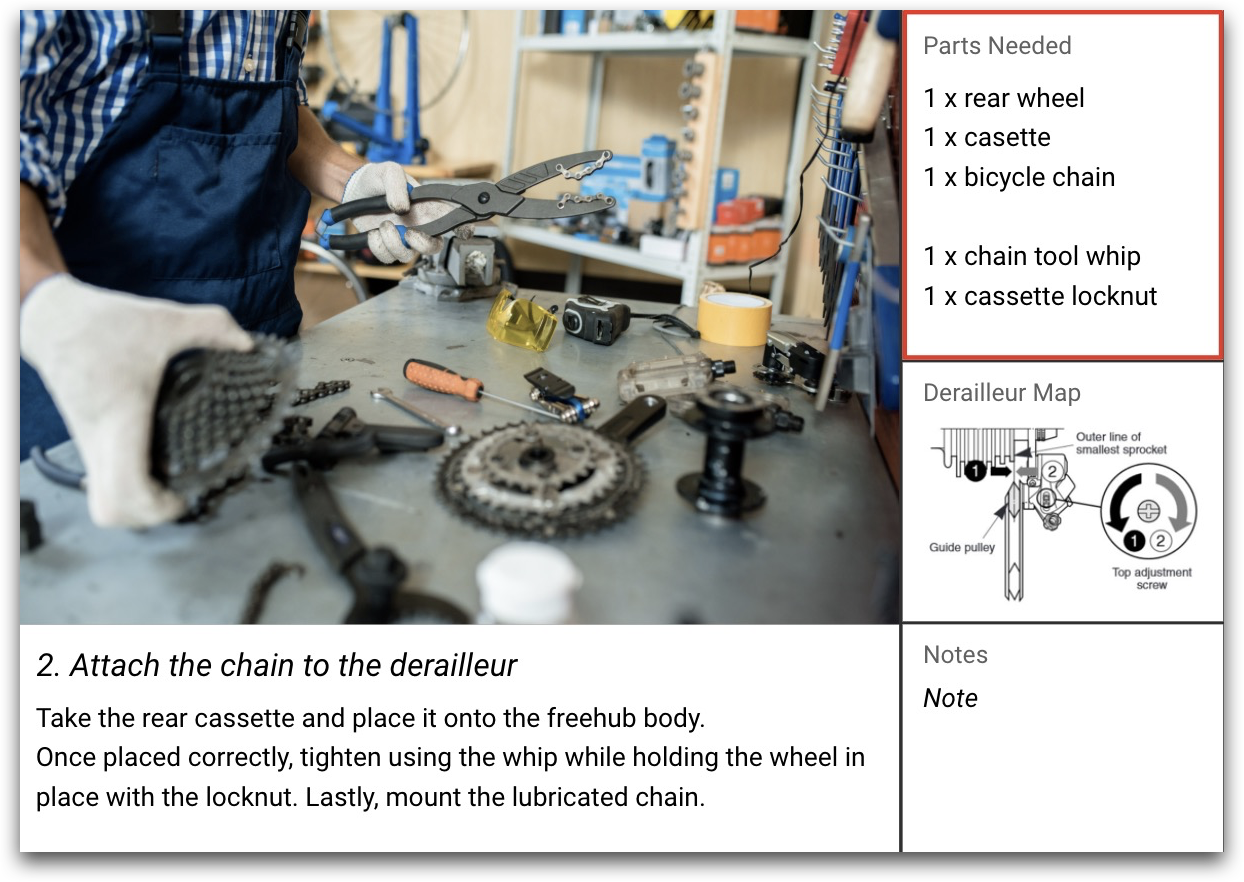
Также не забудьте включить кнопки "Следующий" и "Предыдущий", чтобы оператор мог продвигаться вперед:
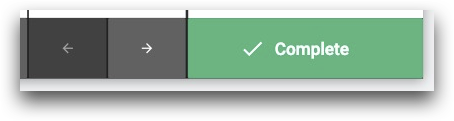
Дальнейшее чтение
Шаг 4 Индекс шага
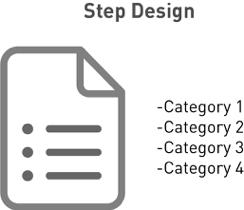
Операторам нужен простой способ добраться до разных частей инструкции. Вы можете создать "Оглавление" с помощью шага формы, а затем поместить кнопку на каждом шаге, чтобы оператор мог перейти к оглавлению.
Создание в Tulip
Сначала добавьте кнопку на базовый макет, чтобы оператор мог в любой момент перейти к оглавлению шага. В данном случае кнопка имеет оранжевый фон.
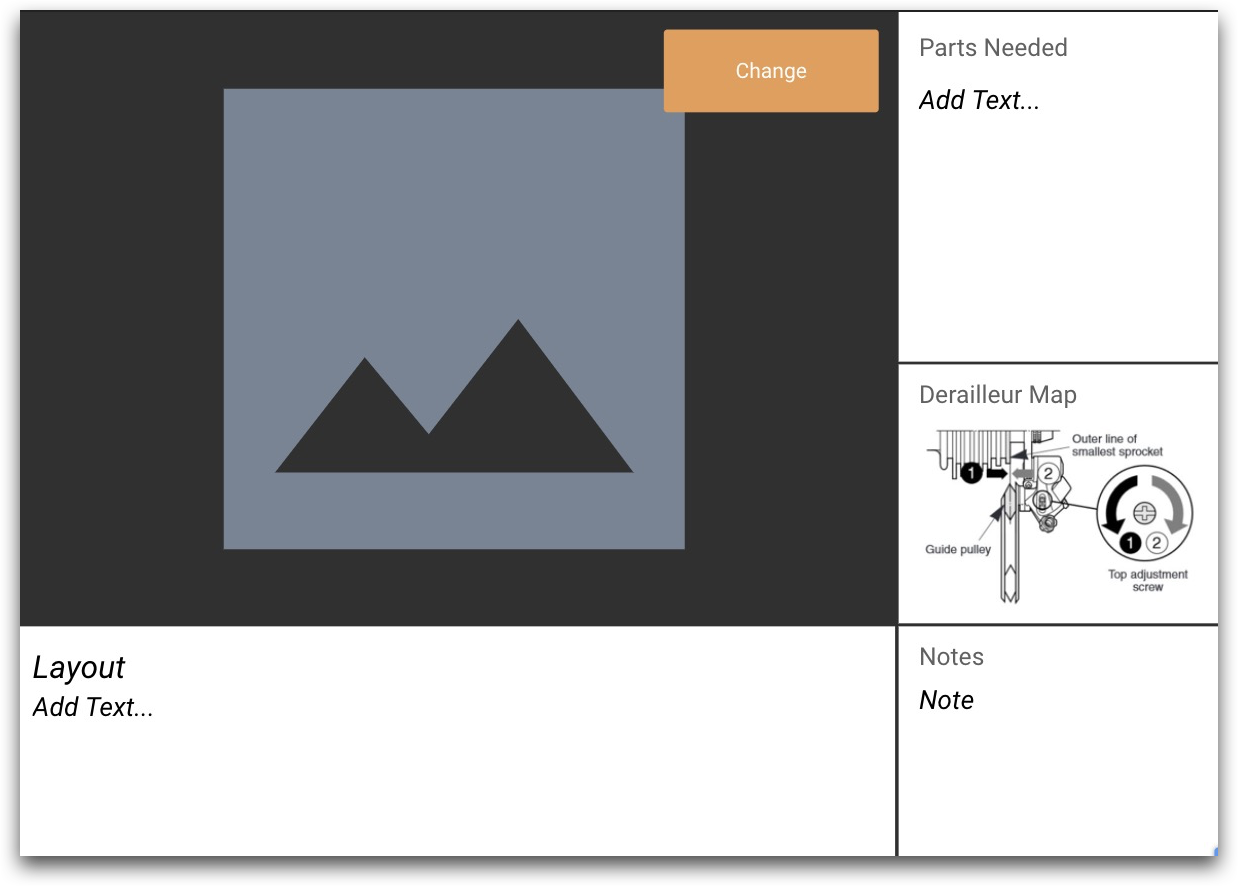
Используйте триггер кнопки, чтобы отправить операторов к указателю шага. В этом случае шаг называется "Индекс шага".
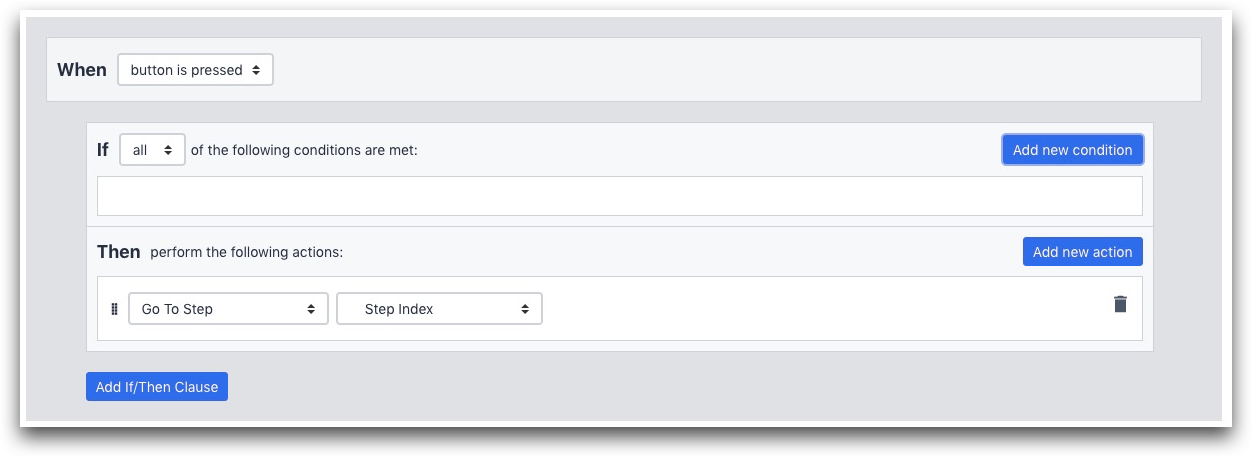
Индекс шага - это шаг формы с 5 вариантами, представляющими 5 типов действий в приложении.
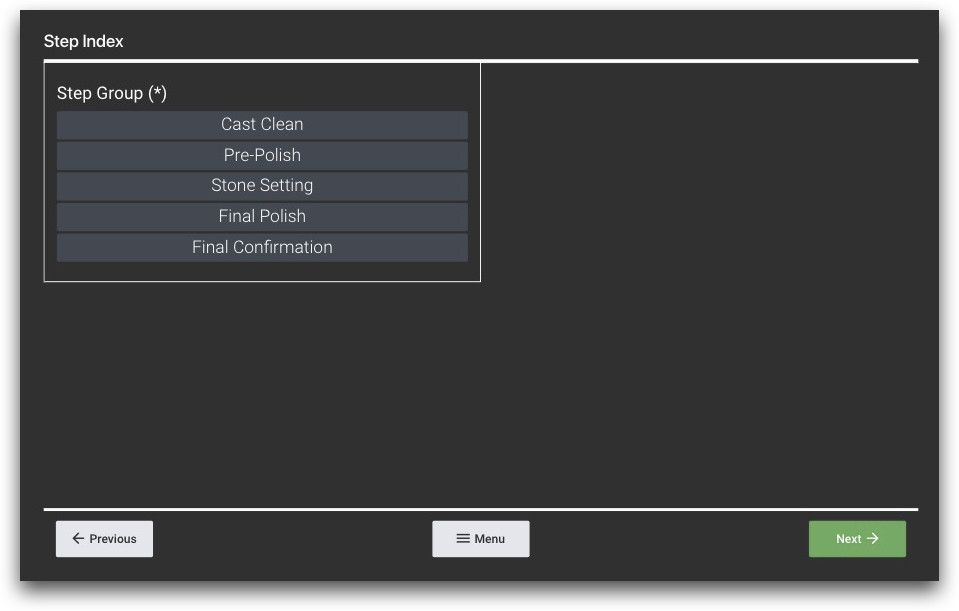
После создания шага формы добавьте выпадающее поле и установите флажок в боковой панели с надписью "Показывать в виде кнопок".
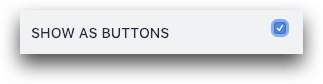
После нажатия на выпадающее поле используйте раздел "Переменные" в правом меню, чтобы создать переменную, которая будет обновляться, когда оператор выберет один из вариантов.
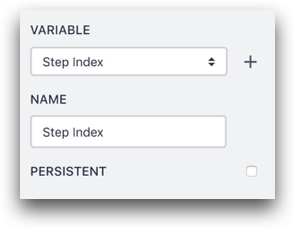
Затем установите кнопку "Отправить" в качестве пользовательского действия, чтобы можно было добавить логику "если/то".
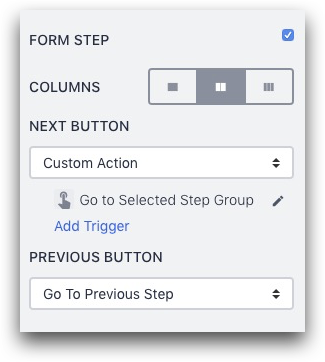
Получите доступ к значению переменной, которую вы только что создали с помощью редактора выражений. Используйте логику if/then, чтобы отправить оператора на определенный шаг в приложении в зависимости от выбранной им опции.

Вот один из примеров:
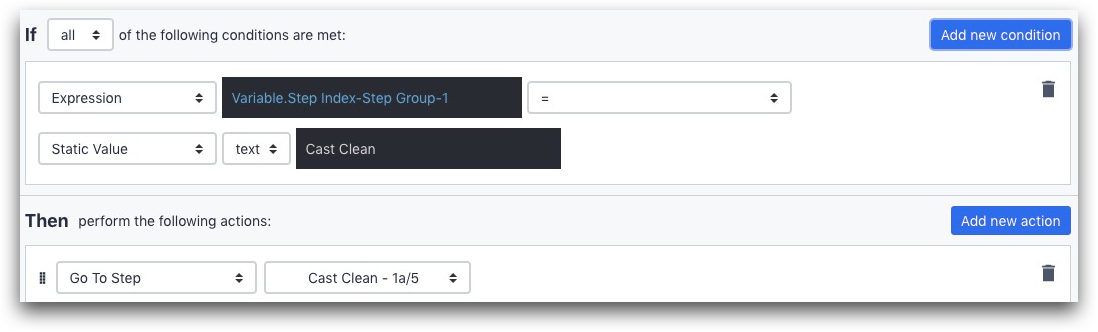
Оператор If использует редактор выражений для проверки значения переменной "Индекс шага".
Переменная.Индекс шага
Если оно равно "Cast Clean", или, другими словами, если оператор выбрал первую опцию в выпадающем списке, то это отправит его на шаг Cast Clean в данном конкретном приложении.
Дальнейшее чтение
Общие заметки
Вот диаграмма полного приложения, включающая все 4 типа шагов.
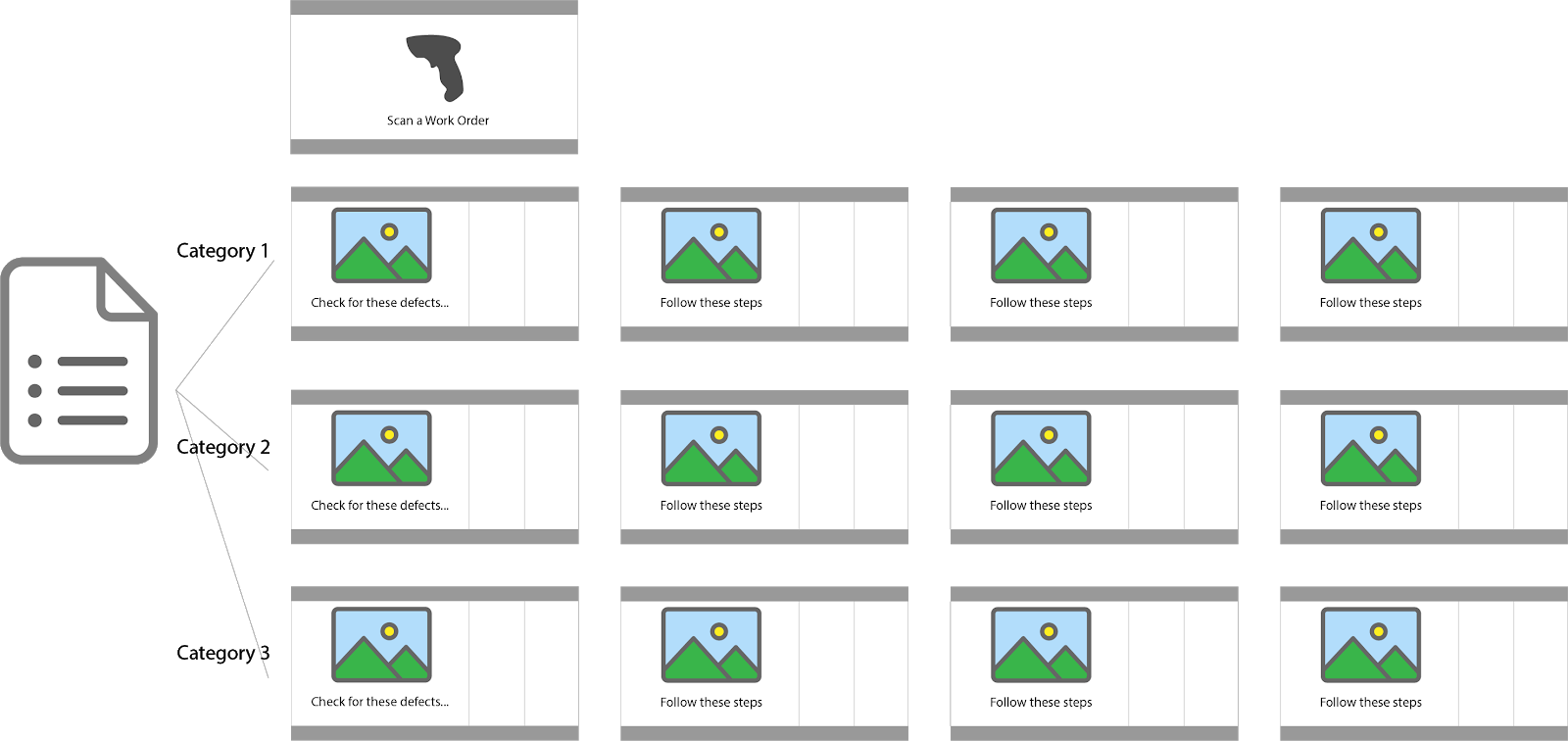
Вы можете ответить на эти два распространенных вопроса с помощью этого приложения для составления рабочих инструкций:
- Сколько времени обычно требуется каждому оператору для выполнения конкретной задачи?
- Каково среднее время цикла для продукта?
Чтобы ответить на первый вопрос, можно просмотреть "Время завершения процесса пользователем". Используйте этот параметр анализа по умолчанию на вкладке "Аналитика" приложения.
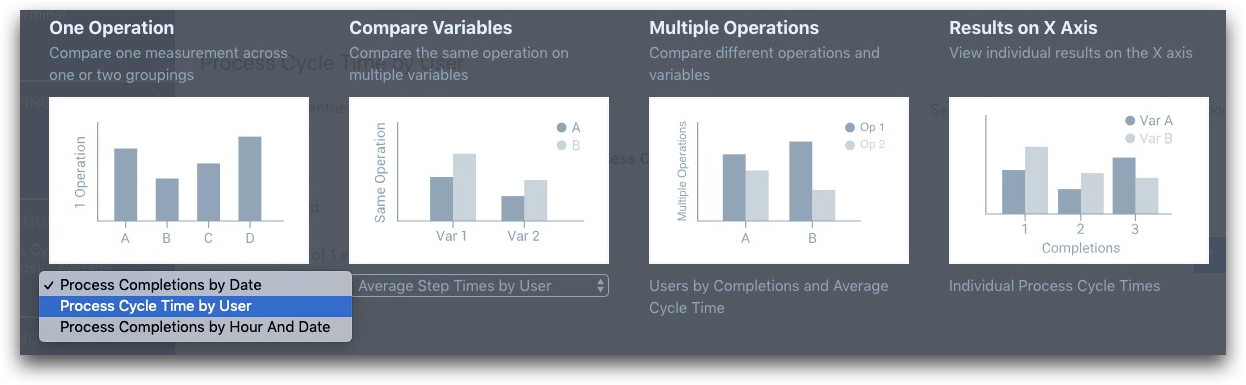
Чтобы ответить на второй вопрос, вам нужно объединить данные из нескольких приложений. Во введении мы привели пример производственного потока, который разделен на 9 приложений. Если вы отсканируете наряд-заказ в начале каждого приложения, то сможете объединить данные из всех 9 приложений, чтобы отследить время цикла для всего продукта.
Ознакомьтесь с этим руководством по изменению анализа), чтобы узнать больше.
Вы нашли то, что искали?
Вы также можете зайти на community.tulip.co, чтобы задать свой вопрос или узнать, сталкивались ли другие с подобным вопросом!

