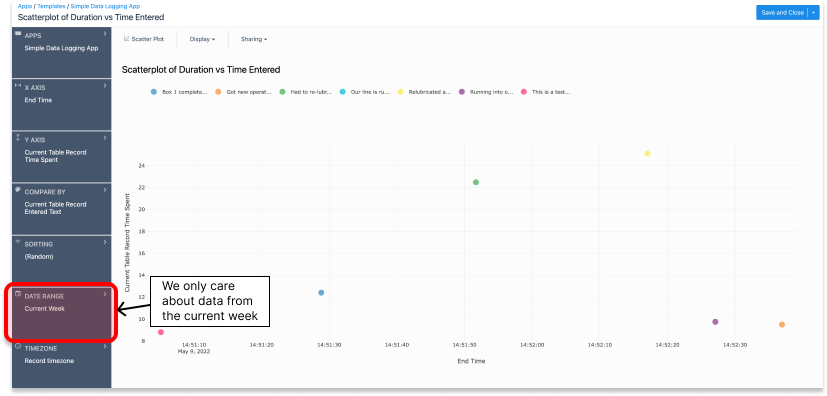Назначение
С помощью простого приложения для регистрации данных вы сможете за считанные минуты собрать данные.
В этой статье мы рассмотрим приложение Simple Data Logging App, устанавливаемое в каждом новом экземпляре Tulip. Это приложение является лишь отправной точкой для того, что вы можете создать с помощью Tulip!
Прежде чем перейти к рассмотрению этого приложения, ознакомьтесь с разделами " Использование таблиц " и " Использование триггеров ". В этих двух приложениях рассматриваются два ключевых компонента, используемых в приложении "Простая регистрация данных".
Как работает это приложение
Это приложение состоит из двух шагов. Шаги можно представить как различные представления, которые может увидеть пользователь. В данном случае у нас есть 2 шага: " Введение " - это шаг, на котором пользователь может создавать новые записи данных. На шаге " Анализ" пользователи могут видеть базовую аналитику, которая будет автоматически обновляться с учетом ваших данных.
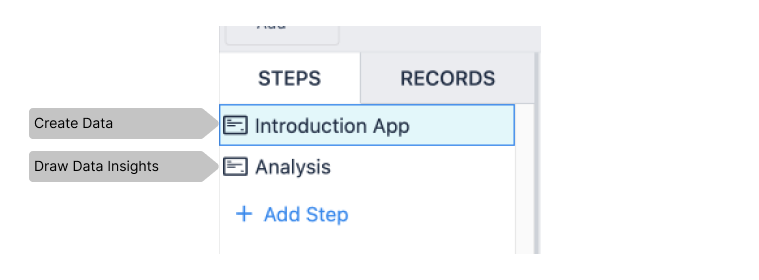
Шаг Introduction App
Вся логика этого приложения находится в триггере на кнопке SAVE DATA. Откройте его, выбрав кнопку, а затем карандаш рядом с триггером "Сохранить данные в таблице и журнале приложения".
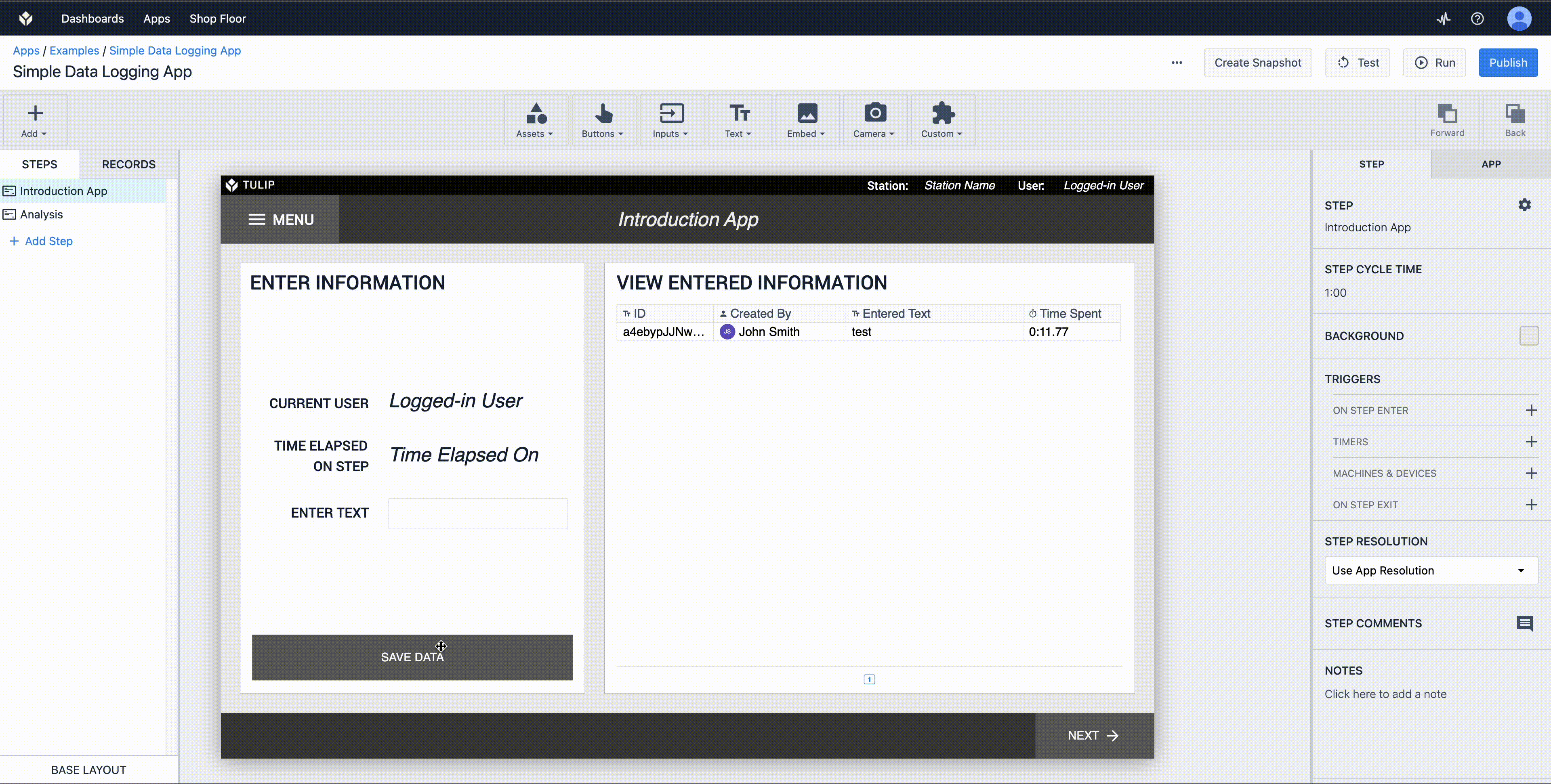
ПРИМЕЧАНИЕ: Кнопка SAVE DATA должна быть выбрана, чтобы увидеть ее триггеры.
Этот триггер делает несколько вещей...
- Создает новую запись в таблице Simple Data Logging Table. В данном случае уникальным идентификатором записи будет случайная строка. Эта новая запись присваивается нашему заполнителю Current Table Record. Наличие этой записи в нашем заполнителе позволит нам обновлять поля в ней в будущих шагах.

- Сохраните пользователя, который в данный момент вошел в ваше приложение, в поле Created by (Создано пользователем ) в заполнителе Current Table Record. Помните, что этот заполнитель представляет собой строку в нашей таблице, поэтому изменение его значения приведет к изменению нашей таблицы.

- Далее мы сохраняем количество времени, которое пользователь потратил на этот шаг, в поле Time Spent в нашем заполнителе, что опять же приведет к обновлению поля нашей таблицы.

- Мы сохраняем текст, который ввел пользователь, в поле Entered Text нашей таблицы.

- Наконец, мы сохраняем все данные приложения. Это позволит сбросить таймер времени, проведенного пользователем на этом шаге, не меняя при этом, на каком шаге он находится. Более подробная информация о завершении приложений доступна здесь

Анализ шага приложения
Эта панель предназначена для помощи лицам, принимающим решения. На этом шаге приложения есть 3 простых аналитических показателя: диаграмма рассеяния времени инцидента по отношению к времени шага, подсчет количества записей и парето причин простоя. Если вам нужна дополнительная информация об аналитике, ознакомьтесь с этими статьями:
- Знакомство с конструктором аналитики
- Как встроить аналитику в приложение.
- Как создать свою первую приборную панель в цеху.
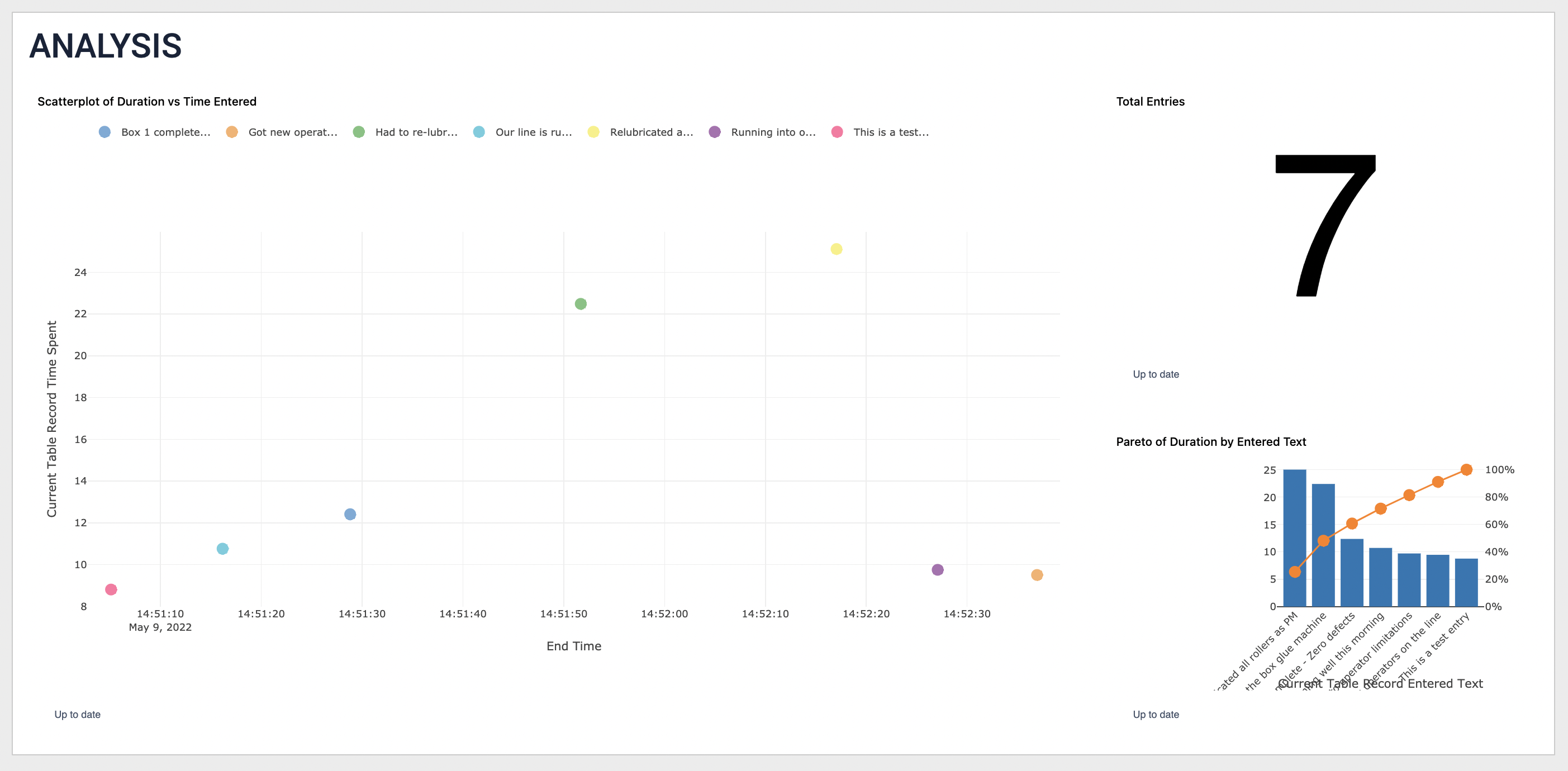
Давайте углубимся в одну из этих аналитик...
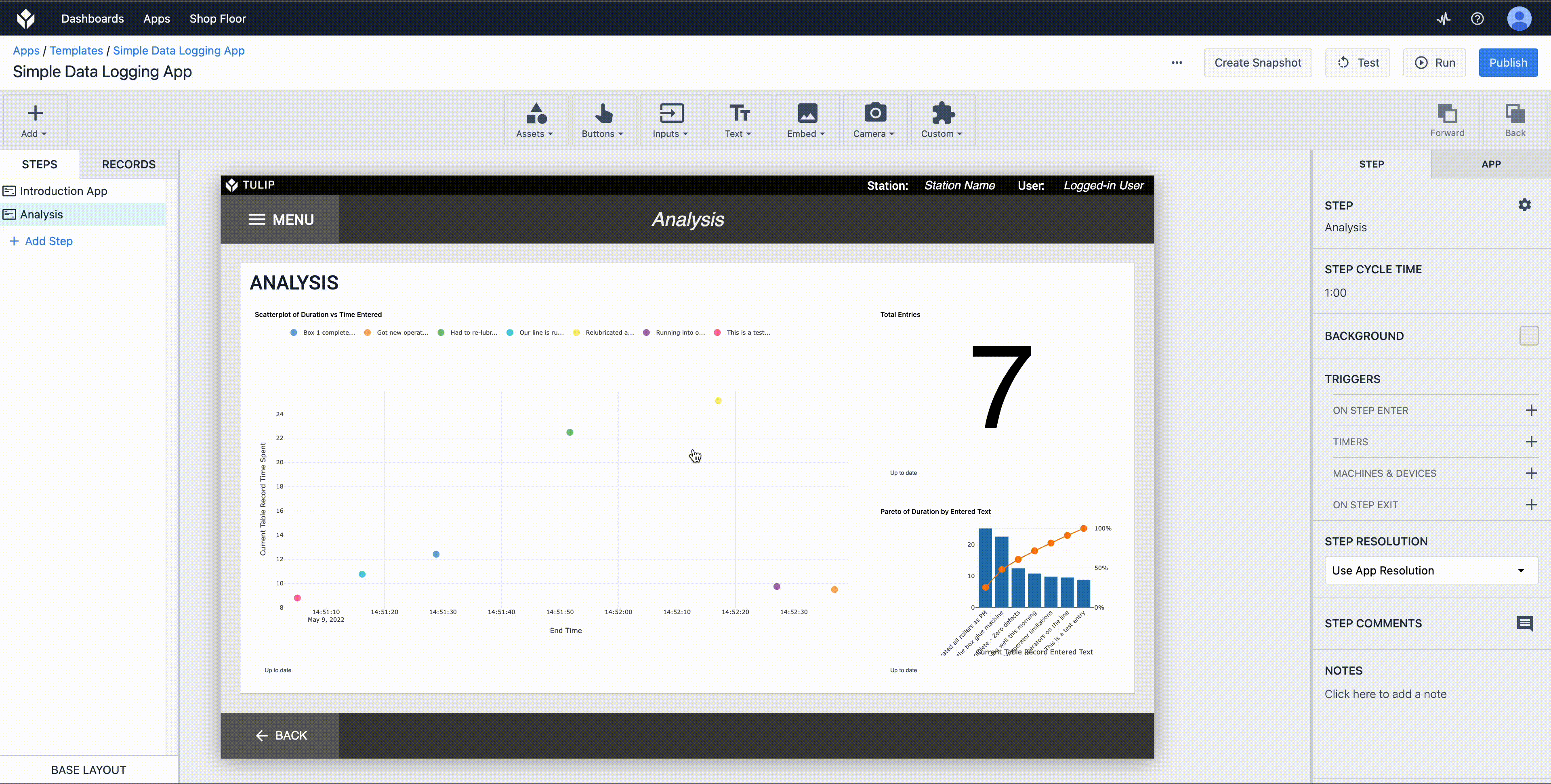
Аналитика полностью настраивается для получения важных для вас данных.
- Тип диаграммы можно изменить в соответствии с вашими потребностями.
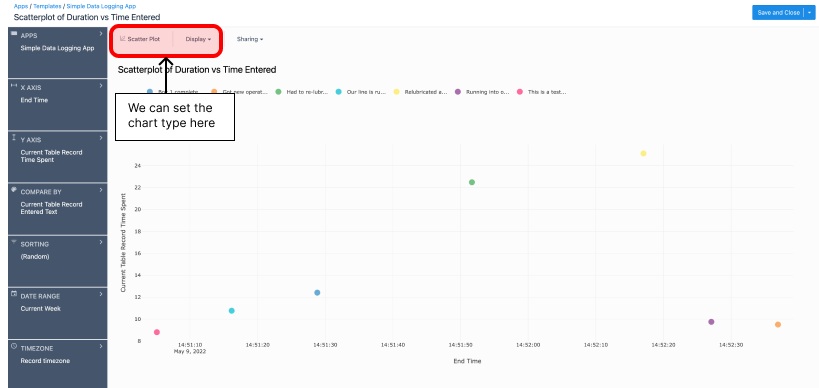
- По оси X откладывается время, когда произошло сохранение всех данных.
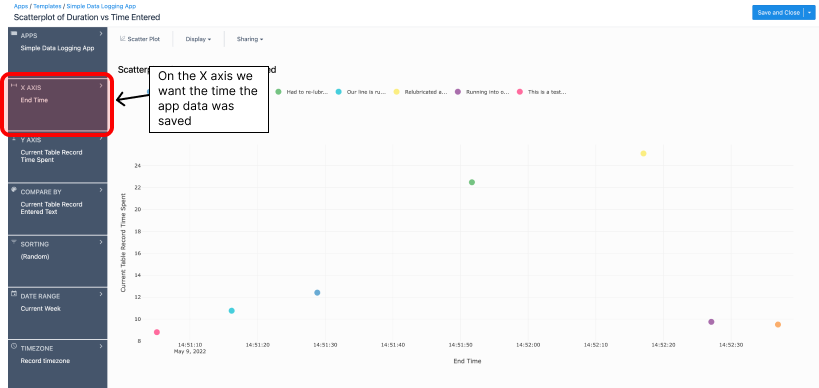
- Ось Y - время, затраченное на выполнение этого шага.
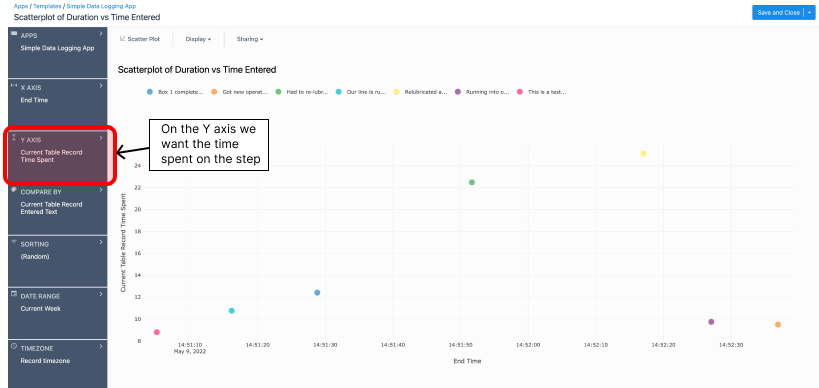
- Поле " Сравнить по " позволяет условно отформатировать аналитику, в данном случае я хочу отсортировать данные по введенному тексту.
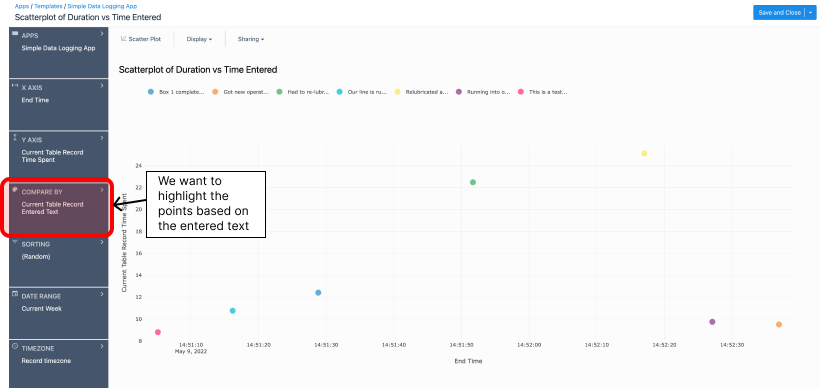
- По умолчанию аналитика будет отфильтрована по прошедшей неделе, но это можно настроить в соответствии с вашими потребностями.