Как включить устройства Factory Kit в приложения
Узнайте, как включить 5 устройств Factory Kit в свои приложения, включая прием человеческого ввода и запуск устройств на основе действий в приложениях.
Tulip Factory Kit - это набор аксессуаров и аппаратных средств для начинающих пользователей Tulip, позволяющий начать работу с пограничным подключением.
Набор Factory Kit прекращает свое существование с 23 июня 2022 года.
После настройки всех устройств Factory Kit можно приступать к построению логики приложения с использованием входов и выходов устройств. Обычно это происходит в рамках триггеров шагов и триггеров кнопок.
В данном примере мы рассмотрим приложение с рабочими инструкциями, которое поручает оператору собрать печатную плату. Приложение будет работать с 5 устройствами Factory Kit:
- сканер штрих-кода
- ножная педаль
- датчик освещенности
- Датчик прерывистого света
- Андонский фонарь
На каждом этапе работы с приложением вы узнаете, что происходит в реальном мире и как это связано с логикой триггеров в приложении.
Вот что делает приложение:
- просит оператора отсканировать штрих-код детали, которую он будет собирать.
- Выдает серию рабочих инструкций. На некоторых этапах оператор должен взять деталь из определенного контейнера.
- Попросите оператора проверить деталь перед завершением работы.
- Если деталь прошла проверку, то приложение завершено.
- Если деталь не прошла проверку, на участок вызывается специалист по качеству.
Вот как использовать каждое устройство в этом потоке. На шлюзе IoT цифровые порты ввода/вывода 1-8 находятся в банке A, а порты 9-16 - в банке B.
Сканер штрих-кода
На первом этапе перед началом работы оператору необходимо отсканировать штрихкод. Шаг может выглядеть следующим образом:
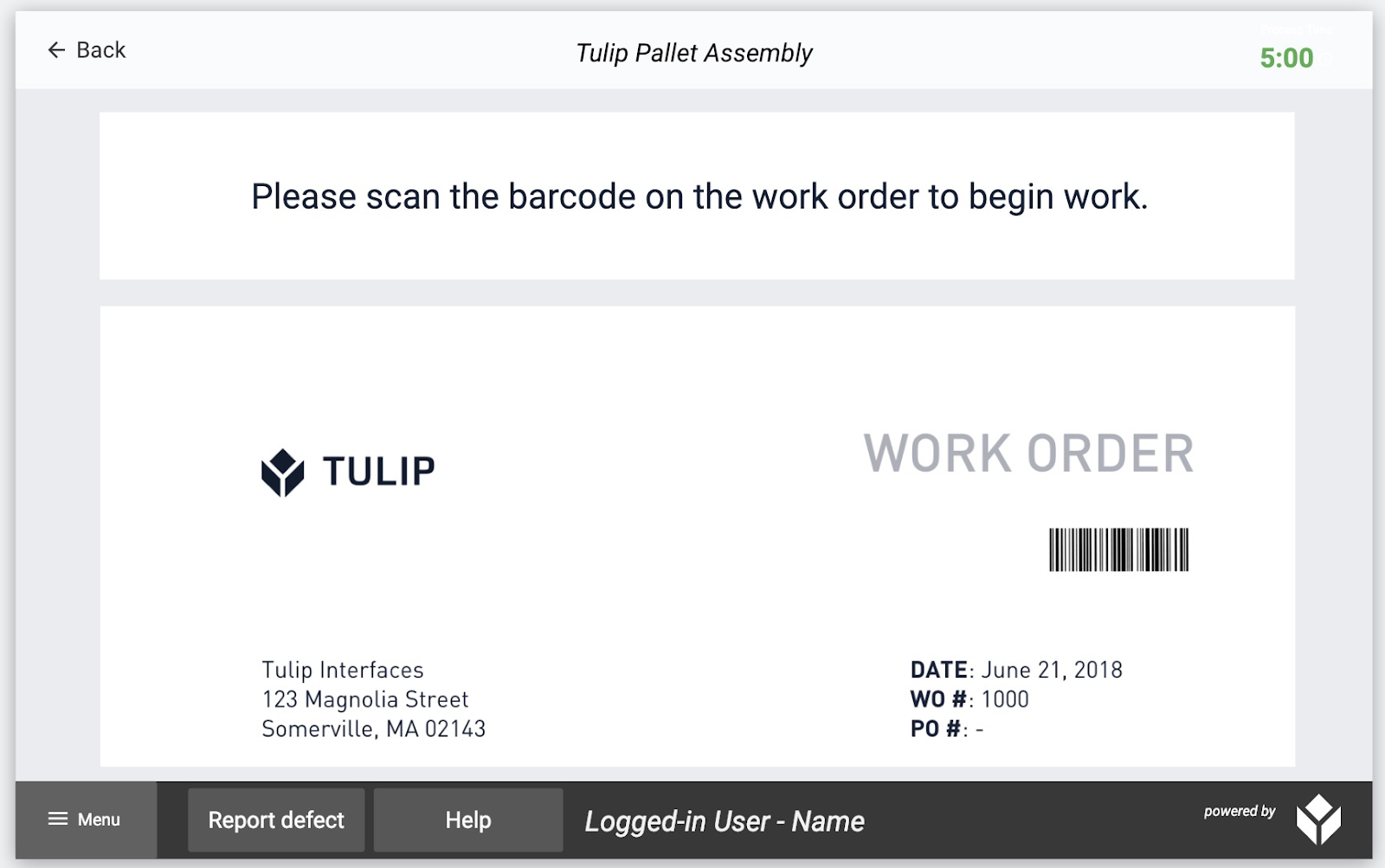
Необходимо добавить триггер шага, чтобы оператор мог перейти к следующему шагу после сканирования рабочего задания.
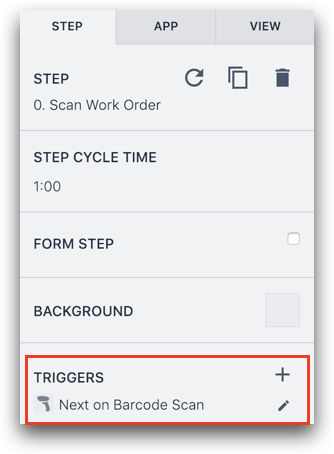
Кроме того, необходимо сохранить номер штрих-кода в качестве переменной, чтобы он был связан с завершением работы.
Вот как может выглядеть триггер:
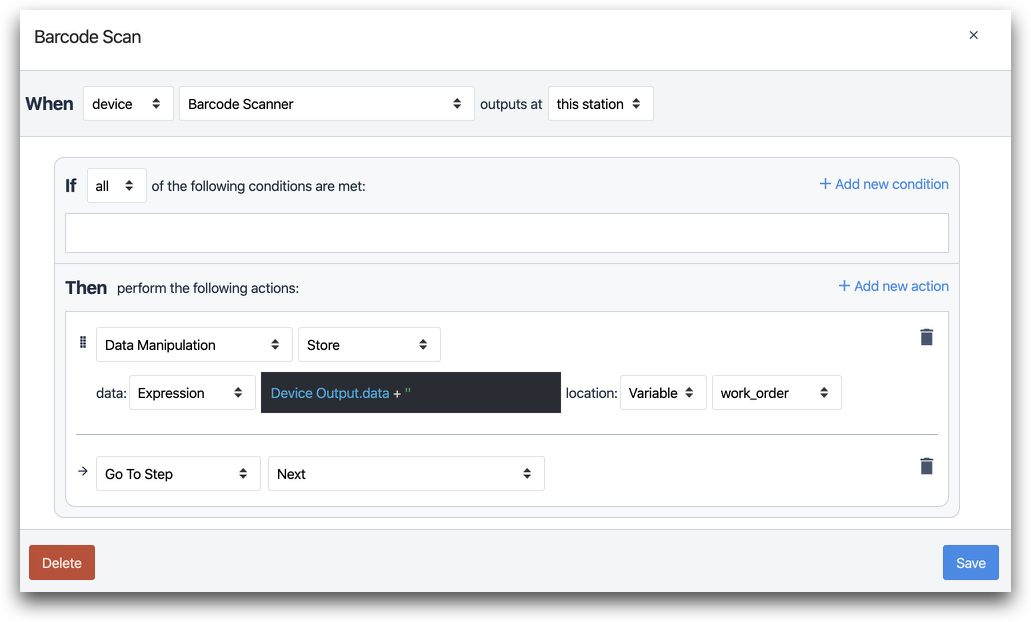
Оператор "When" ищет выходной сигнал от сканера штрихкодов:

- "When" "device" "barcode scanner" outputs at "this station".
Первый оператор "Then" сохраняет номер штрих-кода в переменной "work_order":
- "Манипуляция данными" "store" data: "Выражение" "@Deviceoutput.data +'' "
В Tulip рекомендуется хранить значения штрих-кодов как текстовые, поэтому в редакторе выражений мы добавляем набор кавычек и знак плюс.
Подробнее о редакторе выражений
Переход отправляет оператор на следующий шаг.

- "Перейти на шаг" "Далее"
Pick-to-light
На следующем этапе оператору необходимо взять белую пластину из ряда контейнеров на своей станции. Это и есть конструкция шага:
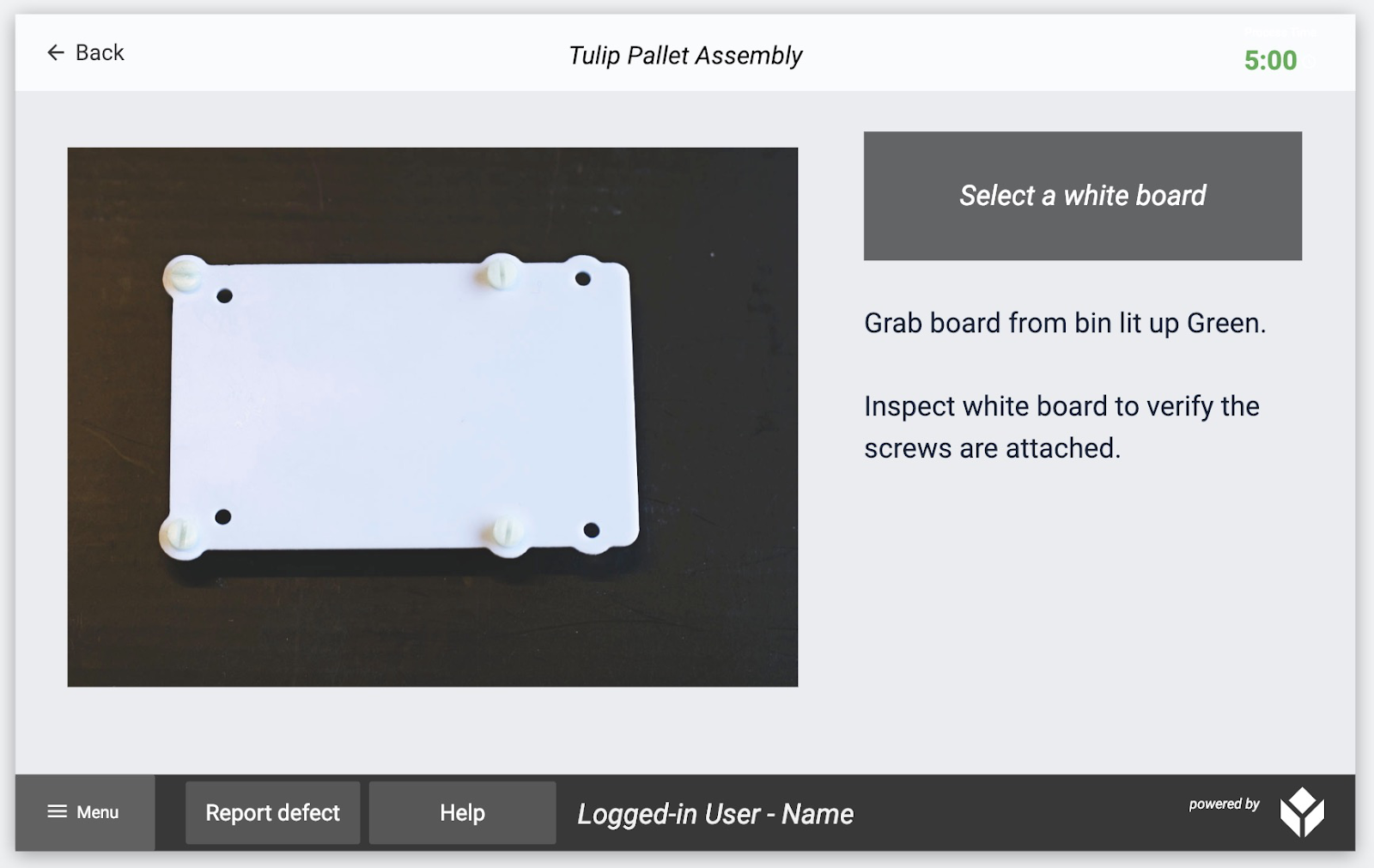
Оператор может иметь на своей станции набор из 8 контейнеров, и pick-to-light будет освещать 8-й контейнер.
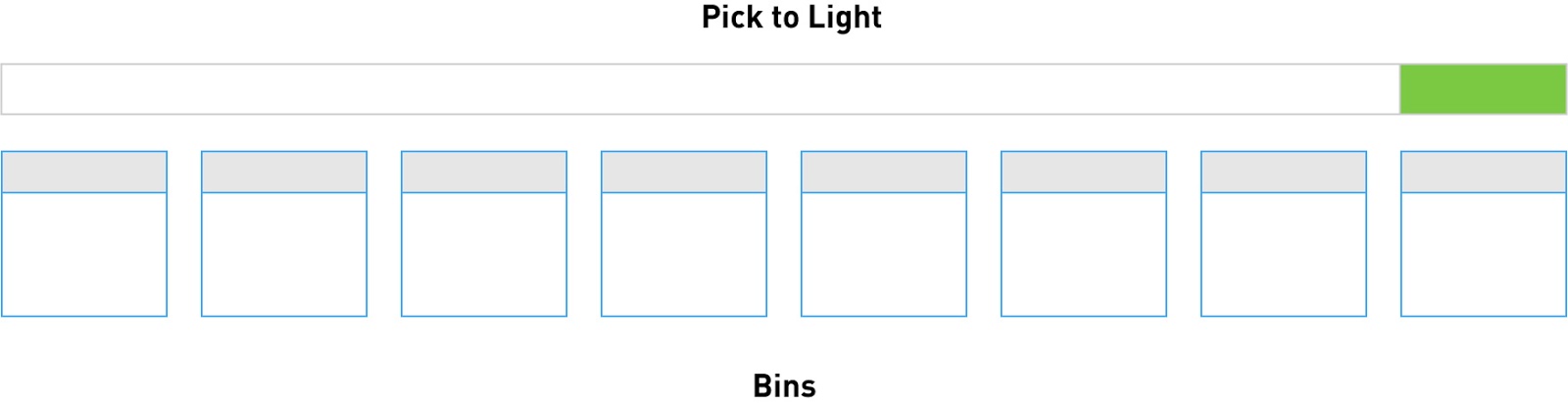
Для управления этой станцией фактически требуется два триггера шага:
- Когда ступенька открывается, загорается соответствующий контейнер.
- Когда ступенька закрывается, выключить все лампы.
Вот триггер для первой части:
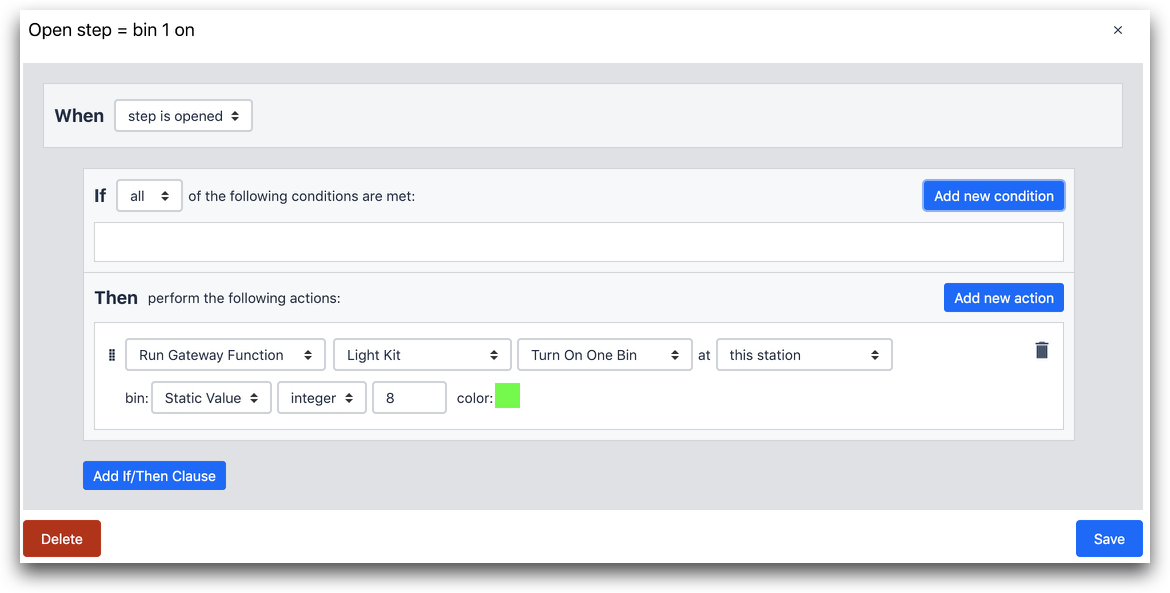
Оператор "Then" подключается к Light Kit через IoT-шлюз. Затем он зажигает 8-ю лампочку на ленте pick to light.
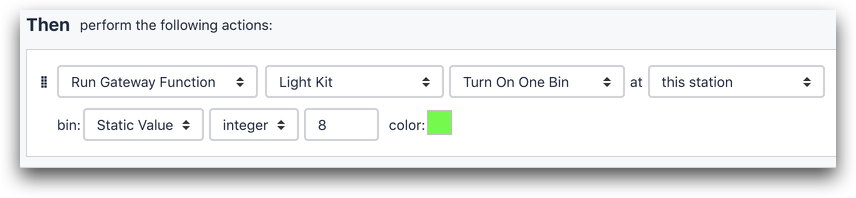
- "Run Device Function" "Light Kit" "Turn on One Bin" at "this station"
- bin: "Static Value" "integer" "8" color: (green)
Вот триггер, который запускается при закрытии шага:
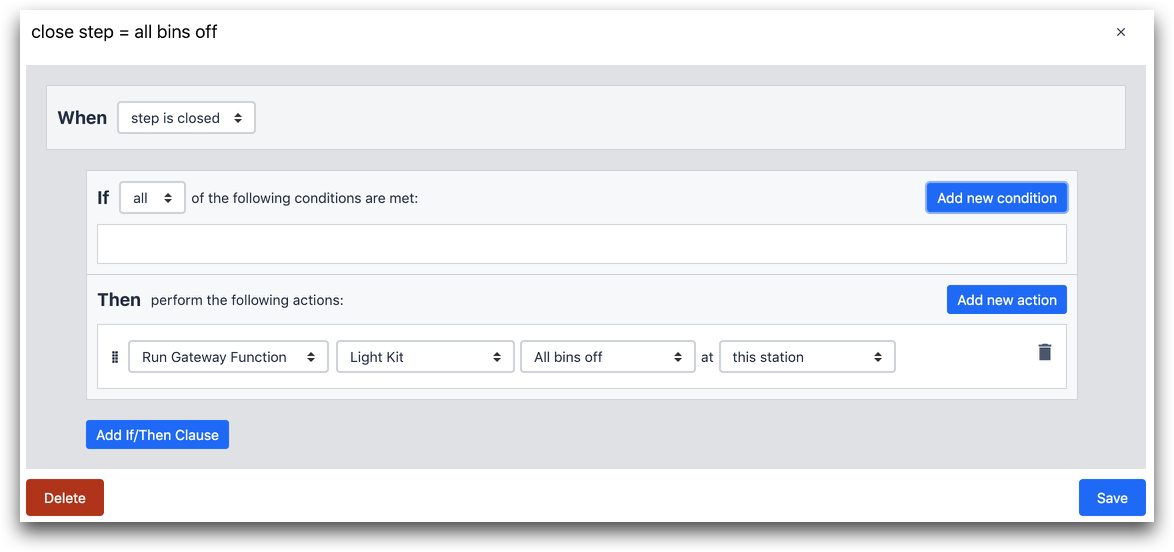
Оператор "Then" выключает все светильники на "Pick-to-Light".

- "Run Device Function" "Light Kit" "All bins off" at "this station".
Разрывная балка
Устройство Pick to Light не может принимать пользовательский ввод. Он может реагировать только на события в Tulip Player.
С другой стороны, разрывная балка может запускать триггер в Tulip, когда рука человека пересекает датчик.
Для того чтобы это работало, необходимо создать триггер на первом шаге приложения, который будет подавать питание на разрывную балку. Это позволит ему начать следить за движением в поле зрения.
Чтобы запитать луч, добавьте этот триггер перед тем шагом в приложении, на котором необходимо следить за движением.
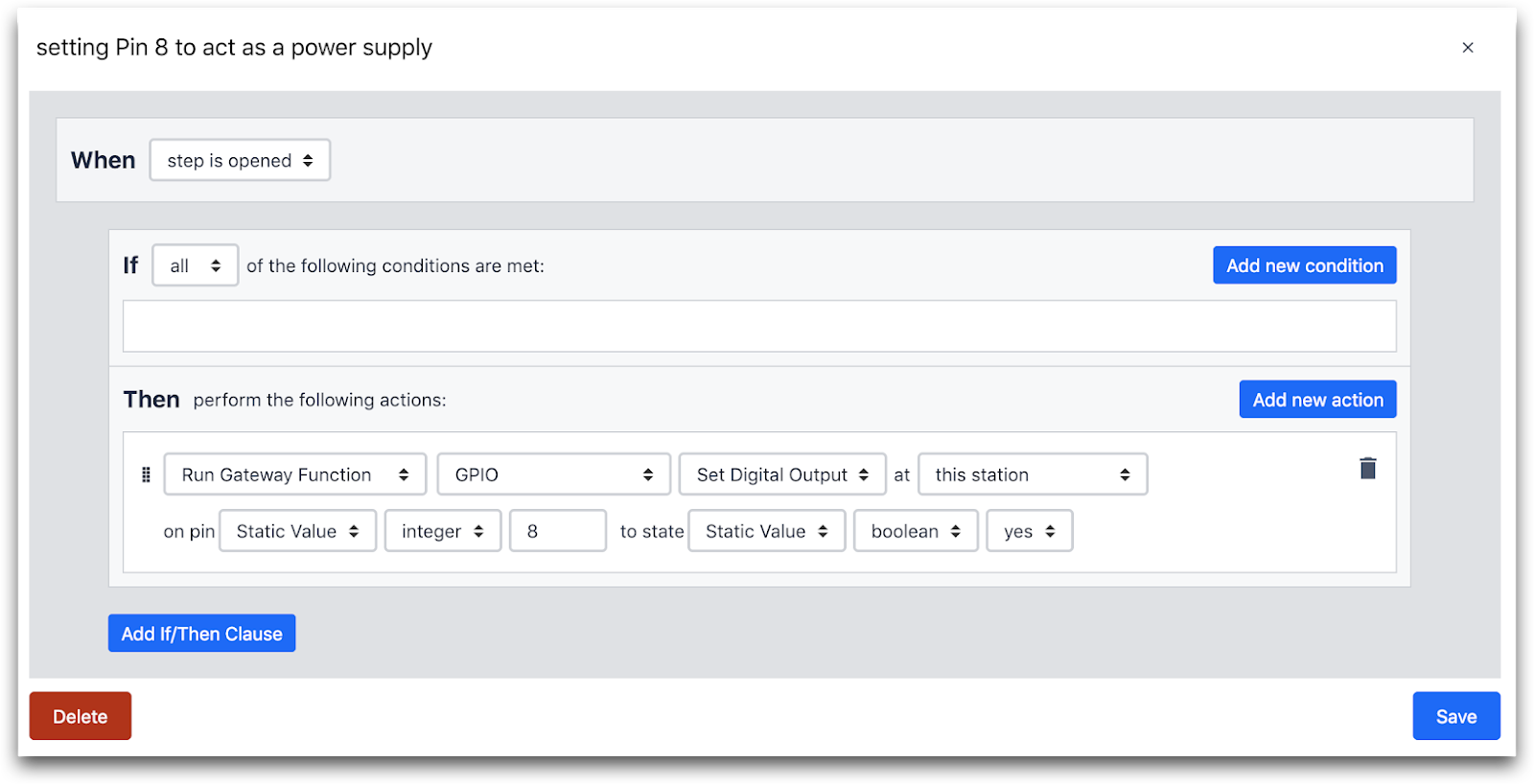
КОГДА
- "Шаг открыт"
ТО
- "Запустить функцию устройства" "GPIO" "Установить цифровой выход" на этой станции
- на пин: "Static Value" "integer" "8" в состояние: "Static Value" "boolean" "yes".
Итак, теперь вы готовы следить за движением на определенном бине.
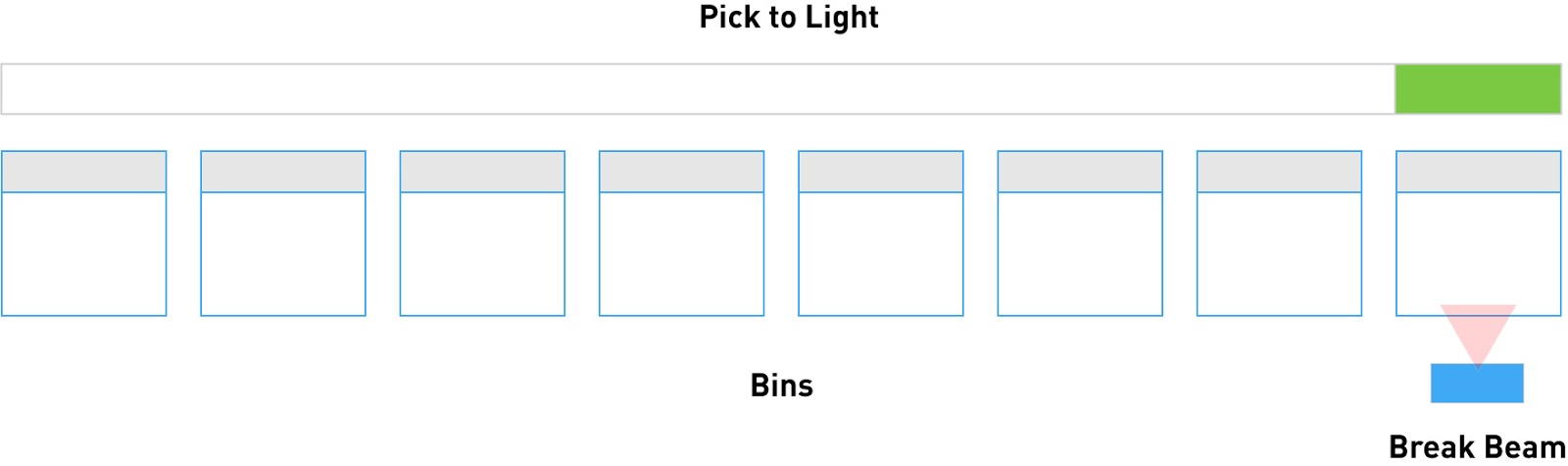
На том же шаге, что и выше, допустим, что вы хотите, чтобы шаг продвигался только после того, как человек успешно выберет деталь.
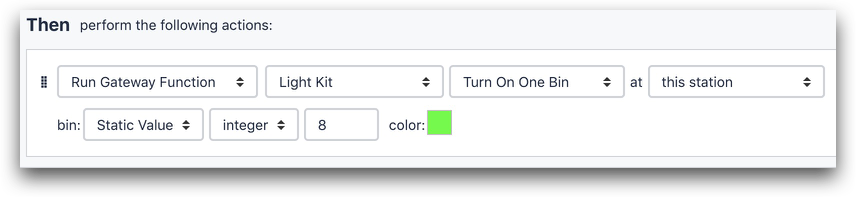
Вот как это будет выглядеть:
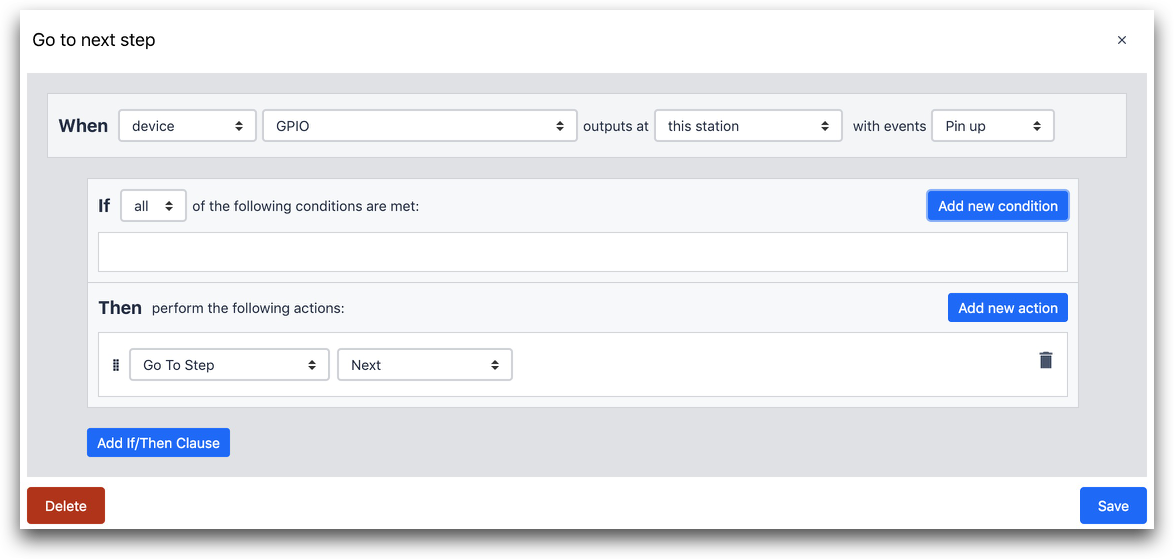
Триггер срабатывает, когда происходит "событие Pin up" на любом из портов GPIO шлюза.

КОГДА
- "Устройство" "GPIO" выходит на "этой станции" с событием "Pin up"
ТО
- "Переход к шагу" "Следующий"
Если посмотреть на банк входов/выходов "A" на шлюзе IoT Gateway, то должна получиться примерно такая схема:

В данном случае разрывная балка является единственным устройством, подключенным к входам ввода/вывода.
- Коричневый провод обеспечивает питание
- Синий провод заземляет устройство
- Черный провод в порту 1 банка A фактически посылает входной сигнал после того, как что-то пересекает луч.
Таким образом, триггер может искать событие "pin up" на всех портах ввода/вывода. "Pin up" сработает только тогда, когда что-то пересечет луч.
Ножная педаль
Допустим, вы хотите, чтобы оператор мог перейти к следующему шагу, не касаясь экрана. Ножная педаль - очень простой способ добиться этого.
Вот как будет выглядеть оператор "When":

WHEN
- "Устройство" "Педаль" выводится на "этой станции"
Световой стек
Допустим, оператор заметил дефект, и нужно, чтобы он мог быстро сообщить об этом руководителю. Шаг проверки может выглядеть следующим образом:
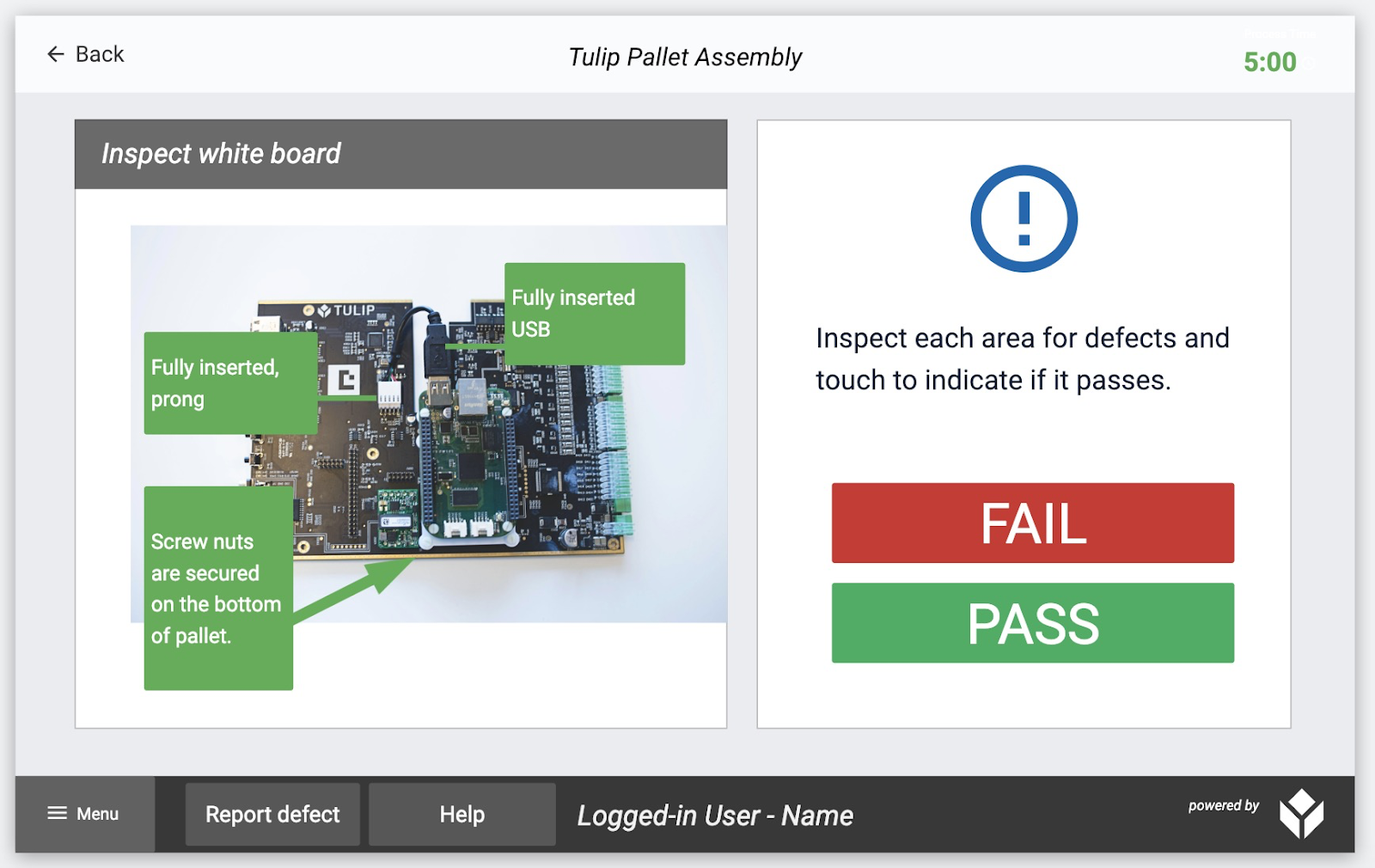
Когда оператор нажимает кнопку "Отказ", нужно, чтобы на лампе Andon загорался красный свет. Этого можно добиться с помощью кнопки Trigger.
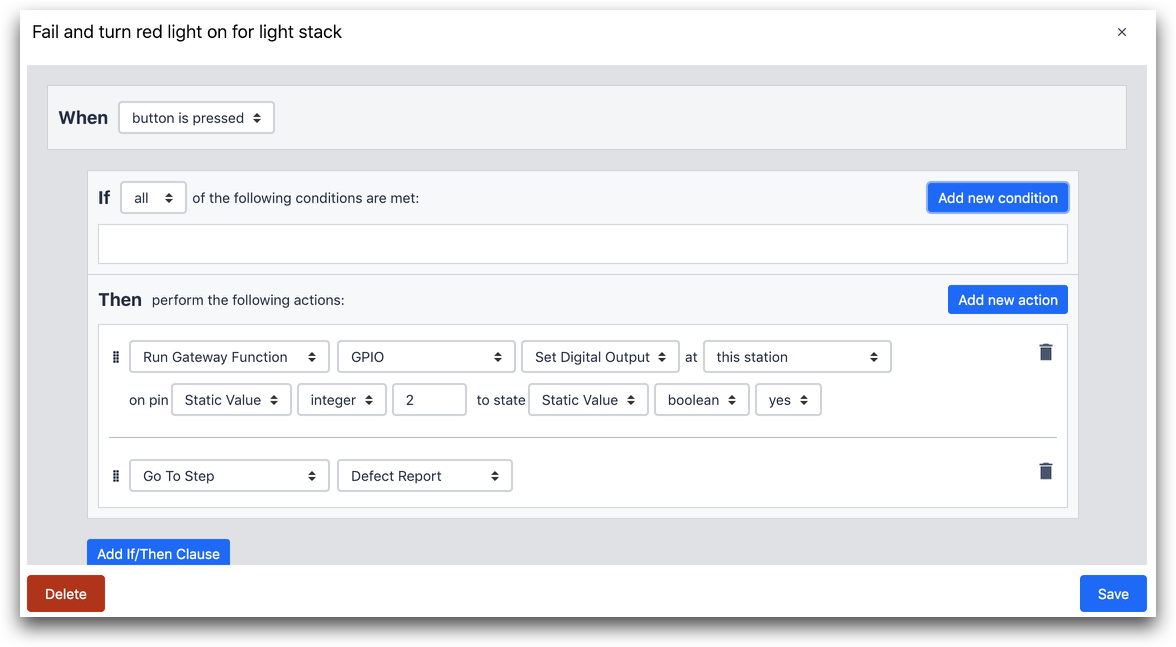
ЗАТЕМ
- "Run Device Function" "GPIO" "Set Digital Output" at "this station" on pin "Static Value" "integer" "2" to state "Static Value" "boolean" "yes"
- "Go To Step" "Defect Report"
В первом операторе "Then" триггер посылает сигнал на 2-й вывод в секции "Output" на шлюзе IoT Gateway. К этому выводу подключается красный индикатор, а к 1-му выводу (или к какому бы выводу вы его ни подключили) - зеленый.
Затем оператор отправляется на шаг формы под названием "Отчет о дефекте".
Вот как этот световой стек подключен к шлюзу.

- Белый провод заземляет устройство.
- Зеленая лампочка, подключенная к зеленому проводу, подключена к первому контакту
- Красный индикатор, подключенный к красному индикатору, подключен ко второму контакту.
Таким образом, когда оператор "Then" включает "Set Digital Output", это означает, что он может послать сигнал на один из 8 выводов "Output".
Дополнительное чтение
Вот несколько способов узнать больше о триггерах в Tulip.
