- Первая фаза.
- Здание
- Дизайн приложений
- Повышение ценности бизнеса с помощью исследований пользователей
- Лучшие практики проектирования приложений
- Кредо решения проблемы тюльпанов
- Композитные и монолитные архитектуры Обновление
- How to Design a Tulip Solution
- Как создавать композитные приложения
- Как разработать эффективный макет базы
- Лучшие практики присвоения имен элементам в Tulip
- Как добавить фигуры в шаги приложения
- Редактор приложений
- Знакомство с редактором приложений Tulip
- Создание нового приложения Tulip
- Как использовать сочетания клавиш в редакторе и проигрывателе приложений
- Многоязычная функция в Tulip
- Шаги
- Виджет
- Что такое виджет?
- Виджеты ввода
- Встроенные виджеты
- Виджеты с кнопками
- Как настроить виджеты
- Добавление виджетов ввода в шаги Обновление
- Что такое виджет интерактивной таблицы?
- Product Docs Template
- Как вставлять видео
- Как встроить аналитику в приложение
- Работа с файлами
- Динамическое заполнение виджетов Single или Multiselect
- Как использовать виджет флажка
- Как добавить виджет штрих-кода
- Как добавить виджет сетки в шаг
- Как копировать/вставлять содержимое в приложениях и между приложениями
- Как добавить виджет датчика на свой шаг
- Обзор пользовательских виджетов Обновление
- Создание формы подписи Шаг
- Проверка достоверности данных с помощью виджетов ввода Обновление
- Обзор виджета истории записей
- Технические детали шагов формы
- Как добавить изображения в приложение
- Как использовать виджет электронной подписи
- Форматирование чисел в приложениях Обновление
- Innesco
- Что такое триггеры?
- Триггеры ступенчатого уровня
- Триггеры уровня приложений
- Триггеры виджетов
- Руководство по переходам между приложениями
- Capture App Screenshot
- Триггеры таймера
- Как добавить триггеры для устройств
- Как добавить триггеры с условиями (утверждения If/Else)
- Список действий и переходов в редакторе триггеров
- Каковы 10 наиболее распространенных триггеров?
- Как установить цвет виджета с помощью триггера
- Как отправлять электронные письма
- Как настроить пользователей Tulip для получения SMS-уведомлений
- Как печатать шаги из триггера
- Как использовать редактор выражений в редакторе приложений
- Технические детали редактора выражений
- Полный список выражений в редакторе приложений
- Использование выражений времени суток
- Типовые выражения
- Использование выражений с массивами и объектами
- Работа со временем в триггерах
- Поддерживаемые пользовательские форматы времени
- Как заполнить приложение
- Как сканировать штрих-коды и QR-коды с помощью камеры устройства
- Как добавить регулярное выражение в триггер
- Использование информации о приложении в приложениях Tulip
- Как вызвать функцию коннектора с помощью триггеров
- Переменная
- Решение проблем
- Дати (индуистская богиня)
- Разъем
- Что такое коннекторы?
- Как создать коннектор
- Введение в хосты коннектора Tulip
- Как запустить функцию коннектора в нескольких средах
- Создание моментальных снимков коннектора
- Понимание массивов и объектов в выходных данных функций коннектора
- Отображение интерактивных списков записей таблицы или вывод коннектора в приложениях
- Поиск и устранение неисправностей разъемов
- Совместное использование разъемов в рабочих пространствах
- Разъем Управление входным кодированием
- Как создать тестовую базу данных для функции коннектора
- Как установить быстроразъемные соединения
- HTTP-коннекторы
- SQL-коннекторы
- MQTT-соединения
- Интеграция разъемов
- Анализы
- Что такое анализ?
- Введение в Analytics Builder
- Как создать новый анализ
- Обзор типов дисплеев Обновление
- Типы шаблонов, объяснение
- Как использовать универсальный шаблон
- Форматирование чисел в аналитике
- Введение в слои диаграммы Обновление
- Что такое диаграмма управления?
- Оповещения для контрольных диаграмм
- Как встроить аналитику в приложение
- Как анализировать данные из нескольких приложений
- Использование машинных данных в редакторе аналитики
- Понимание диапазонов дат
- Список полей в контекстной панели аналитики
- Как использовать редактор выражений в редакторе аналитики
- Технические детали редактора выражений
- Полный список выражений в редакторе аналитики
- Как изменить аналитику приложений
- Что такое слой прогноза?
- Пример анализа
- Как рассчитать выход по первому проходу с помощью анализа чисел
- Как создать аналитику на основе таблиц
- Как анализировать контрольные листы проверки качества с помощью анализа "множественных переменных"
- Как сравнить дефекты по типу и по дням с помощью поля "Сравнить по"
- Как просмотреть статистику времени цикла по пользователям с помощью табличного анализа
- Как построить диаграмму Парето для типичных дефектов
- Как создать первую приборную панель цеха
- Как обмениваться аналитическими данными или информационными панелями
- Как создавать информационные панели
- Vision
- Начало работы с Vision
- Vision Centre
- Функции Tulip Vision
- Рекомендации и ограничения по сканированию штрихкодов Vision
- Использование детектора цвета
- Использование детектора изменений
- Использование джиг-детектора
- Использование виджета камеры Vision в приложениях
- Использование функции моментального снимка в Vision
- Использование детекторов матриц и штрихкодов
- Использование детектора оптического распознавания символов (OCR)
- Использование снимка экрана в качестве источника изображения для камеры
- Tulip Vision Integrationen
- Tulip and Landing AI Integration
- Использование функции моментального снимка Vision с внешней службой OCR
- Использование Microsoft Azure CustomVision.ai с Tulip Vision для визуального контроля
- Обнаружение дефектов с помощью Lookout for Vision
- Визуальная классификация с помощью пользовательских моделей
- Решение проблем с глазами
- Мониторинг оборудования
- Введение в мониторинг оборудования
- Как настроить вашу первую машину
- Как использовать машинные выходы в триггерах
- Как создать свой первый источник данных OPC UA
- Как создать свой первый MQTT-коннектор
- Как добавить виджет машины в приложение
- Как подготовить машины к подключению к Tulip
- Как добавить атрибуты машины, причины простоя и состояния
- Запись в атрибуты машины с помощью протоколов OPC UA/MQTT Обновление
- Использование пограничных устройств для запуска хоста коннектора On Prem Connector
- Использование Edge MC для запуска OPC UA
- Как использовать API атрибутов машины
- Как настроить типы машин
- Как добавлять и настраивать машины
- Как создать свой первый машинный триггер
- Рекомендации по архитектуре машинного мониторинга с помощью Tulip
- Регулируемые отрасли
- Основы создания приложений GxP
- Лучшие практики создания приложений GxP
- Краткое описание возможностей Tulip в области GxP
- Сбор данных по GxP
- Исправления в данных о процессах и их обзор
- Функциональность паузы и возобновления
- Использование виджета истории записей для просмотра изменений в записях таблицы
- Как экспортировать данные приложения в CSV
- Проверка данных на соответствие требованиям GxP
- Проверка достоверности данных с помощью виджетов ввода Обновление
- Настройка ролей пользователей Обновление
- Как использовать виджет электронной подписи
- Второй пилот на передовой
- Использование и цены Frontline Copilot
- Виджет чата для операторов
- Страница настроек Frontline Copilot
- Tulip AI Composer
- Перевести действие триггера
- Извлечение текста из изображения Триггерное действие Обновление
- Ответ на вопрос из триггерных действий с данными/документами
- Классифицировать действие триггера
- Речевой ввод
- Чат с таблицами
- Часто задаваемые вопросы по управлению Frontline Copilot
- Автоматизация
- Начало работы с автоматизациями
- Обзор редактора автоматизаций
- Как настроить автоматизацию по расписанию
- Как использовать версии автоматизаций
- Как использовать историю выполнения автоматизаций
- Пределы автоматизации
- Решение для управления запасами с автоматизацией
- Предупреждение о зацикливании в автоматизациях
- Экспорт в импорте
- Дизайн приложений
- Выполнение приложений
- Как использовать проигрыватель "Тюльпан
- Как запустить приложение в Tulip Player Обновление
- Выбор между приложениями Tulip Web Player и Tulip Player
- Как переключаться между несколькими учетными записями Tulip
- Как использовать Tulip Player на Apple iOS и iPadOS
- Языки, поддерживаемые в Tulip
- How to access your Tulip Player/Instance in an iFrame
- Как запускать приложения Tulip на разных устройствах
- Как устранить неполадки с проигрывателем Tulip Player
- Рекомендуемые устройства для запуска Tulip Player Обновление
- Как перезапустить Tulip Player, если экран погас
- Как экспортировать данные приложения в CSV
- Управление
- Конфигурация экземпляра Tulip
- Управление пользователями
- Введение: Управление пользователями
- Добавление и управление пользователями
- Обновление полей отдельных пользователей и операторов Tulip из приложений
- Настройка ролей пользователей Обновление
- Создание и управление группами пользователей
- Авторизация и управление доступом с помощью SAML
- Как добавить RFID-карту нового оператора с помощью RFID-считывателя
- Управление приложениями
- Интро: Управление приложениями
- Обзор публикации приложений
- Добавление и управление приложениями
- Создание и управление версиями приложений
- Настройка утверждений для ваших приложений
- Изменение разрешений на редактирование отдельных приложений
- Восстановление версии приложения для разработки из опубликованной версии
- Сравните версии приложений
- Как восстановить архивированные приложения
- Медицинский менеджмент
- Управление рабочим пространством
- Управление игроками
- Linux Player
- Характеристики игроков по платформам Обновление
- Поведение при выходе игрока из системы
- Как скрыть меню разработчика в Tulip Player
- Как отключить автоматические обновления для Tulip Player
- Разрешение ошибок резервной базы данных
- Использование Tulip Player с разными учетными записями Windows
- Корпоративные развертывания Tulip Player
- Обзор станций и интерфейсов Обновление
- Как устранить неполадки с проигрывателем Tulip Player
- Developers
- Connect to Software
- Connectors
- Что такое коннекторы?
- Как создать коннектор
- Введение в хосты коннектора Tulip
- Конфигурация и технические детали OAuth2.0
- Как запустить функцию коннектора в нескольких средах
- Создание моментальных снимков коннектора
- Понимание массивов и объектов в выходных данных функций коннектора
- Разъем Управление входным кодированием
- Как создать и настроить функцию HTTP-коннектора
- Как форматировать выходные данные HTTP-коннектора
- Использование HTTP-коннекторов в приложениях
- Как написать функцию коннектора SQL
- Обзор функций MQTT
- Как создать свой первый MQTT-коннектор
- Руководство по интеграции экосистем
- Интеграция с Amazon Bedrock
- Интеграция с AWS - получение всех таблиц Tulip и запись в S3
- Интеграция с AWS - отправка данных в AWS через API-шлюз и Lambda
- Интеграция с AWS - получение данных из таблиц Tulip
- AWS Integration - Fetch All Tulip Tables in Lambda Function
- Пример сценария ETL Glue для загрузки данных таблицы Tulip
- Интеграция с IoT Sitewise
- Бережливое ежедневное управление с AWS
- Интеграция машинного обучения в Microsoft Azure
- Интеграция с Microsoft Fabric
- Интеграция Rockwell FactoryTalk Optix
- Интеграция Snowflake с Fabric - получение таблиц Tulip в Snowflake
- Connectors
- Connect to Hardare
- Edge Devices
- Борде И.О.
- Рэнд MC
- Машинный комплект
- Пасарела IO
- Объявление об окончании продаж шлюза ввода-вывода
- Настройка шлюза ввода-вывода Tulip
- Как зарегистрировать шлюз ввода/вывода
- Сброс шлюза ввода/вывода к заводским настройкам
- Как включить удаленную поддержку шлюза ввода/вывода
- Как использовать аналоговые входы на шлюзе ввода/вывода
- Как использовать универсальный драйвер последовательного интерфейса на шлюзе ввода/вывода
- Технические характеристики шлюза ввода/вывода Tulip
- Fabrik-Kit
- Краткое руководство по эксплуатации заводского комплекта
- Информация о материалах и закупках заводского комплекта
- Настройка световых лент Edge IO
- Испытание блока датчика прерывистого света
- Как настроить ножную педаль в Tulip
- Модульные тесты датчиков температуры и влажности
- Как включить устройства из заводского комплекта в приложения
- Начальная установка комплекта светильников "Тюльпан
- Как использовать набор для подсветки тюльпанов
- Подключение USB-устройств заводского комплекта (штрих-код, ножная педаль, температура/влажность)
- Настройка датчика прерывистого луча
- Испытание блока светового комплекта
- Технические характеристики комплекта Tulip Light Kit
- Сборка светового стека
- Управление периферийными устройствами
- Как включить HTTPS на устройстве Edge
- Как настроить портал устройств
- Как управлять пограничными устройствами в Tulip
- Поддерживаемые версии микропрограммного обеспечения
- Как управлять автоматическими обновлениями устройств Edge
- Как настроить параметры сети на устройстве Tulip Edge
- Как настроить интерфейс LAN пограничного устройства
- Как устройства Tulip Edge получают свой IP-адрес
- Как настроить параметры SNMP для пограничных устройств
- Как узнать версию ОС устройства Edge
- Часто задаваемые вопросы об устройстве Tulip Edge Device
- Портал HTTPS для пограничных устройств
- Тематические исследования для терминального оборудования
- Пограничные устройства и FlowFuse
- Как включить и настроить MQTT-брокер Edge Device
- Как настроить мост MQTT на пограничном устройстве
- Использование Edge MC для запуска OPC UA
- Как использовать GPIO на Edge IO
- Использование Node-RED с Edge MC
- Использование Node-RED с Edge IO
- Как: Использование последовательного интерфейса с Edge IO
- Использование пограничных устройств для запуска хоста коннектора On Prem Connector
- Обмен данными с машинами с помощью коннектора Edge MC's Connector Host & Node-RED
- Что можно сделать с помощью Tulip + IoT
- Устранение неисправностей устройств Tulip Edge
- Совместимые устройства
- Список устройств Plug And Play, которые работают с Tulip
- Создание и поддержка драйверов устройств
- Поддержка драйверов устройств в Tulip
- Как настроить сканер штрих-кодов
- Использование драйвера последовательного интерфейса
- Как интегрировать принтер Zebra с Tulip
- Использование драйвера сетевого принтера Zebra
- Использование драйвера принтера этикеток Zebra серии GK
- Использование драйвера USB-бокса
- Использование драйвера Cognex In-Sight 2000
- Как настроить Cognex и Tulip
- Использование драйвера рН-метра MT SevenExcellence
- Использование драйвера АЦП общего назначения
- Использование драйвера термометра Omega HH806
- Использование драйвера цифрового штангенциркуля
- Как настроить температурный пистолет General TS05 Bluetooth
- Использование TCP-драйвера Cognex DataMan
- Настройка приемника Mitutoyo U-WAVE для Windows Tulip Player
- Использование драйвера шкалы Brecknell PS25
- Использование драйвера RFID
- Использование драйвера Kolver EDU 2AE/TOP/E
- Использование драйвера ножной педали USB
- Использование драйвера открытого протокола Torque
- Использование драйвера USB-шкалы Dymo M10
- Использование драйвера Cognex In-Sight
- Использование драйвера Telnet
- Использование драйвера ввода/вывода Generic
- Как настроить контроллер крутящего момента Kolver
- Использование многоканального калиперного драйвера Insize
- Использование драйвера USB-весов Dymo S50
- Конфигурация Zebra Android DataWedge
- Использование цифрового штангенциркуля Mitutoyo с U-волновым драйвером Mitutoyo
- Как добавить весы Ohaus и хранить результаты в переменной
- Модульные тесты датчиков температуры и влажности
- Troubleshoot
- Нодо-Россо
- Обзор Node-RED
- Инструкции
- Обновление Node-RED
- Отправка данных из Node-RED в Tulip с помощью узлов Tulip Обновление
- Отправка сообщений из Tulip в Node-RED
- Использование Node-RED с API Tulip
- Как: Использование последовательного интерфейса в Node-RED
- Импорт потоков Tulip Node-RED
- Как: Использование последовательного интерфейса с Edge IO
- Тематические исследования
- Как настроить устройства Modbus
- Как настроить устройства Banner PICK-IQ с помощью Edge IO
- Как отправлять данные на машины с пограничных устройств с помощью Node-RED и меток Tulip
- Обмен данными с машинами с помощью коннектора Edge MC's Connector Host & Node-RED
- Подключение датчика 4-20 мА с помощью Edge IO и Node-RED
- Управление состояниями машины и количеством деталей с помощью Edge IO и Node-RED
- Подключение аналогового осциллографа с помощью Edge IO и Node-RED
- Подключение проводных фиджетов к Edge MC и Node-RED
- Edge Devices
- Написание многократно используемых компонентов
- Работа с API
- Edge Driver SDK
- Connect to Software
- Техническая и ИТ-документация
- Расписание мероприятий по техническому обслуживанию Обновление
- Как получить поддержку Tulip Обновление
- ИТ-инфраструктура
- Путеводитель по Tulip IT
- Настройка списка разрешенных IP-адресов
- Обзор вариантов обеспечения безопасности Tulip
- Руководство по информационной безопасности Tulip Обновление
- Введение в хосты коннектора Tulip
- Tulip & Device Architecture
- Поддержка версий хоста локального коннектора Новые функции
- Включение ротации журналов для существующего локального контейнера Connector Host
- Рекомендации по архитектуре машинного мониторинга с помощью Tulip
- Подробная информация о виртуальной машине Tulip On-Premise
- Компоненты и сетевая диаграмма платформы Tulip
- Развертывание Tulip в AWS GovCloud
- Как использовать прокси-сервер с Tulip Player в Windows
- Обзор локальных узлов коннекторов
- Сетевые требования для развертывания Tulip Cloud Обновление
- Форма W-9 для тюльпанов
- Каковы политика и инфраструктура кибербезопасности компании Tulip?
- LDAP/SAML/SSO
- Как пользоваться партнерским порталом Tulip
- Гиды
- На пути к цифровой трансформации
- Use Cases by Solution
- Примеры
- Как получить информацию о рабочих заказах по рабочим станциям в режиме реального времени
- Учебник по применению 5S-аудита
- Как создать автоматизированное приложение для создания отчетов об отклонениях
- Как спланировать первое приложение для фронтальных операций
- Как отслеживать аудиты оборудования в таблице
- Как автоматизировать заказы на выполнение работ в приложении для фронтальных операций
- Как использовать производственные приложения в условиях высокой проходимости
- Как создать цифровое приложение с рабочими инструкциями
- Как отслеживать генеалогию продукта с помощью таблиц
- Как добавить весы Ohaus и хранить результаты в переменной
- Как сделать вычет из таблицы инвентаризации по завершении операции
- Как использовать "шаблон пользовательского интерфейса" рабочих инструкций
- Как создать матрицу навыков с помощью пользовательских полей
- Как создать таблицу спецификации материалов (BOM)
- Как управлять запасами с помощью таблиц
- Как передавать динамические данные между несколькими приложениями с помощью пользовательских полей
- Как перемещаться между несколькими приложениями, создав "маршрутное приложение"
- 📄 Отслеживание заказов
- 📄 Возможность отслеживания неисправностей
- Библиотека
- Использование библиотеки Tulip Обновление
- Laboratory Operation App Suite
- Библиотечные фонды
- Библиотечные приложения
- Учебные примеры
- Функциональные примеры
- Функциональный пример Andon
- Функциональный пример инспекции
- Функциональный пример данных Tulip Data
- Функциональный пример Duro PLM
- Technicon - Универсальные роботы Функциональный пример
- Объединенный производственный центр - функциональный пример
- Пример контрольной диаграммы
- Фотогалерея
- Модульный тест AI - вопросы и ответы по документу
- Решения для применения
- Пакет прикладных программ для CMMS
- Zerokey solutions
- Наглядность результатов
- Пакет документов для подачи заявки на электронную декларацию на партию товара (eBR)
- CAPA Lite от PCG
- 5 Почему устранение причин с помощью искусственного интеллекта
- Простой отчет о дефектах с помощью искусственного интеллекта
- Построитель бизнес-кейсов
- Совещание для начинающих сменщиков
- Kanban App Suite
- Простая приборная панель OEE
- Решение Arena BOM
- Комплект приложений для управления оборудованием
- Простой контрольный список
- Пакет управления контрольными списками
- Простое решение для управления посещаемостью
- Приложения для библиотеки Pack & Ship
- Управление CAPA
- Приложение для мобильных камер
- Калькулятор OEE
- Почасовая таблица производственных показателей
- Обратная промывка материала
- Приборная панель событий качества
- Применение первого прохода по урожайности
- От пикировки к свету
- Учебные решения
- Инвентаризация цифровых систем
- Отслеживание местоположения с помощью зрения
- Управление доступом к цифровым системам
- Управление материальными ресурсами
- Менеджер по инструментам и активам
- Качественное управление событиями
- Ступенчатое опережение с датчиком прерывистого света
- Цифровой секундомер
- Контрольный список аудита
- Приложение Katana ERP
- Базовая оценка высокого уровня
- Управление спецификациями
- Менеджер по инцидентам в области безопасности
- Composable Lean
- Composable Mobile
- Как подать заявку
- Пакет приложений eDHR
- Шаблон для обучения
- Комплекс приложений для управления качественными событиями
- Приложение для создания шаблонов пакетной упаковки
- Шаблон пользовательского интерфейса с макетом приборной панели
- Панель мониторинга оборудования
- Шаблон для отслеживания дефектов
- Конфигурация цвета
- Пример рабочей инструкции
- Шаблон дизайна
- Управление обучением
- Типовые рабочие инструкции
- Шаблон рабочей инструкции
- Шаблон пик-листа
- Основные шаблоны для создания приложений Tulip
- Панель управления потоками путешественников и материалов
- Шаблон для отслеживания заказов
- Учебные примеры
- Компостируемый МЭС
- MES-система для фармацевтического сектора.
- Коннекторы и модульные тесты
- Тест на тему "Планеус Обновление
- Разъем COPA-DATA Новые функции
- Veeva Connector
- Коннектор Inkit
- Коннектор MRPeasy
- Oracle Fusion Connector
- Коннектор LabVantage и модульное тестирование
- Коннектор чата Google
- Коннектор Salesforce
- Обзор Litmus
- Коннектор eMaint
- Коннектор eLabNext
- Коннектор Acumatica ERP
- Разъем CETEC
- Разъем PagerDuty
- Интеграция NiceLabel
- Обзор интеграции Aras
- Интеграция SDA
- Тест группы Nymi Band
- Интеграция арены Обновление
- Модульные тесты сканера штрих-кода
- Модульные тесты педалей
- Начало работы с Tulip на гарнитуре RealWear
- Разъем для подключения к воздушному столу
- Коннектор Shippo
- Интеграция с барменом
- SAP S/4 HANA Cloud Connector
- Модульные тесты RFID-сканера
- Коннектор Jira
- Тестирование устройства для печати этикеток Zebra
- Коннектор Google Translate
- MSFT Power Automate
- Коннектор OpenAI
- Коннектор календаря Google
- Модульный тест API Tulip
- Тестирование модулей Duro PLM
- Модульное тестирование HiveMQ
- Интеграция с NetSuite
- Тестирование модулей Cognex
- Интеграция с PowerBI Desktop
- Испытание устройства ProGlove
- Интеграция Fivetran
- Интеграция ParticleIO
- Коннектор Google Drive
- Коннектор "Снежинка Обновление
- Коннектор SAP SuccessFactors
- ZeroKey Integration
- Коннектор геокодов Google
- Коннектор Google Sheets
- Как интегрировать Tulip со Slack
- Тест модуля HighByte Intelligence Hub
- Юнит-тест LandingAI
- Тестирование устройства LIFX (беспроводные светильники)
- Коннектор календаря Microsoft
- M365 Dynamics F&O Connector
- Коннектор Microsoft Outlook
- Коннектор Microsoft Teams
- Подключите Microsoft Graph API к Tulip с помощью Oauth2
- Коннектор Microsoft Excel
- Приложения и коннектор NetSuite
- Разъем OpenBOM
- Модульные тесты весов
- Коннектор InfluxDB
- Коннектор Augury
- Коннектор ilert
- Разъем Schaeffler Optime
- MongoDB Atlas Connector
- Коннектор MaintainX
- Twilio Connector
- Коннектор SendGrid
- Коннектор Solace
- Как разрабатывать приложения Tulip для гарнитуры RealWear
- OnShape Connector
- Настраиваемые виджеты
- Пользовательский виджет планирования Новые функции
- Виджет временной шкалы
- Виджет просмотра дерева json
- Виджет управления задачами Kanban
- Виджет значка
- Продвинутый виджет таймера
- Пользовательский виджет сегментированной кнопки
- Пользовательский виджет Dynamic Gauge
- Виджет закусочной
- Тест блока детектора изменений
- Цветовой индикатор состояния Тест устройства
- Проверка длины входного сигнала Тест блока
- Модульное тестирование пользовательского виджета калькулятора
- Модульный тест виджета аннотации изображений
- Виджеты приборной панели Lean
- Тест блока Looper
- Тест блока секундомера
- Тест блока ввода номера
- Тест блока номерной панели
- Радиальные датчики
- Пошаговое тестирование модулей меню
- Виджет SVG
- Тест блока ввода текста
- Инструментальный совет Тест блока
- Инструкции по работе Точки ухода Единичный тест
- Написанное модульное тестирование виджета электронной подписи
- Модульный тест программы просмотра ZPL
- Виджет простого линейного графика
- Пользовательский виджет "Полки
- Виджет слайдера
- Пользовательский виджет NFPA Diamond
- Пользовательский виджет Pass - Fail
- Пользовательский виджет Simpler Timer
- Виджеты интеграции присутствия Nymi
- Автоматизация
- Check Expired Training
- Оповещение о событиях и эскалация: Управление просроченными событиями
- Почасовое уведомление о состоянии производства
- Обновление информации о состоянии оборудования для технического обслуживания
- Сброс состояния оборудования
- Сброс состояния калибровки
- Напоминание о проверке состояния машины
- Автоматизация обновления таблицы инвентаризации
- Автоматизация коннектора Slack
- Устройство для проверки количества деталей
Как отслеживать аудиты оборудования в таблице
Как отслеживать проверки оборудования в таблице
Вот как отследить последние проверки станков в таблице
В этой статье вы узнаете:
- Как использовать несколько типов данных в таблице для отслеживания многих деталей, связанных с машиной
- Как обновлять таблицу проверок машин из приложения
Вместо того чтобы отслеживать результаты проверок станков на листах бумаги, можно использовать комбинацию приложений и таблицы, чтобы видеть все состояния станков и историю последних проверок в режиме реального времени.
Это позволит создать панель со всеми машинами в реальном времени или сразу экспортировать все статусы машин в CSV.
Можно отслеживать ежедневные, еженедельные и ежемесячные проверки в одном месте, а можно использовать три отдельные таблицы. В данном руководстве показано, как создать одну таблицу со всеми тремя типами проверок.
Прежде чем использовать это руководство, необходимо понять основы работы с таблицами и иметь некоторый опыт подключения таблицы к приложению.
Настройка таблицы "Ревизии машин
Сначала создайте таблицу "Ревизии машин". Затем необходимо определиться с уникальным идентификатором для каждой машины. Некоторые пользователи Tulip выбирают:
- имя машины
- номер штрих-кода/ QR-код на станке.
Для удобства использования оператор должен иметь возможность нажать кнопку в приложении с этим уникальным идентификатором или отсканировать штрих-код для мгновенного доступа к нему.
В данном примере мы предположим, что машина имеет сканируемый штрих-код.
Допустим, вы хотите знать следующие подробности о каждой проверке:
- Дата/время проведения проверки
- Технический специалист, проводивший проверку
- Результат проверки
- Любые другие примечания.
Вот как может выглядеть таблица "Аудиты машин":

- ID - Текст
- Результат (ежедневно) - Текст
- Примечания (ежедневно) - Текст
- Техник (Ежедневно) - Пользователь
- Дата завершения (Ежедневно) - Время
- Визуальный (Ежедневно) - Изображение
Затем следует добавить такие же поля для еженедельных и ежемесячных проверок, в результате чего общее количество полей составит 16.
Обновление таблицы "Ревизии машин" в приложении
Далее необходимо создать приложение "Проверка станка", позволяющее техническому специалисту регистрировать каждую проверку.
Приложение должно позволять техническому специалисту выполнять три действия:
- Сканировать штрих-код
- Указывать, какая проверка проводится - ежедневная, еженедельная или ежемесячная
- Заносить в журнал все детали проверки.
Во-первых, нам нужно добавить место для записи машины, которую мы проверяем. Я назову его "Активная машина".

Вот пример визуального оформления первого шага:
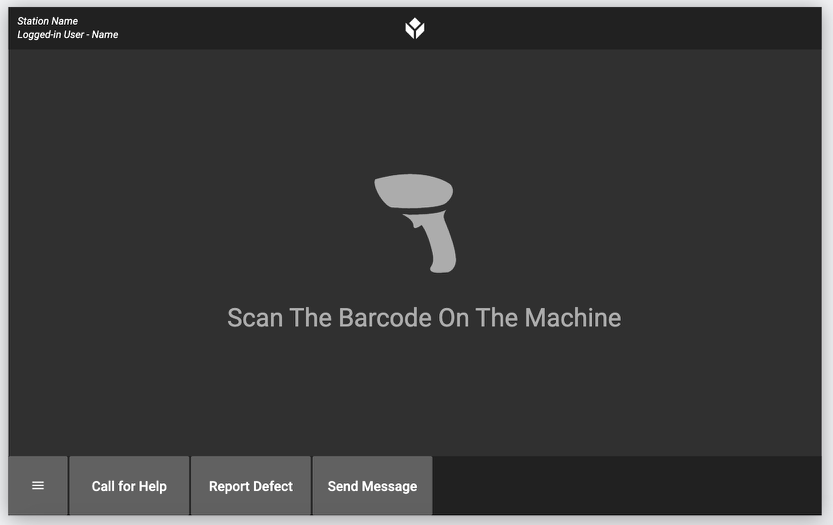
Затем добавьте триггер, который срабатывает при сканировании штрихкода и загружает нужную запись из таблицы на основе штрихкода.
В данном случае мы будем использовать "Create or Load", чтобы не нужно было вручную добавлять машины в таблицу, когда они проверяются в первый раз.
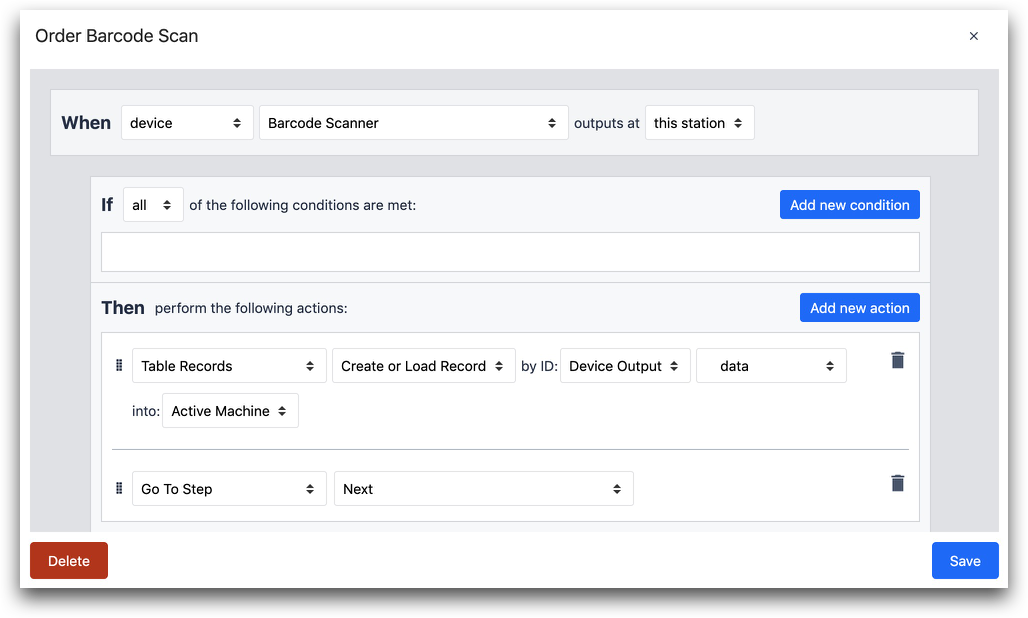
КОГДА
- "Устройство" "Сканер штрих-кода" выходит на "этой станции"
ТО
- "Записи таблицы" "Создать или загрузить запись" по ID: "Выход устройства" "данные" в: "Активная машина"
- "Go To Step" "Next"
На следующем шаге оператор должен выбрать тип проверки: ежедневная, еженедельная или ежемесячная.
Вот способ сделать это с помощью 3 кнопок:
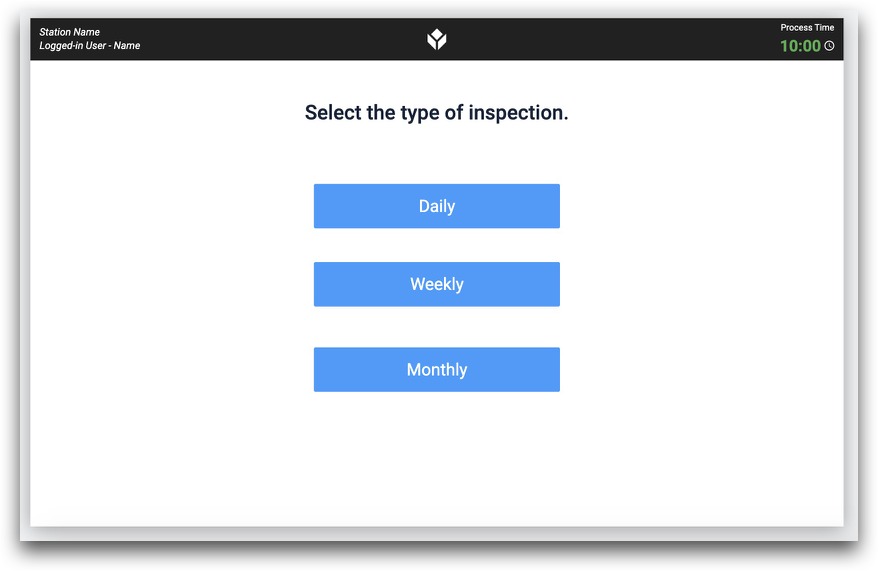
Каждая кнопка будет перенаправлять оператора на форму, связанную с данной проверкой:
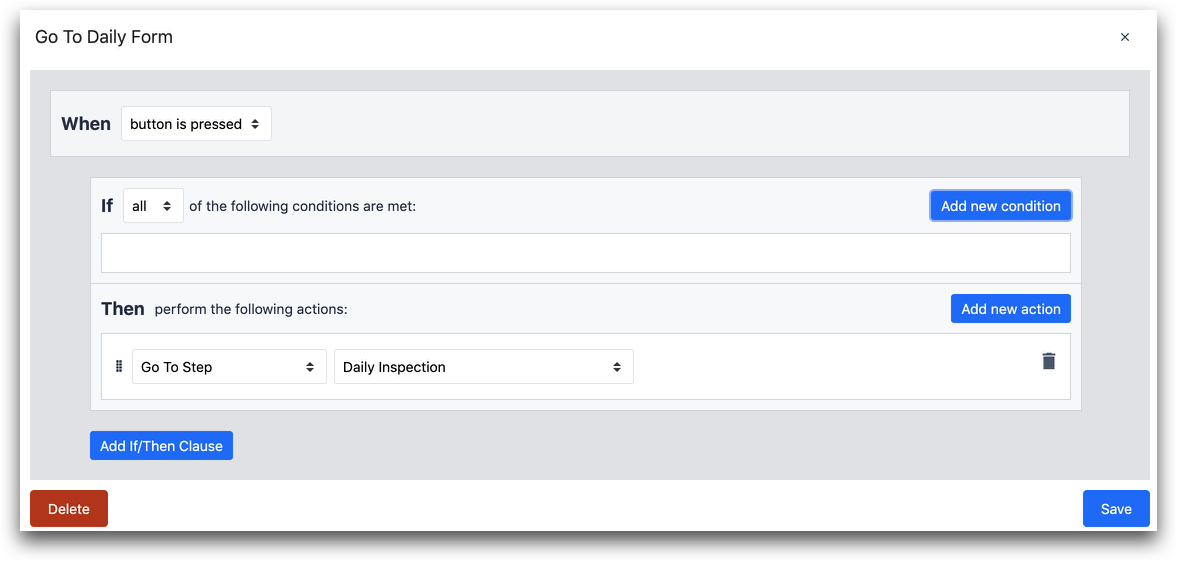
- "Перейти к шагу" "Ежедневная проверка".
Тогда шаг формы "Ежедневная проверка" может выглядеть следующим образом:
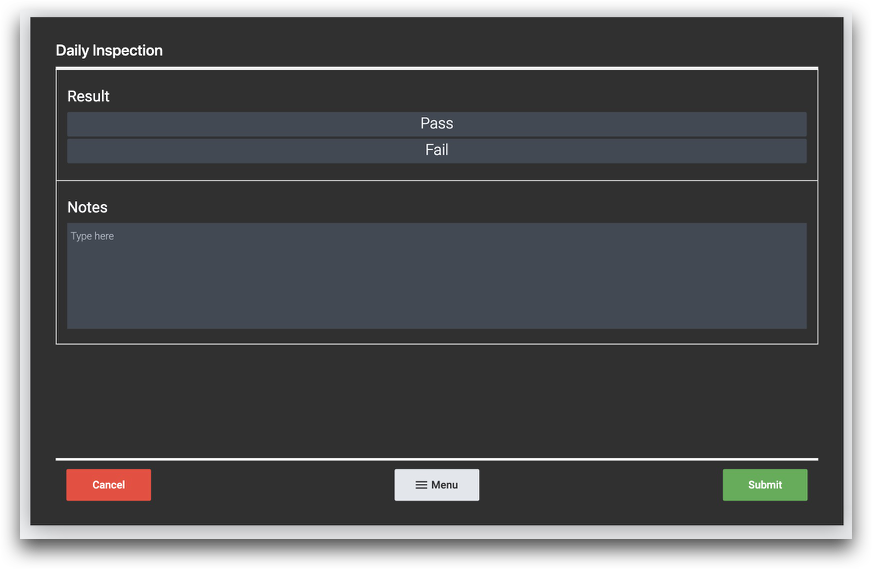
Здесь есть одно поле для результата проверки и еще одно для любых примечаний.
Необходимо предусмотреть два триггера, срабатывающих при нажатии кнопки "Отправить":
- Сохранить определенный цвет в зависимости от результатов проверки машины
- Сохранить все соответствующие значения и завершить работу приложения.
Давайте рассмотрим первый триггер. Tulip позволяет сохранять изображения в таблицах, поэтому вы можете сохранить изображение сплошного цвета для использования в приборной панели Kamishibai.
Вот несколько примеров изображений:
Вот как сохранить красное или зеленое изображение в зависимости от результата проверки. Результат сохраняется в переменной "daily_inspection_result":
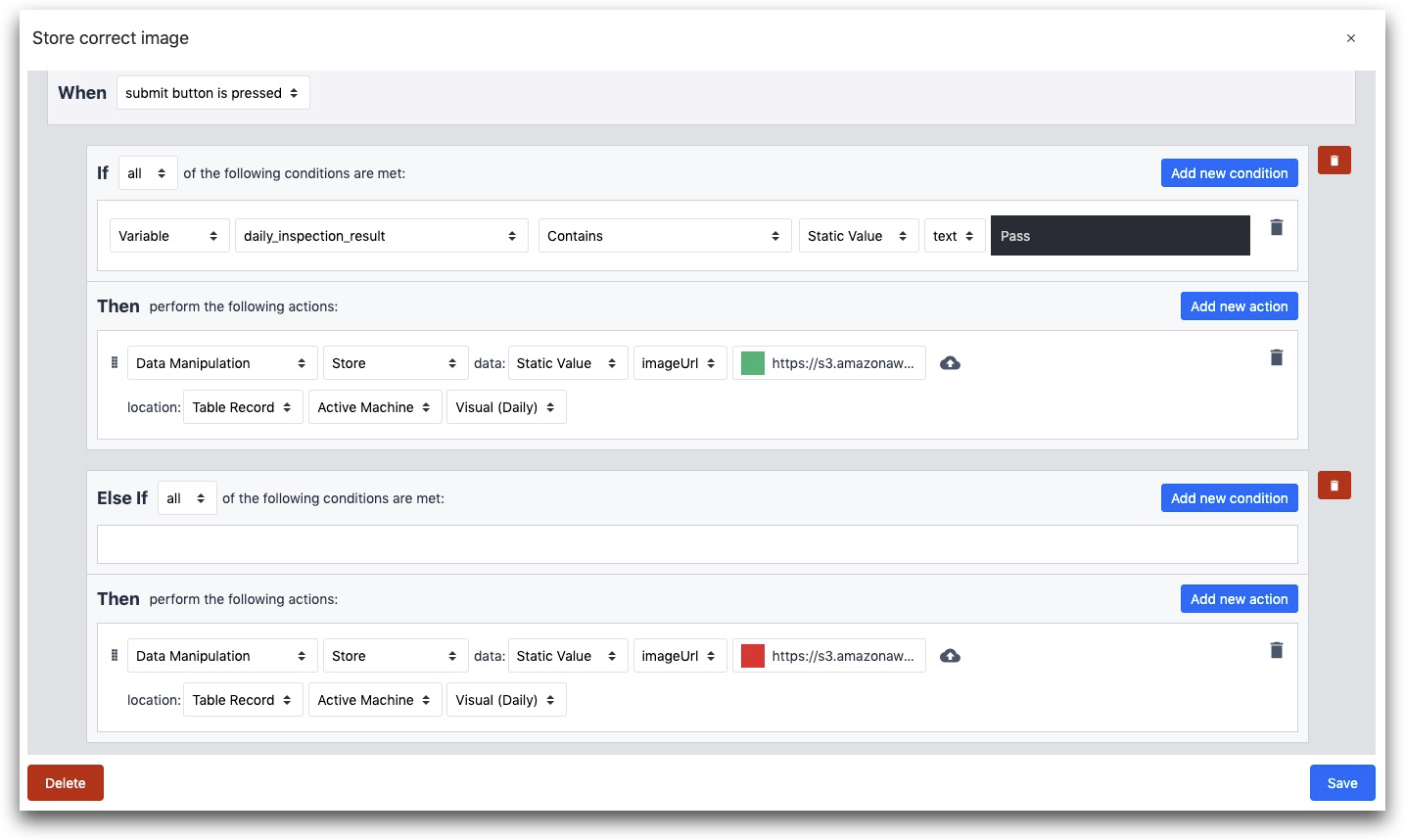
IF
- "Переменная" "daily_inspection_result" "Contains" "Static Value" "text" "Pass"
ТО
- "Манипуляция данными" "Сохранить" данные: "Static Value" "imageURL" (imageURL)
- location: "Table Record" "Active Machine" "Visual (Daily)"
ELSE THEN
- "Манипулирование данными" "Хранить" данные: "Static Value" "imageURL" (imageURL)
- location: "Table Record" "Active Machine" "Visual (Daily)"
Далее необходимо создать второй триггер для хранения всех остальных значений. Вот как это выглядит:
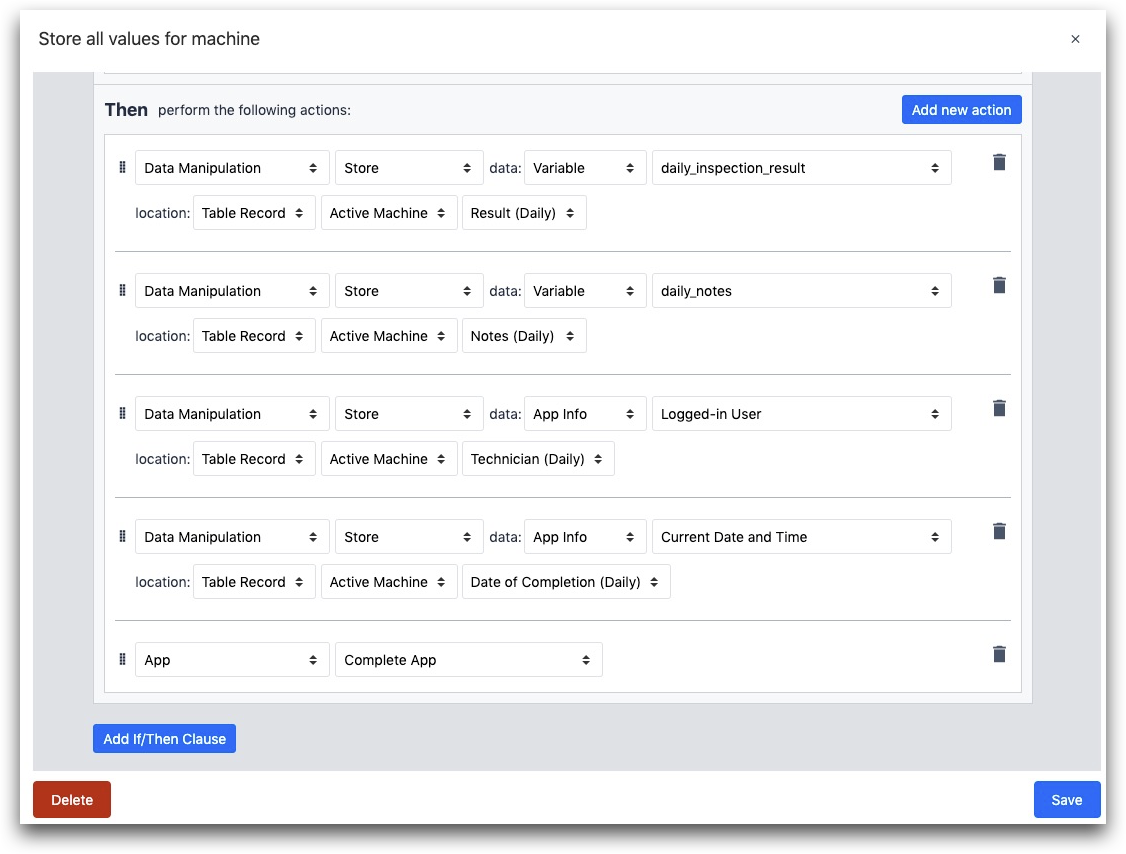
WHEN
- "нажата кнопка отправки"
ТО
- "Манипуляция данными" "Хранить" данные: "Переменная" "daily_inspection_result" location: "Table Record" "Active Machine" "Result (Daily)"
- "Манипуляция данными" "Хранить" данные: "Переменная" "daily_notes" местоположение: "Table Record" "Active Machine" "Notes (Daily)"
- "Манипуляция данными" "Магазин" данные: "App Info" "Logged-in User" location: "Table Record" "Active Machine" "Technician (Daily)"
- "Data Manipulation" "Store" data: "App Info" "Текущая дата и время" местоположение: "Table Record" "Active Machine" "Result (Daily)"
- "Приложение" "Полное приложение"
Далее можно создать приложение "приборная панель цеха", позволяющее любому члену команды видеть состояние всех станков в реальном времени.
Читать далее
Вы нашли то, что искали?
Вы также можете зайти на community.tulip.co, чтобы задать свой вопрос или узнать, сталкивались ли другие с подобным вопросом!

