Воспользуйтесь этим руководством по отладке, чтобы вернуть Tulip Player в рабочее состояние.
Мы сожалеем, что Tulip Player не работает. Есть несколько вещей, которые вы можете попробовать, чтобы восстановить работоспособность.
Пожалуйста, попробуйте выполнить эти шаги, чтобы выявить основную причину проблемы.
Проверка работы плеера в Google Chrome
- Сначала попробуйте открыть любой сайт в Google Chrome, например google.com.
Если другие веб-страницы (например, https://google.com или веб-сайт вашей компании) также не загружаются, проблема почти наверняка заключается в подключении вашего компьютера к Интернету. Ваш ИТ-отдел должен помочь вам с подключением.
2. Попробуйте открыть <ваш сайт>.tulip.co/player в Google Chrome.
Например, https://acme.tulip.co/player.
3. Если это не удалось, откройте экран "Проверка сети" по адресу <your-account.tulip.co/networkCheck>.
Проверьте, все ли тесты пройдены. Если они не пройдены, сделайте снимок экрана и нажмите "Загрузить диагностику". Отправьте снимок экрана и файл диагностики на support.tulip.co, и представитель Tulip сможет вам помочь.
Вы также можете поделиться этими файлами со своей внутренней ИТ-командой, чтобы они помогли вам устранить проблему.

- Если все тесты в шаге 3 пройдены, попробуйте открыть Плеер в окне "инкогнито" в Google Chrome, введя в качестве URL-адреса your-account.tulip.co/player.
Если это загрузится, а загруженный вами Tulip Player - нет, то, скорее всего, в вашем ИТ-отделе установлены специальные настройки прокси, блокирующие все, что не разрешено через прокси.
С помощью вашей ИТ-службы воспользуйтесь этим руководством, чтобы использовать Tulip Player с прокси-сервером.
2. При правильном подключении, отсутствии прокси-сервера или настроек прокси, проверьте, не блокируют ли настройки брандмауэра Tulip Player.
Тестирование плеера в приложении для рабочего стола
- Сначала откройте приложение Tulip Player для рабочего стола.
- Затем перейдите в раздел "Инструменты", затем "Проверка сети".
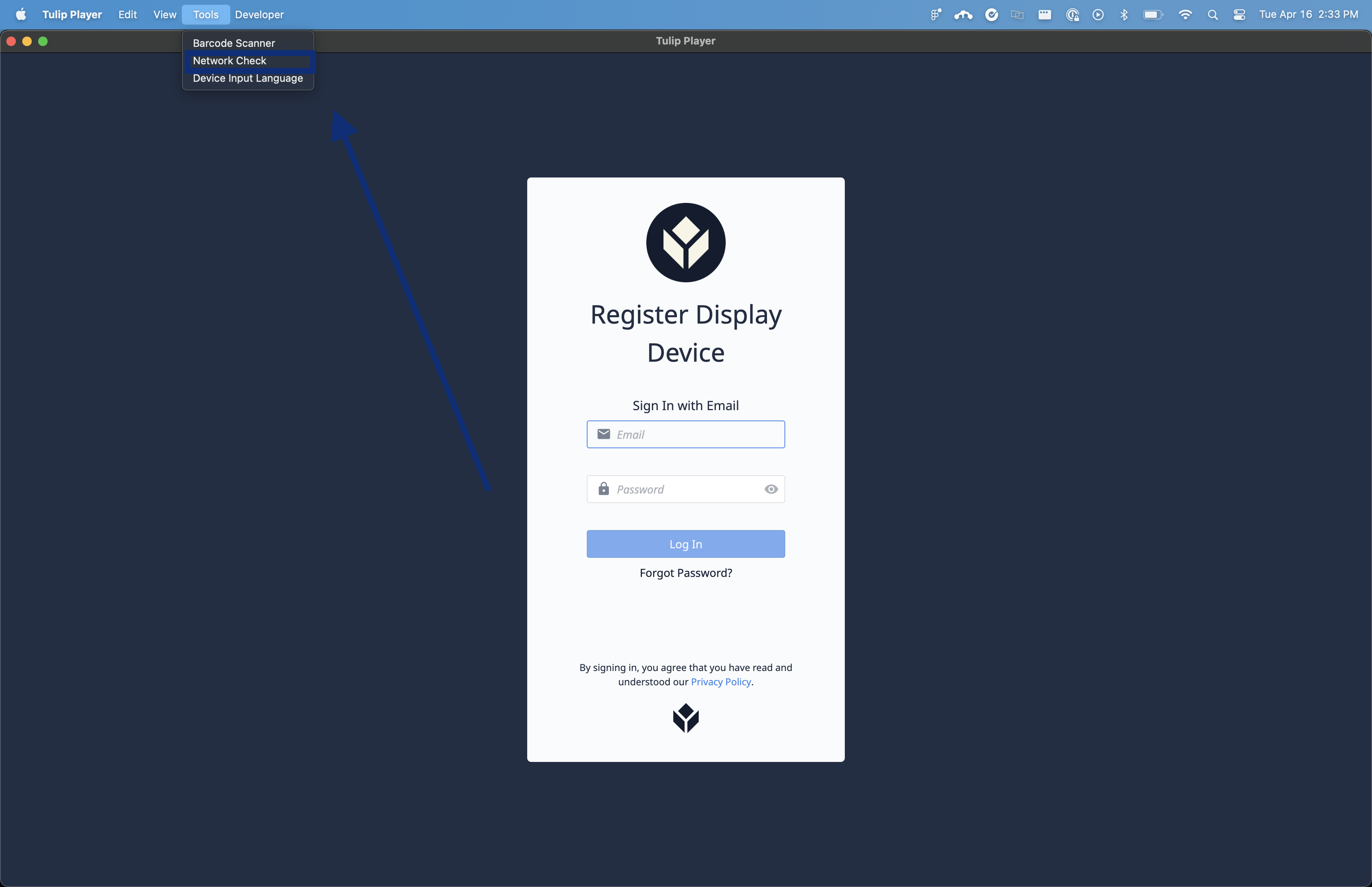
Проверьте, все ли тесты пройдены. Если они не прошли, сделайте скриншот этого экрана и нажмите "Загрузить диагностику". Отправьте снимок экрана и файл диагностики на support.tulip.co, и представитель Tulip сможет вам помочь.
Вы также можете поделиться этими файлами со своей внутренней ИТ-командой, чтобы они помогли вам решить проблему.

Захват логов игроков
При необходимости мы можем попросить вас предоставить журналы проигрывателя. Для этого выполните следующие действия. Откройте плеер и выберите Разработчик, затем Переключить инструменты разработки (браузер) в верхней панели. 2. В окне инструментов разработчика выберите Консоль. 3. Щелкните правой кнопкой мыши на журнале и выберите Сохранить как.
4. Прикрепите этот файл журнала к запросу в службу поддержки.
Тестирование подключенных устройств
Если у вас возникли проблемы со сканером штрих-кодов, педалью или RFID-считывателем, подключенным непосредственно к компьютеру под управлением Windows, на котором установлен Tulip Player, убедитесь, что ваше устройство поддерживается нами, а затем попробуйте отключить устройство, подождать несколько секунд и подключить его снова.
Смотрите это руководство по устройствам, поддерживаемым Tulip.
"Мягкий сброс" Tulip Player
- Перезапустите Tulip Player, если у вас возникли проблемы с доступом к определенному шагу или плеер застрял на определенном шаге.
Если приложение Player находится в полноэкранном режиме, нажмите длинную клавишу (на сенсорном устройстве) или правую кнопку мыши (на устройстве с мышью) и выберите Toggle Fullscreen, чтобы выйти из полноэкранного режима.
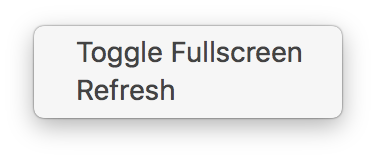
Затем нажмите на X в правом верхнем углу окна, чтобы закрыть Tulip Player. Кроме того, на сенсорном устройстве проведите пальцем вправо от самого левого края экрана, чтобы войти в переключатель приложений Windows, а затем нажмите на X в правом верхнем углу окна Tulip, чтобы закрыть его. Затем снова откройте приложение.
- Если вышеописанные действия не помогли, проверьте наличие обновлений. Выберите "Файл", затем " Проверить обновления " в Tulip Player и обновите приложение, если оно доступно.
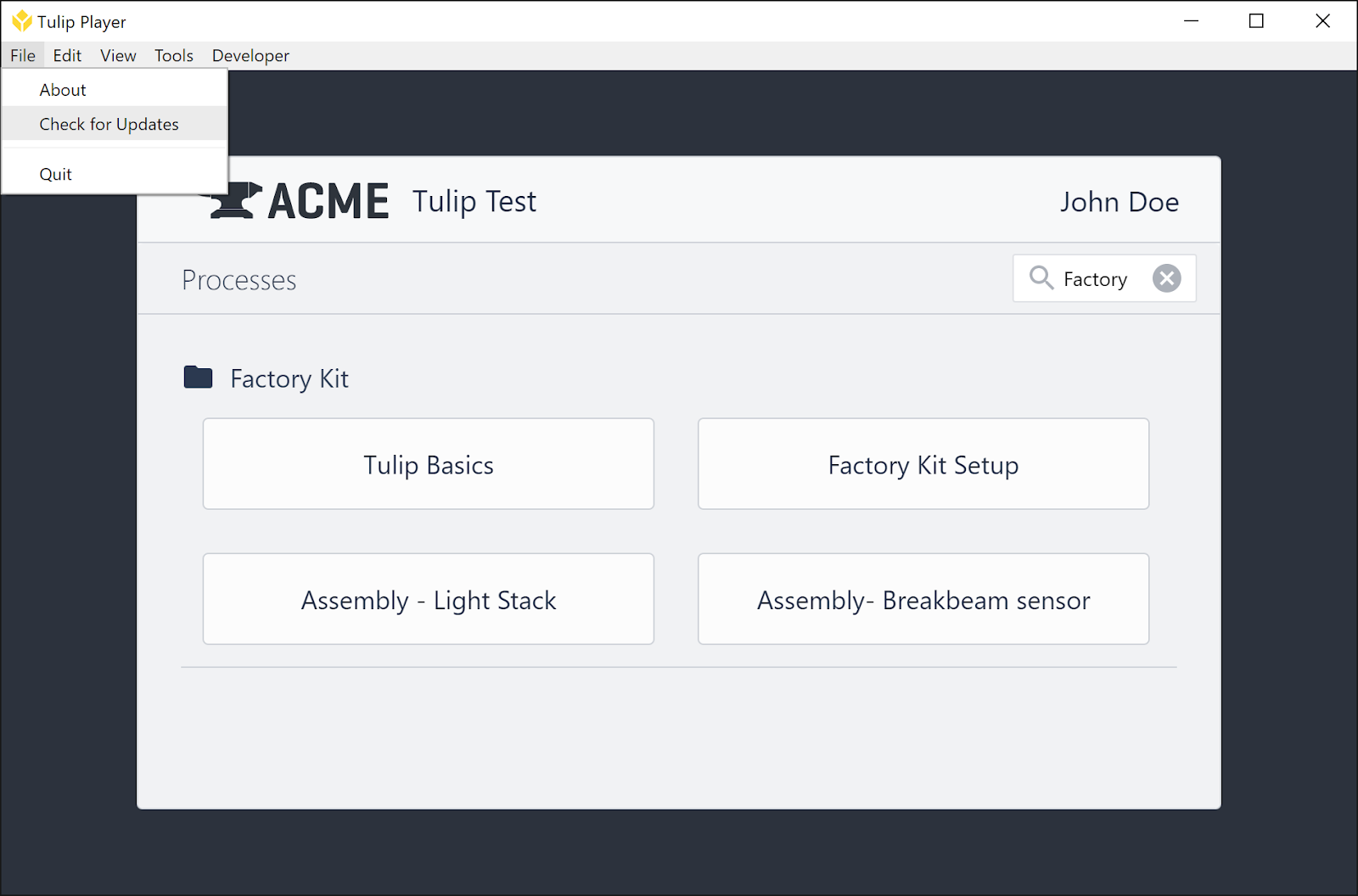
- Перезагрузите компьютер. Откройте меню Windows, нажав на значок Windows в левом нижнем углу экрана, а затем выберите Перезагрузка в меню питания.
"Жесткий сброс" Tulip Player
- Если ни один из предыдущих шагов не помог решить проблему, вы можете попробовать выполнить сброс настроек программы Tulip Player. После сброса потребуется повторная аутентификация устройства.
Обращение за помощью
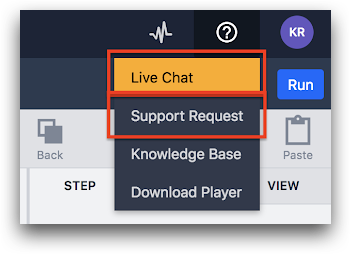
Если вам пришлось перезагрузить приложение Tulip Player (шаг 6), или у вас часто возникают проблемы с приложением, отправьте запрос в службу поддержки, чтобы мы могли изучить проблему.
Сообщая об ошибке в приложении Tulip Player, пожалуйста, укажите серийный номер вашего устройства (который можно посмотреть в диалоговом окне " Файл -> О программе"), чтобы мы могли решить вашу проблему как можно быстрее.
