Обзор
Один из способов долговременного хранения данных приложения Tulip - это App Completions. В этой статье мы расскажем вам, как это сделать.
В этой статье вы узнаете:* Почему важно, чтобы у вашего приложения была кнопка "Завершить
This topic is featured in the "How to Build Your First App" course in Tulip University.
Как завершить приложение
Чтобы сохранить информацию из приложения Tulip, оператор должен "завершить приложение". Чтобы сделать это, вам нужно добавить в приложение кнопку "Завершить".
Каждый раз, когда оператор использует кнопку "Завершить", на вкладке "Завершения" будет добавляться новая строка. Каждая строка содержит следующие значения:
- Информация о завершении приложения, например название станции, идентификатор бейджа оператора, дата/время начала и окончания приложения.
- Все переменные и их значения на момент завершения приложения.
- Дополнительно: Выберите, чтобы включить все записи таблицы, которые были загружены в приложение на момент завершения, для сохранения.
Каждая переменная, определенная в вашем приложении (например, штрих-код, оператор вошел в систему, затраченное время, результат проверки), будет столбцом в этом представлении. Когда оператор "завершает приложение", вы создаете еще одну строку в списке.
Значения во всех шагах формы будут сохранены и очищены при завершении приложения.
На самом деле, если вы перейдете на вкладку "Завершения" в каждом отдельном приложении, вы увидите именно это.
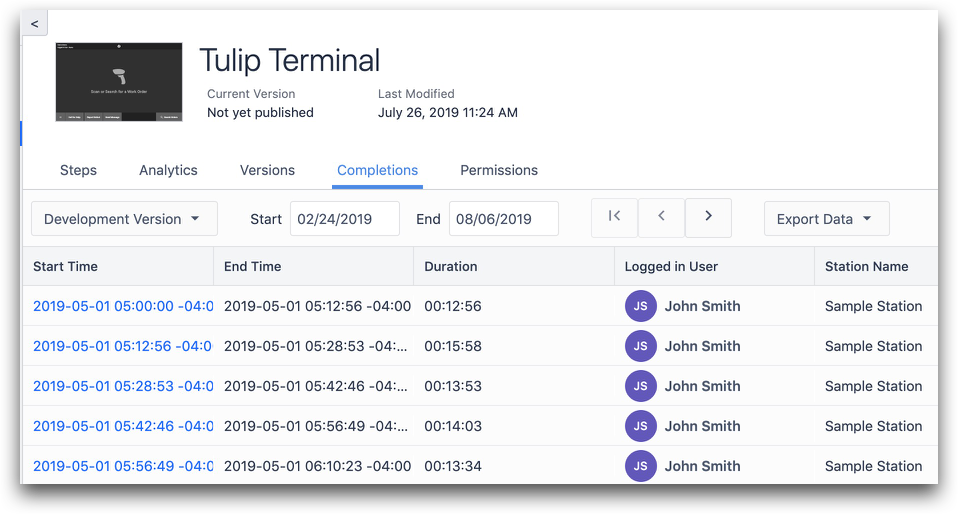
Есть несколько способов**"завершить приложение**", когда приложение было завершено оператором.
Вы можете использовать кнопку "Завершить", которая встроена в редактор приложений, или создать собственный триггер с переходом "завершение приложения".
Использование кнопки завершения
Выберите кнопку на панели инструментов. Выберите "Завершить".
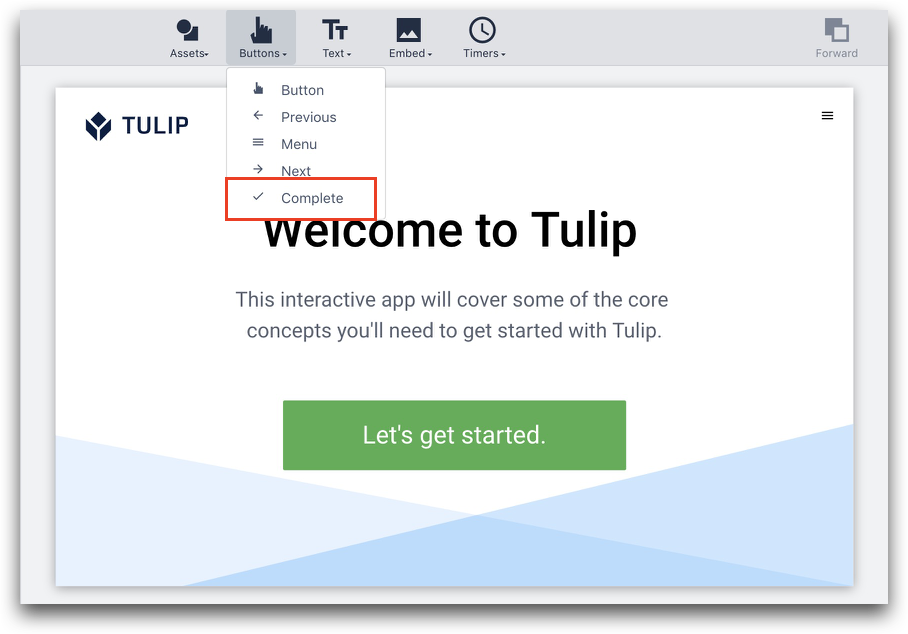
Вы можете вручную добавить переход завершения приложения с помощью кнопки "Добавить новые переходы":
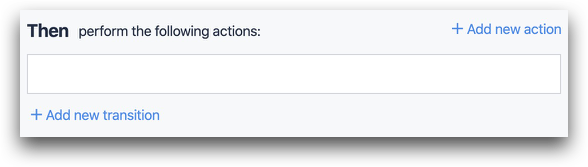 {height="" width=""}.
{height="" width=""}.
Использование пользовательского триггера:
В приведенном выше случае логика завершения работы кнопки по умолчанию следующая:
- Когда"кнопка нажата;".
- Затем, "App" -> "Complete App".
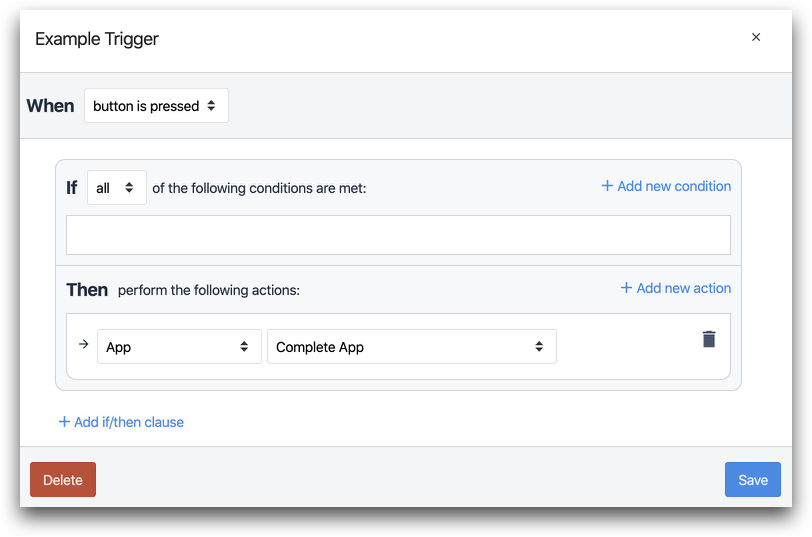
Однако вы можете добавить этот переход в любой триггер, соответствующий завершению рабочего процесса. Например:
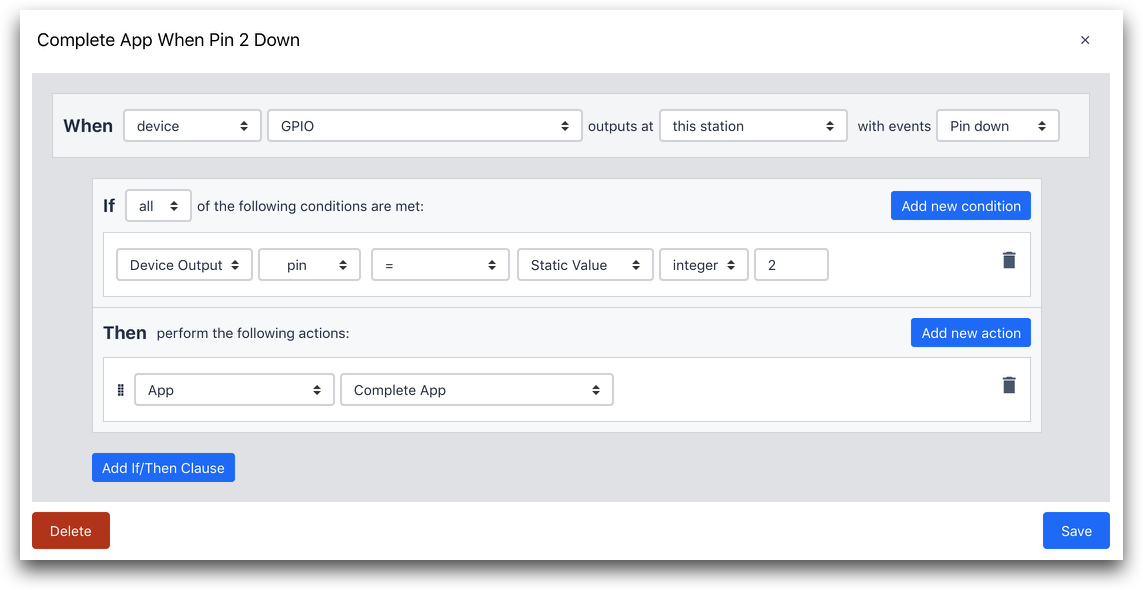
- Если, "Устройство", "GPIO", выводит на "этой станции" с событиями "вывод вниз"
- If, "Device Output" "pin" "=" "Static Value" "integer" "2"
- Затем, "Приложение" "Завершить приложение"
В этом примере любое IoT-устройство, посылающее сигнал "pin down" на контакт 2 шлюза ввода/вывода GPIO на этом шаге, приведет к завершению приложения.
Кроме "Complete App", есть еще 2 варианта:
Complete Then Change To: Завершить приложение, а затем перейти к другому приложению.
Complete Then Change To Step: Завершить приложение, а затем перейти к другому шагу в том же приложении или к определенному шагу в другом приложении.
Завершить и перейти на заставку: Завершите приложение, а затем перейдите к заставке приложения. Приложение не запустится, пока оператор не нажмет кнопку "Начать".
Complete Then Logout Current User: завершение работы приложения и выход из системы текущего пользователя.
Завершить, затем изменить приложение по имени: Завершает приложение, затем переходит к другому приложению, которое может быть указано через значение из приложения в переменной и т. д.
Завершить, затем перейти к шагу по имени: Завершает приложение, затем переходит к другому шагу в том же приложении, который может быть указан через значение из приложения в переменной и т. д.
Примечание: приложения могут быть завершены только при запуске из Tulip Player. Когда приложение будет завершено, оператор увидит сообщение, как показано ниже.

Отмена приложения
Допустим, вы не хотите сохранять данные, полученные в результате использования приложения. В этом случае вы захотите "отменить приложение" и, вероятно, вернуться к определенному шагу. Это сотрет все данные с момента последнего открытия приложения.
Существует 5 триггерных переходов, которые напрямую соответствуют триггерным переходам завершения приложения:
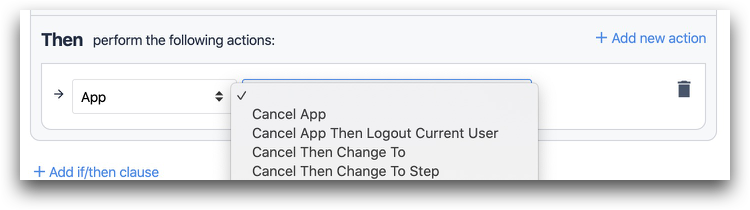
- Отменить приложение
- Отменить, затем изменить на
- Отменить, затем перейти к шагу
- Отменить и перейти к всплывающему экрану
- Отменить, затем выйти из системы текущего пользователя
Технические данные о завершении приложения
Здесь перечислены все данные, которые автоматически сохраняются при каждом завершении или отмене приложения:
- Время начала: Дата и время, когда оператор открыл первый шаг.
- Время окончания: Дата и время, когда оператор нажал кнопку "Завершить" или "Отмена".
- Продолжительность: Время между временем начала и временем окончания
- Logged In User: Основано на идентификаторе бейджа человека, который вошел в Tulip Player.
- Название станции: Название станции, на которой использовалось приложение, как определено на вкладке "Цех".
- Комментарии: Любые комментарии, которые были сделаны для приложения в целом в меню Player
- Версия: Версия приложения на момент завершения
- Отменено: Было ли приложение отменено или нет
- Идентификатор выполнения: Уникальный идентификатор данного конкретного запуска приложения
- Имя последнего просмотренного шага: Название шага, который последний раз просматривался перед тем, как пользователь завершил или отменил приложение.
Удаление данных из завершенных приложений
В целях соблюдения стандартов GxP Manufacturing данные в Tulip не могут быть удалены.
Однако существует обходной путь. Вы можете скопировать приложение и удалить старое, после чего у вас появится новая таблица без записей.
Скрытие данных о завершениях от аналитиков
Вполне вероятно, что вы хотите исключить некоторые данные из вкладки Completions из аналитики. Теперь вы можете сделать это, найдя запись, которую вы хотели бы исключить, на вкладке Completions и сняв флажок "Включить в аналитику". Это позволит отфильтровать аналитику, чтобы не включать эту запись.

Исключение этой записи из аналитики не приведет к ее удалению из данных о завершении, поэтому экспорт этих данных не пострадает.
Дальнейшее чтение
Вы нашли то, что искали?
Вы также можете зайти на community.tulip.co, чтобы задать свой вопрос или узнать, сталкивались ли другие с подобным вопросом!
