Узнайте об использовании станций и интерфейсов, запуске приложений и создании различных версий приложений.
From r283 onwards, display devices are renamed interfaces.
В этой статье вы узнаете:* Как и когда создавать и назначать станции и интерфейсы* Когда тестировать приложения в режиме разработчика и в Tulip Player* Как публиковать приложение и создавать версии приложений* Важность сбора отзывов и итераций приложений
Станции
Станция - это виртуальное место, где выполняется работа или процесс. Для работы каждого инстанса необходимо создать станцию. Станции должны имитировать реальные станции в цехах, чтобы у вас была готовая к производству среда для запуска приложений.
Инстансы могут использовать до 10 000 станций.
Называйте станции в соответствии с работой или операциями, которые выполняются на физической станции.
Примеры: тестирование, сборочная линия, водяной паук.
Подробнее о станциях можно узнать здесь.
Интерфейсы
Интерфейсы - это физические устройства, используемые для работы приложения. Каждая станция должна быть сопоставлена 1:1 с интерфейсом.
Назовите интерфейсы в соответствии с физическим устройством.
Пример - серийный номер - этикетка устройства
Подробнее об интерфейсах можно узнать здесь.
Интерфейсы отделены от станций, поэтому при необходимости вы можете легко переключить интерфейс, например, если устройство перестало работать.
На рисунке ниже показана взаимосвязь между операционными стендами с устройствами, интерфейсами 1:1 со станциями и приложением, запущенным на интерфейсе.

Физическая станция может иметь более одного интерфейса, например таблицу рабочих заданий на одном интерфейсе и инструкции по сборке на другом интерфейсе. Однако для обоих этих интерфейсов нужны отдельные станции для выполняемой работы.
Назначение приложения на станцию
Назначение приложений на станцию должно происходить сначала на уровне группы станций, если это применимо. Это гарантирует, что все станции, связанные с определенным процессом, будут использовать одно и то же приложение и версию.
Stations should always be assigned to the most recent published version of an app, unless the station is for a developer. Make sure you pay attention to the version of the app, and update the assigned app version whenever needed.
Чтобы назначить приложение для станции:
- Перейдите на страницу станций, наведя курсор на вкладку "Цех" в верхней навигационной панели.
- Выберите станцию, которую вы хотите использовать, и нажмите кнопку Редактировать рядом с назначением приложений для станции.
- Нажмите на выпадающий список Добавить приложение и выберите из списка приложение, которое вы хотите назначить.
- Нажмите Сохранить.

Only users with station management permissions can assign apps to a stations. Learn more here.
Публикация приложения
Жизненный цикл приложения обычно состоит из 2-4 этапов, в зависимости от сложности вашего процесса:
- Разработка
- Изменения могут свободно и гибко вноситься пользователями с соответствующими правами.
- Ожидание одобрения [необязательно]
- На этой фазе утверждающие лица могут просматривать и тестировать приложения.
- Ожидание выпуска [необязательно]
- На этом этапе приложения могут использоваться для обучения и готовиться к выпуску.
- Опубликовано
- В большинстве случаев это будут версии, работающие в цехах.
Подробнее о процессе публикации приложений можно узнать здесь.
Как только вы публикуете приложение на первой стадии разработки, вы создаете версию приложения.
Опубликованная версия - это неизменяемая копия версии разработки на момент публикации. Каждый раз, когда вы редактируете приложение после публикации, вы работаете в новой версии.
Узнать, как опубликовать приложение, можно здесь.
Версии приложений
При создании приложения существует две версии: версия разработки и опубликованная версия. Версия для разработки - это итерация приложения, которая еще не была доступна для публичного использования, в то время как опубликованная версия уже опубликована и готова для пользователей.
Разрабатываемые версии приложений полезны при внесении правок в уже опубликованную версию, пользователи могут работать с опубликованной версией приложения, пока разработчики работают над изменениями. При публикации новой версии приложения ваши данные остаются в том же состоянии, переносясь из предыдущей.
Тестируйте приложения в режиме разработчика
При создании приложения очень важно протестировать его функциональность, чтобы убедиться, что кнопки, виджеты, шаги и другие активы работают так, как нужно. Именно здесь режим разработчика становится незаменимым средством тестирования.
Developer Mode is meant to run in Google Chrome.
Режим разработчика - это отдельное от редактора приложений окно, которое позволяет использовать приложение, не влияя на его использование в производстве. Это означает, что вводимая вами информация не будет записываться в таблицы, дополнения или коннекторы. Таблицы зеркально отображаются в том виде, в котором они начинаются при открытии режима разработчика. Никакие изменения, которые вы вносите в данные, не будут отражены в реальных записях приложения.
Режим разработчика полезен для получения отладочной информации об активах и функциях в приложении, чтобы убедиться в правильности работы логики. Вы можете быстро диагностировать проблемы, чтобы понять, какие ошибки требуют внимания. При тестировании в режиме разработчика вы также получаете доступ к переменным и держателям записей, которые используются на каждом шаге.
Aggregations currently aren’t supported in Developer Mode.
Чтобы перейти в режим разработчика, нажмите кнопку Test, расположенную в правом верхнем углу страниц App Info и App Editor. Откроется новое окно, в котором будет показано ваше приложение в режиме разработчика.
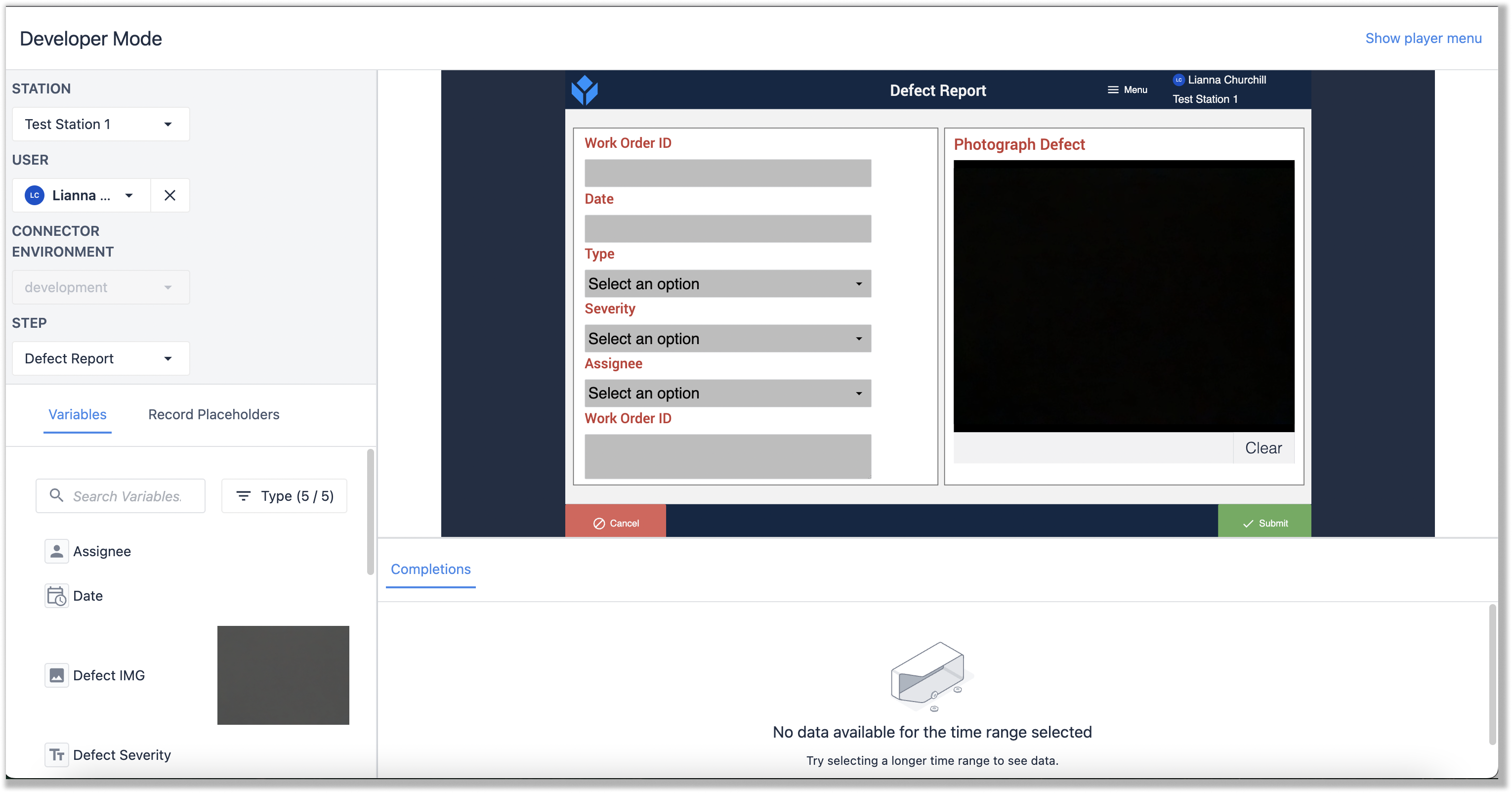
Подробнее о функциях, доступных в режиме разработчика, читайте здесь.
Запуск приложений в проигрывателе Tulip
Плеер Tulip Player предназначен для запуска ваших приложений и перехода между ними без особых усилий. В Tulip Player вы ощущаете себя точно так же, как и ваши пользователи, имея возможность вызывать функции коннектора, записывать данные в таблицы и общаться с внешними машинами.
Tulip Player - это внешнее приложение, которое запускает ваши приложения, позволяя вам переключаться между приложениями в вашем экземпляре. Запускать приложения через Tulip Player следует по мере готовности приложения к использованию.
Прежде чем запускать приложение в плеере, необходимо загрузить Tulip Player, что можно сделать здесь: Скачать Tulip Player.
Чтобы открыть приложение в Tulip Player, нажмите кнопку Run в правом верхнем углу экранов App Info и App Editor (рядом с кнопкой Test ). Откроется Tulip Player, и вы сможете запустить свое приложение.
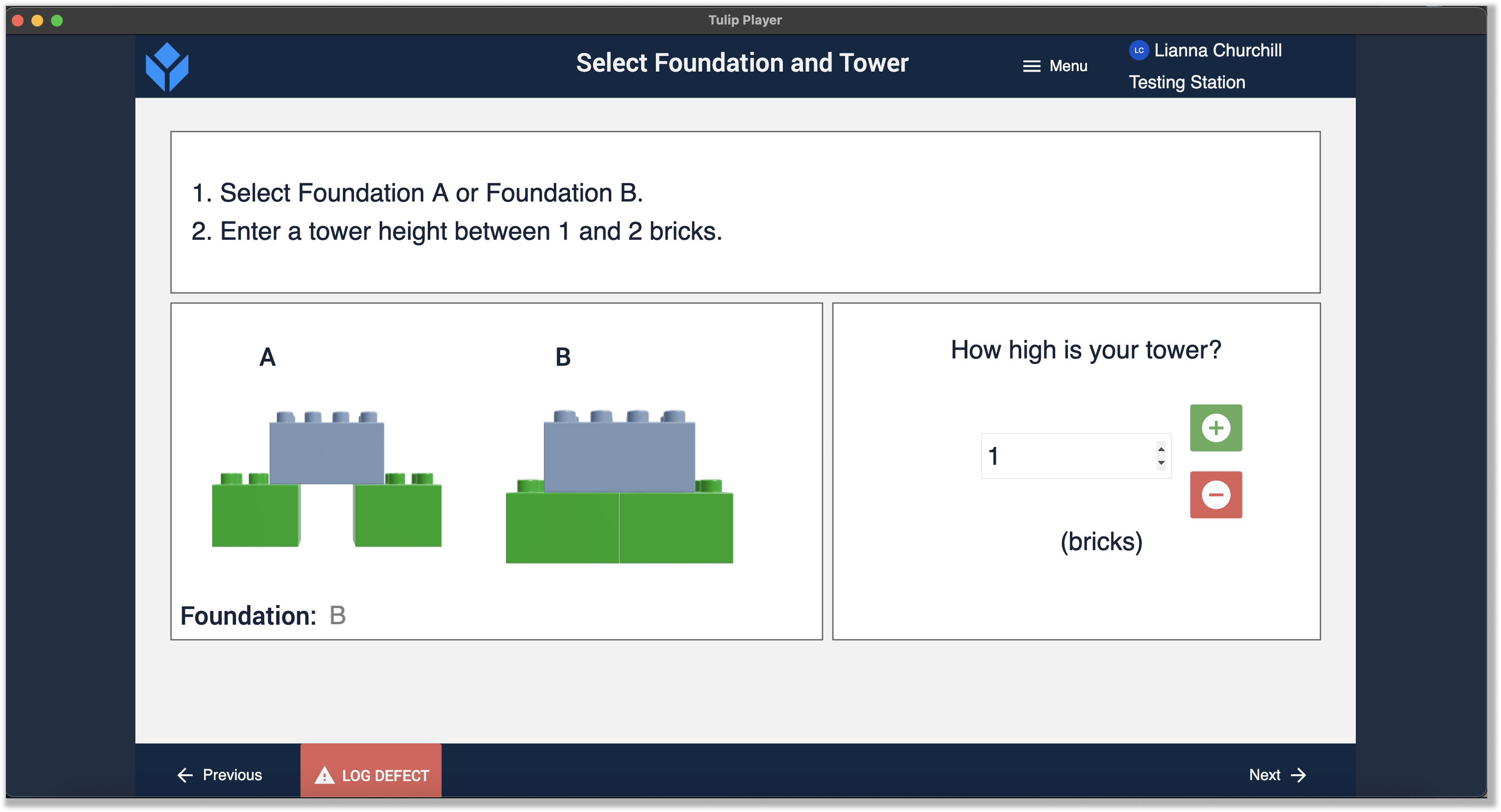
Подробнее о тестировании приложений в Tulip Player можно узнать здесь.
Улучшение и итерация приложений
Улучшение версий приложения должно основываться на отзывах операторов и пользователей приложения, а также на KPI и целях, которые вы определили в процессе разработки приложения.
Чтобы собрать отзывы, проведите тестирование юзабилити сразу после того, как операция начнет использовать приложение. Тестирование может включать наблюдение за юзабилити, чтобы отметить моменты, вызывающие путаницу, трудности, ошибки или избыточные рабочие процессы. Эти наблюдения помогут внести необходимые изменения в приложение.
Подробнее о тестировании удобства использования можно узнать здесь.
Следующие шаги
Хотите погрузиться глубже? Ознакомьтесь со следующими статьями, чтобы развить полученные знания:* Создание и управление версиями приложений* Введение: Управление пользователями* Введение: Настройка экземпляра Tulip
Вы нашли то, что искали?
Вы также можете зайти на community.tulip.co, чтобы задать свой вопрос или узнать, сталкивались ли другие с подобными вопросами!
