Типы шаблонов анализа с пояснениями
Вот как определить, какой тип анализа подходит для вашего сценария.
Конструктор аналитики Tulip предоставляет 7 различных шаблонов анализа, которые можно использовать в качестве отправной точки для новых анализов. Они определяют структуру анализа.
Вы определяете, какие данные включить в анализ, используя левую контекстную панель, а затем задаете различные варианты отображения с помощью выпадающего списка "Отображение".
При первом создании анализа вам будет предложено выбрать начальный шаблон анализа, и вы можете изменить шаблон анализа, щелкнув по названию текущего шаблона в Конструкторе аналитики:

При выборе шаблона вам будет показан предварительный просмотр типов анализа, которые вы можете сделать с помощью каждого шаблона. Некоторые шаблоны могут предлагать несколько готовых анализов, которые вы можете выбрать с помощью выпадающего списка под эскизом:
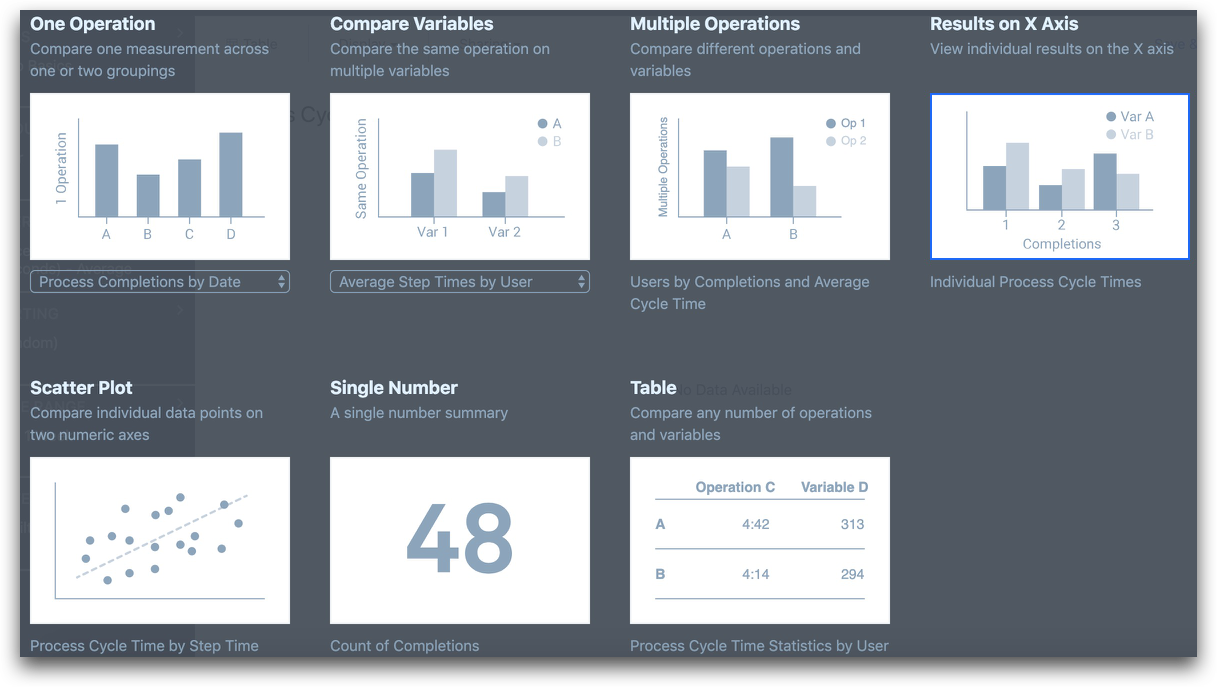
Шаблоны диаграмм представлены следующим образом:
Одна операция
Выберите шаблон "Одна операция", если вы хотите проанализировать одно измерение (например, подсчет количества завершений или среднее время цикла процесса).
Затем вы можете разделить данные на группы на основе одного или двух атрибутов, например:
- "Пользователь"
- "Час дня",
чтобы создать такие анализы, как:
- "Среднее время цикла каждого оператора".
- "Завершения по часам дня и дате".
Вы должны выбрать один атрибут для размещения на оси x, используя поле "X AXIS" в контекстной панели, и вы можете добавить второй атрибут для добавления различных цветов, используя "COMPARE BY" в контекстной панели.
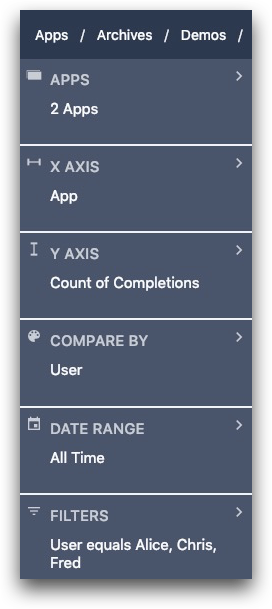
Вы можете переключать операции между "X AXIS" и "COMPARE BY", выбрав выпадающий список "Display" и нажав "Switch X Axis & Colors".
Вы можете изменить просматриваемое измерение с помощью поля "Y AXIS" в контекстной панели. Тип графика (например, с гистограммы на линейный график) можно изменить с помощью выпадающего списка "Отображение".

Некоторые примеры графиков, которые можно построить с помощью шаблона "Одна операция", включают:
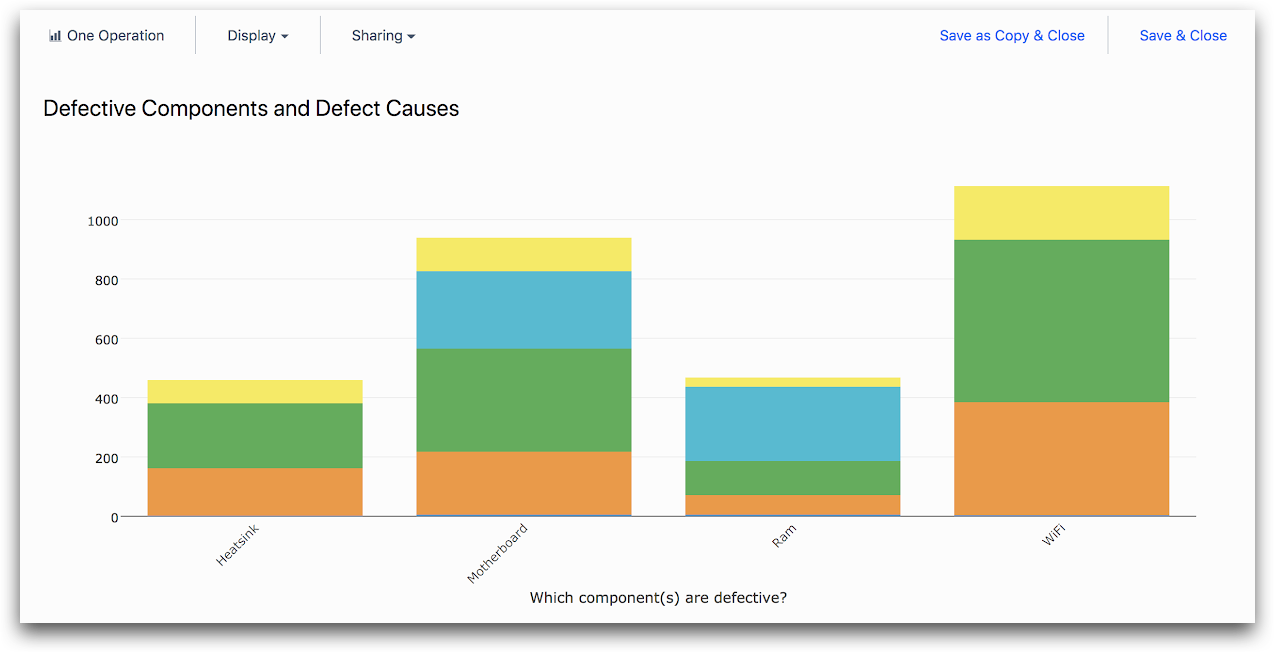
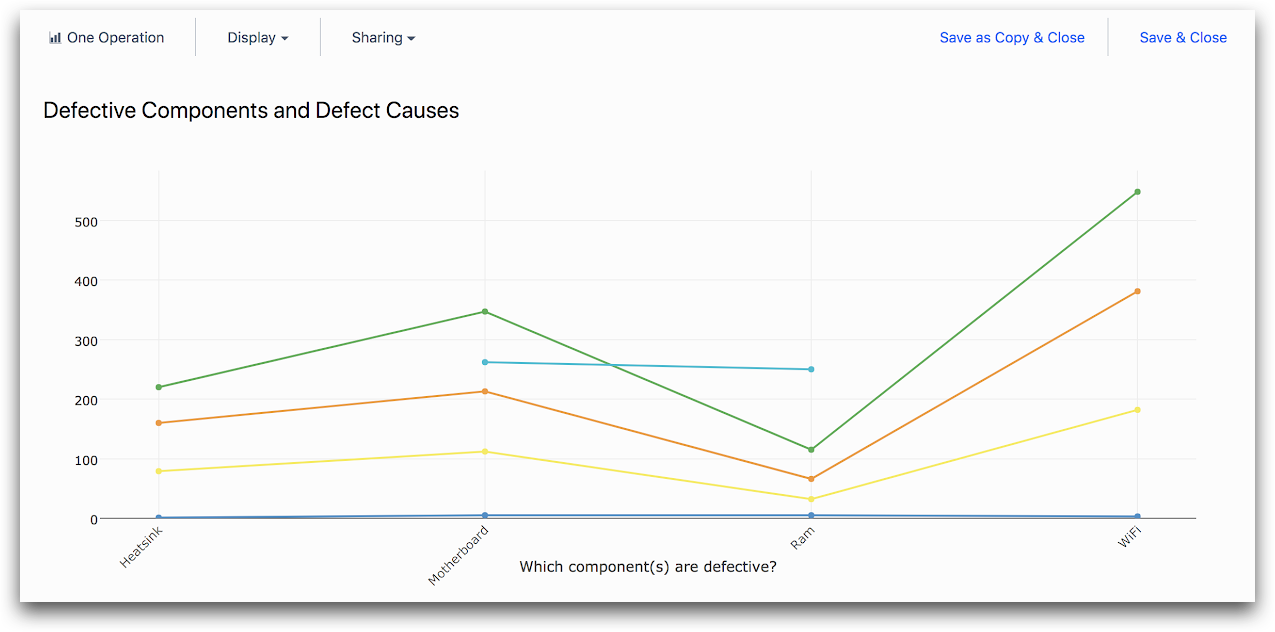
Сравнение переменных
Выберите шаблон "Сравнение переменных", если вы хотите проанализировать несколько измерений одного и того же типа (например, несколько времен шага в одном приложении) с использованием одного и того же агрегирования (например, среднего или максимального).
Затем вы можете разделить данные на группы, выбрав один атрибут (например, "Пользователь" или "Час дня"). Вы можете:
- Выбрать анализируемые измерения с помощью поля "X AXIS" в контекстной панели.
- Изменить агрегацию с помощью поля "Y AXIS" в контекстной панели.
- Добавить атрибут для добавления различных цветов с помощью вкладки "COMPARE BY" в контекстной панели.
Вы можете изменить тип графика (например, с гистограммы на линейный график) с помощью выпадающего списка "Отображение".
Ниже приведен пример графика, который можно построить с помощью шаблона "Сравнение переменных":
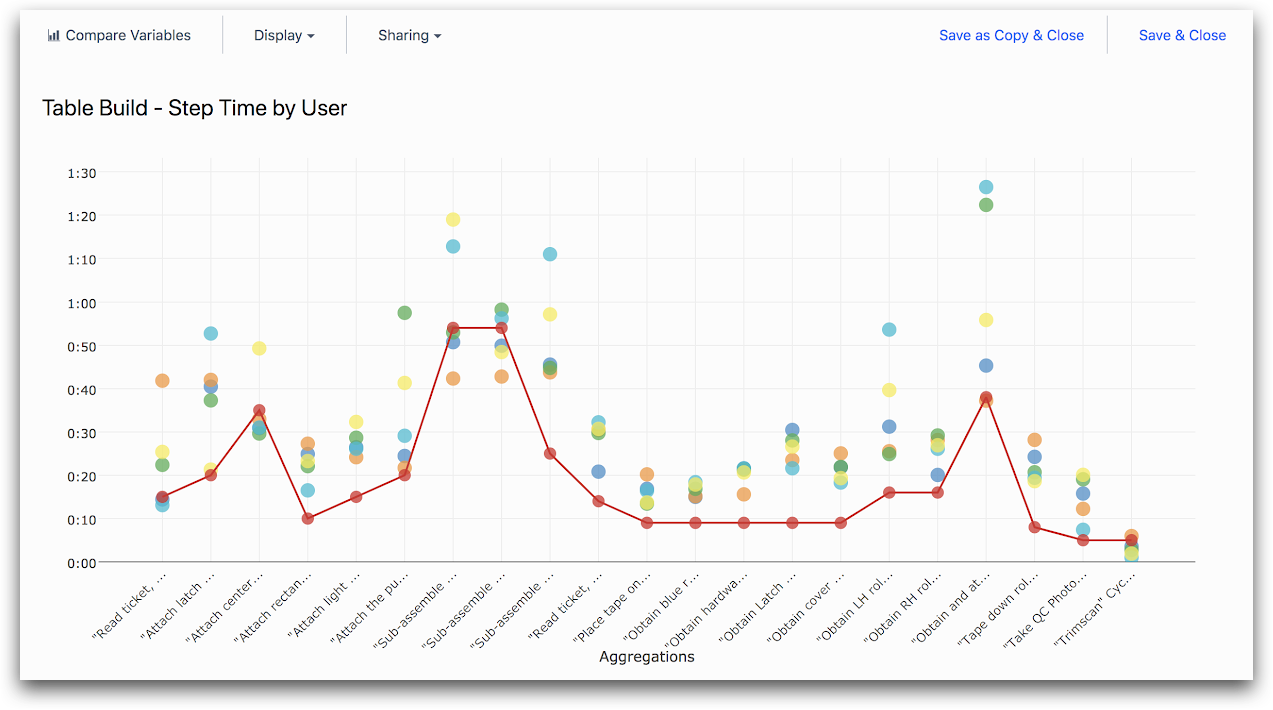
А вот соответствующая контекстная панель:
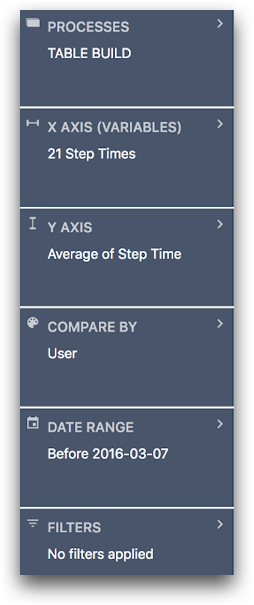
Несколько осей
Выберите шаблон "Несколько осей", если вы хотите проанализировать несколько измерений разного рода (например, минимальное, среднее и максимальное время процесса).
Затем вы можете разделить данные на группы, выбрав несколько атрибутов (например, пользователя и время суток). По умолчанию различные группы атрибутов (например, отдельные пользователи) будут располагаться вдоль оси x, а различные измерения (например, минимальное, среднее и максимальное время процесса) будут иметь различные цветные столбики или точки.
Выбрав выпадающий список "Отображение" и нажав "Переключить ось X и цвета", вы можете расположить различные измерения вдоль оси x и присвоить различным группам атрибутов разные цвета.
Вы можете выбрать различные измерения и группы с помощью полей "X AXIS" и "COMPARE BY" в контекстной панели. Вы можете изменить тип графика (например, с гистограммы на линейную диаграмму) с помощью выпадающего списка "Отображение".
Некоторые примеры графиков, которые можно построить с помощью шаблона "Несколько осей", включают:
"Время шага по пользователям".
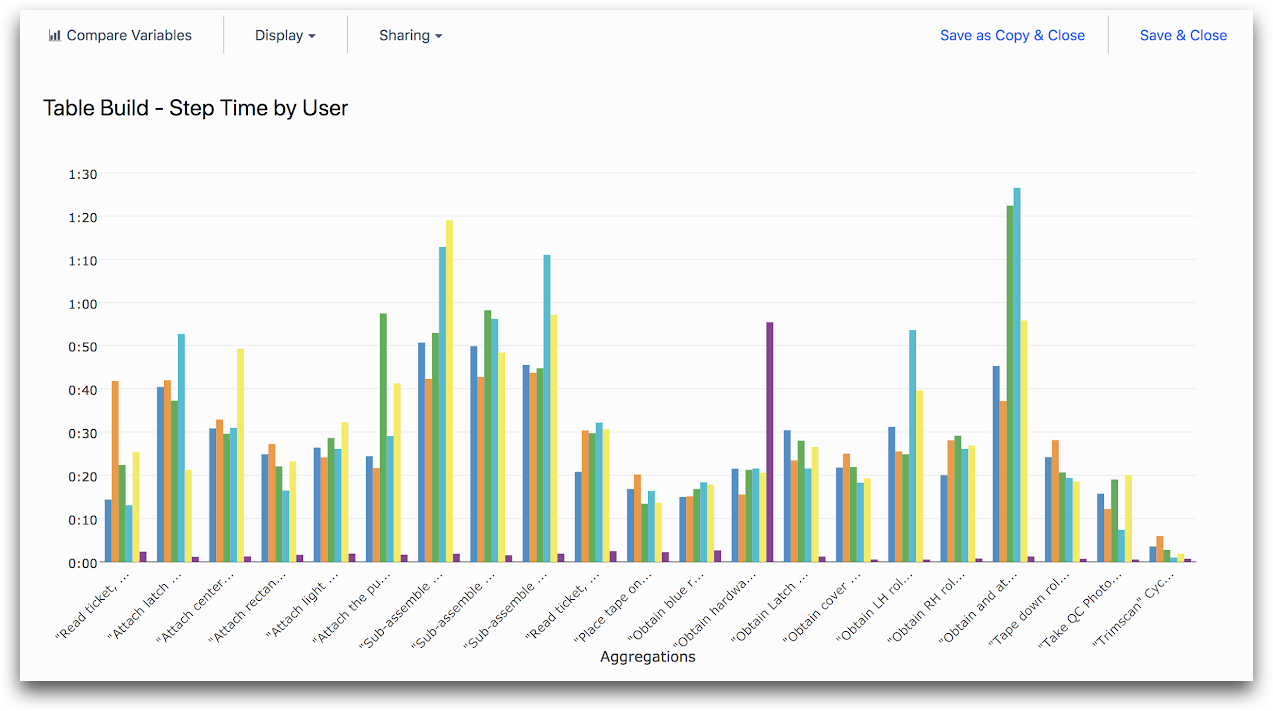
А вот соответствующая контекстная панель:
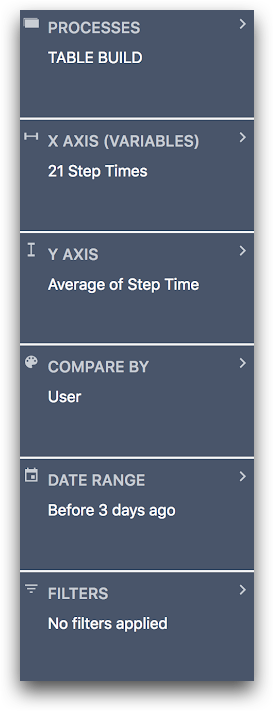
"Вес виджета для пользователя"
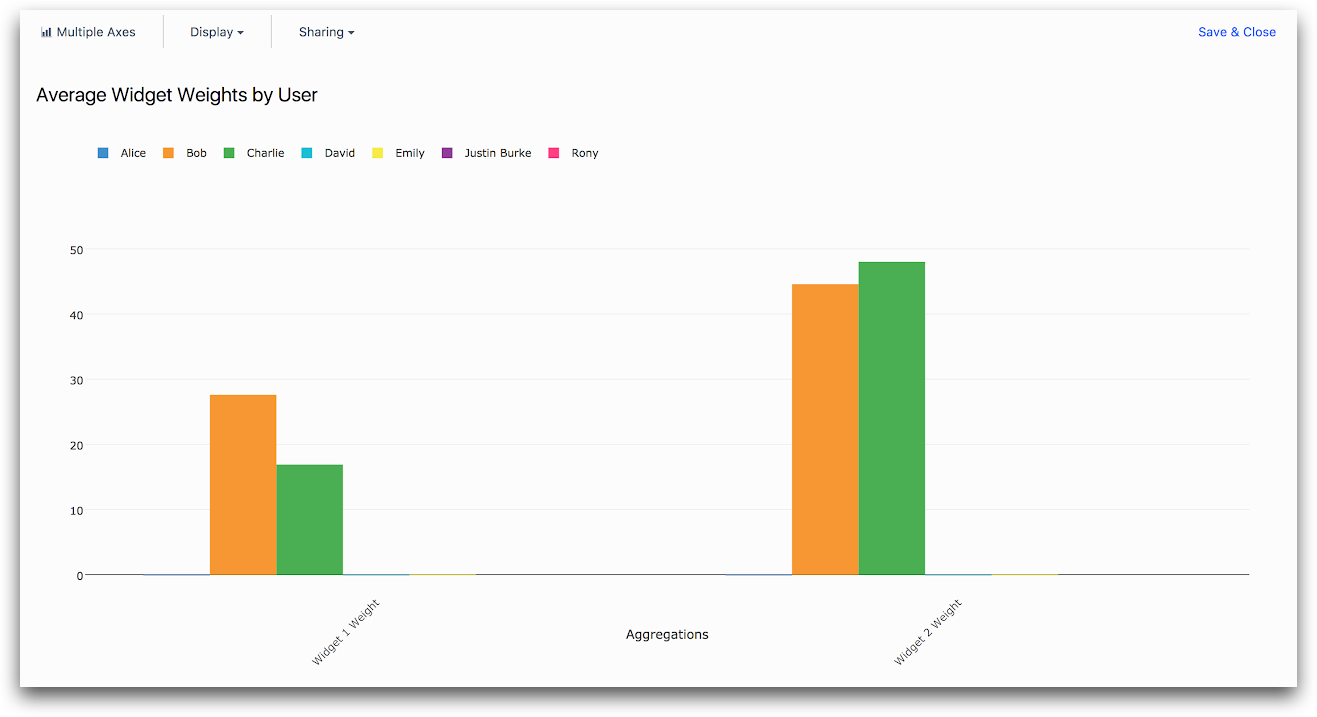
А вот соответствующая контекстная панель:
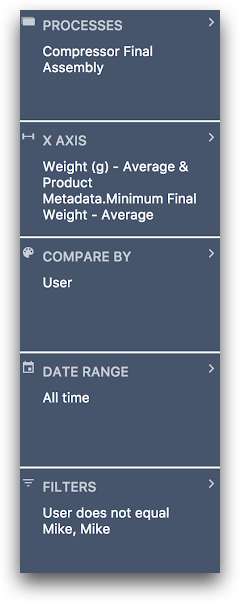
Диаграмма рассеяния
Выберите шаблон "Scatter Plot", если вы хотите проанализировать отдельные точки данных из двух числовых переменных (например, время цикла процесса или показания температуры устройства).
Обратите внимание, что вы можете построить точечные диаграммы агрегированных или сгруппированных данных, используя шаблоны "Одна операция", "Сравнение переменных" и "Несколько осей". Шаблон "Диаграмма рассеяния" используется для просмотра необработанных отдельных точек данных.
Вы можете выбрать числовую переменную для каждой оси с помощью полей "X AXIS" и "Y AXIS" в контекстной панели.
С помощью поля "COMPARE BY" можно выбрать атрибут (например, пользователя или время суток) для определения цвета каждой точки. Вы можете переключать переменные по осям x и y, выбрав выпадающий список "Отображение" и нажав "Переключить ось X и цвета".
Вы можете использовать вкладку "Сортировка" для ранжирования точек данных в заданном диапазоне дат, а затем выбрать X лучших результатов. Например, 100 самых быстрых завершений приложений.
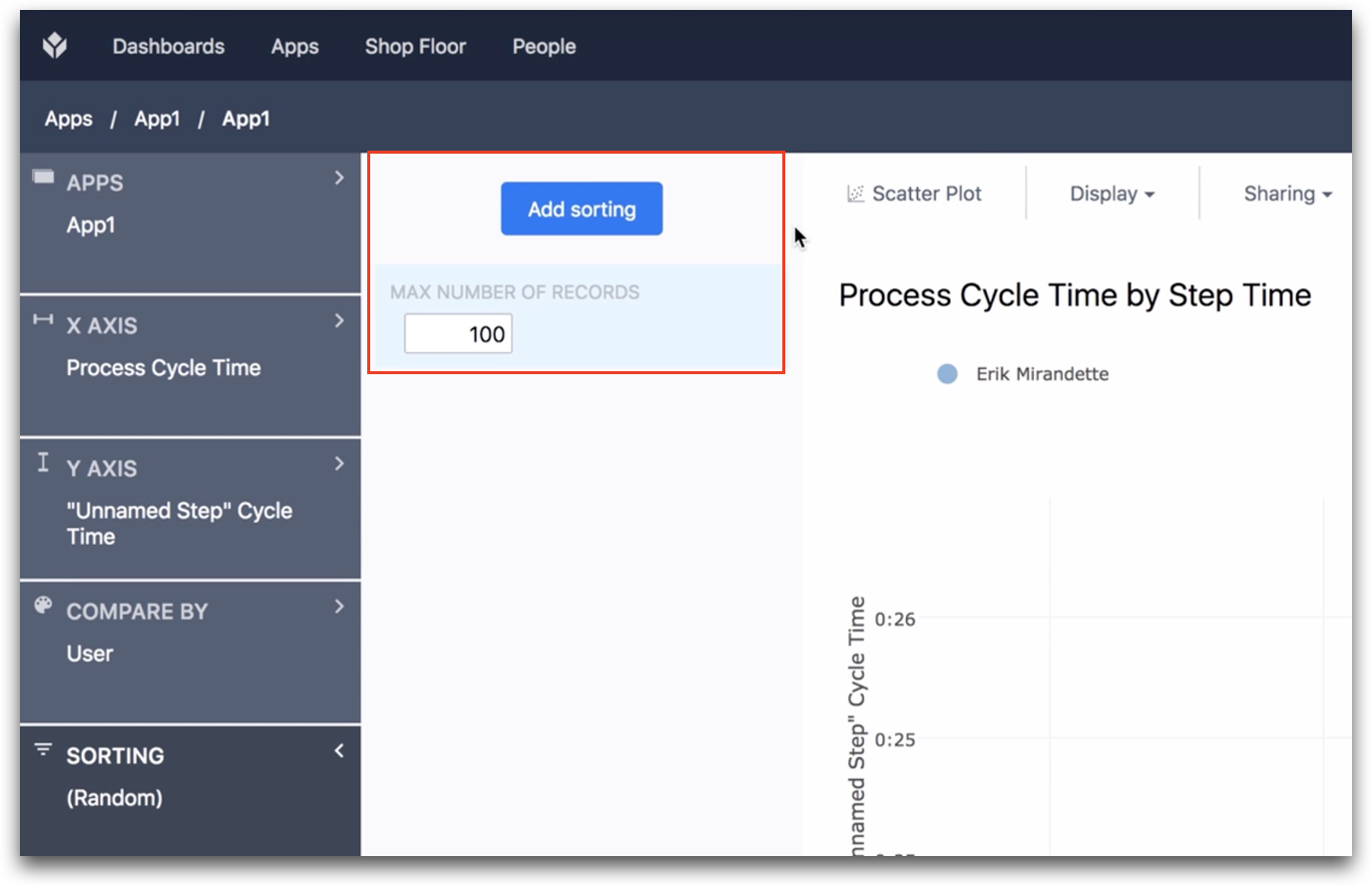
Некоторые примеры диаграмм, которые можно построить с помощью шаблона "Диаграмма рассеяния", включают:
"Время процесса и время отдельных шагов".
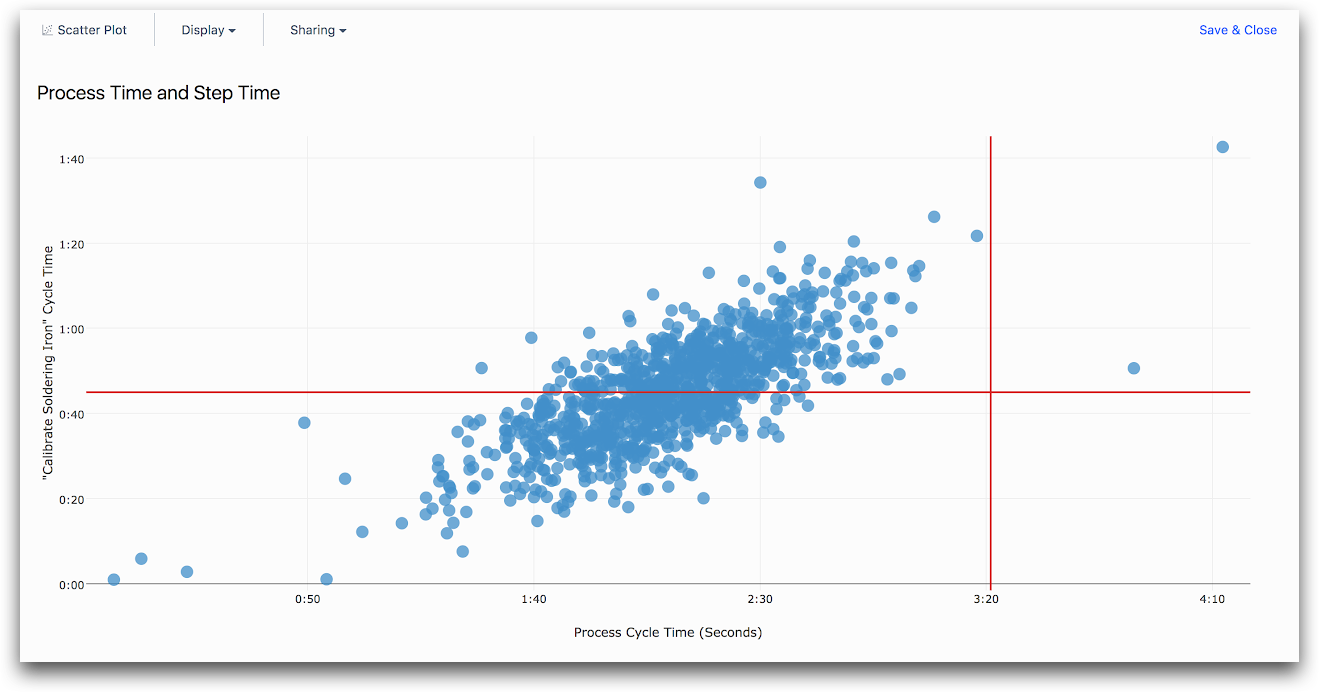
А вот соответствующая контекстная панель:
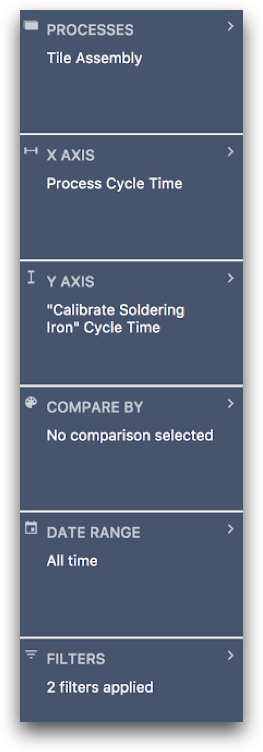
"Время процесса и время шага в разбивке по пользователям"
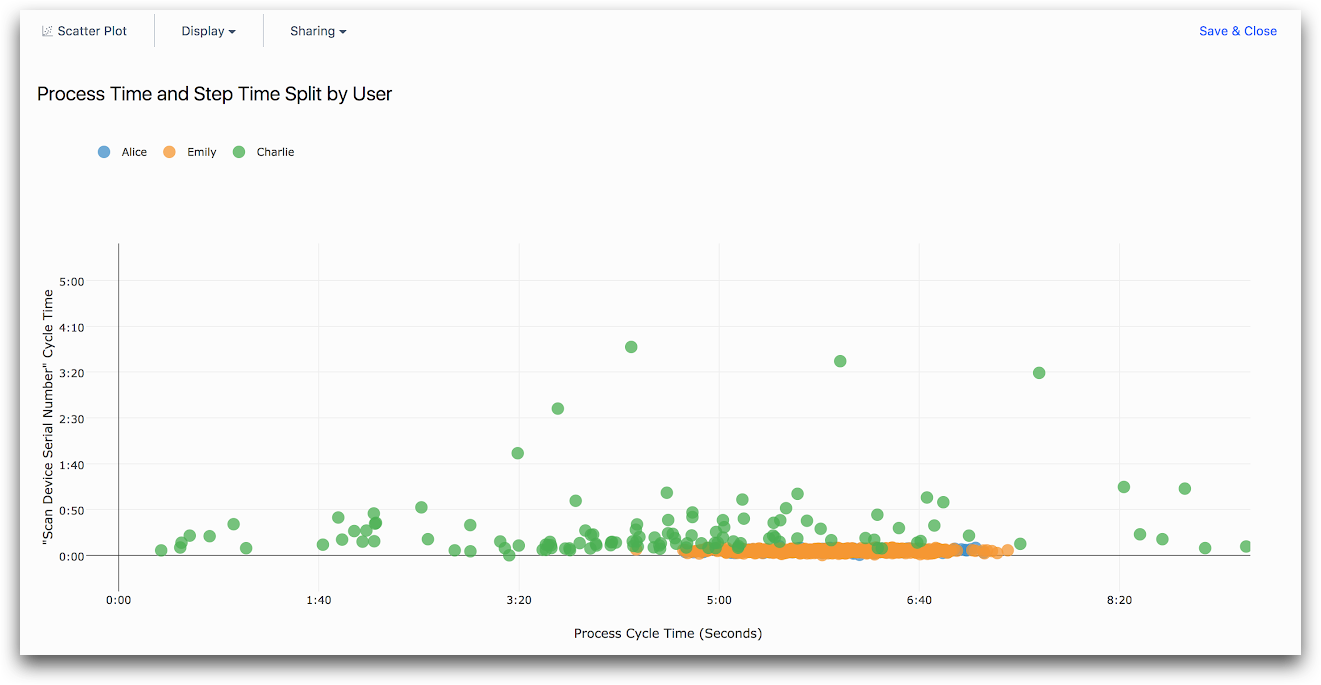
А вот соответствующая контекстная панель:
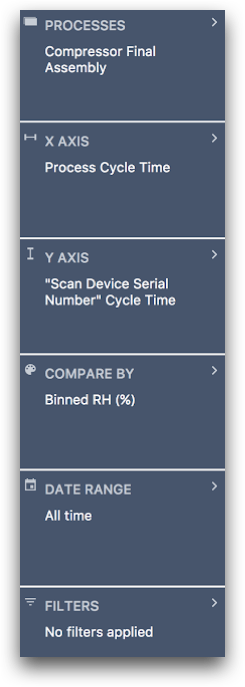
Одиночное число
Выберите шаблон "Одно число", если вы хотите проанализировать одно измерение (например, количество завершений или среднее время цикла процесса) для одного или нескольких приложений без разделения на группы. Вы можете выбрать измерение с помощью контекстной панели "Вычисление числа".
Ниже приведен пример анализа, который можно выполнить с помощью шаблона "Одно число":
"Count of Completions".
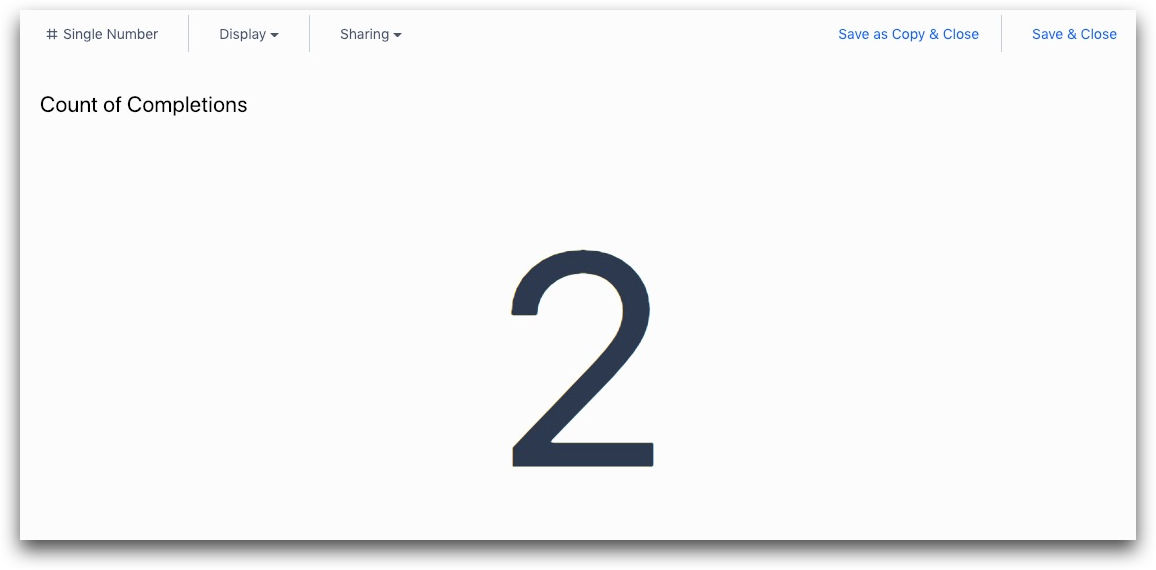
Вот соответствующая контекстная панель:
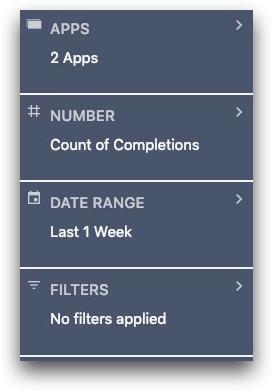
Слайд-шоу
Выберите шаблон "Слайд-шоу", если вы хотите просмотреть слайд-шоу из фотографий (например, собранных при вводе фотоформы).
Вы можете выбрать входы формы и переменные для включения в слайд-шоу с помощью поля "IMAGE" в контекстной панели. С помощью поля "COLUMNS" можно выбрать дополнительные точки данных (например, пользователя или дату), которые будут отображаться под каждым изображением.
Ниже приведен пример анализа, который можно сделать с помощью шаблона "Слайд-шоу":
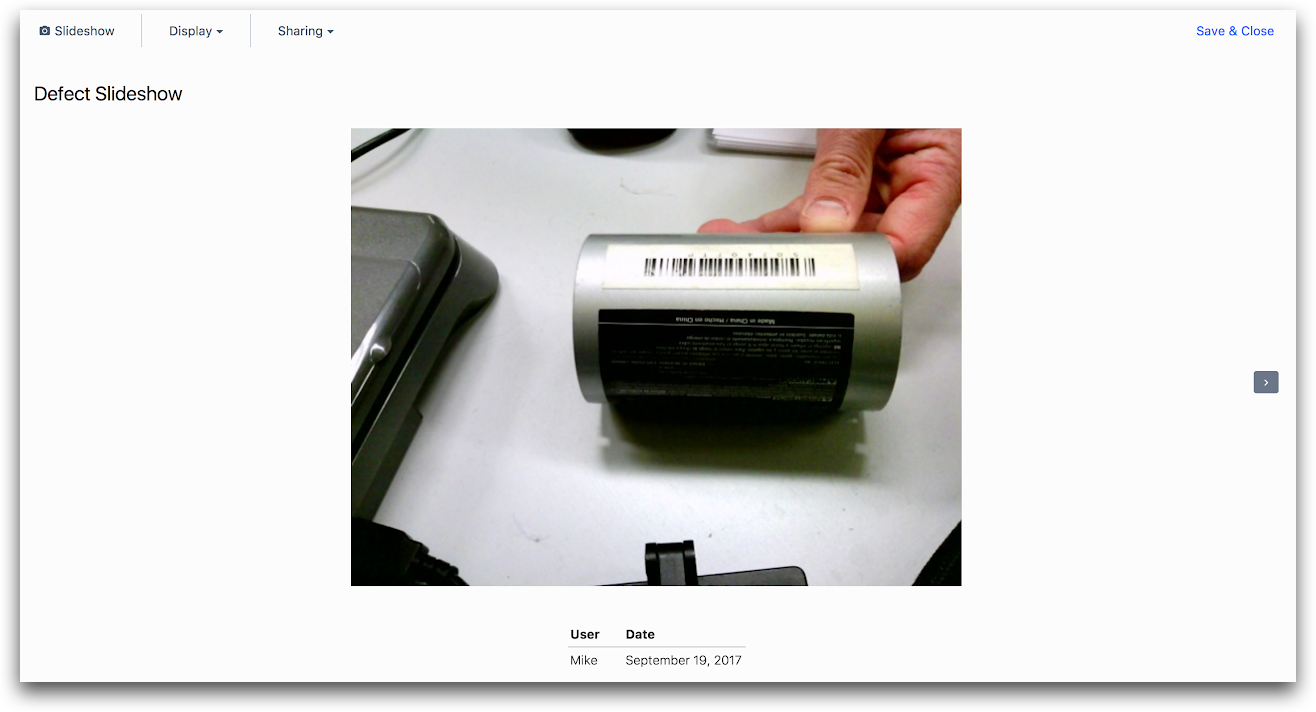
А вот соответствующая контекстная панель:
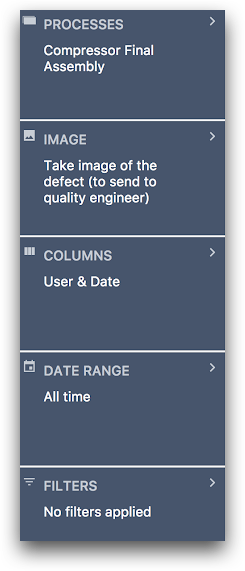
Таблица
Выберите шаблон "Таблица", если вы хотите просмотреть таблицу данных.
Вы можете выбрать различные атрибуты, такие как пользователь или час дня, чтобы сгруппировать данные по ним, а затем различные измерения для просмотра для каждой группы. Каждая строка в таблице будет соответствовать отдельной группе.
Например, если вы выбрали группировку "пользователь" и "дата", а Боб и Эмили завершили занятия в..:
- 1 сентября 2017 года
- 2 сентября 2017 года.
Всего в таблице будет четыре строки:
- Боб 1 сентября 2017 года
- Боб 2 сентября 2017 г.
- Эмили 1 сентября 2017 года
- Эмили 2 сентября 2017 г.
Для каждой группировки и каждого измерения будет свой столбец. Вы можете добавить группировки через поле "ГРУППИРОВКИ", а различные измерения - через поле "ОПЕРАЦИИ" в контекстной панели.
"Статистика времени обработки по пользователям"
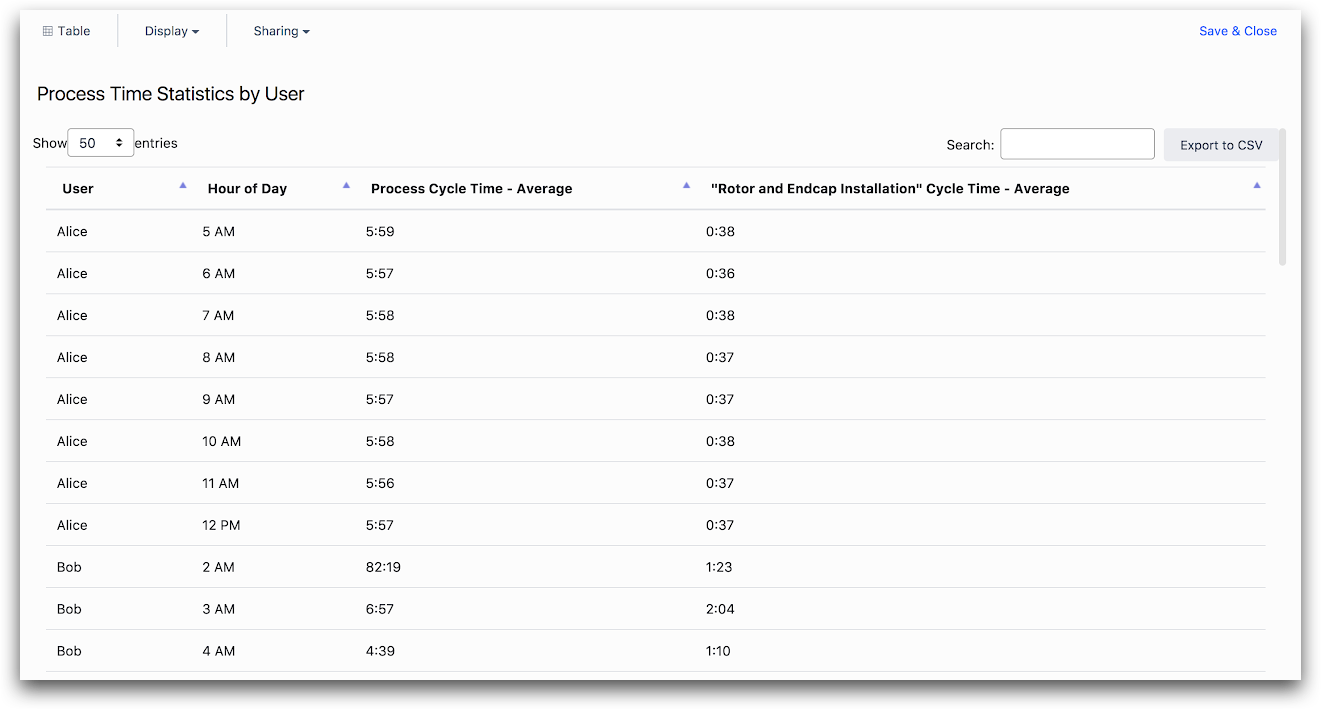
А вот соответствующая контекстная панель:
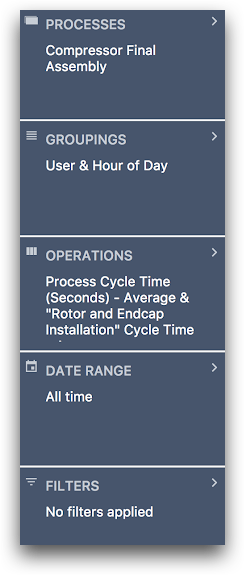
Вы также можете сортировать и ограничивать результаты с помощью вкладки "Сортировка". Чтобы выбрать переменную, которая будет определять сортировку, нажмите кнопку "Добавить сортировку" и выберите ее из списка. Эта переменная должна быть уже включена в таблицу. Добавить переменные в таблицу можно на вкладке "Операции".
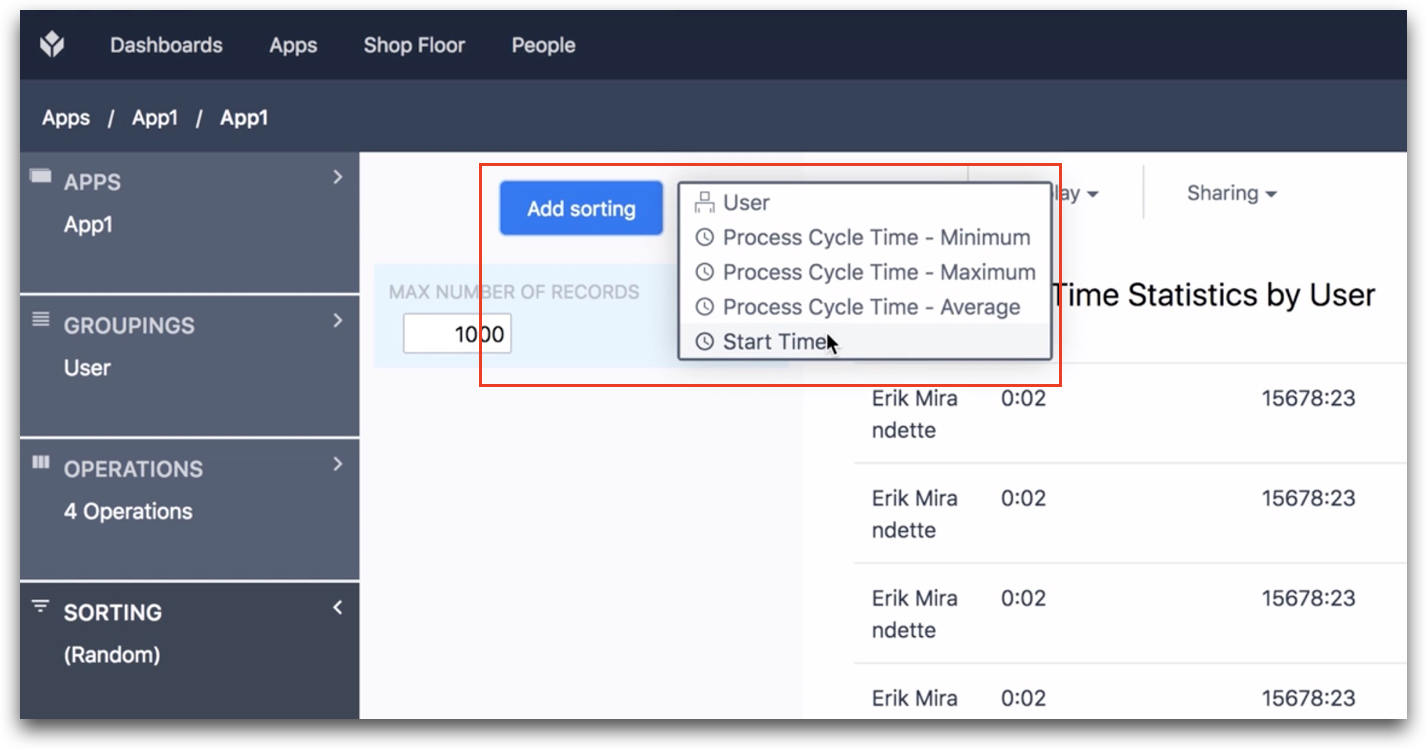
После того как вы выбрали шаблон диаграммы и настроили ее данные, вы можете захотеть управлять другими параметрами отображаемых данных или изменить различные параметры отображения.
Вы нашли то, что искали?
Вы также можете зайти на community.tulip.co и задать свой вопрос или узнать, сталкивались ли другие с подобным вопросом!
