- Распечатать
Как создать таблицу спецификации материалов (BOM)
Как создать таблицу спецификации материалов (BOM)
Узнайте, как создать таблицу BOM и динамически вычитать запасы в Tulip.
В этой статье вы узнаете...
- Как создать список продуктов и связанных с ними материалов в таблице
- Как использовать эти значения для динамического вычитания из таблицы запасов
Примечание: Эта тема рассматривается в курсе "Создание расширенного приложения для рабочих инструкций" в Университете Tulip.
В Tulip можно создать таблицу инвентаризации, а затем производить вычеты из этой таблицы каждый раз, когда оператор завершает операцию.
Однако в Tulip можно также настроить таблицу BOM, чтобы можно было производить вычеты из запасов на основе заданного списка продуктов и сырья для них.
Это руководство поможет вам настроить таблицу BOM и затем использовать ее в приложениях. В данном примере оператор вводит номер заказа на выполнение работ, а также название продукта. На основе названия продукта можно получить доступ к нужной записи в таблице BOM.
Вот что мы рассмотрим:
- Создание таблицы BOM
- Создание шага формы для получения нужной записи из таблицы
- Вычитание из таблицы запасов после завершения работы приложения.
Это продвинутый учебник по таблицам. Прежде чем продолжить, вы должны уметь создавать в Tulip таблицу инвентаризации и таблицу "Заказы на выполнение работ".
В этом примере представьте, что вы занимаетесь производством мебели. Вы производите три продукта:
- Шкафы
- Конференц-столы
- Винные шкафы
Этот учебник также будет полезен, если вам нужно создать список ингредиентов для химикатов или фармацевтической продукции.
Создание таблицы BOM
Примечание: В таблицу можно включить до 100 полей.
Перед созданием таблицы BOM необходимо определиться с уникальным идентификатором для каждой записи. Обычно используются два варианта:
- название продукта
- номер SKU
В данном примере мы будем использовать название изделия. Для каждого изделия требуются следующие детали:
- Малые винты
- Большие шурупы
- пиломатериалы 2 x 4
- Пиломатериалы 4 x 6
- Кленовая морилка
Итак, создадим числовое поле для каждой из этих 5 частей, поскольку мы хотим отслеживать количество, необходимое для каждого продукта.
Вот пример таблицы с одной записью под названием "Шкафы":

Поля называются:
- винты1_количество
- винты2_количество
- 2x4Количество
- 4x6Количество
- пятно_мозоля_количество
Все эти значения можно представить оператору с помощью виджета Table Record, а можно просто загрузить значения в приложение и использовать их в логике триггеров.
Вот все три продукта этой мебельной фабрики:

- Шкафы
- Конференц-стол
- Винный шкаф
После создания таблицы вы можете загрузить каждый продукт в приложение.
Загрузка товаров через шаг формы
Теперь нам нужен простой способ загрузки информации о товаре в приложение. Мы можем сделать это с помощью виджета Dropdown в шаге формы.
Создайте новое приложение (или шаг), позволяющее операторам вводить новый заказ на работу. В этом шаге формы операторы могут вводить множество данных, например:
- ID наряда (текст)
- Дата создания (текст)
- Продукт (выпадающий список)
- Клиент (выпадающий список)
- Предполагаемая дата отгрузки (текст)
- Количество (число)
Это может выглядеть следующим образом:
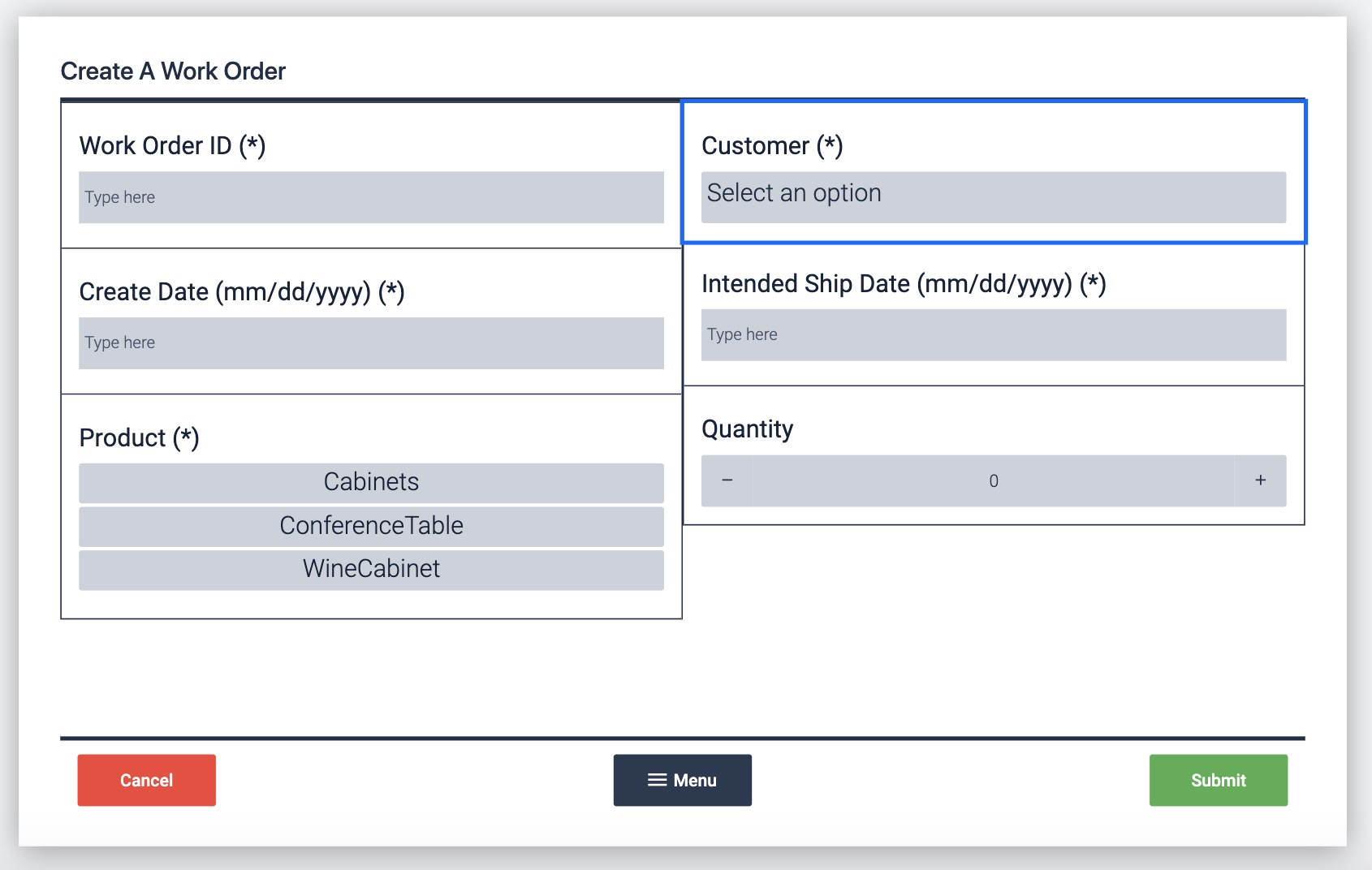
Этот шаг формы можно использовать для создания нового заказа в таблице. Сейчас мы сосредоточимся на загрузке информации на основе раскрывающегося списка Product.
Добавьте переменную в выпадающий список Product и назовите ее prod_type.
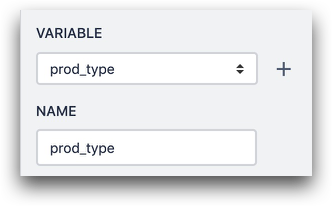
Затем с помощью таблицы BOM создайте держатель записи под названием "Активный продукт".
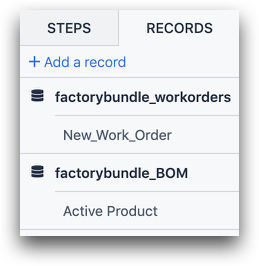
Теперь необходимо загрузить в приложение нужный продукт. Каждый выпадающий параметр должен точно соответствовать ID записи в таблице.
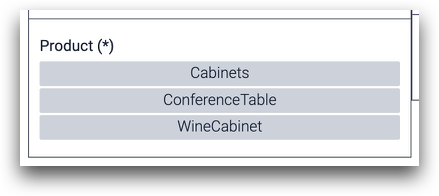
Далее создадим пользовательское действие, которое срабатывает при нажатии кнопки "Submit". Можно назвать триггер "Загрузка продукта".
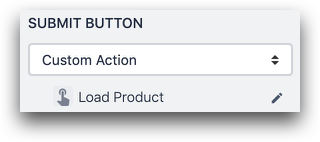
Он должен загружать запись на основе значения выпадающего виджета Product.
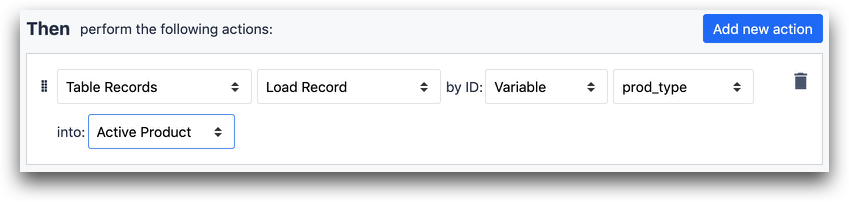
- "Table Records" "Load Record" by ID: "Variable" "prod_type" into "Active Product".
Теперь вы можете получить доступ к спецификации в приложении.
Вычитание из инвентаря по завершении работы
Когда оператор нажимает кнопку "Завершить", теперь можно производить вычеты из запасов на основе количеств, указанных в спецификации.
Сначала необходимо загрузить в приложение все соответствующие записи о запасах. Следуйте данному руководству, чтобы узнать, как это сделать. В данном случае необходимо загрузить 5 инвентарных записей.
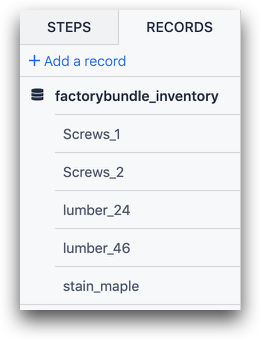
Затем отредактируйте триггер, срабатывающий при нажатии кнопки "Завершить". Добавьте действие для каждого инвентарного объекта, который необходимо вычесть. Для этого нужно использовать тип данных "Expression" и добавить знак отрицания перед значением, которое нужно вычесть.
Мы вычитаем на основе поля из таблицы BOM. Вот как это выглядит:
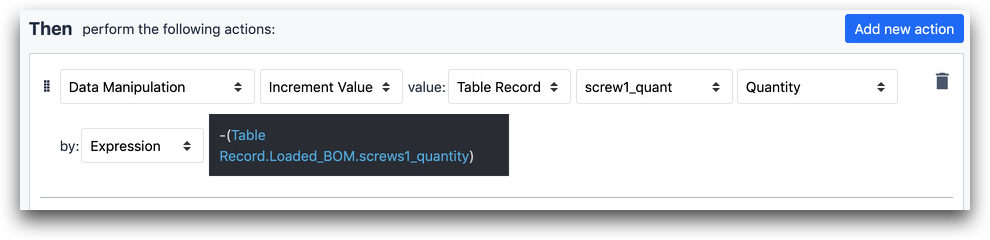
- "Манипуляция данными" "Увеличить значение" значение: "Table Record" "screw1_quant" "Quantity" by: "Expression" "-Table Record.Loaded_BOM.screws1_quantity"
Вот как выглядит редактор выражений для этого действия:
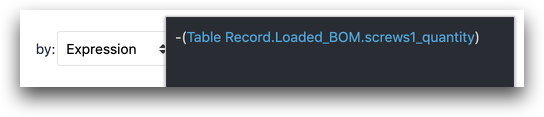
Повторите это выражение для каждой позиции в инвентаре, которую вы хотите уменьшить.
Дальнейшее чтение
Вы нашли то, что искали?
Вы также можете зайти на community.tulip.co, чтобы задать свой вопрос или узнать, сталкивались ли другие с подобным вопросом!

