Использование детектора джигов
Отслеживайте перемещение объектов в процессе сборки с помощью детектора джигов Vision.
Перед прочтением этой статьи ознакомьтесь с разделом " Начало работы с Vision ", чтобы получить представление о функциональных возможностях и требованиях Vision, а также получить инструкции по настройке камеры.
Обзор детектора джигов
С помощью детектора Jig вы можете отслеживать перемещение объектов в ходе технологического процесса. Прикрепляя маркеры к объекту, Vision может идентифицировать этот уникальный объект и его перемещение по заранее определенным областям в режиме реального времени.
Один и тот же джиг-детектор может использоваться на нескольких станциях, что позволяет отслеживать перемещение объекта от станции к станции в процессе обработки.
В этой статье вы узнаете...
- Как настроить джиг-детектор
- Как использовать джиг-детектор в приложении
Настройка джиг-детектора
После завершения настройки конфигурации камеры вы должны увидеть видеопоток со станции в таком виде:
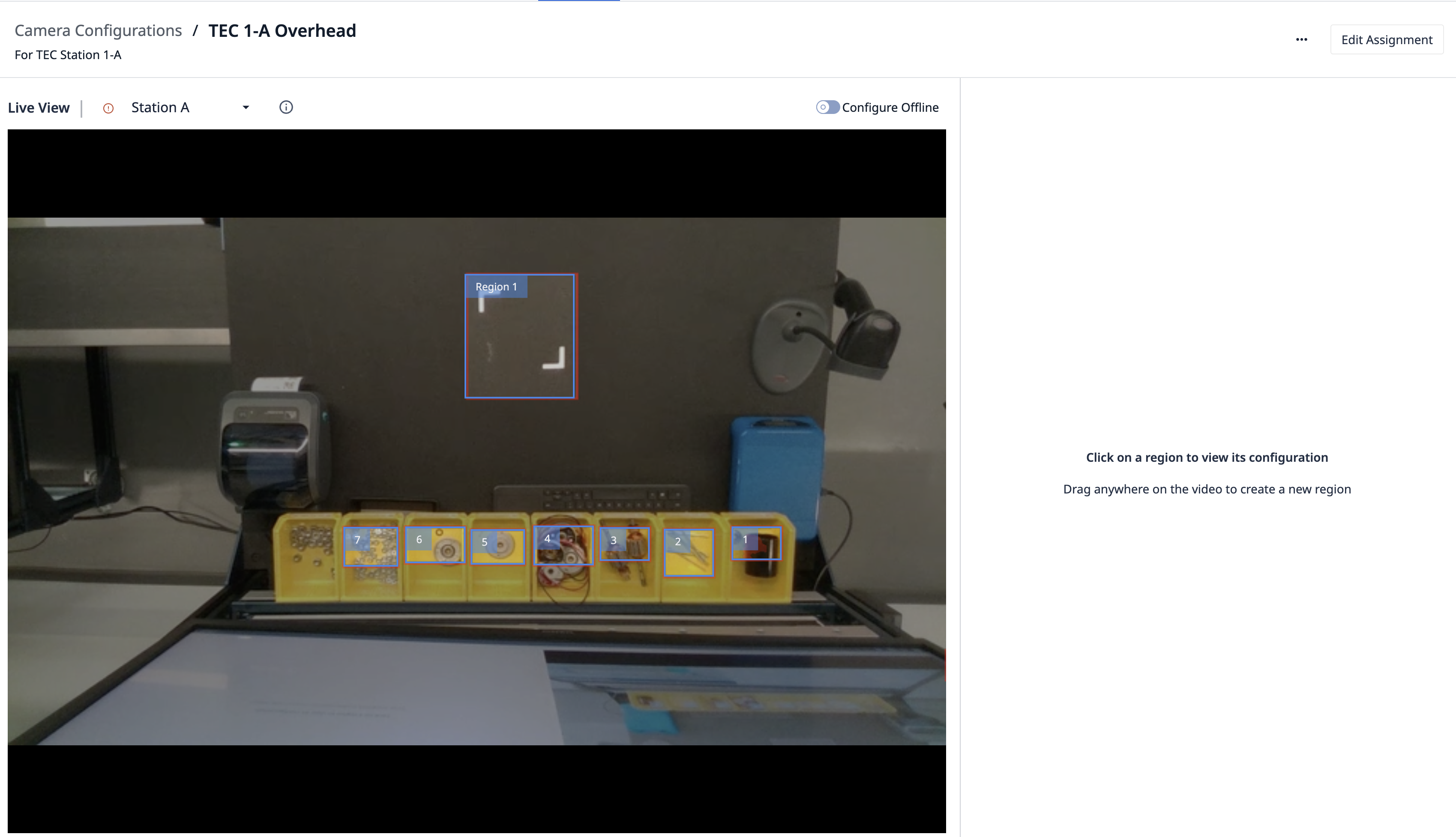
Чтобы настроить джиг-детектор, выберите регион, который вы хотите контролировать на предмет наличия джигов. Для этого нажмите и перетащите мышь, чтобы определить регион:
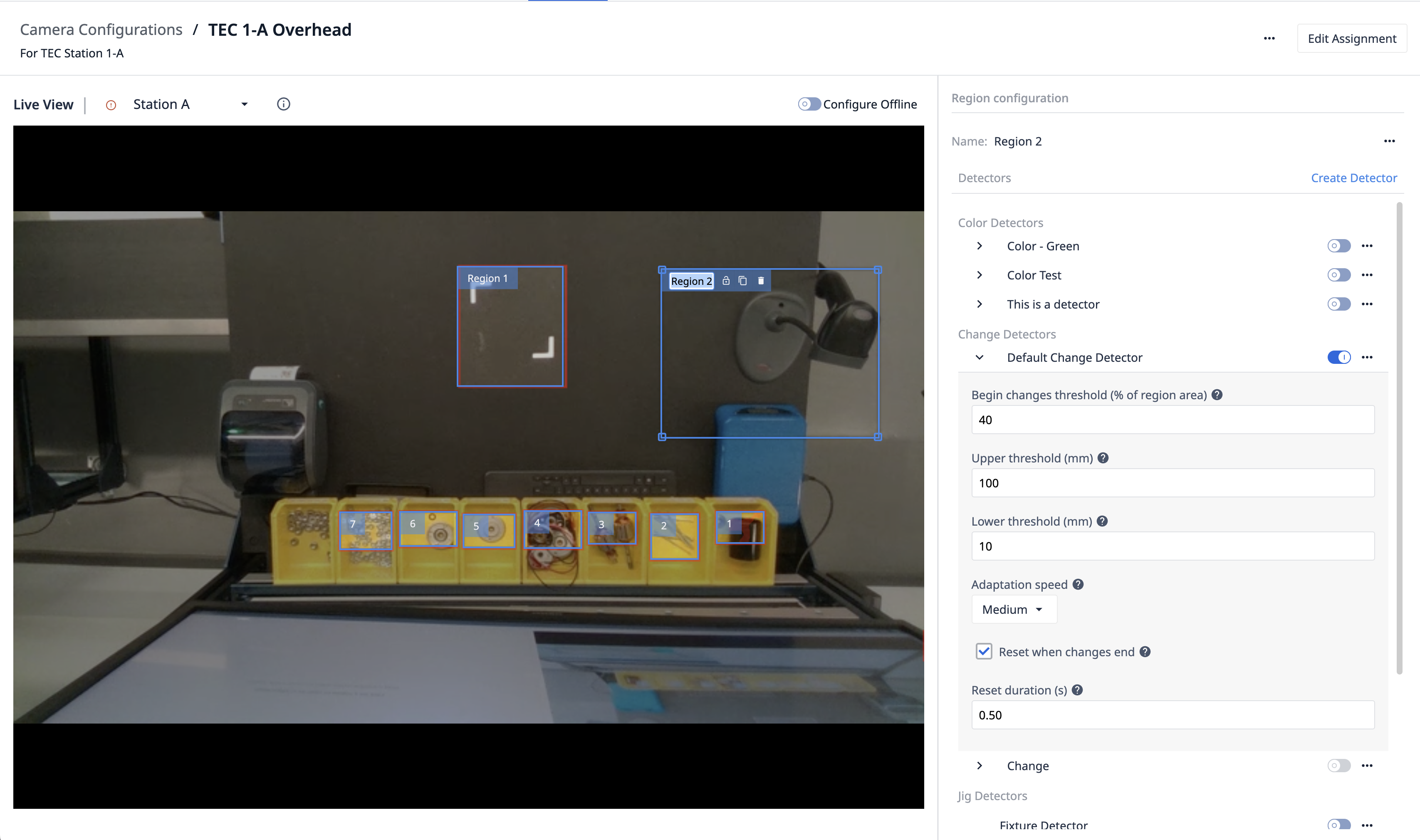
Затем назовите регион, например "Прибыл материал".
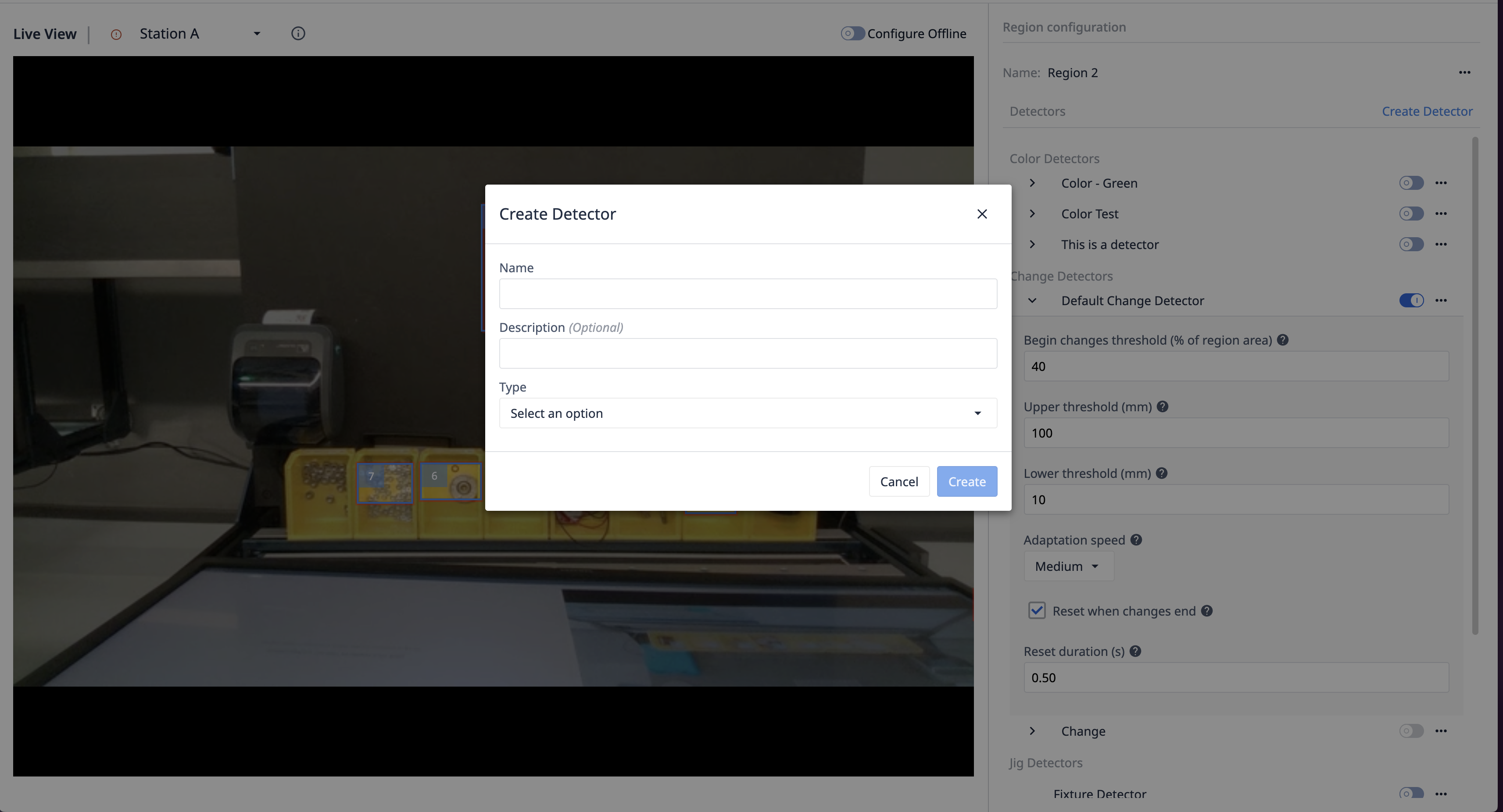
Затем нажмите кнопку Создать детектор на правой боковой панели. Введите имя, описывающее объект, который вы хотите отслеживать. Например, в этом руководстве мы отслеживаем лотки с деталями на них.
В качестве типа детектора выберите Jig Detector.
Далее вам будет предложено выбрать тип маркера. Для отслеживания заготовок используются маркеры. Тип маркера должен определяться количеством уникальных маркеров, которые вы хотите иметь на отслеживаемом объекте. На следующем этапе эти маркеры нужно будет загрузить и распечатать прямо из Tulip, чтобы затем приклеить их к объекту.
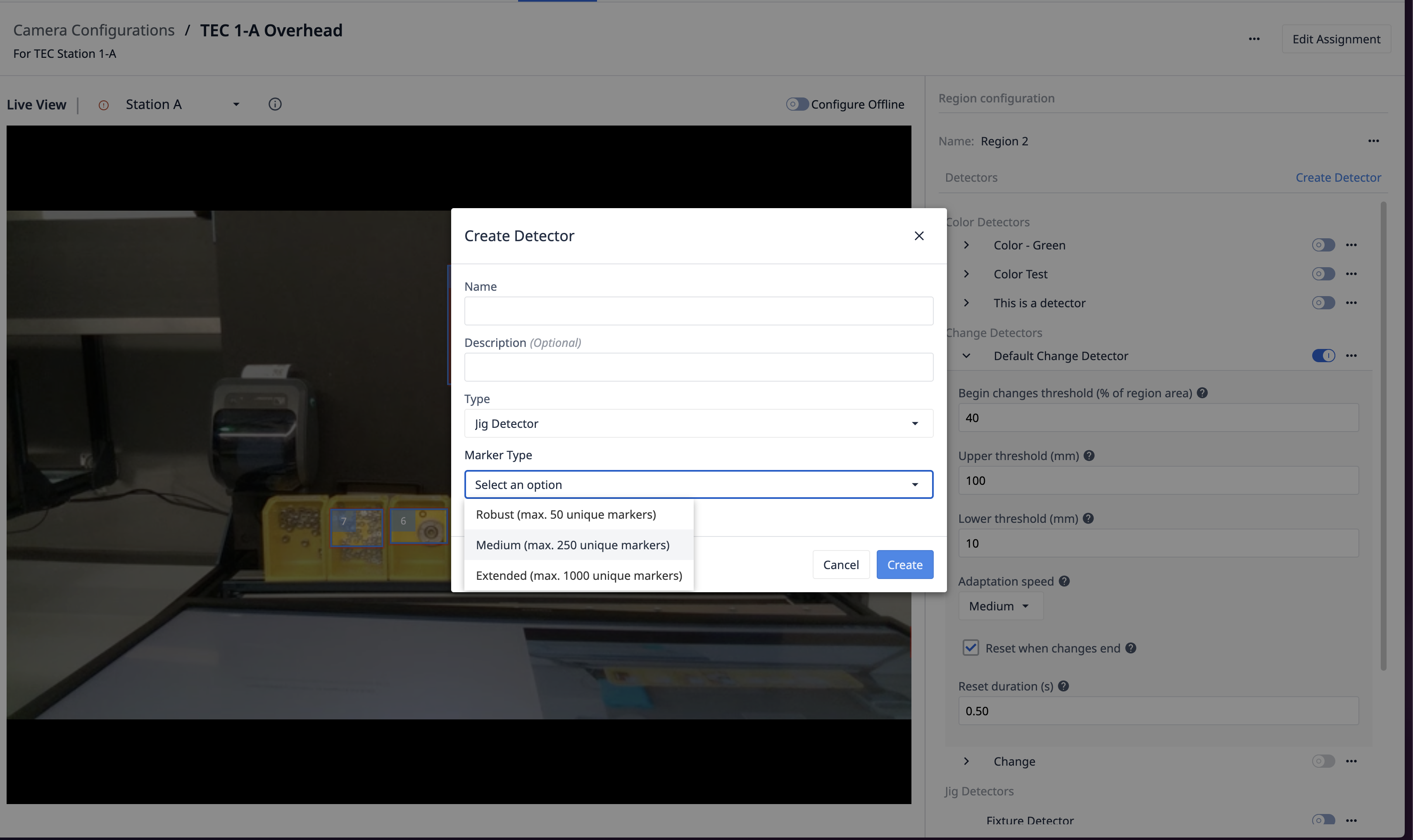
Выбирая тип маркера, помните, что существует зависимость между количеством уникальных маркеров, которые можно обнаружить, и надежностью обнаружения. Существует три типа маркеров:
- Надежный (максимум 50 уникальных маркеров)
- Средний (максимум 250 уникальных маркеров)
- Расширенный (максимум 1000 уникальных маркеров)
Если предположить, что вы хотите прикрепить 5 маркеров к каждому объекту и выбрать тип маркера Medium (максимум 250 маркеров), то вы сможете отследить максимум 50 уникальных объектов. Если вы не уверены, выберите Extended, чтобы ваш детектор мог отследить как можно больше маркеров. Обратите внимание, что после создания Jig Detector тип маркера изменить нельзя.
Чтобы завершить создание детектора джигов, нажмите кнопку Создать.

Теперь вы можете включить новый детектор для своего региона. После включения нажмите на название Jig Detector, чтобы просмотреть его детали.
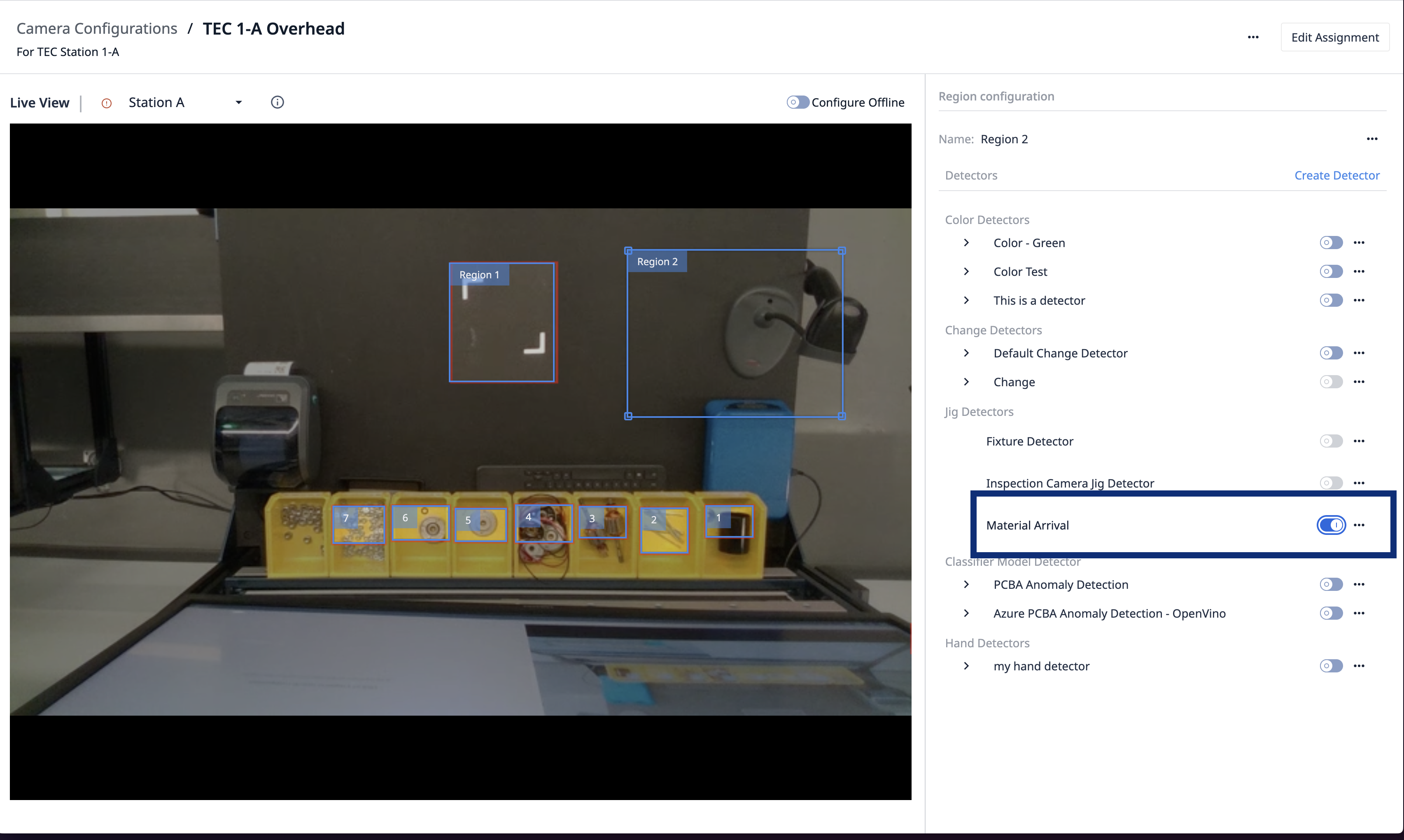
Настало время настроить физическую оснастку. Вам нужно будет распечатать маркеры и прикрепить их к объекту, который вы хотите отслеживать.
Нажмите кнопку Download Markers, чтобы загрузить PDF-файл со всеми маркерами. Обратите внимание, что все маркеры должны быть напечатаны одинакового физического размера. Чем больше будут маркеры, тем лучше Vision сможет их обнаружить. Кроме того, чем больше маркеров вы используете для одного объекта, тем более надежным будет обнаружение - например, если некоторые маркеры будут заблокированы рукой или кистями оператора.

В нашей демонстрации мы используем лоток с двумя маркерами. Возможно, вам придется немного поэкспериментировать, чтобы определить подходящий размер и количество маркеров для вашего случая.
После того как вы загрузили, распечатали и приклеили маркеры к джигу, вы готовы протестировать Jig Detector. Вы должны увидеть синий контур вокруг маркеров и идентификатор маркера в верхней части видео:
Далее нажмите кнопку Создать джиг.
Настало время обучить детектор. Он узнает, где вы прикрепили маркеры к объекту. Но сначала убедитесь, что все маркеры, не относящиеся к объекту, удалены из поля зрения камеры. Также вы можете использовать опцию Use Area Constraint, чтобы ограничить область, в которой Vision будет отслеживать маркеры.
Затем нажмите кнопку Train Jig. Идентификаторы маркеров появятся в разделе Обученные маркеры джиг. В данном примере идентификаторами являются "0" и "1". Если идентификаторы не совпадают с маркерами, которые вы распечатали и приклеили к объекту, нажмите кнопку Переобучить.
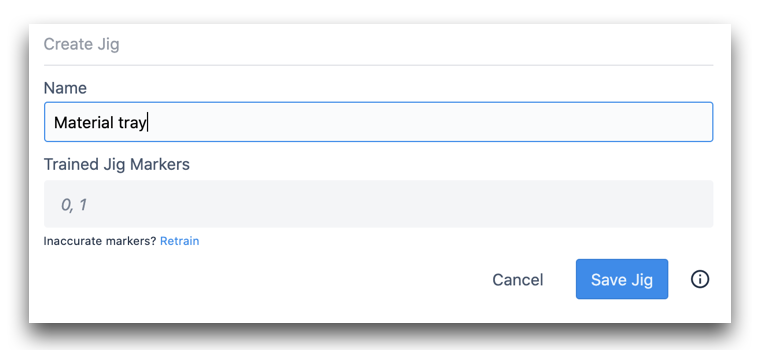
Наконец, нажмите кнопку Save Jig. Вокруг ваших маркеров появится желтый контур, а также система координат, показывающая местоположение джига:
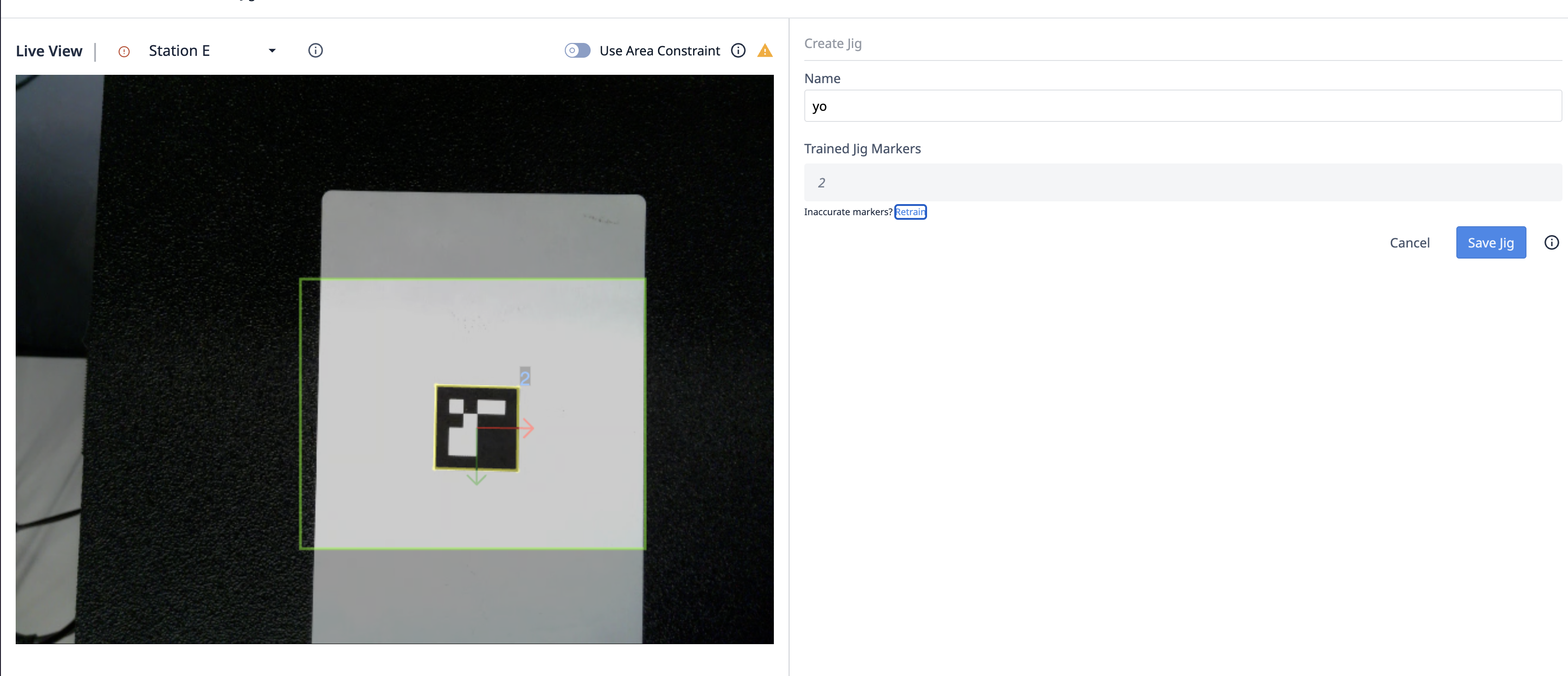
Детекторы****джиг, а также обученные джиги можно использовать совместно с несколькими конфигурациями камер. Это важно, например, когда оснастка перемещается между станциями. Каждая станция может иметь разные регионы, но при этом обнаруживать одну и ту же оснастку.
Чтобы вернуться на страницу конфигурации камеры, нажмите кнопку "Назад" в браузере. Регионы будут показаны снова:
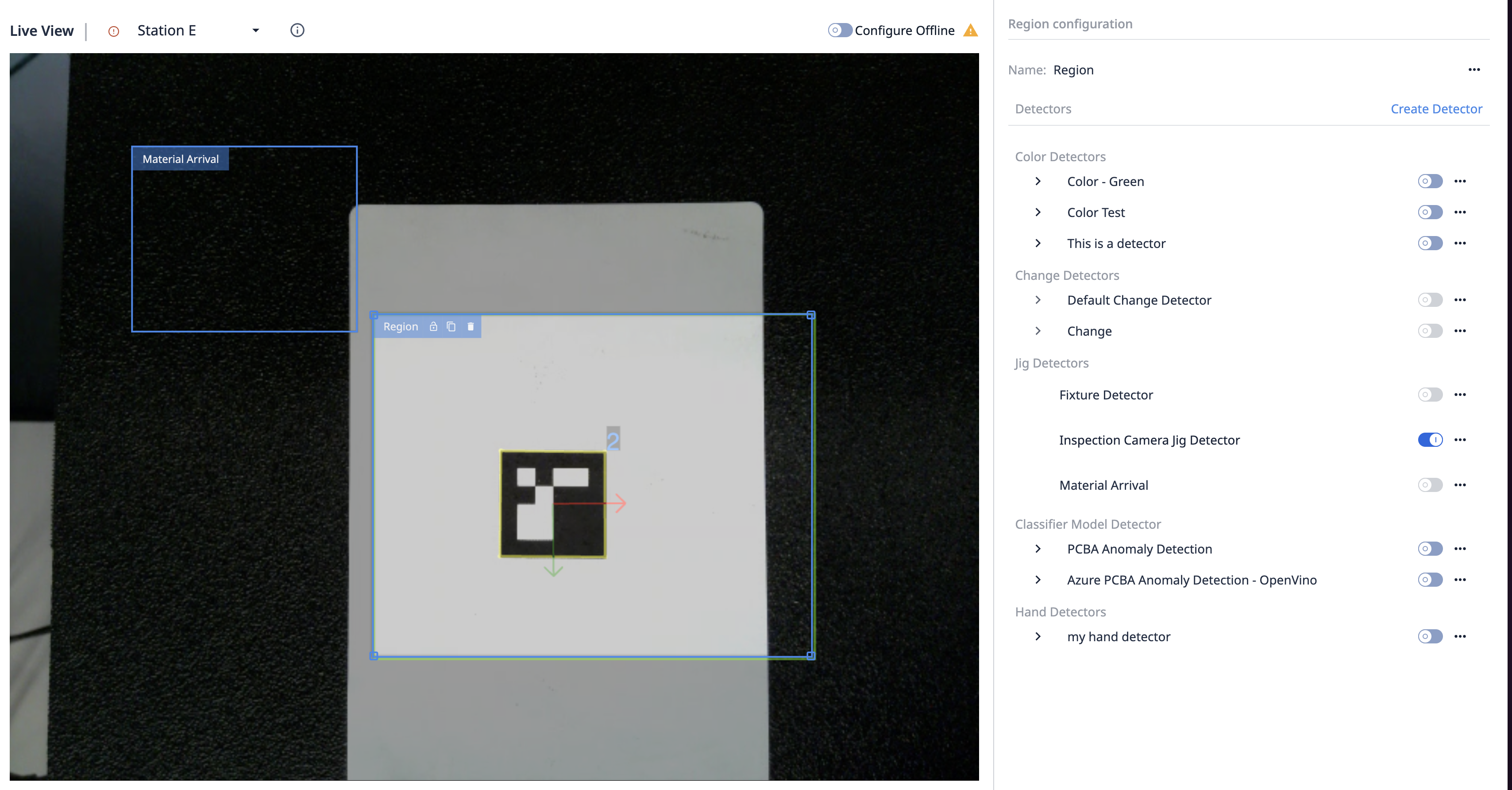
Использование детектора джигов в приложении
Переключитесь на редактор приложений и создайте новый триггер выхода устройства.
Все конфигурации камер появятся в подсписке " Конкретное устройство". Выберите конфигурацию камеры из выпадающего списка.
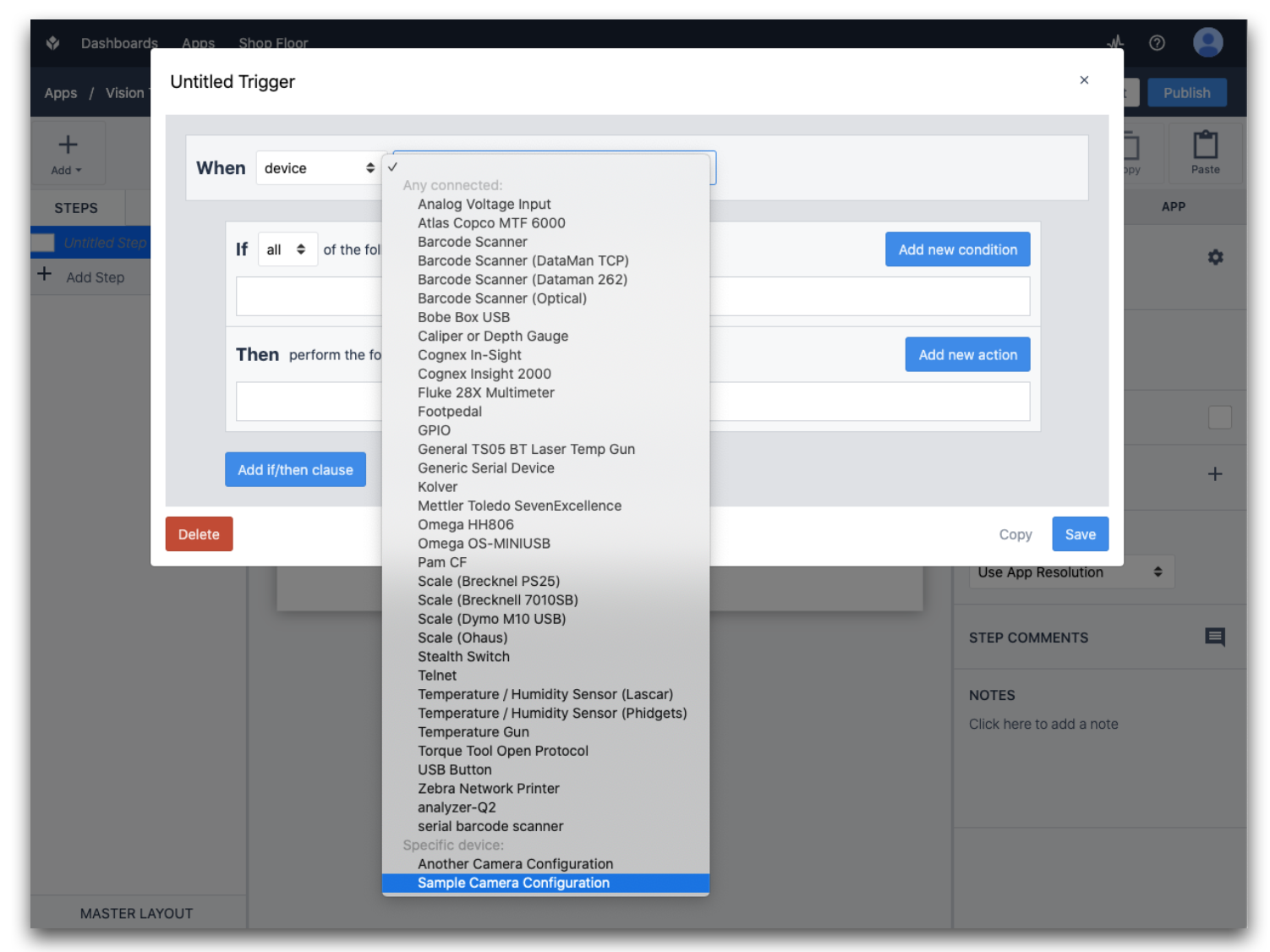
Обратите внимание, что раздел " Конкретное устройство " позволяет использовать несколько камер в одном приложении. Любая станция, на которой запущено это приложение, должна иметь определенную конфигурацию камеры, которую вы выбрали для камеры. В противном случае при запуске приложения будет показано предупреждение.
Теперь вы увидите выпадающий список различных событий, на основании которых можно запустить триггер:
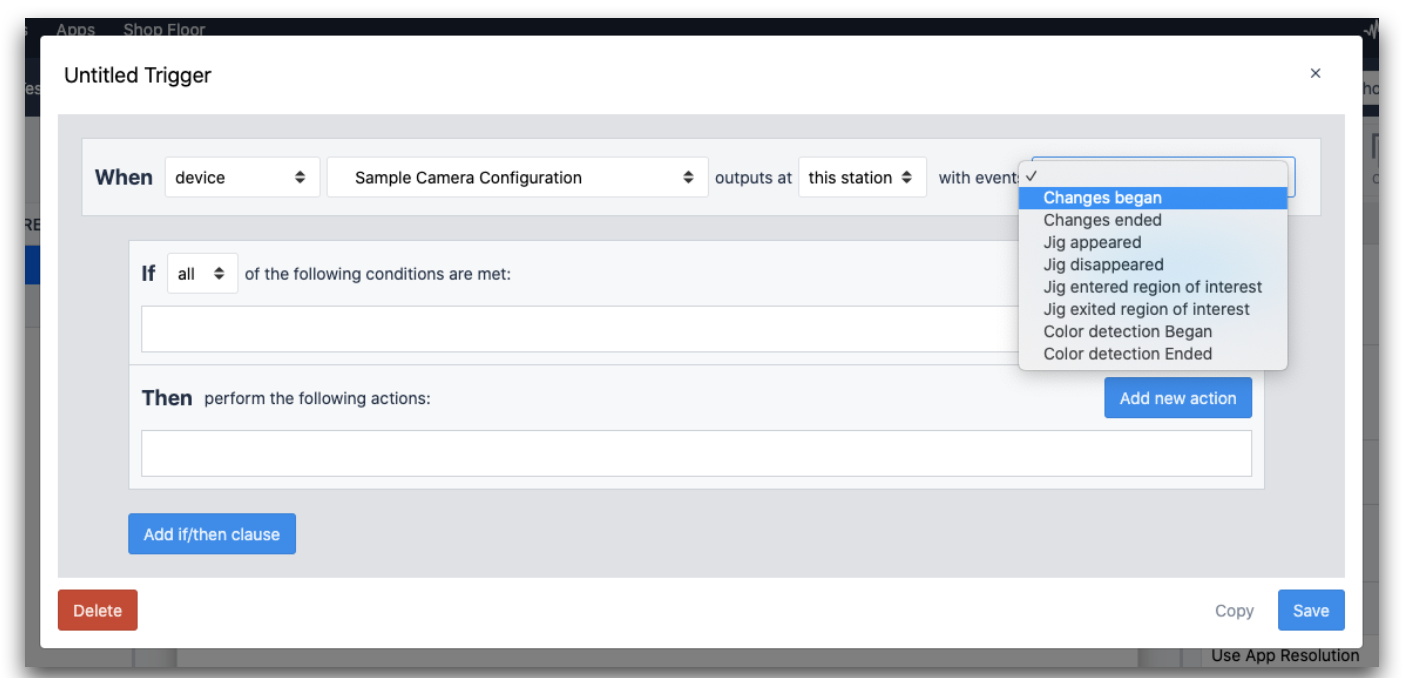
События Jig Detector включают:
- Джиг появился
- джиг исчез
- Джиг вошел в область интереса
- Джиг вышел из области интереса
Область интереса" - это определенная область из конфигурации камеры.
