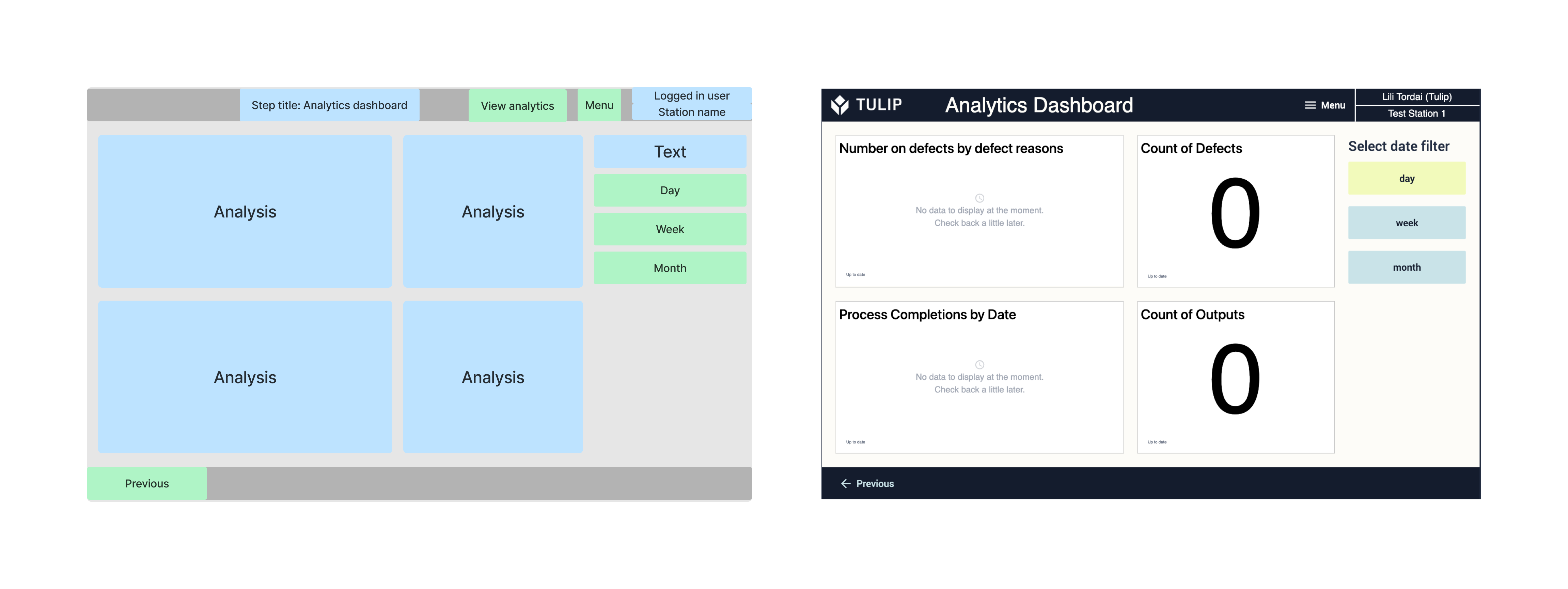To download the app, visit: Library
:::В этой статье приводится краткое описание структуры и построения таблиц и приложений, входящих в состав шаблонов рабочих инструкций на основе таблиц.
Рабочие инструкции - это документы, которые четко и ясно описывают процедуры и задачи для операторов в цеху. В них описываются отдельные процедуры рабочего процесса и составляющие их задачи. 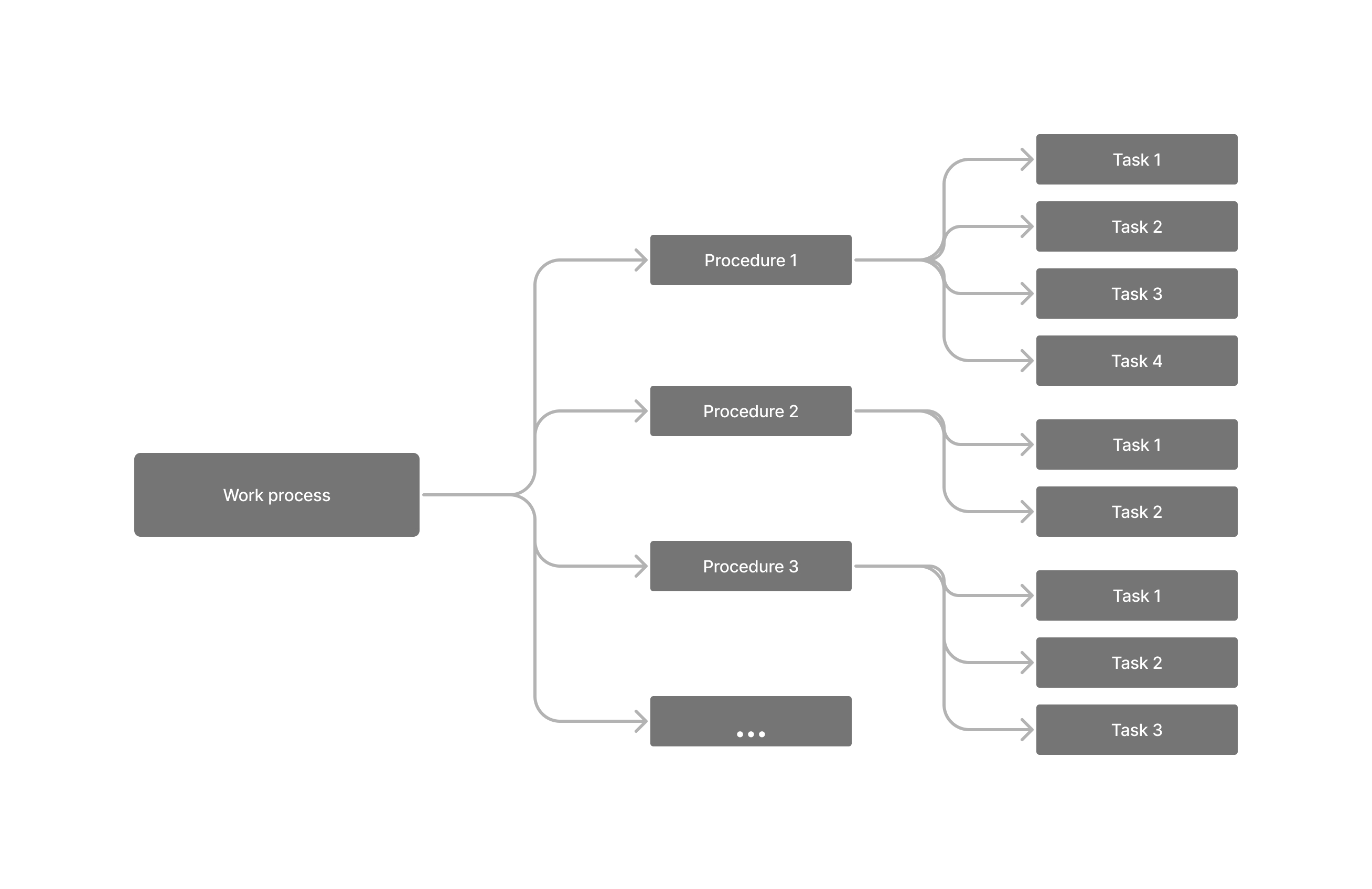
Цифровые шаблоны рабочих инструкций Tulip позволяют эффективно регистрировать данные о завершении работ (дефекты, причины дефектов, количество единиц продукции и т. д.). Они также обеспечивают аналитику этих данных для упрощения планирования и оптимизации рабочего процесса. Tulip предлагает шаблоны рабочих инструкций на основе приложений, которые не зависят от таблиц и используют только переменные для хранения данных, и шаблоны рабочих инструкций на основе таблиц. В последнем случае подробные описания процедур и задач хранятся в таблицах Tulip.
Эти таблицы могут поддерживать рабочий процесс со сложными или динамически изменяющимися процедурами и обеспечивать их прозрачное документирование.
Используемые таблицы Tulip Tables
Шаблоны рабочих инструкций на основе таблиц основаны на трех таблицах: Процедуры, Задачи и Параметры. Отношения между этими таблицами формируются с помощью связанных записей.
Каждая запись в таблице Procedure - это процедура, которая имеет свой ID, описание и тип. Со всеми процедурами связаны одна или несколько задач из таблицы Tasks. Эти задачи также имеют свои идентификаторы и описания, кроме того, мы можем добавить к ним несколько различных атрибутов. Аналогично, с каждой задачей можно связать один или несколько параметров. Эти параметры определяют, как именно оператор должен выполнить задачу.
Поля таблицы Процедура
- ID: уникальный текстовый идентификатор для каждой процедуры
- Описание: название процедуры
- Тип: категория процедуры
- Задача: это связанное поле, в котором каждая запись содержит все идентификаторы задач из таблицы Задачи
Поля таблицы Задачи
Обязательные поля:
- ID: уникальный текстовый идентификатор для каждой задачи
- Описание: название и описание задачи
- Процедура: это связанное поле, в котором процедура связана с каждой задачей
- Фотография руководства: изображение, иллюстрирующее задачу
- Номер задачи: целочисленный номер данной задачи в серии задач в рамках процедуры
Необязательные поля:
- Тип: категория задачи
- Оборудование: Список оборудования, необходимого для выполнения задания
- Ожидаемое время: Ожидаемое время выполнения этапа или задачи, также известное как время цикла.
- USL: если этап требует измерения, это верхний предел спецификации.
- Target: Если этап требует измерения, это номинальная цель.
- LSL: если этап требует измерения, это нижний предел спецификации.
- Параметры: это связанное поле, в котором параметры связаны с каждой задачей.
Поля таблицы Параметры
- ID: уникальный текстовый идентификатор для каждого параметра
- Имя параметра: характеристика задачи
- Значение: значение характеристики, хранящейся в имени параметра
- Задача: это связанное поле для хранения идентификатора задачи, к которой применяется параметр.
Создание таблиц
При загрузке в экземпляр любого из приложений "Рабочие инструкции на основе таблиц" таблицы, используемые в этих приложениях, создаются в том же экземпляре, однако они будут пустыми. Чтобы заполнить таблицы Tulip Tables, используйте приложение Table Creator. В этом приложении пользователь может:
- добавлять новые процедуры в таблицу Процедуры
- редактировать существующие процедуры
- Добавить новую задачу в процедуру
- Редактировать существующую задачу
- Переупорядочивать задачи в процедуре, изменяя их номера
- Добавление параметров к задачам
- Редактирование существующих параметров
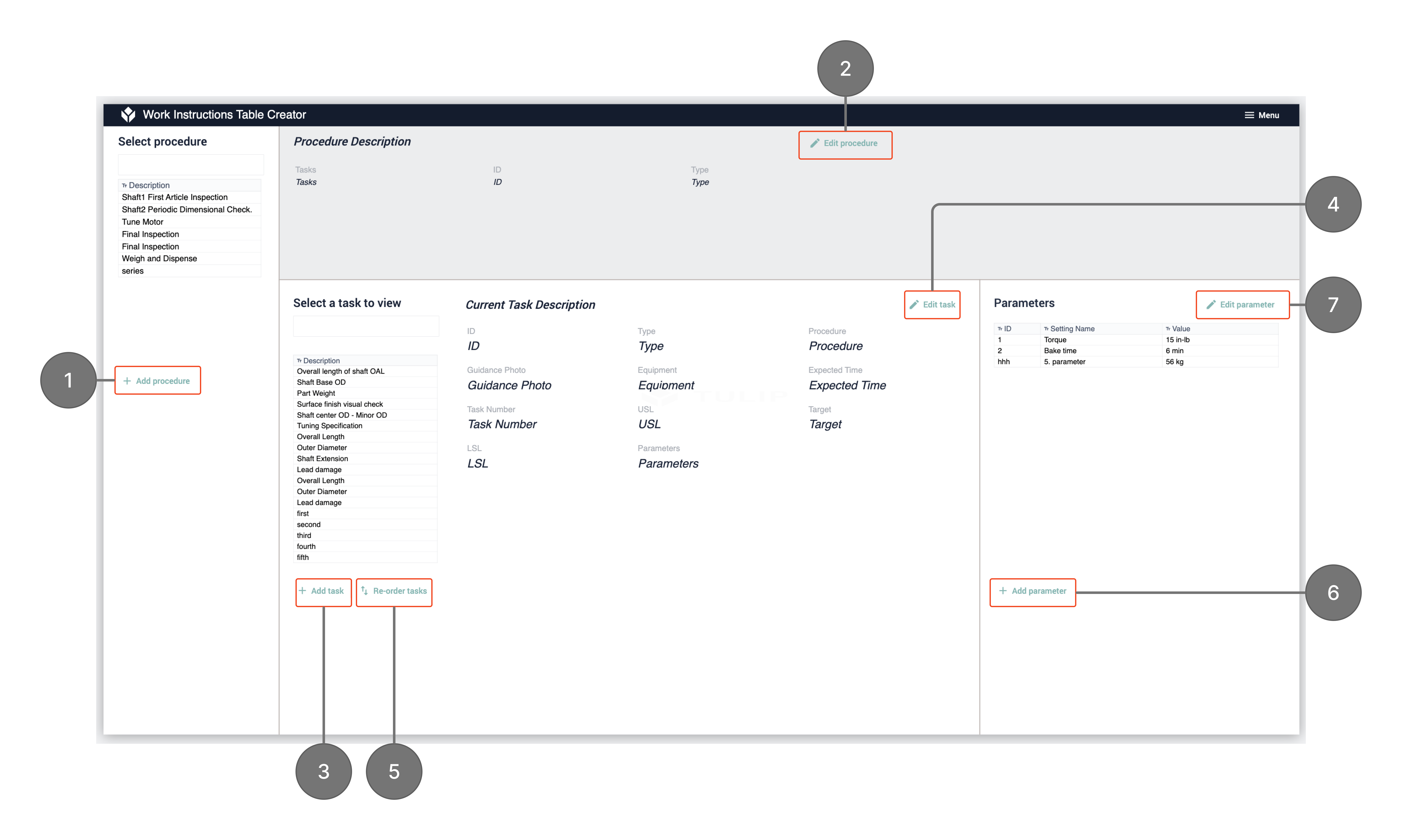
При выборе любого из этих действий в основном шаге появляется окно бокового редактора, в котором можно выполнить выбранное действие. Например, если вы выберете редактирование задачи, появится этот шаг, где вы можете отредактировать поле для вашего выбора и нажать кнопку Сохранить.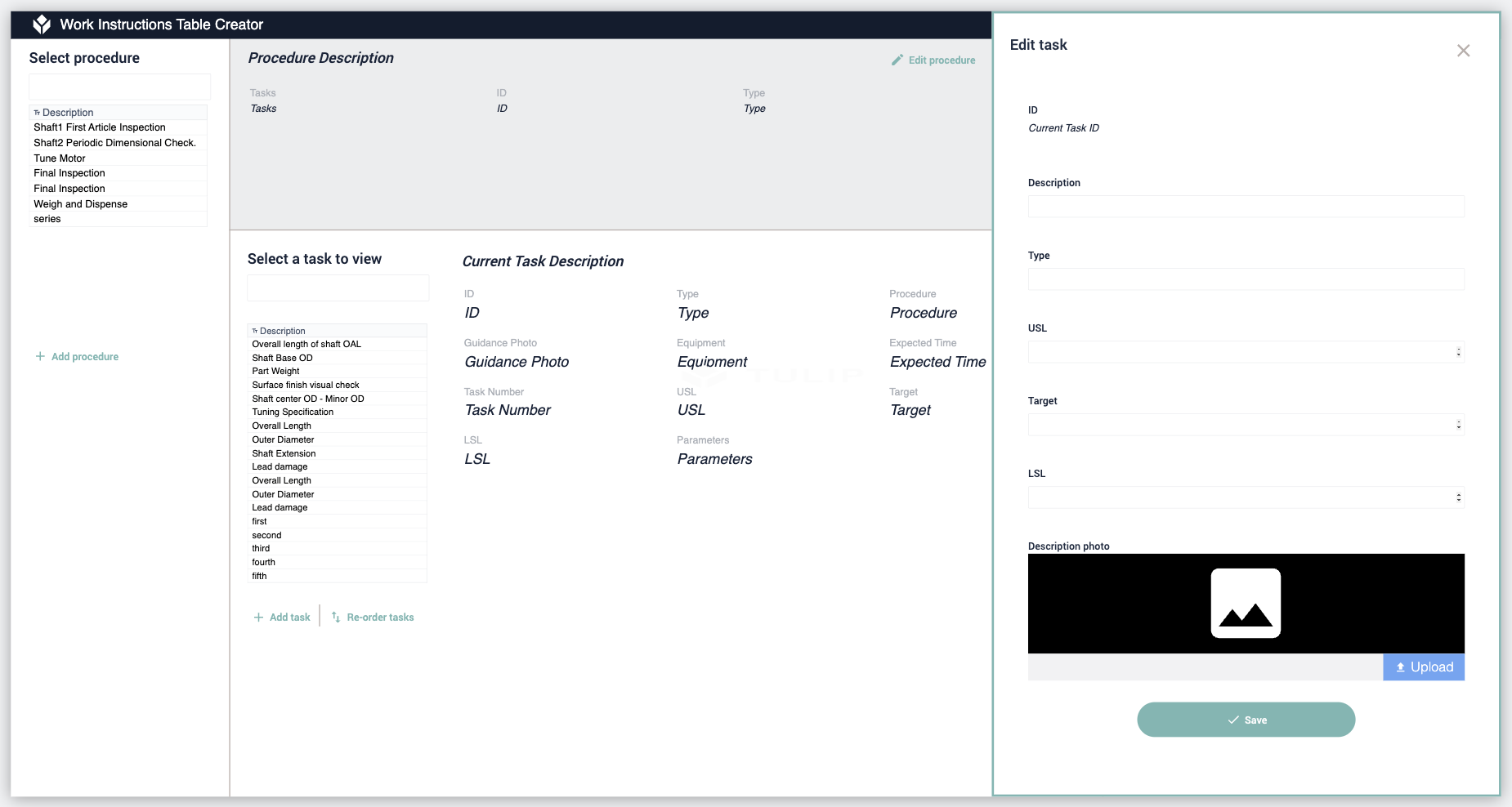
Приложения
Одна задача на шаг
Ссылка на приложение:
Это самый простой шаблон рабочих инструкций на основе таблиц. Пользователь выбирает процедуру из интерактивной таблицы, а на следующих шагах приложение отображает последовательность задач в выбранной процедуре. Во время выполнения задания оператор может регистрировать возможные дефекты с указанием причины дефекта и добавлять примечания, содержащие детали дефекта. После выполнения всех задач пользователь может выбрать количество выходов и сохранить данные о завершении. Аналитику по данным о завершении можно просматривать в любое время при использовании приложения.
Структура приложения
На шаге Select Procedure пользователь может выбрать процедуру из интерактивной таблицы и отобразить ее детали.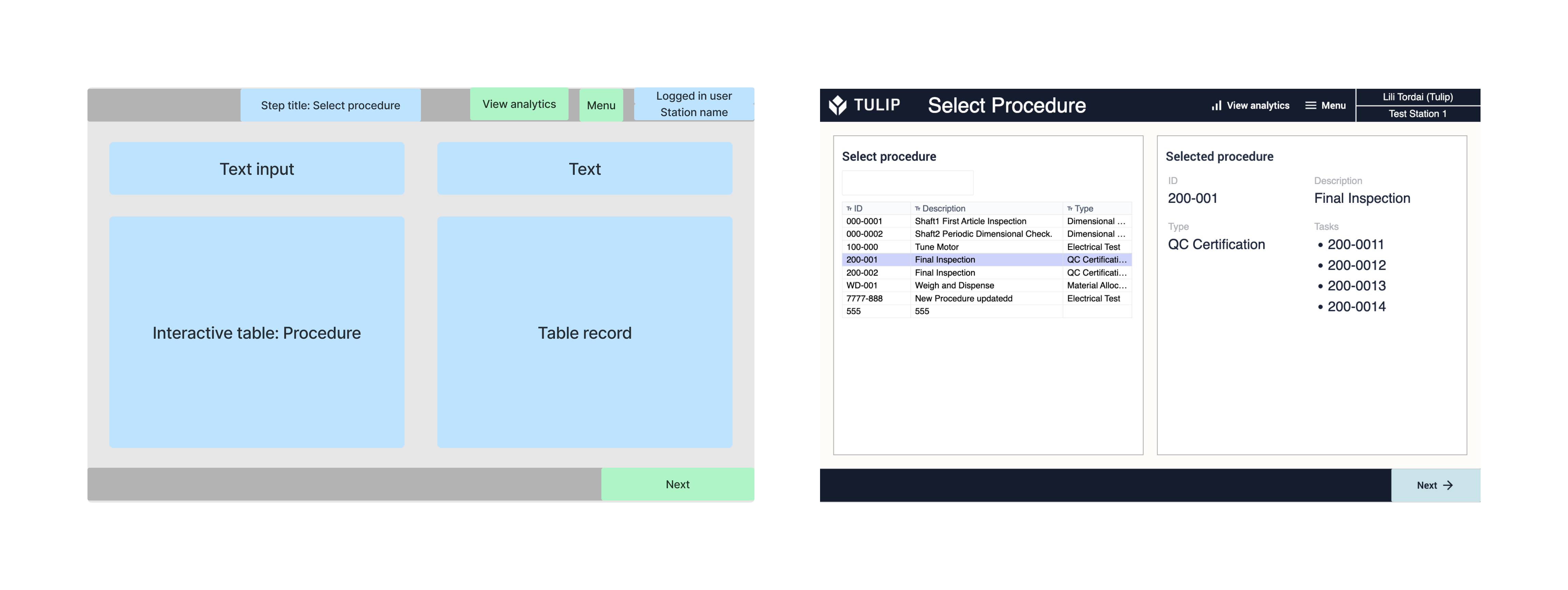
На шаге Задачи пользователь может просмотреть все задачи, относящиеся к выбранной процедуре. Пока есть новые задачи, номер задачи увеличивается при нажатии следующей кнопки. Следующая задача запрашивается на основе выбранной процедуры и номера задачи. 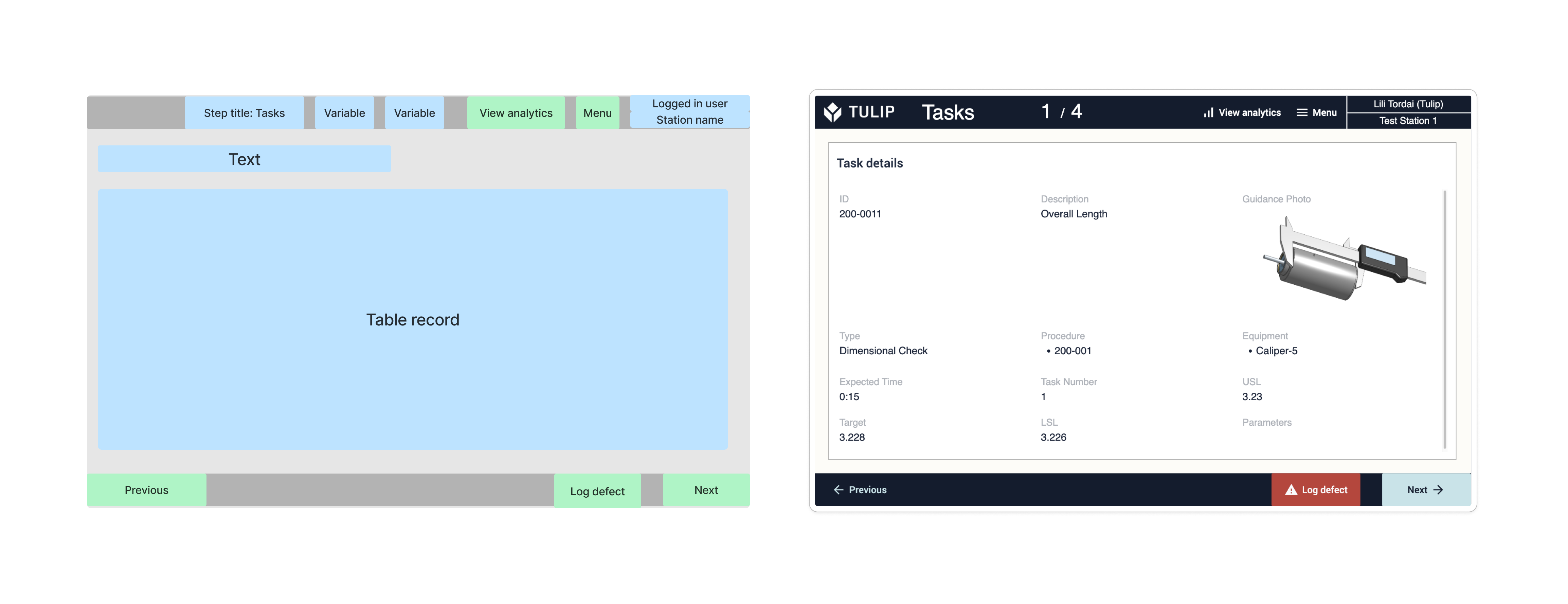
На шаге Log Defect (Регистрация дефекта) имеется единственная панель выбора, где пользователь должен выбрать причину дефекта. Кроме того, пользователь может сохранить текстовые данные в качестве примечаний к дефекту. При нажатии кнопки "Зафиксировать дефект" приложение переходит к шагу "Задача", на котором был прерван рабочий процесс. 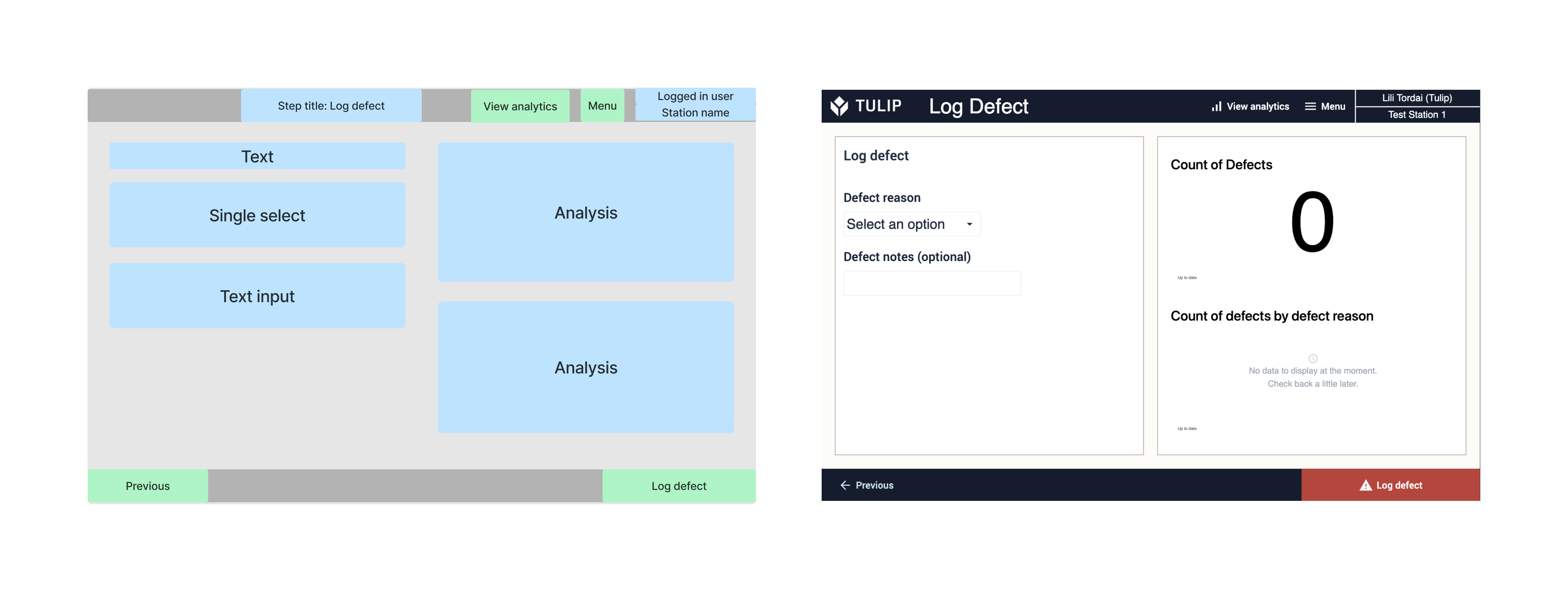
На шаге Завершение процедуры пользователь должен выбрать количество завершенных единиц, а также может добавить примечания, как и при регистрации дефектов. Нажав кнопку регистрации завершения, приложение переходит обратно к шагу Выбор процедуры. 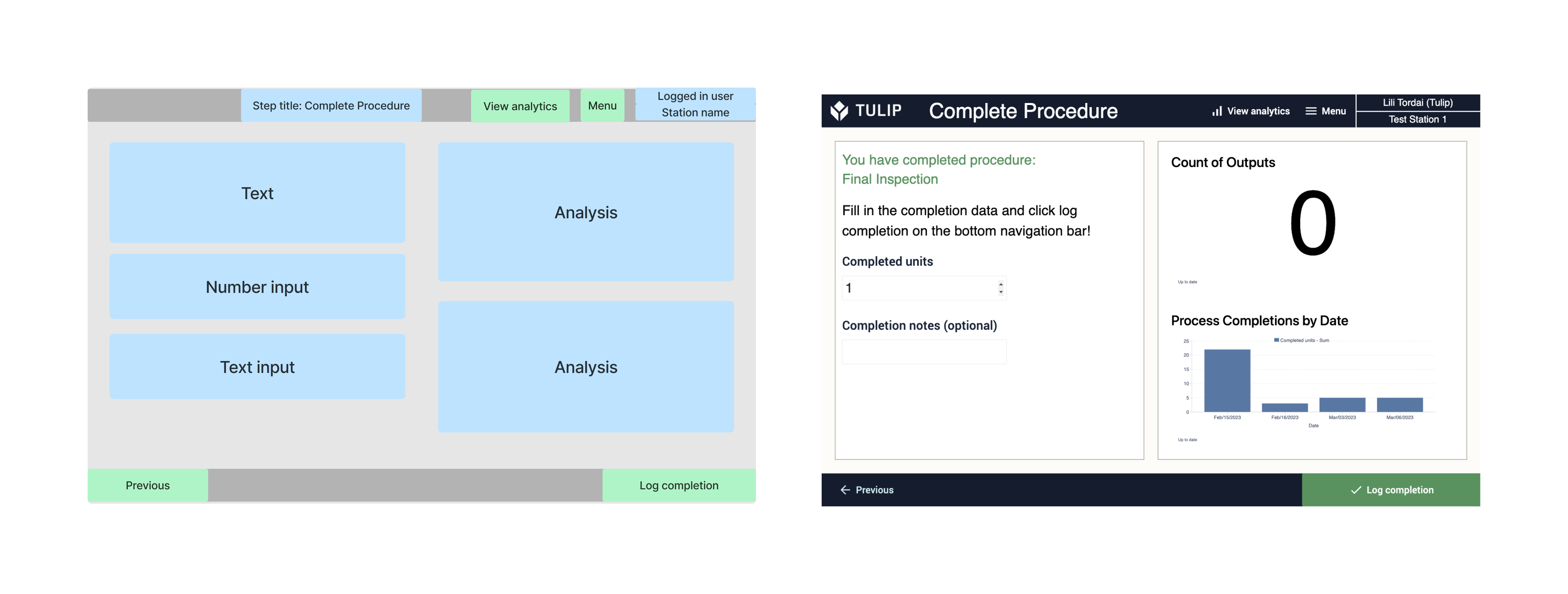
Пользователь может перейти к шагу Analytics Dashboard из всех остальных шагов приложения. Графики аналитики можно настраивать и фильтровать. Выбор временных интервалов осуществляется с помощью кнопок.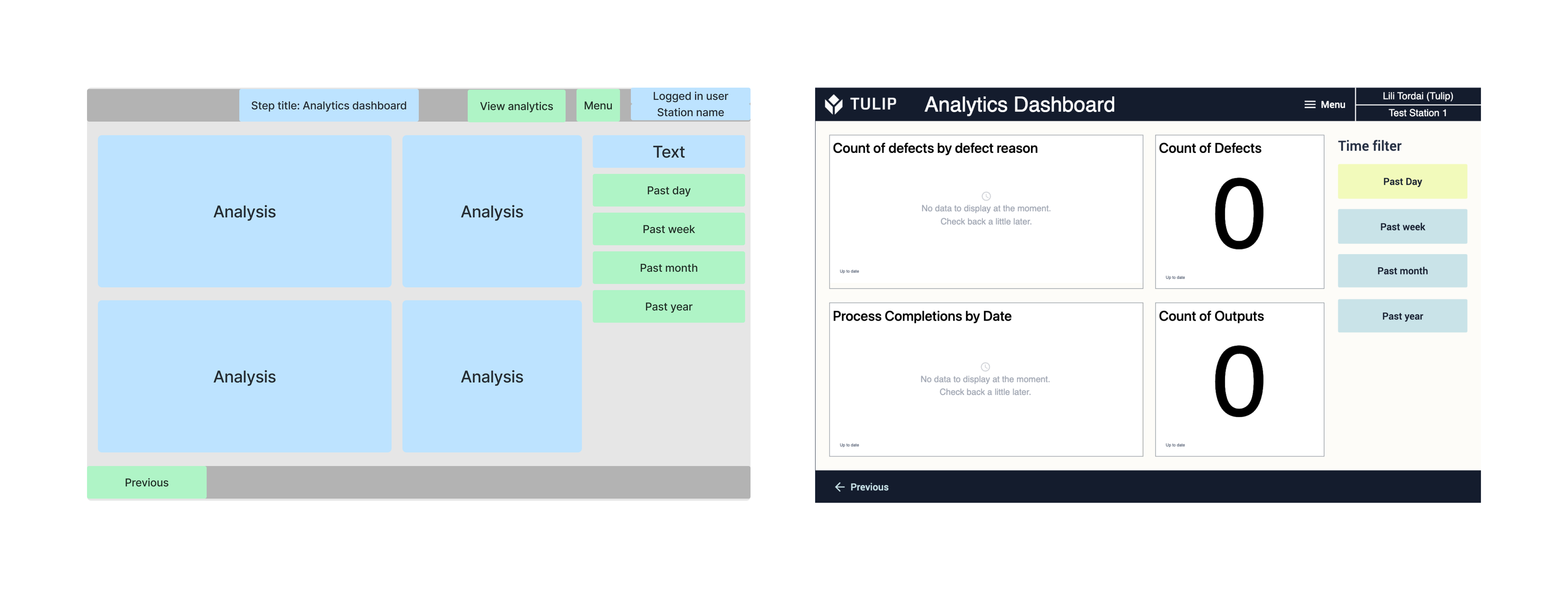
Скроллер процедур и Скроллер процедур с параметрами
Скроллер процедур - это шаблон рабочих инструкций, в котором пользователь выбирает процедуру из интерактивной таблицы и отображает последовательность задач. Просматривайте детали задач, выбирая их, однако вам не нужно проходить все шаги до регистрации завершения. Во время выполнения задания оператор может регистрировать любые возможные дефекты с указанием причины дефекта и добавлять примечания, содержащие подробности дефекта. Аналитику данных о завершении работ можно просматривать в любое время при использовании приложения.
Шаблон "Скроллер процедур с параметрами" аналогичен шаблону "Скроллер процедур", с той лишь разницей, что к задачам можно добавлять параметры. При выборе задачи рядом с ее деталями отображаются примененные параметры.
Структура приложения
Все шаги имеют одинаковый базовый макет с верхней и нижней панелью навигации. На верхней панели навигации находится название шага, кнопка меню, имя вошедшего пользователя и название станции. На панели навигации кнопок находятся предыдущая и следующая кнопки. 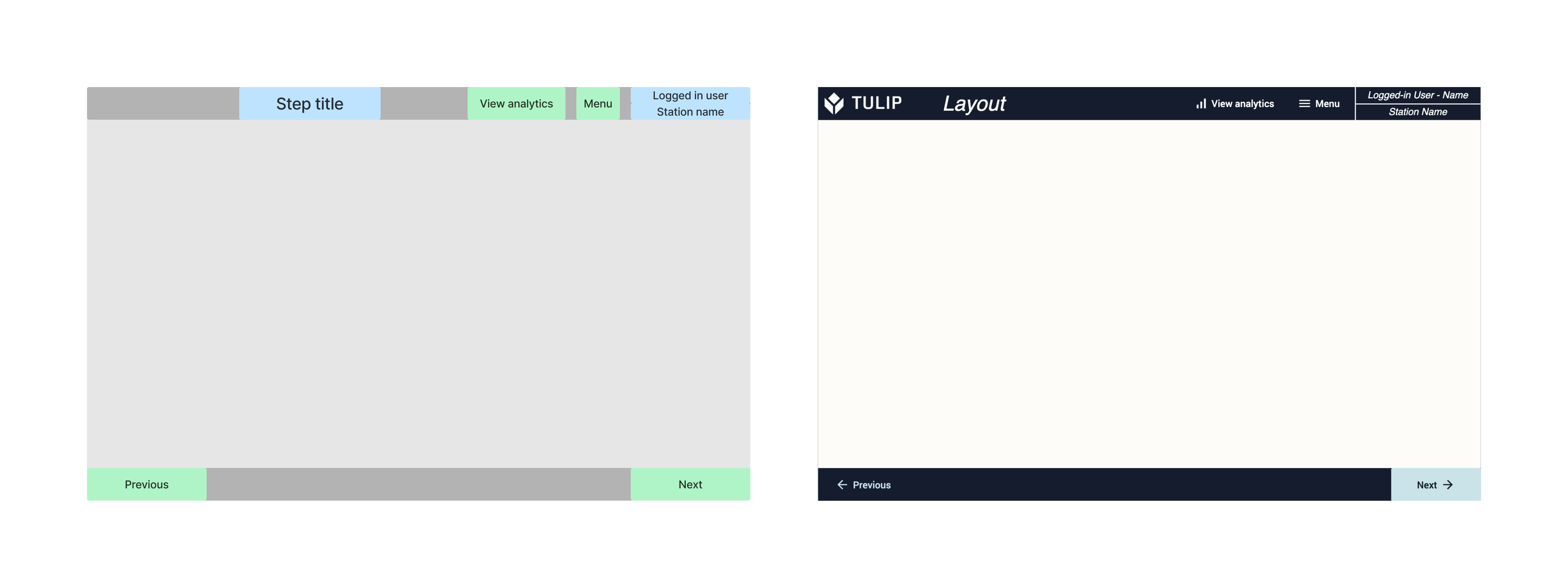
Шаг "Начало работы" - это не функциональный, а скорее пояснительный шаг. Слева здесь кратко описана последовательность действий, которые можно выполнять в приложении. Справа - простой визуальный пример того, как выглядит структура данных, хранящихся в таблицах Tulip. 
На шаге Select Procedure пользователь может выбрать процедуру из интерактивной таблицы и отобразить ее детали.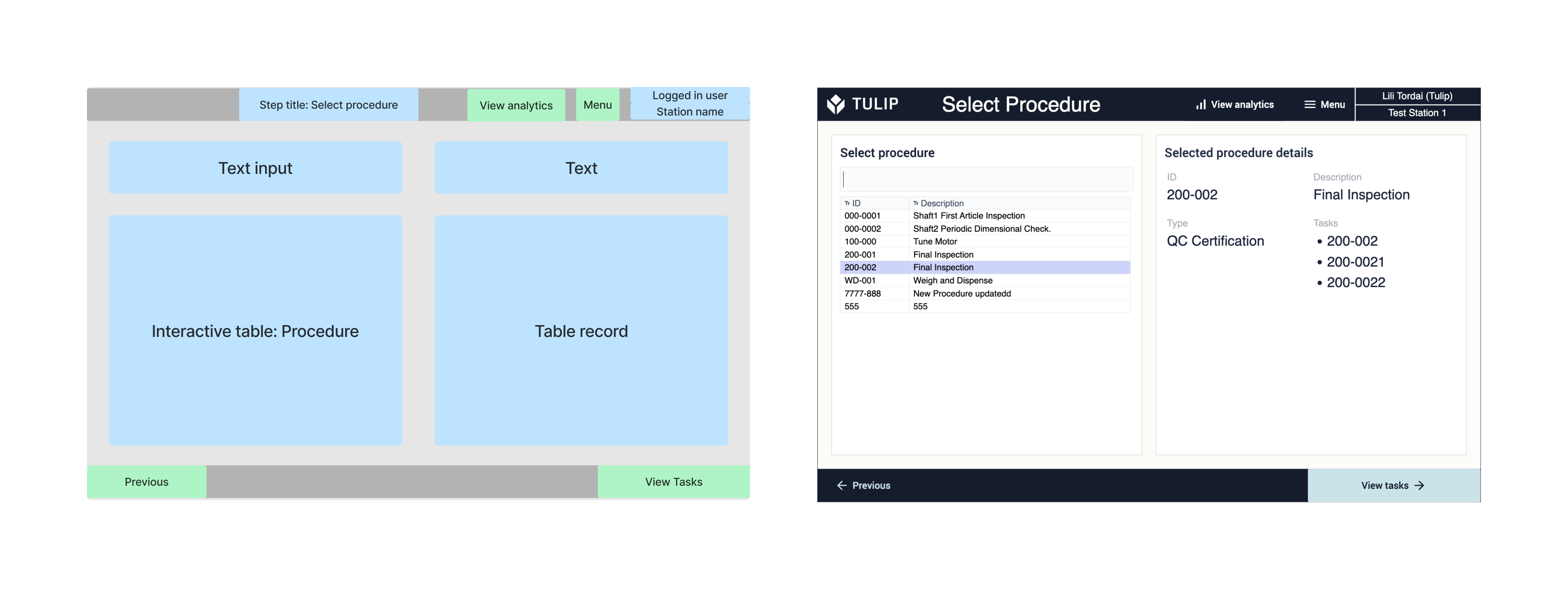
На шаге Задача пользователь может выбрать задачу из интерактивной таблицы и отобразить ее детали. Также можно перейти к шагу Log Defect или завершить процедуру.
Unlike the One-task-per-step solution, here, the user does not have to click through all the steps in a procedure in order to complete it.

На шаге Log defect пользователь должен выбрать причину дефекта. Кроме того, есть возможность записать любые заметки о дефекте. Справа отображаются детали выбранной процедуры. 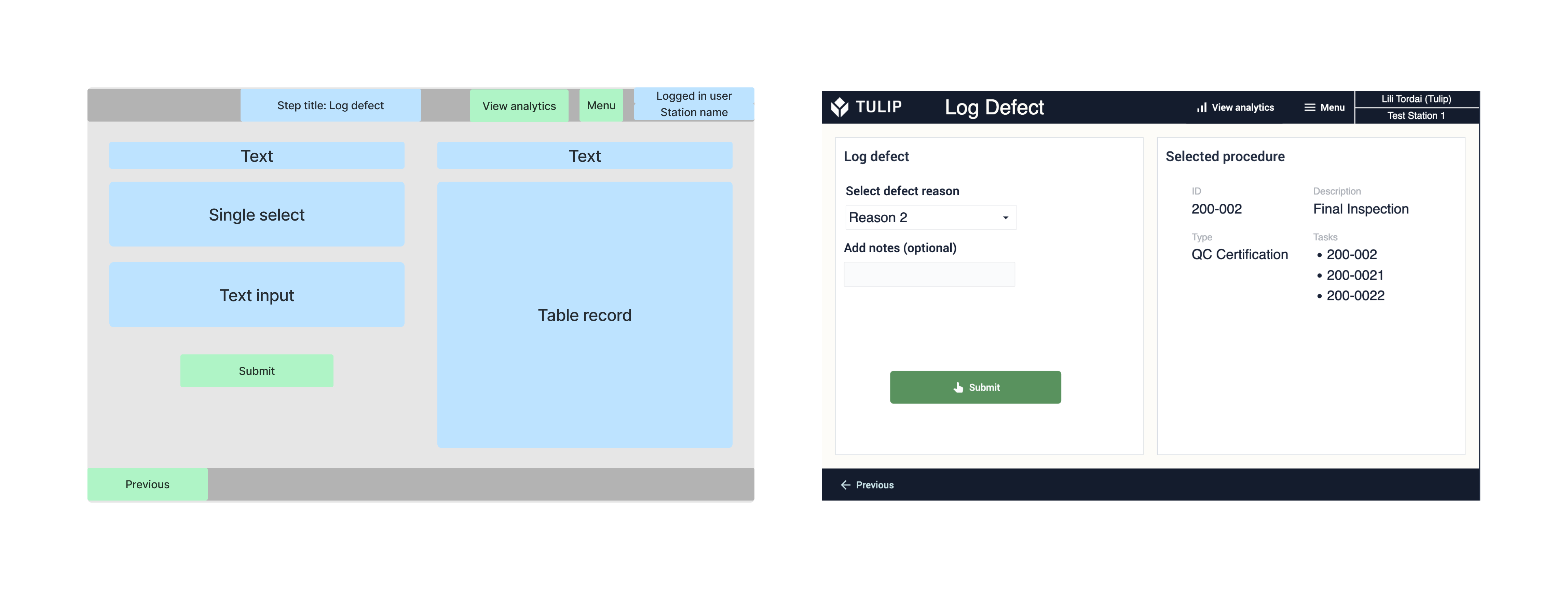
Пользователь может перейти к шагу "Панель аналитики" из всех остальных шагов приложения. Графики аналитики можно настраивать и фильтровать. Выбор временных интервалов осуществляется с помощью кнопок.