Используйте режим разработчика, чтобы легко тестировать различные сценарии для приложений без создания бесполезных завершений и табличных данных.
В этой статье вы узнаете...
- Как использовать режим разработчика вместо Tulip Player для тестирования приложений
- Как хранятся данные в режиме разработчика
Developer Mode is meant to run in Google Chrome.
Если вы хотите протестировать весь опыт использования приложения (или только один его раздел), вам, вероятно, не стоит загружать Tulip Player и использовать приложение так же, как оператор использовал бы его в производстве.
Вместо этого вы можете использовать простой инструмент тестирования под названием Developer Mode, чтобы запустить приложение по различным сценариям - например, запустить приложение на разных станциях или с разными операторами.
Более того, в режиме разработчика не будет регистрироваться никаких завершений и не будут обновляться записи в таблицах, поэтому не нужно беспокоиться о том, что вы испортите производственные данные.
Вот как использовать режим разработчика для тестирования приложений.
Открытие режима разработчика
Откройте любое приложение в App Editor и нажмите кнопку Test в правом верхнем углу.
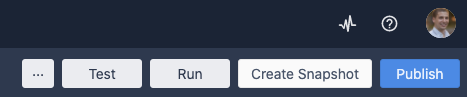
В результате приложение откроется на экране заставки, который по умолчанию является первым экраном, который оператор увидит при первом открытии приложения.
Нажмите кнопку Begin на заставке, чтобы перейти к шагу 1 приложения.
Обзор режима разработчика
Приложение отображается в центре экрана. Это то, что видит оператор, когда использует приложение в Tulip Player на производстве.
В левой части экрана находятся две панели:
- Параметры сеанса: Тестирование приложения в различных сценариях.
- Живые данные: Просмотр переменных и держателей записей в процессе их обновления приложением.
Параметры сеанса
Используйте выпадающие меню в верхней левой части экрана, чтобы протестировать приложение с различными комбинациями других функций Tulip. Как только вы обновите один из выпадающих параметров, изменения будут отражены в приложении, работающем в центре экрана.
Станция
Измените станцию, на которой будет работать это приложение. Это также изменит подключение к любым Edge-устройствам, подключенным к этой станции.
Другими словами, если вы хотите протестировать приложение с разными Edge-устройствами, прикрепите их к станции, а затем переключитесь на нее с помощью выпадающего списка в левом верхнем углу.
Кроме того, при смене станции на экране появится меню Player с предложением выбрать приложение. На этом экране можно выбрать любое приложение.
Пользователь
Выберите любого активного пользователя из вашей учетной записи Tulip. Это изменит пользователя, который запускает приложение в рамках сессии. Это не приведет к изменению шага.
Среда коннектора
Измените версию всех коннекторов, которые будут использоваться в приложении. По умолчанию для коннекторов установлена версия разработки.
Например, допустим, у вас есть коннектор SAP, который выполняет множество GET-запросов, и вы хотите протестировать версию приложения для разработки с производственной версией коннектора. Это не повлияет на производственные данные в SAP. Вы можете переключить выпадающий список на "production", чтобы протестировать производственную версию.
Чтобы включить несколько сред коннекторов в вашей учетной записи, перейдите на вкладку "Коннекторы" на странице настроек учетной записи вашего экземпляра. Переключите переключатель в разделе "Разрешить выбор окружения коннектора в режиме разработчика".
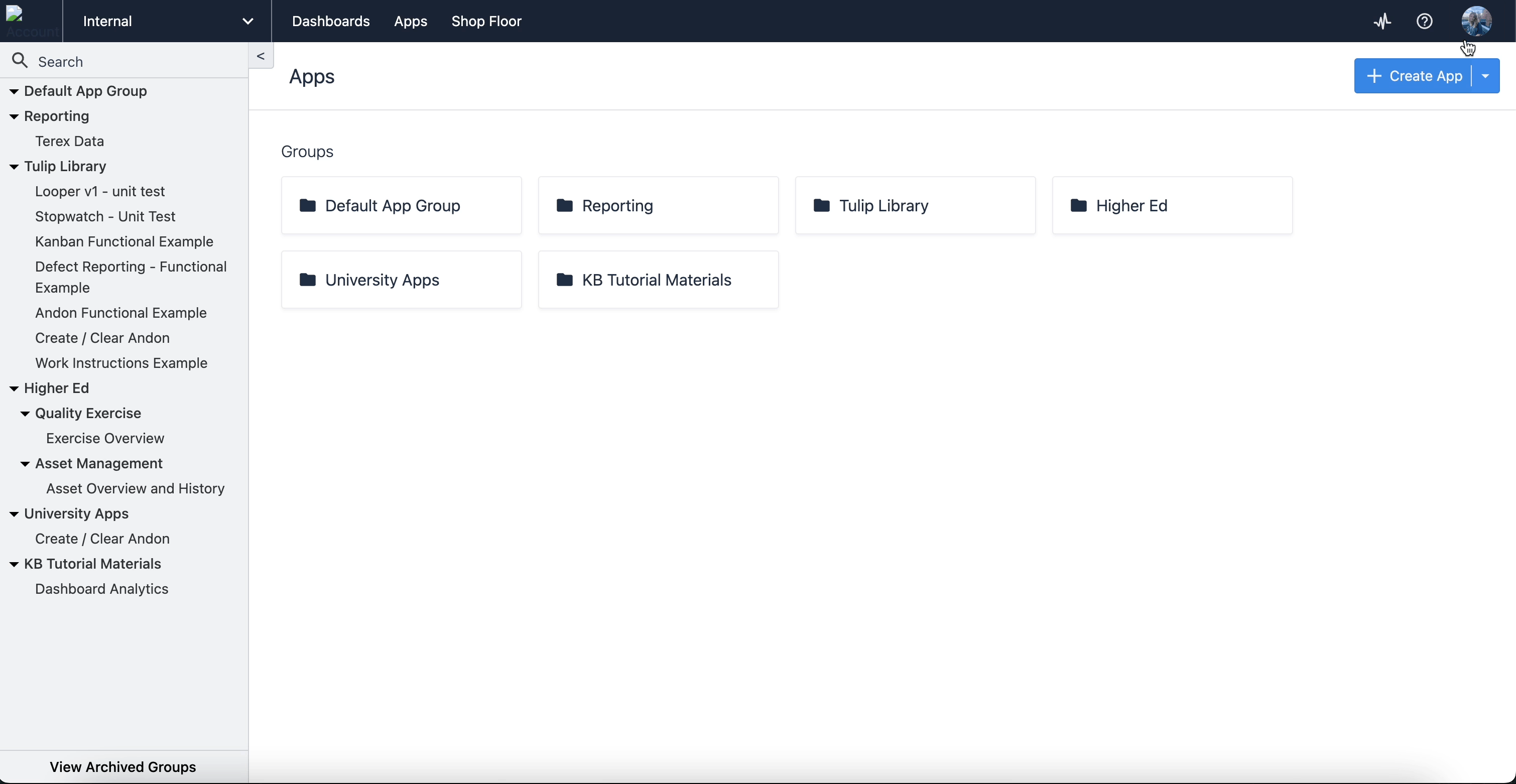
Шаг
Переход между шагами в приложении.
Живые данные
На панели в левой нижней части экрана вы можете увидеть текущие значения всех переменных и держателей записей.
Как только одно из этих значений будет обновлено в приложении, оно будет обновлено на этой панели.
Например, вот как будет выглядеть держатель записи под названием "Аудит машины" после загрузки в него записи таблицы:
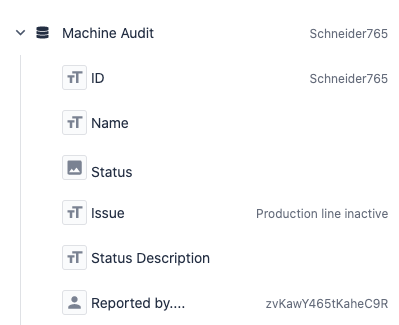
Моделирование производственных данных в режиме разработчика
Одна из целей режима разработчика - отделить данные тестирования от производственных данных.
В режиме разработчика все новые завершения приложений и обновления записей таблицы хранятся в "сессии", или вкладке Google Chrome, на которой запущен режим разработчика.
Если вы закроете вкладку, на которой запущен режим разработчика, все завершения приложений и обновленные записи таблиц также исчезнут - вы не сможете получить к ним доступ в последующих сеансах режима разработчика.
Однако это может быть полезно в процессе тестирования приложения - вы можете загружать записи из таблиц Tulip и обновлять их в рамках сессии, не внося изменений в живые таблицы.
Все данные о завершении можно увидеть на панели в нижней части экрана. Они будут обновляться в зависимости от запущенного приложения.
Вы можете увидеть версию записей таблицы в реальном времени на вкладке Record Placeholder в левой части экрана.
Они сохраняются в нескольких приложениях, поэтому если вы внесете изменения в записи таблицы в одном приложении, а затем откроете другое приложение в рамках той же сессии режима разработчика (на той же вкладке Chrome), вы сможете получить доступ к обновленным записям таблицы.
Ограничения режима разработчика
Поскольку режим разработчика отделяет данные тестирования от производственных данных, следует отметить несколько ограничений, которые влияют на активы в ваших приложениях.
Данные, записанные в таблицы, не сохраняются.
Чтобы избежать вмешательства в таблицы, используемые в производстве, любые данные, которые вы записываете в таблицу в режиме разработчика, не сохраняются в этой таблице. Таблица изначально отражает свое текущее состояние и действует как копия реальной таблицы. Вот почему все данные, записанные в режиме разработчика, стираются после выхода из него.
Агрегации не обновляются.
Поскольку агрегаты связаны с таблицами, любые данные, записанные в таблицу в режиме разработчика, не повлияют на значения агрегатов.
Текущие дата и время могут не отражать установленный часовой пояс аккаунта.
При использовании данных из App Info -> Current Date and Time режим разработчика будет отражать дату и время текущей системы, а не часовой пояс учетной записи или станции.
Просмотр времени простоя в виджете временной шкалы машины отключен.
Кнопка "Просмотр времени простоя" в режиме разработчика отключена. Это связано с тем, что таблица активности станков не зеркалируется при открытии режима разработчика, и возможность редактирования этой таблицы повлияет на производственные данные.
Примечания по полям пользователей
Чтобы получить доступ к полям пользователя, необходимо выбрать отдельного пользователя с помощью выпадающего списка в верхней левой части экрана.
Как только вы это сделаете, вы будете обновлять живую версию пользовательских полей, в отличие от записей таблицы.
Поэтому, если вы хотите проверить возможность обновления пользовательских полей с помощью логики приложения, мы рекомендуем вам выбрать фальшивого пользователя "Джон Смит", который поставляется с каждой учетной записью.
