Назначение
В этой статье рассматривается вкладка Dashboard в Tulip и использование интерактивных панелей управления цехами.
Вы уже создали набор аналитических данных, позволяющих получать информацию о производственных KPI в режиме реального времени.
Теперь вы хотите создать приборную панель для организации и доведения информации до нужных людей. Это могут быть персональные панели, которые помогут вам следить за своей работой, или панели для цехов, которые покажут вашей команде, как они выполняют свои задачи.
В Tulip существует два способа создания информационных панелей. Первый - с помощью вкладки "Dashboards" в Tulip. Второй - создание интерактивных приложений с использованием встроенной аналитики.
Вкладка "Приборные панели
Вкладка "Приборные панели" предназначена для организации аналитики, созданной в Tulip. Каждая приборная панель состоит из колонок, которые можно добавлять или удалять в соответствии с вашими потребностями.
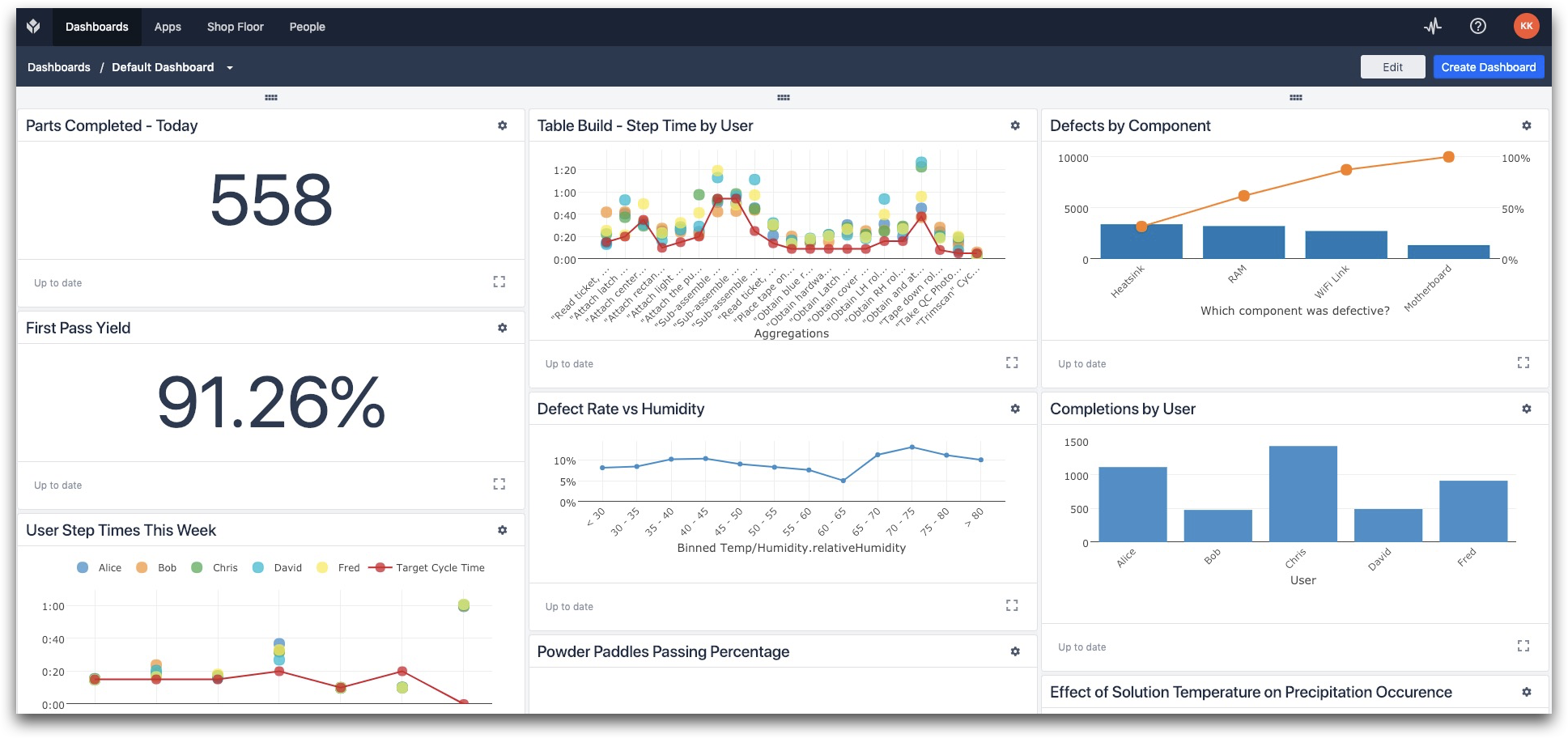
Количество панелей, которые можно создать в Tulip, не ограничено. Как правило, приборные панели должны быть связаны с определенной темой, например
- Качество
- Производство
- Линейный вид для супервайзеров или технологов
- KPIs для высшего руководства
Построение новой панели на вкладке Dashboard:
Вы можете просмотреть все доступные панели, связанные с вашей учетной записью Tulip, нажав на выпадающее меню над панелью.
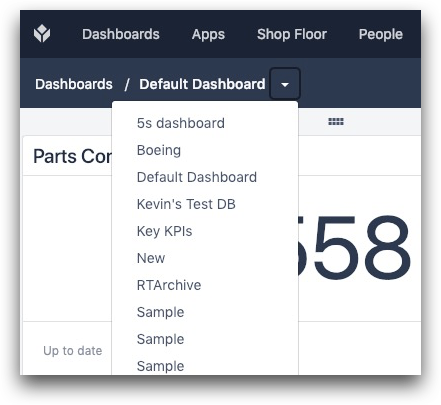
В правом верхнем углу вы увидите кнопку "Create Dashboard". Это позволит создать новую приборную панель. Также появится возможность установить эту панель в качестве панели по умолчанию при входе в учетную запись Tulip любого сотрудника вашей компании.
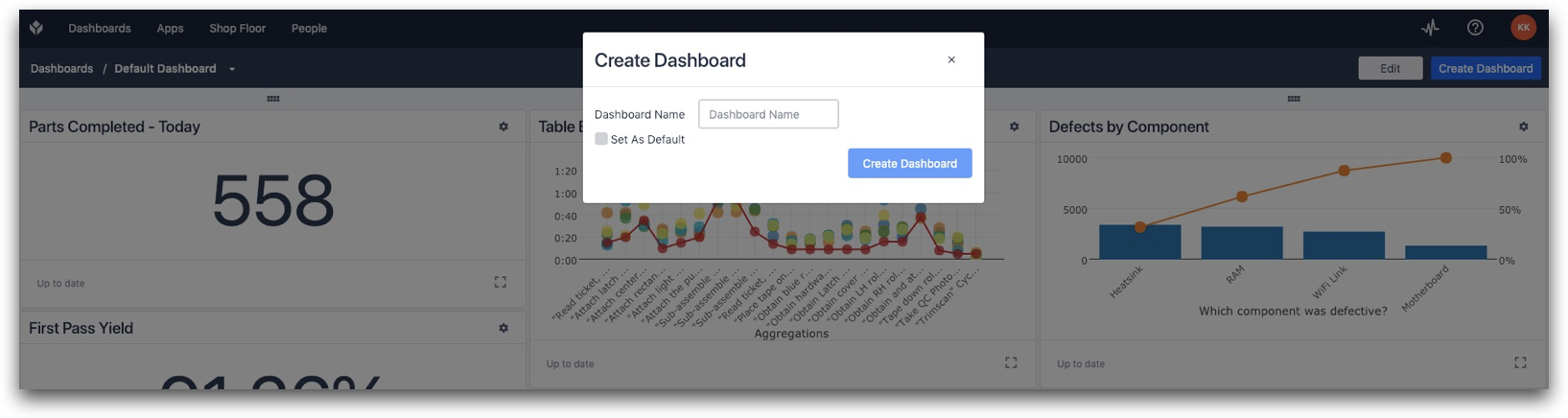
Вы можете изменить порядок отображения аналитических данных на панели, просто перетащив их в нужное место.
Вы всегда можете изменить вид приборной панели, выбрав кнопку "Редактировать" в правом верхнем углу ее вида. Кнопка редактирования позволяет выполнить следующие действия:
- Переименовать приборную панель
- Добавить анализ в приборную панель
- Добавить колонку в приборную панель
- Поделиться панелью
- Удалить приборную панель
После создания приборной панели вы можете поделиться ею в форме, доступной только для просмотра, с ключевыми членами вашей команды. Подробнее о том, как это сделать, см. в разделе "Как поделиться аналитическими или информационными панелями".
Создание интерактивных приборных панелей для цехов:
Многие инженеры-технологи создают приложения Dashboard Apps, предназначенные для предоставления ключевой информации сотрудникам цеха.
Такие панели часто создаются в интерактивном режиме. Сотрудники могут видеть целевые показатели производства и качества на высоком уровне. Затем, нажав кнопку или запустив таймер, они могут углубиться в конкретную проблему, чтобы понять ее первопричину.
Цель таких приборных панелей - обеспечить обратную связь в реальном времени и вооружить сотрудников цеха знаниями, необходимыми для оперативного решения проблем. Ниже приведен пример приборной панели для цеха.
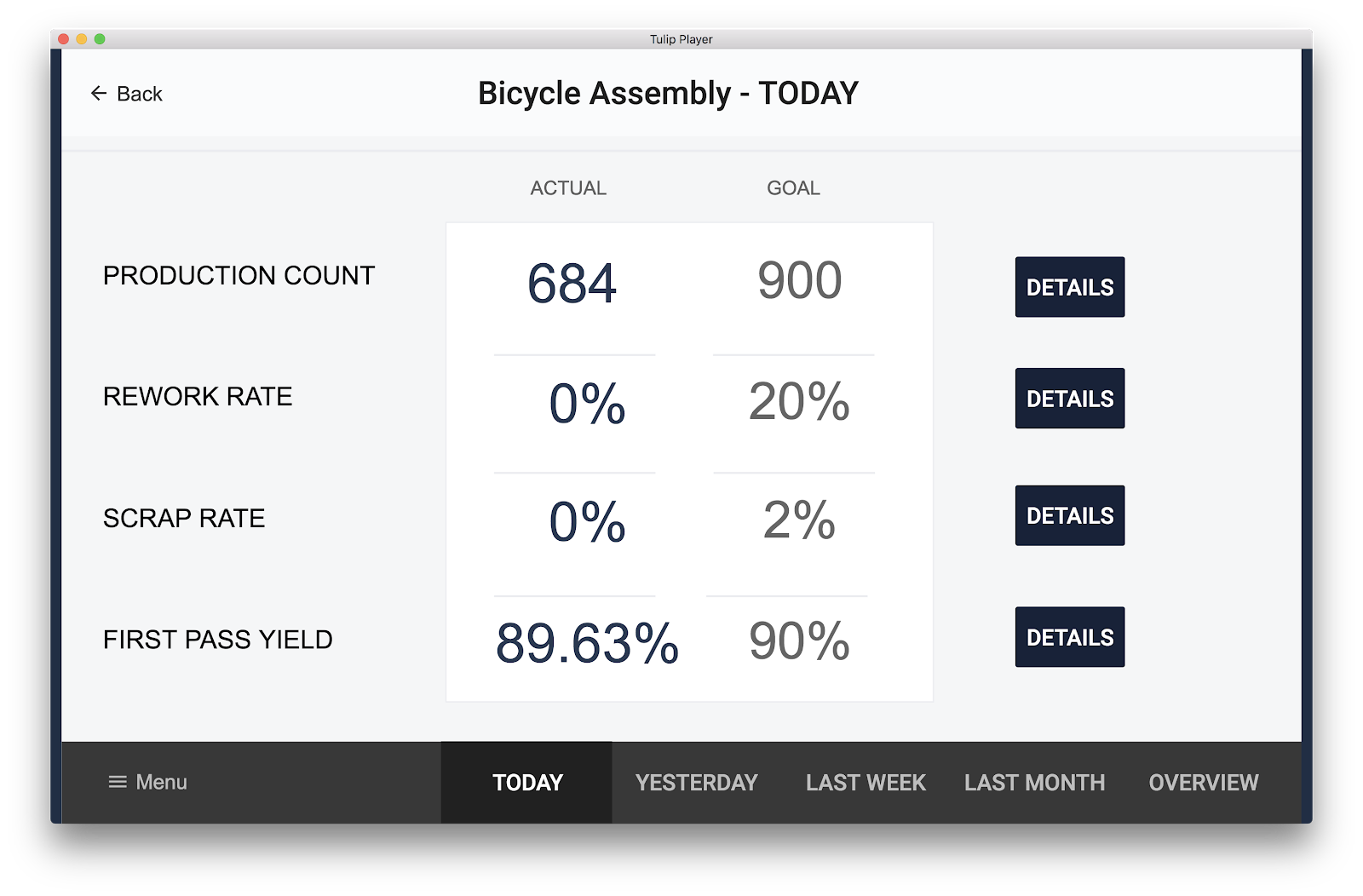
В данном примере нажатие кнопки "DETAILS" справа от каждого KPI позволяет получить дополнительную информацию о данном KPI. В данном примере сотрудники цеха могут также увидеть динамику изменения данного КПЭ с течением времени, нажав на различные временные рамки в нижней части экрана.
Более подробную информацию о том, как создавать интерактивные информационные панели в Tulip, можно найти в разделе "Как встроить аналитику в приложение Tulip".
Вы нашли то, что искали?
Вы также можете зайти на сайт community.tulip.co, чтобы задать свой вопрос или узнать, сталкивались ли другие с подобным вопросом!
