- Nyomtat
Hogyan használjuk a fejlesztői módot az alkalmazások teszteléséhez
A fejlesztői móddal könnyedén tesztelheti az alkalmazások különböző forgatókönyveit anélkül, hogy haszontalan kitöltéseket és táblázatadatokat hozna létre.
Ebben a cikkben megtanulhatja,...
- Hogyan használhatja a fejlesztői módot a Tulip Player helyett az alkalmazások teszteléséhez
- Hogyan tárolódnak az adatok a fejlesztői módban
Developer Mode is meant to run in Google Chrome.
Ha egy alkalmazás használatának teljes élményét (vagy csak egy részét) szeretné tesztelni, valószínűleg nem szeretné letölteni a Tulip Playert, és úgy használni az alkalmazást, ahogyan egy üzemeltető használná azt a termelésben.
Ehelyett a Developer Mode nevű egyszerű tesztelési eszközzel végigfuttathatja az alkalmazást különböző forgatókönyvek szerint - például különböző állomásokon vagy különböző operátorokkal futtathatja az alkalmazást.
Még jobb, hogy a Fejlesztői mód nem naplózza a Teljesítményeket, és nem frissíti a táblázatokon belüli rekordokat - így nem kell aggódnia a termelési adatok elrontása miatt.
Íme, hogyan használhatja a fejlesztői módot alkalmazásai tesztelésére.
A fejlesztői mód megnyitása
Nyissa meg bármelyik alkalmazást az alkalmazásszerkesztővel, és nyomja meg a jobb felső sarokban található Teszt gombot.
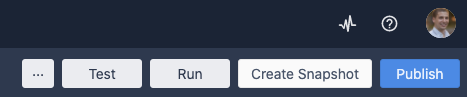
Ez megnyitja az alkalmazást a Splash képernyőre, amely az alapértelmezett első képernyő, amelyet az üzemeltető lát, amikor először nyitja meg az alkalmazást.
Nyomja meg a Kezd gombot a kezdőképernyőn, hogy az alkalmazás 1. lépésére lépjen.
A fejlesztői mód bejárása
Az alkalmazás a képernyő közepén jelenik meg. Ezt látja az operátor, amikor az alkalmazást a Tulip Playerben a gyártásban használja.
A képernyő bal oldalán két panel található:
- Munkamenet paraméterek: Az alkalmazás tesztelése különböző forgatókönyvekben.
- Élő adatok: Látja a változókat és a rekordhelytartókat, ahogyan azokat az alkalmazás frissíti.
Munkamenet-paraméterek
A képernyő bal felső részén található legördülő menük segítségével tesztelheti az alkalmazást a Tulip egyéb funkcióinak különböző kombinációival. Amint frissíti valamelyik legördülő menüpontot, a módosítások megjelennek a képernyő közepén futó alkalmazásban.
Állomás
Módosítsa az állomást, ahol ez az alkalmazás futni fog. Ez egyben megváltoztatja az adott állomáshoz csatlakoztatott Edge-eszközökkel való kapcsolatot is.
Más szóval, ha az alkalmazást különböző Edge-eszközökkel szeretné tesztelni, csatlakoztassa őket egy állomáshoz, majd váltson át az állomásra a bal felső sarokban lévő legördülő menü segítségével.
Továbbá, amikor megváltoztatja az állomást, a képernyőn megjelenik a lejátszó menüje, és felszólítja az alkalmazás kiválasztására. Ezen a képernyőn bármelyik alkalmazást kiválaszthatja.
Felhasználó
Válassza ki bármelyik aktív felhasználót a Tulip fiókjából. Ez megváltoztatja az alkalmazást a munkameneten belül futtató felhasználót. A lépést nem változtatja meg.
Csatlakozó környezet
Módosíthatja az alkalmazáson belül használt összes csatlakozó verzióját. Alapértelmezés szerint ez a csatlakozók fejlesztési verziójára van beállítva.
Tegyük fel például, hogy van egy SAP-csatlakozója, amely sok GET-kérést futtat, és az alkalmazás fejlesztői verzióját szeretné tesztelni a csatlakozó gyártói verziójával. Ez nem befolyásolná az SAP-ban lévő termelési adatokat. A legördülő menüpontot "production" értékre kapcsolhatja, hogy a gyártási verziót tesztelhesse.
Ha több csatlakozói környezetet szeretne engedélyezni a fiókjában, navigáljon a csatlakozók fülre a példánya fiókbeállítások lapján keresztül. Kapcsolja át a kapcsolót a "Csatlakozó környezet kiválasztásának engedélyezése fejlesztői módban" alatt.
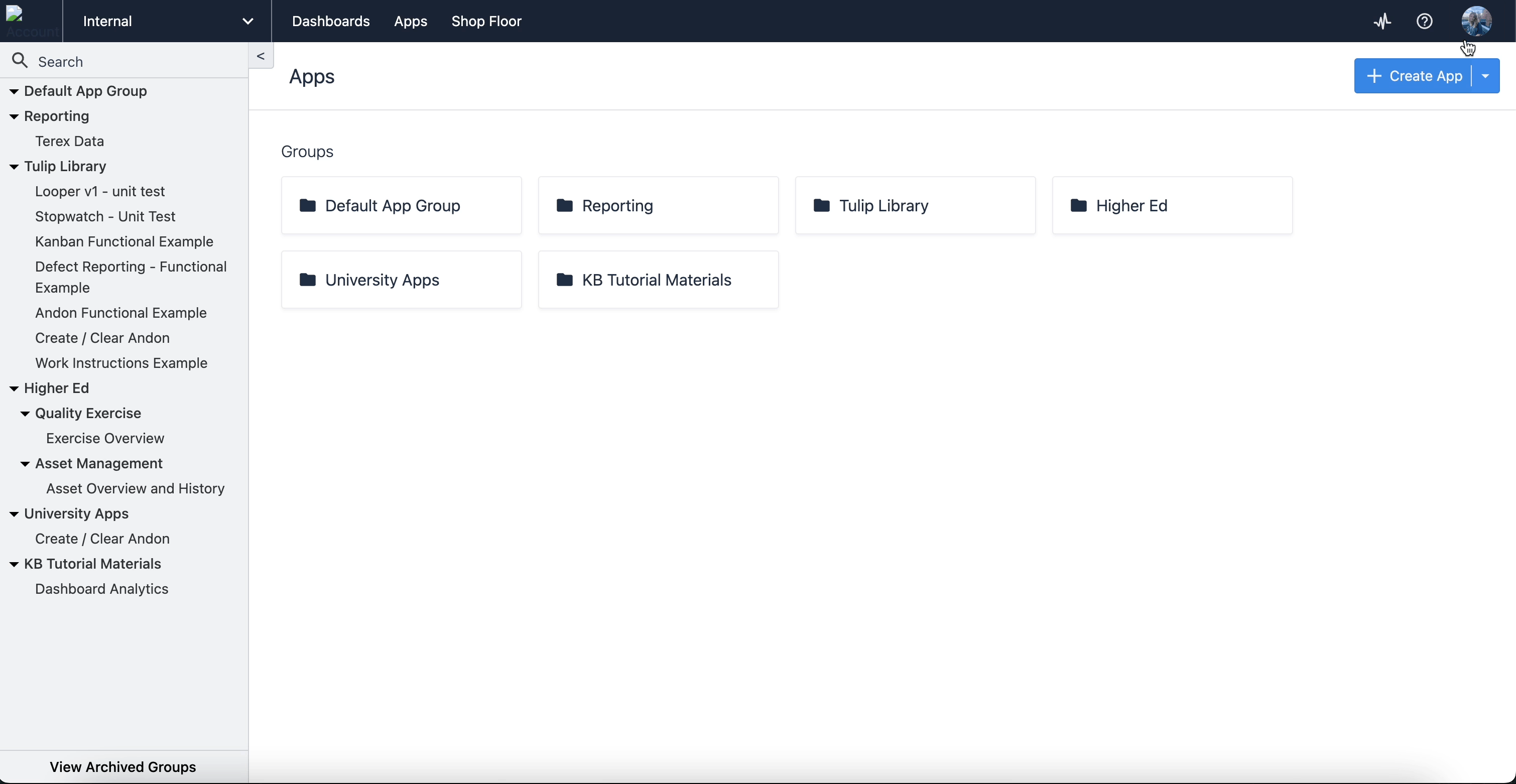
Lépés
Navigáljon a lépések között az alkalmazáson belül.
Élő adatok
A képernyő bal alsó részén található panelen láthatja az összes változó és rekord helyőrző élő értékét.
Amint az alkalmazásban frissül valamelyik érték, az ebben a panelen is frissül.
Például így nézne ki egy "Gépi ellenőrzés" nevű rekord helyőrző, miután egy táblázat rekordja betöltődik ebbe a helyőrzőbe:
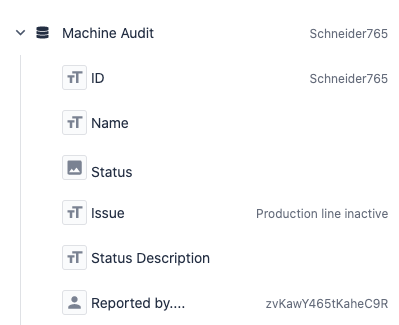
Gyártási adatok szimulálása fejlesztői módban
A fejlesztői mód egyik célja a tesztelési adatok és a termelési adatok szétválasztása.
A fejlesztői módban az összes új alkalmazás befejezése és a táblázatrekordok frissítése a "munkamenetben", vagyis a Google Chrome fejlesztői módot futtató lapján belül tárolódik.
Ha bezárja a Fejlesztői módot futtató lapot, az összes alkalmazáskiegészítés és frissített táblázatrekord is eltűnik - a Fejlesztői mód jövőbeli munkameneteiben nem lesz képes hozzáférni ezekhez.
Ez azonban hasznos lehet az alkalmazás tesztelési folyamatában - betölthet rekordokat a Tulip Tablesből, és frissítheti azokat a munkameneten belül anélkül, hogy az élő táblákon bármilyen változtatást végezne.
A képernyő alján található panelen láthatja az összes Teljesítés adatot. Ez a futó alkalmazás alapján frissül.
A képernyő bal oldalán található Rekord helyőrző lapon keresztül láthatja a Táblák rekordjainak valós idejű változatát.
Ezek több alkalmazásban is megmaradnak - így ha az egyik alkalmazásban módosít egy táblázatrekordot, majd megnyit egy másik alkalmazást a Fejlesztői mód ugyanazon munkamenetén belül (a Chrome ugyanazon lapján), akkor hozzáférhet ezekhez a frissített táblázatrekordokhoz.
A fejlesztői mód korlátai
Mivel a Fejlesztői mód elválasztja a tesztelési adatokat a termelési adatoktól, néhány korlátozást kell figyelembe venni, amelyek hatással vannak az alkalmazásokon belüli eszközökre.
A táblázatokba írt adatok nem kerülnek mentésre.
A gyártásban használt táblázatokkal való interferencia elkerülése érdekében a fejlesztői módban egy táblába írt adatok nem kerülnek mentésre az adott táblába. A tábla kezdetben tükrözi a jelenlegi állapotát, és a valódi tábla másolataként működik. Ezért van az, hogy a fejlesztői módban írt adatok a kilépés után törlődnek.
Az aggregációk nem frissülnek.
Mivel az aggregációk táblákhoz kapcsolódnak, a fejlesztői módban egy táblába írt adatok nem befolyásolják az aggregációs értékeket.
Az aktuális dátum és idő nem feltétlenül tükrözi a beállított fiók időzónát.
Az Alkalmazás adatai -> Aktuális dátum és idő kiválasztásból származó adatok használata esetén a Fejlesztői mód az aktuális rendszer dátumát és idejét tükrözi, nem pedig a fiók vagy az állomás időzónáját.
A gépi idővonal widget leállási idő felülvizsgálata le van tiltva.
A fejlesztői módban a Leállási idő felülvizsgálata gomb ki van kapcsolva. Ennek oka, hogy a gépi tevékenység tábla nem tükröződik a fejlesztői mód megnyitásakor, és ha ezt a táblát szerkeszteni tudná, az hatással lenne a termelési adatokra.
Megjegyzések a felhasználói mezőkhöz
A képernyő bal felső részén található legördülő menüben ki kell választania egy adott felhasználót ahhoz, hogy hozzáférjen az adott felhasználó felhasználói mezőihez.
Ha ezt megteszi, akkor a Felhasználói mezők éles verzióját fogja frissíteni, nem úgy, mint a Táblázati rekordokét.
Ha tehát tesztelni szeretné a Felhasználói mezők alkalmazáslogikán keresztül történő frissítésének lehetőségét, javasoljuk, hogy válassza ki a hamis "John Smith" felhasználót, amely minden fiókkal együtt jár.


