- Impresión
Cómo usar el modo desarrollador para probar aplicaciones
Utilice el Modo Desarrollador para probar fácilmente diferentes escenarios para aplicaciones sin crear datos inútiles de Completaciones y Tablas.
En este artículo, aprenderás...
- Cómo utilizar el modo de desarrollador en lugar del reproductor Tulip Player para probar aplicaciones.
- Cómo se almacenan los datos en el Modo Desarrollador
Developer Mode is meant to run in Google Chrome.
Si quieres probar toda la experiencia de uso de una aplicación (o sólo una sección de la misma), probablemente no quieras descargar el Tulip Player y utilizar la aplicación tal y como la utilizaría un operador en producción.
En su lugar, puede utilizar una sencilla herramienta de pruebas denominada modo de desarroll ador para ejecutar la aplicación en diferentes escenarios, por ejemplo, ejecutando la aplicación en diferentes estaciones o con diferentes operadores.
Y lo que es mejor, el modo de desarrollo no registrará ninguna finalización ni actualizará los registros de las tablas, por lo que no tendrá que preocuparse de alterar los datos de producción.
A continuación te explicamos cómo utilizar el modo de desarrollo para probar tus aplicaciones.
Abrir el Modo Desarrollador
Abra cualquier aplicación con el Editor de aplicaciones y pulse el botón Probar en la esquina superior derecha.
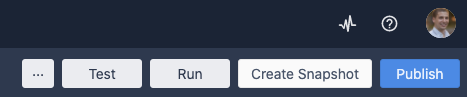
Esto abrirá la aplicación en la pantalla de inicio, que es la primera pantalla predeterminada que el operador verá cuando abra la aplicación por primera vez.
Pulse Comenzar en la pantalla de inicio para ir al paso 1 de la aplicación.
Un recorrido por el Modo Desarrollador
La aplicación se muestra en el centro de la pantalla. Esto es lo que el operador ve cuando utiliza la aplicación dentro del Tulip Player en producción.
En el lado izquierdo de la pantalla, hay dos paneles:
- Parámetros de sesión: Prueba la aplicación en diferentes escenarios.
- Datos en vivo: Vea las variables y los marcadores de posición de registro a medida que son actualizados por la aplicación.
Parámetros de sesión
Utilice los menús desplegables de la parte superior izquierda de la pantalla para probar la aplicación con diferentes combinaciones de otras funciones de Tulip. En cuanto actualice uno de los menús desplegables, los cambios se reflejarán en la aplicación que se ejecuta en el centro de la pantalla.
Estación
Cambia la estación en la que se ejecutará esta aplicación. Esto también cambia la conexión a cualquier Dispositivo Edge conectado a esa estación.
En otras palabras, si desea probar la aplicación con diferentes dispositivos Edge, conéctelos a una estación y, a continuación, cambie a la estación utilizando el menú desplegable de la parte superior izquierda.
Además, cuando cambies de estación, el menú del reproductor aparecerá en la pantalla y te pedirá que selecciones una aplicación. Puedes seleccionar cualquier aplicación desde esta pantalla.
Usuario
Selecciona cualquier usuario activo de tu cuenta de Tulip. Esto cambiará el usuario que está ejecutando la aplicación dentro de la sesión. No cambiará el paso.
Entorno del conector
Cambie la versión de todos los conectores que se utilizarán en la aplicación. Por defecto, esto se establece en la versión de desarrollo de los conectores.
Por ejemplo, supongamos que tienes un conector SAP que ejecuta muchas peticiones GET, y quieres probar la versión de desarrollo de la app con la versión de producción del conector. Esto no afectaría a ningún dato de producción en SAP. Puedes cambiar el menú desplegable a "producción" para probar la versión de producción.
Para habilitar varios entornos de conectores en su cuenta, vaya a la pestaña Conectores a través de la página Configuración de la cuenta de su instancia. Activa el interruptor en "Permitir la selección del entorno del conector en el modo de desarrollador".
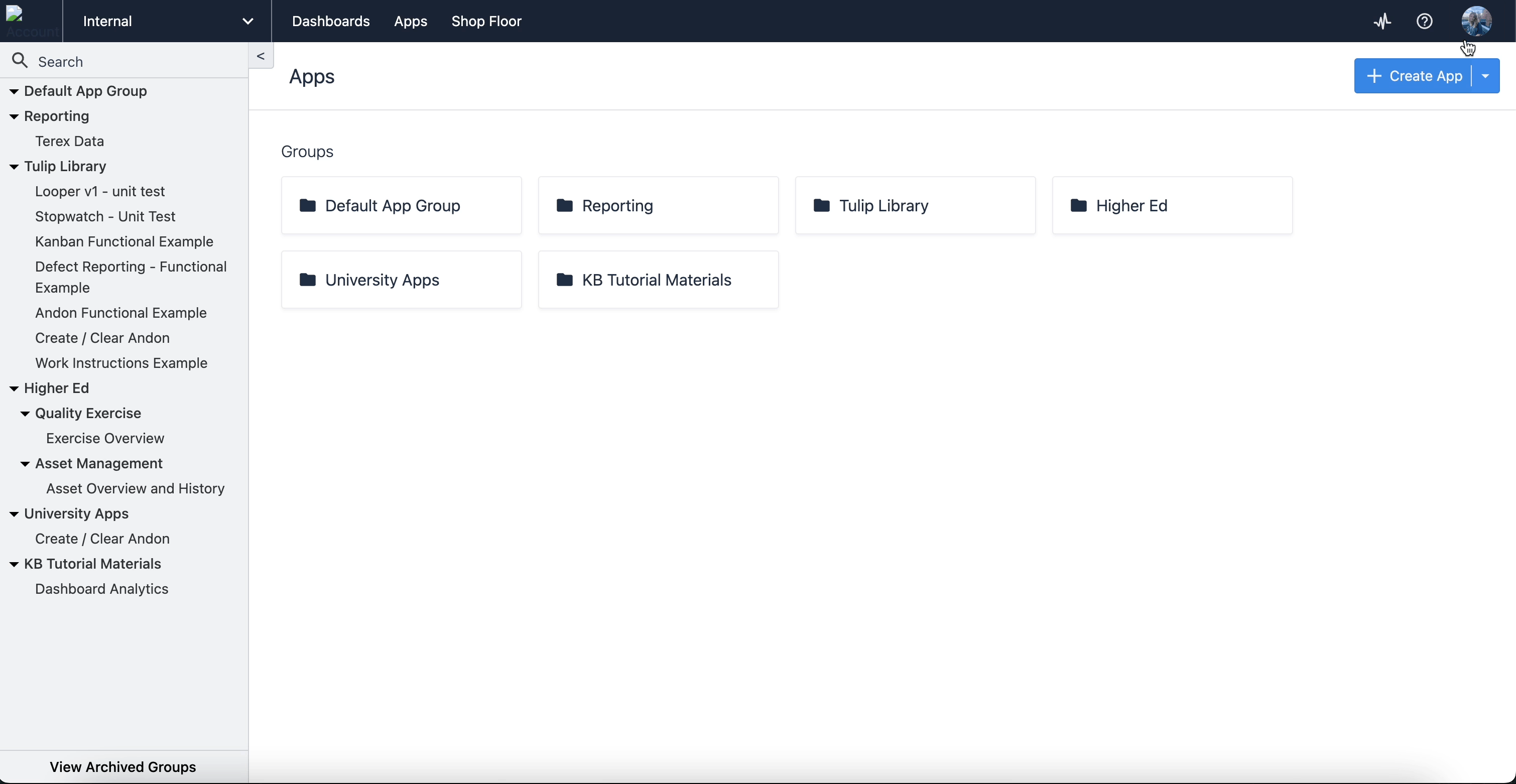
Paso
Navegue entre Pasos dentro de la aplicación.
Datos en Vivo
En el panel de la parte inferior izquierda de la pantalla, puedes ver los valores actuales de todas las variables y marcadores de posición de registro.
Tan pronto como uno de esos valores se actualice en una aplicación, se actualizará en este panel.
Por ejemplo, así es como se vería un marcador de posición de registro llamado "Auditoría de Máquina" después de que un Registro de Tabla es cargado en ese marcador de posición:
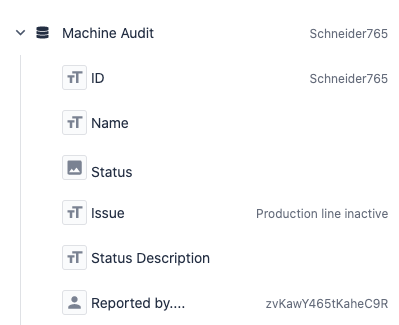
Simulación de datos de producción en el modo de desarrollo
Uno de los objetivos del modo de desarrollo es separar los datos de prueba de los datos de producción.
En el modo de desarrollo, todas las nuevas finalizaciones de la aplicación y las actualizaciones de los registros de la tabla se almacenan en la "sesión" o en la pestaña de Google Chrome en la que se ejecuta el modo de desarrollo.
Si cierra la pestaña en la que se está ejecutando el modo para desarrolladores, todas las finalizaciones de aplicaciones y los registros de tabla actualizados también desaparecerán, por lo que no podrá acceder a ellos en futuras sesiones del modo para desarrolladores.
Sin embargo, esto debería ser útil en el proceso de prueba de la aplicación, ya que puede cargar registros de Tulip Tables y actualizarlos dentro de la sesión sin realizar ningún cambio en las tablas activas.
Puedes ver todos los datos de finalización en el panel de la parte inferior de la pantalla. Esto se actualizará en función de la aplicación que se esté ejecutando.
Puede ver la versión en tiempo real de los registros de la tabla a través de la pestaña Marcador de posición del registro en la parte izquierda de la pantalla.
Estos registros se mantendrán en varias aplicaciones, por lo que si realizas cambios en un registro de tabla en una aplicación y luego abres otra aplicación en la misma sesión del modo de desarrollador (la misma pestaña de Chrome), podrás acceder a estos registros de tabla actualizados.
Limitaciones del modo para desarrolladores
Dado que el modo para desarrolladores separa los datos de prueba de los datos de producción, existen algunas limitaciones que afectan a los activos de tus aplicaciones.
Los datos escritos en tablas no se guardarán.
Para evitar interferencias con las tablas utilizadas en producción, los datos que escriba en una tabla en el modo de desarrollo no se guardarán en ella. La tabla refleja inicialmente su estado actual y actúa como una copia de la tabla real. Por este motivo, los datos escritos en el modo de desarrollo se borran al salir.
Las agregaciones no se actualizan.
Dado que las agregaciones están vinculadas a tablas, cualquier dato escrito en una tabla en el modo de desarrollador no afectará a los valores de la agregación.
Es posible que la fecha y hora actuales no reflejen la zona horaria establecida en la cuenta.
Cuando se utilicen datos de la selección App Info -> Current Date and Time, el Modo Desarrollador reflejará la fecha y hora del sistema actual en lugar de la zona horaria de la cuenta o estación.
La revisión del tiempo de inactividad del widget de la línea de tiempo de la máquina está desactivada.
El botón Revisar tiempo de inactividad en modo desarrollador está desactivado. Esto se debe a que la tabla de actividad de la máquina no se refleja cuando se abre el modo de desarrollador y poder editar esta tabla afectaría a los datos de producción.
Notas sobre los campos de usuario
Debe seleccionar un usuario individual a través del desplegable en la parte superior izquierda de la pantalla para poder acceder a los Campos de Usuario de un usuario individual.
Una vez hecho esto, estará actualizando la versión real de sus campos de usuario, a diferencia de los registros de tabla.
Por lo tanto, si desea probar la capacidad de actualizar los campos de usuario a través de la lógica de la aplicación, le recomendamos que seleccione el usuario falso "Juan Pérez" que viene con todas las cuentas.

