표에서 머신 감사를 추적하는 방법
표에서 최신 기계 검사를 추적하는 방법은 다음과 같습니다.
이 문서에서는 다음과 같이 학습합니다:
- 테이블에서 여러 데이터 유형을 사용하여 기계에 대한 많은 세부 정보를 추적하는 방법
- 앱에서 기계 검사 테이블을 업데이트하는 방법
종이로 기계 검사를 추적하는 대신 앱과 표를 함께 사용하여 모든 기계 상태와 최근 이력을 실시간으로 확인할 수 있습니다.
이렇게 하면 모든 기계가 포함된 실시간 대시보드를 만들거나 모든 기계 상태를 한 번에 CSV로 내보낼 수 있습니다.
일별, 주별, 월별 검사를 한 곳에서 추적하거나 3개의 별도 테이블을 사용할 수 있습니다. 이 가이드에서는 세 가지 유형의 검사가 모두 포함된 하나의 테이블을 만드는 방법을 보여 드립니다.
이 튜토리얼을 사용하기 전에 테이블의 기본 사항을 이해하고 테이블을 앱에 연결해 본 경험이 있어야 합니다.
머신 감사 테이블 설정하기
먼저 '머신 감사'라는 테이블을 만듭니다. 그런 다음 각 머신의 고유 식별자를 결정해야 합니다. 일부 Tulip 사용자는 다음을 선택합니다:
- 기계 이름
- 기계의 바코드 번호/QR 코드
사용 편의성을 위해 운영자는 이 고유 식별자가 있는 앱의 버튼을 누르거나 바코드를 스캔하여 즉시 액세스할 수 있어야 합니다.
이 예에서는 기계에 스캔 가능한 바코드가 있다고 가정하겠습니다.
각 검사에 대한 다음 세부 정보를 알고 싶다고 가정해 보겠습니다:
- 검사가 완료된 날짜/시간
- 검사를 완료한 기술자
- 검사 결과
- 기타 참고 사항
다음은 기계 감사 테이블의 모습입니다:

- ID - 텍스트
- 결과(매일) - 텍스트
- 메모(매일) - 텍스트
- 기술자(매일) - 사용자
- 완료 날짜(매일) - 날짜 시간
- 시각적(매일) - 이미지
그런 다음 주별 및 월별 검사에 동일한 필드를 추가하면 총 16개의 필드가 됩니다.
앱에서 머신 감사 테이블 업데이트하기
다음으로 기술자가 각 검사를 기록할 수 있는 "기계 검사" 앱을 만들어야 합니다.
이 앱은 기술자가 다음 세 가지 작업을 수행할 수 있도록 허용해야 합니다:
- 바코드 스캔
- 일일, 주간 또는 월간 검사 여부를 표시합니다.
- 검사의 모든 세부 사항을 기록합니다.
먼저, 검사 중인 기계에 대한 기록 자리 표시자를 추가해야 합니다. 저는 이를 "활성 머신"이라고 부르겠습니다.

다음은 첫 번째 단계에 대한 시각적 예시입니다:
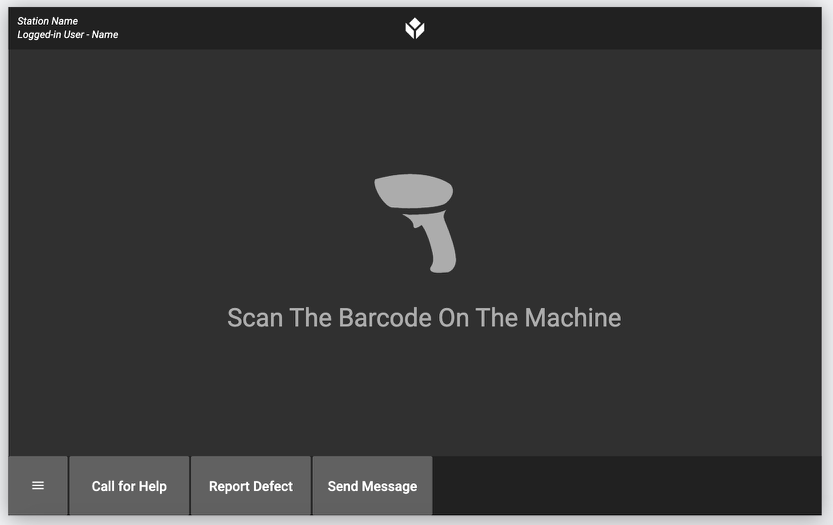
그런 다음 바코드가 스캔되면 트리거가 실행되고 바코드에 따라 테이블에서 올바른 레코드를 로드하는 트리거를 추가합니다.
이 경우 "생성 또는 로드"를 사용하므로 처음 검사할 때 기계를 테이블에 수동으로 추가할 필요가 없습니다.
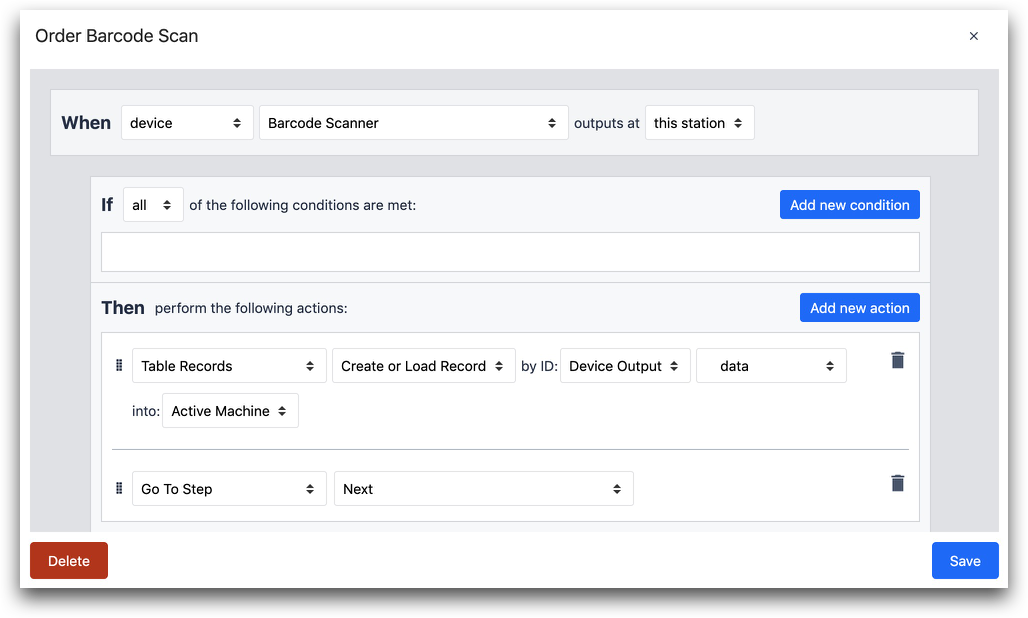
언제
- "장치" "바코드 스캐너"가 "이 스테이션"에서 출력할 때
THEN
- "테이블 레코드" "레코드 생성 또는 로드" ID: "장치 출력" "데이터"에: "활성 기계"
- "단계로 이동" "다음"
다음 단계에서는 운영자가 매일, 매주 또는 매월 검사를 수행할지 여부를 선택할 수 있어야 합니다.
다음은 3개의 버튼으로 이를 수행하는 방법입니다:
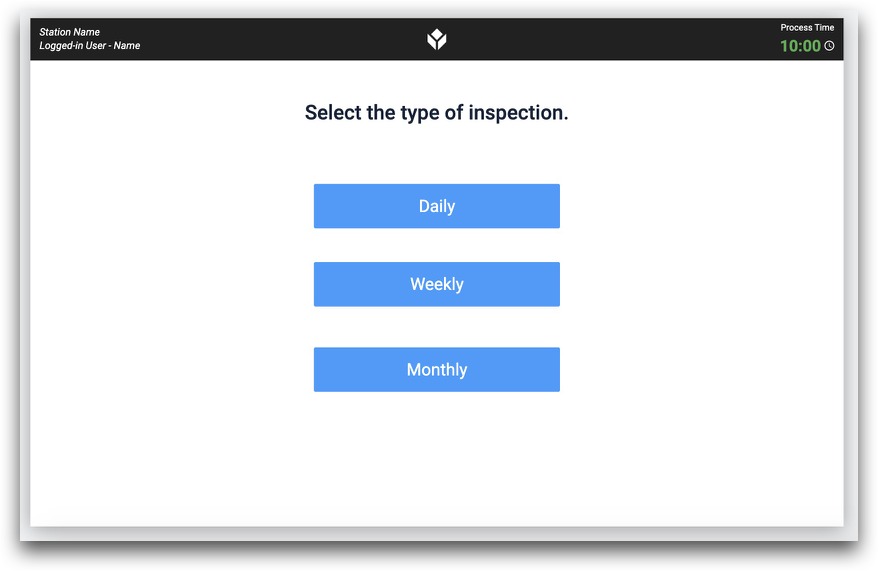
각 버튼은 운영자를 해당 검사와 관련된 양식으로 리디렉션합니다:
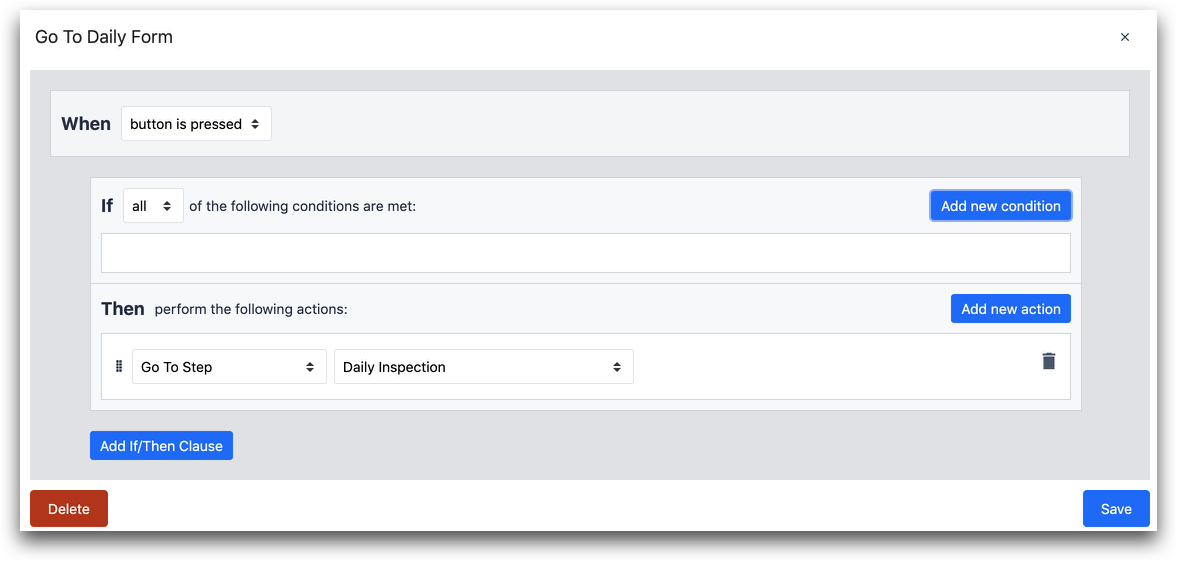
- "단계로 이동" "일일 검사"
그러면 "일일 검사" 양식 단계는 다음과 같이 보일 수 있습니다:
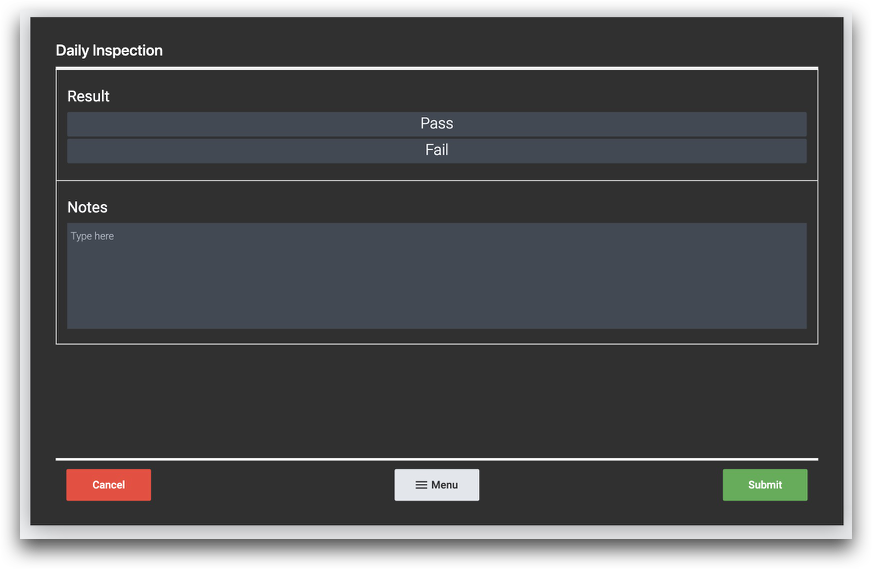
검사 결과를 위한 필드와 메모를 위한 필드가 하나씩 있습니다.
기술자가 제출을 누르면 트리거가 실행되는 두 개의 트리거가 있어야 합니다:
- 기계 검사 결과에 따라 특정 색상을 저장합니다.
- 모든 관련 값을 저장하고 앱을 완성합니다.
첫 번째 트리거를 다루겠습니다. Tulip을 사용하면 테이블 내에 이미지를 저장할 수 있으므로 단색 이미지를 저장하여 Kamishibai 대시보드에서 사용할 수 있습니다.
다음은 몇 가지 샘플 이미지입니다:
검사 결과에 따라 빨간색 또는 녹색 이미지를 저장하는 방법은 다음과 같습니다. 결과는 "daily_inspection_result"라는 변수에 저장됩니다:
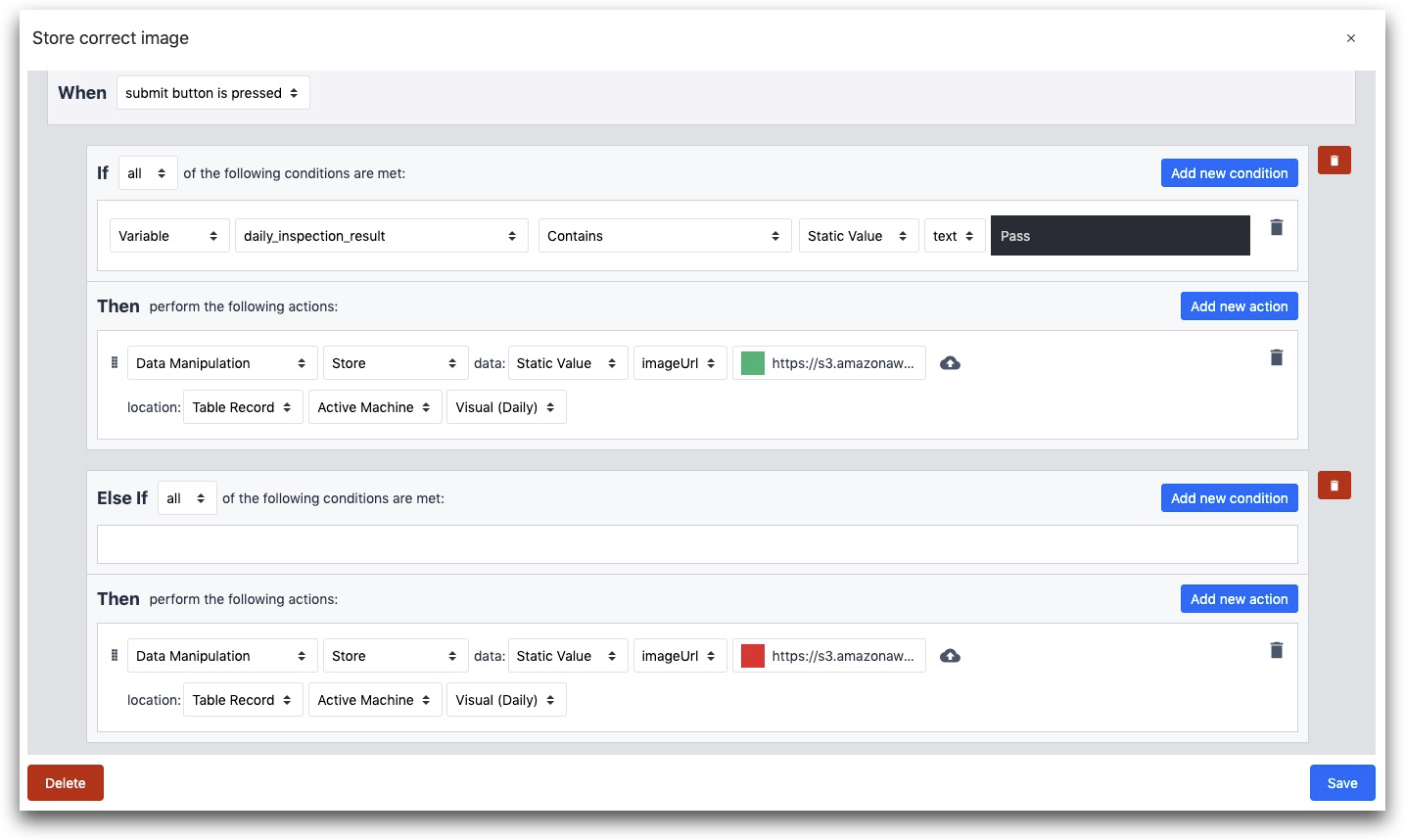
IF
- "변수" "daily_inspection_result" "포함" "정적 값" "텍스트" "통과"
THEN
- "데이터 조작" "저장" 데이터: "정적 값" "imageURL" (imageURL)
- 위치: "테이블 레코드" "활성 머신" "시각적(매일)"
그렇지 않으면
- "데이터 조작" "저장" 데이터: "정적 값" "imageURL"(이미지URL)
- 위치: "테이블 레코드" "활성 머신" "시각적(매일)"
다음으로, 다른 모든 값을 저장할 두 번째 트리거가 필요합니다. 다음은 그 모습입니다:
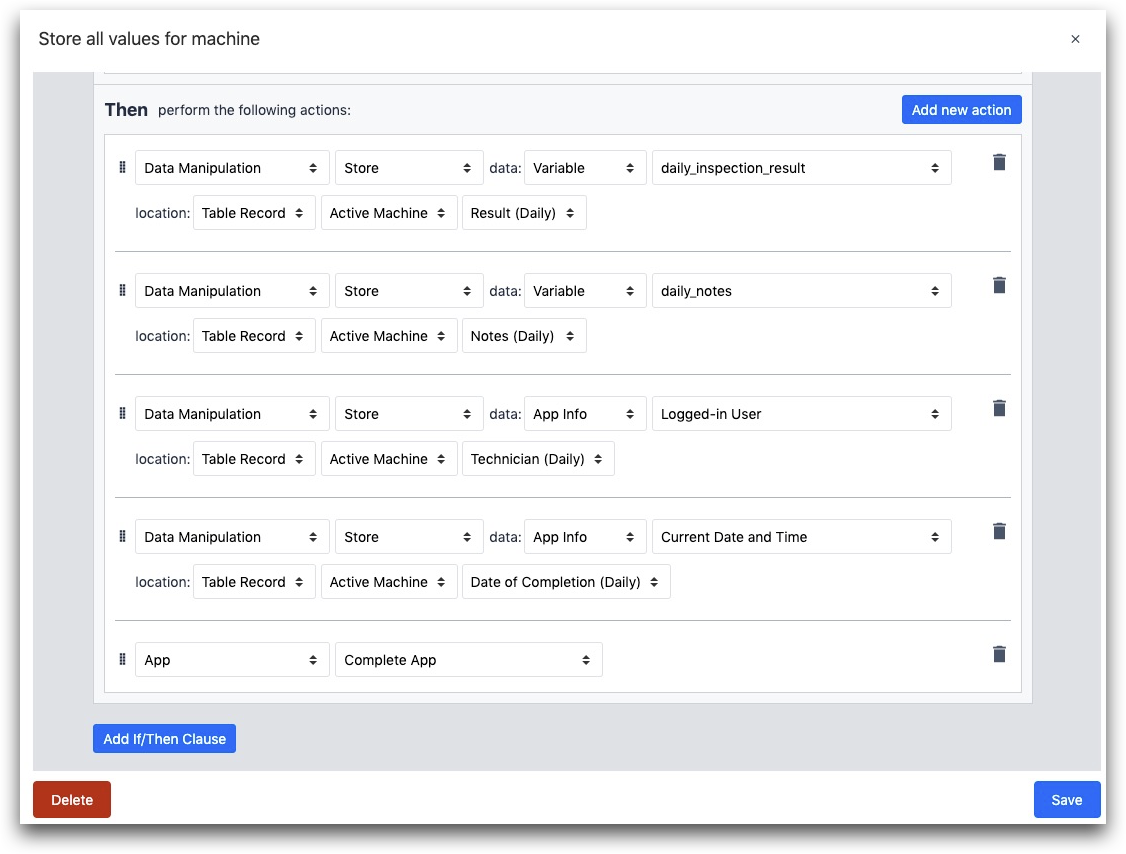
WHEN
- "제출 버튼이 눌려질 때"
THEN
- "데이터 조작" "저장" 데이터: "변수" "매일_점검_결과" 위치: "테이블 레코드" "활성 머신" "결과(매일)"
- "데이터 조작" "저장" 데이터: "변수" "daily_notes" 위치: "테이블 레코드" "활성 머신" "메모(매일)"
- "데이터 조작" "저장" 데이터: "앱 정보" "로그인한 사용자" 위치: "테이블 레코드" "활성 머신" "기술자(매일)"
- "데이터 조작" "저장" 데이터: "앱 정보" "현재 날짜 및 시간" 위치: "테이블 레코드" "활성 머신" "결과(매일)"
- "앱" "앱 완료"
다음으로 모든 팀원이 모든 기계의 실시간 상태를 볼 수 있도록 "작업 현장 대시보드" 앱을 만들 수 있습니다.
더 읽어보기
원하는 정보를 찾으셨나요?
community.tulip.co로 이동하여 질문을 게시하거나 다른 사람들이 비슷한 문제를 겪었는지 확인할 수도 있습니다!
