- Nyomtat
Hogyan kövesse nyomon a gépi auditokat egy táblázatban
Hogyan kövesse nyomon a gépi auditokat egy táblázatban
Így követheti nyomon a legutóbbi gépellenőrzéseket egy táblázatban
Ebben a cikkben megtanulhatja:
- Hogyan használjon több adattípust egy táblázatban a gép körüli számos részlet nyomon követéséhez.
- Hogyan frissíthet egy gépellenőrzési táblázatot egy alkalmazásból
Ahelyett, hogy a gépellenőrzéseket papírlapokon követné nyomon, az alkalmazások és egy táblázat kombinációjával valós időben láthatja az összes gép állapotát és a legutóbbi előzményeket.
Ez lehetővé teszi, hogy egy élő műszerfalat hozzon létre az összes géppel, vagy az összes gép állapotát egyszerre exportálja egy CSV-be.
Egy helyen követheti a napi, heti és havi ellenőrzéseket, vagy három különálló táblázatot is használhat. Ez az útmutató megmutatja, hogyan hozhat létre egy táblázatot mindhárom típusú ellenőrzéssel.
Mielőtt ezt az útmutatót használná, meg kell értenie a táblázatok alapjait, és rendelkeznie kell némi tapasztalattal egy táblázat alkalmazáshoz való csatlakoztatásával kapcsolatban.
A gépi ellenőrzések táblázat beállítása
Először hozzon létre egy "Gépellenőrzések" nevű táblázatot. Ezután döntenie kell az egyes gépek egyedi azonosítójáról. Néhány Tulip-felhasználó ezt választja:
- A gép neve
- Vonalkódszám/ QR-kód a gépen
A könnyű használat érdekében a kezelőnek meg kell tudnia nyomni egy gombot egy alkalmazásban ezzel az egyedi azonosítóval, vagy be kell olvasnia egy vonalkódot, hogy azonnal hozzáférjen.
Ebben a példában feltételezzük, hogy a gép rendelkezik beolvasható vonalkóddal.
Tegyük fel, hogy a következő adatokat szeretné tudni minden egyes ellenőrzésről:
- Az ellenőrzés befejezésének dátuma/időpontja
- Az ellenőrzést végző technikus
- az ellenőrzés eredménye
- Bármilyen egyéb megjegyzés
Így nézhet ki a gépi ellenőrzések táblázata:

- ID - Szöveg
- Eredmény (napi) - Szöveg
- Megjegyzések (napi) - szöveg
- Technikus (naponta) - Felhasználó
- Befejezés dátuma (Napi) - Datetime
- Vizuális (Napi) - Kép
Ezután ugyanezeket a mezőket adná hozzá a heti és havi ellenőrzésekhez, ami összesen 16 mezőt eredményezne.
A gépellenőrzési táblázat frissítése egy alkalmazásban
Ezután létre kell hoznia egy "Gépellenőrzés" alkalmazást, amely lehetővé teszi, hogy a technikus naplózza az egyes ellenőrzéseket.
Az alkalmazásnak 3 dolgot kell lehetővé tennie a technikus számára:
- Vonalkód beolvasása
- Megadni, hogy napi, heti vagy havi ellenőrzésről van-e szó.
- Naplózza az ellenőrzés minden részletét
Először is hozzá kell adnunk egy rekord helyőrzőt az ellenőrzött géphez. Ezt "Aktív gép"-nek fogom nevezni.

Íme egy példa az első lépés vizuális megjelenítésére:
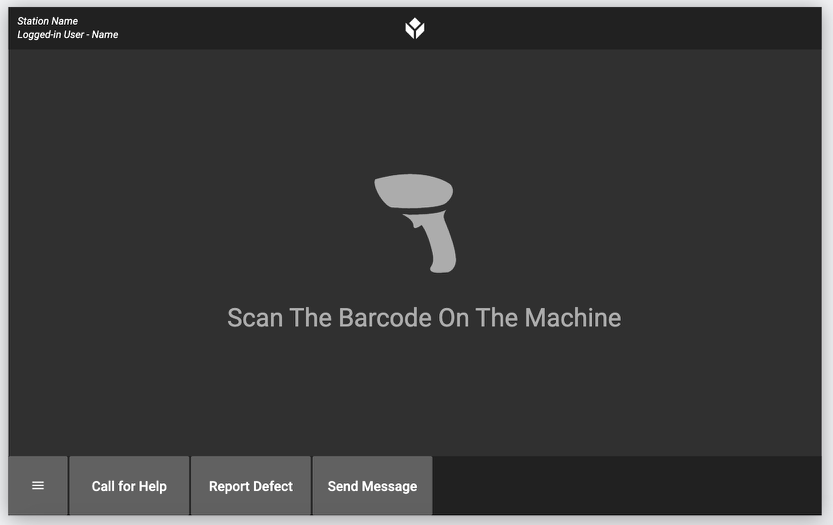
Ezután adjunk hozzá egy trigger-t, amely egy vonalkód beolvasásakor tüzel, és a vonalkód alapján betölti a megfelelő rekordot a táblázatból.
Ebben az esetben a "Create or Load" (Létrehozás vagy betöltés) lehetőséget fogjuk használni, hogy ne kelljen manuálisan hozzáadni a gépeket a táblázathoz, amikor először ellenőrzik őket.
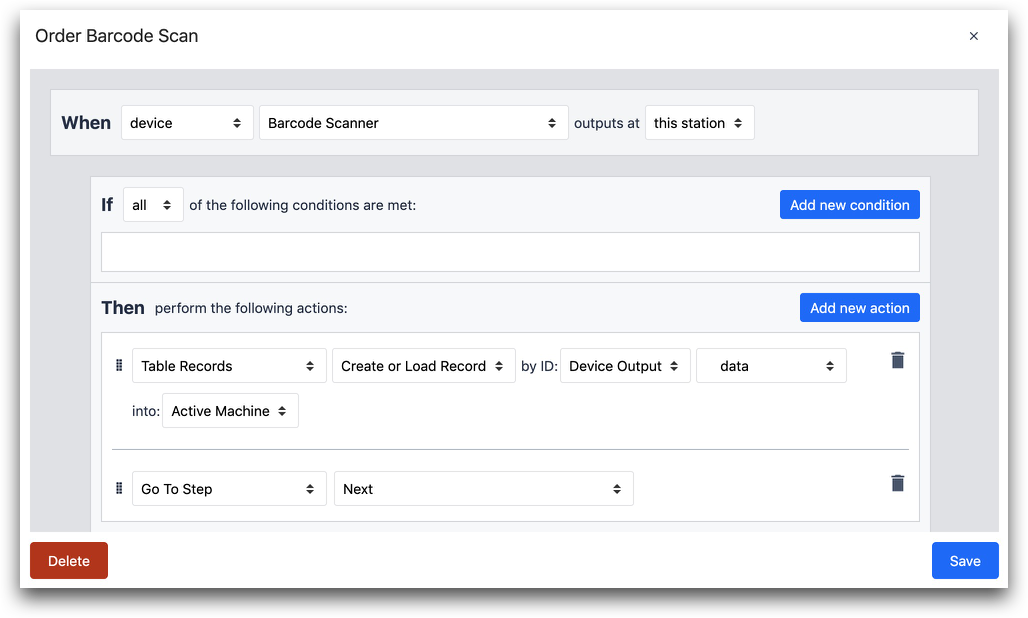
MIKOR
- "Eszköz" "Vonalkódolvasó" kimenet "ezen az állomáson"
THEN
- "Table Records" "Create or Load Record" by ID: "Device Output" "data" into: "Aktív gép"
- "Go To Step" "Next"
A következő lépésnek lehetővé kell tennie a kezelő számára, hogy kiválaszthassa, hogy napi, heti vagy havi ellenőrzést végez.
Íme egy módja ennek 3 gombbal:
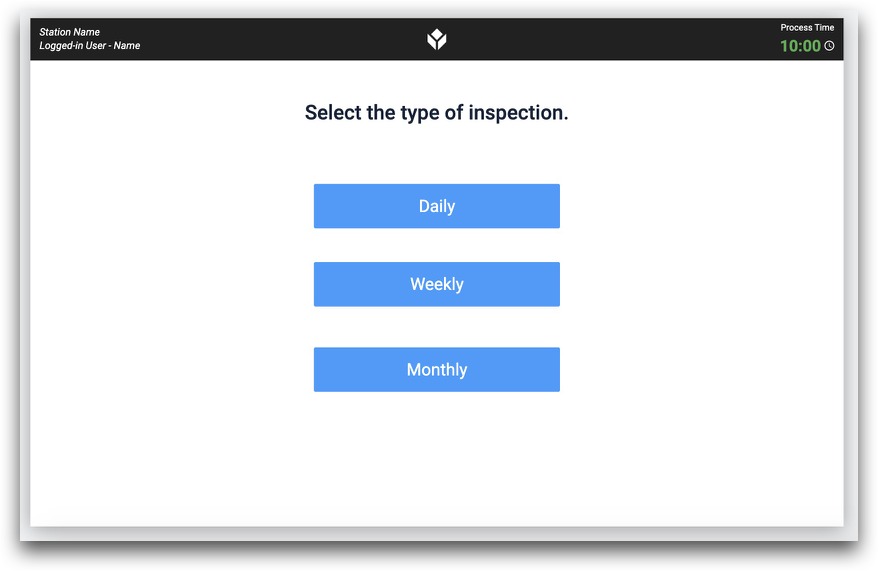
Minden gomb az adott ellenőrzéshez kapcsolódó űrlapra irányítja át az operátort:
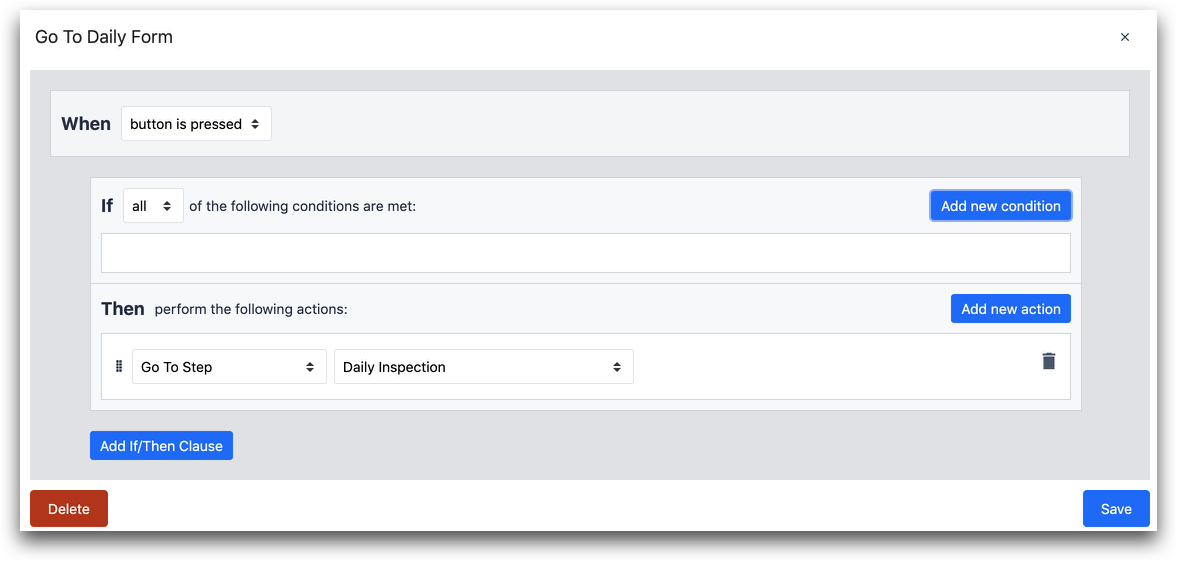
- "Tovább a lépéshez" "Napi ellenőrzés"
Ezután a "Napi ellenőrzés" űrlap lépése így nézhetne ki:
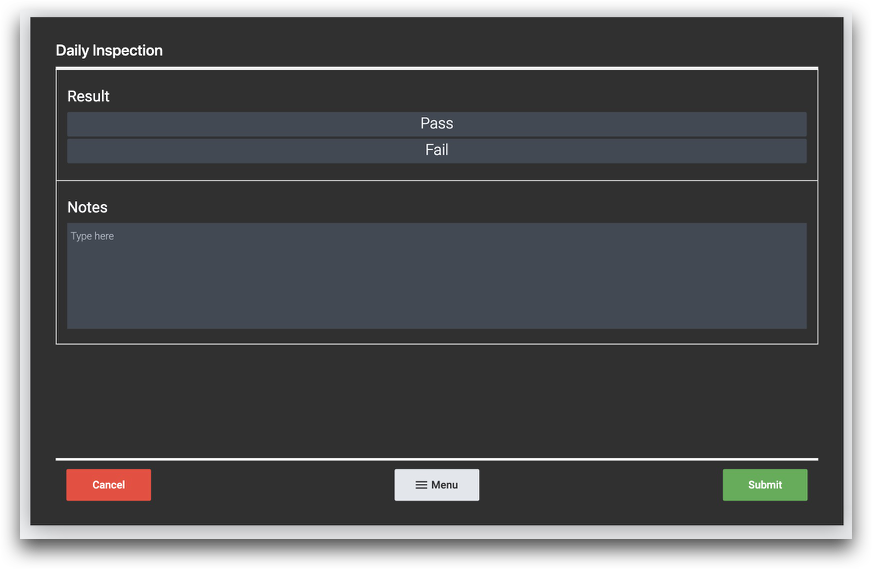
Van egy mező az ellenőrzés eredményének, és egy másik az esetleges megjegyzéseknek.
Két olyan triggerre lesz szükség, amely akkor lép működésbe, amikor a technikus megnyomja a submit gombot:
- Egy adott szín tárolása a gépellenőrzés eredménye alapján.
- Az összes releváns érték tárolása és az alkalmazás befejezése
Foglalkozzunk az első triggerrel. A Tulip lehetővé teszi a képek mentését a táblázatokon belül, így egy egyszínű képet menthet el, amelyet egy Kamishibai műszerfalon használhat.
Íme néhány mintakép:
Itt látható, hogyan lehet a vizsgálat eredménye alapján piros vagy zöld képet tárolni. Az eredményt a "daily_inspection_result" nevű változóban tároljuk:
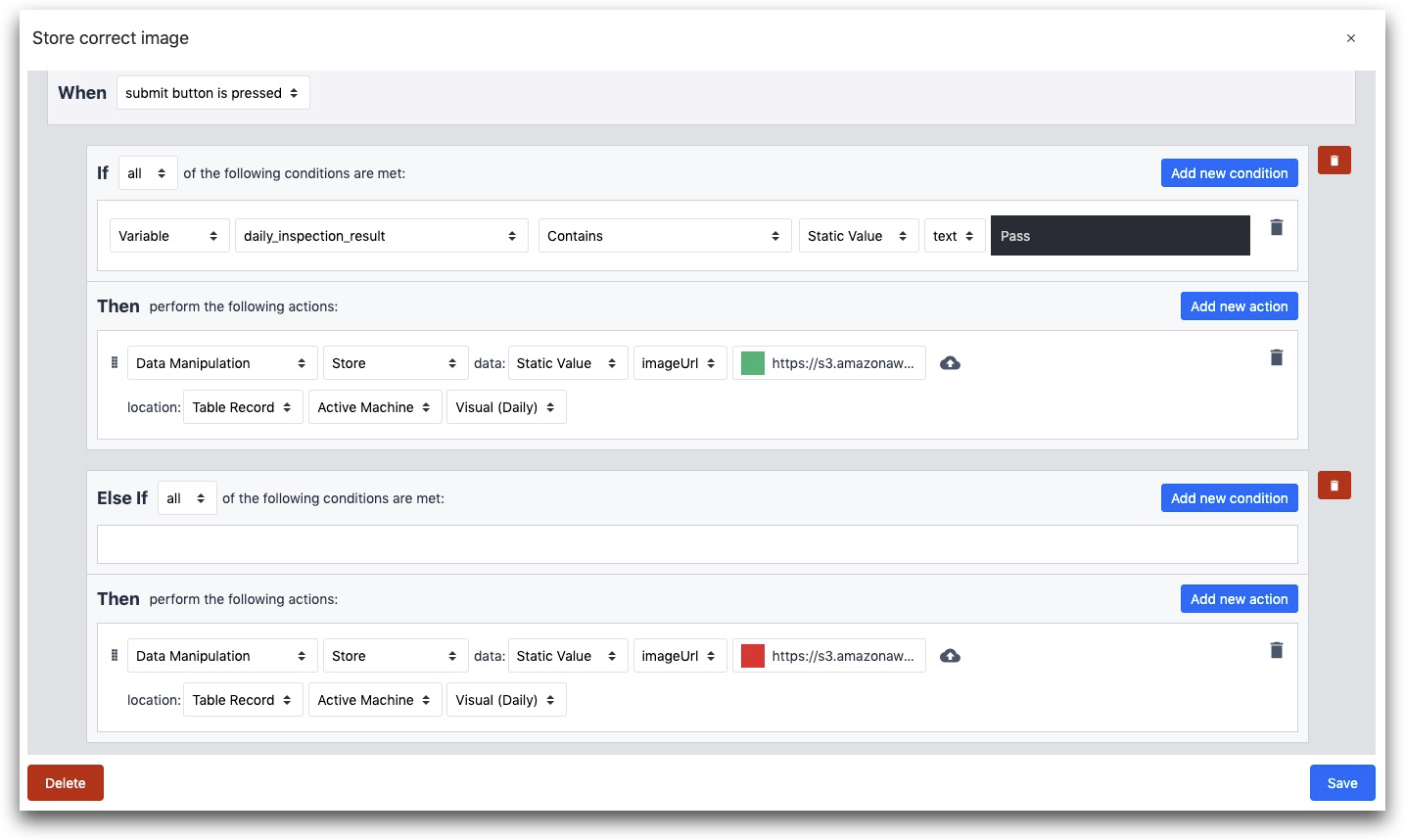
IF
- "Variable" "daily_inspection_result" "Contains" "Static Value" "text" "Pass"
THEN
- "Data Manipulation" "Store" data: "Statikus érték" "imageURL" (imageURL)
- location: "Table Record" "Active Machine" "Visual (Daily)"
ELSE THEN
- "Data Manipulation" "Store" data: "Statikus érték" "imageURL" (imageURL)
- location: "Table Record" "Active Machine" "Visual (Daily)"
Ezután szükség van egy második Triggerre az összes többi érték tárolásához. Ez így néz ki:
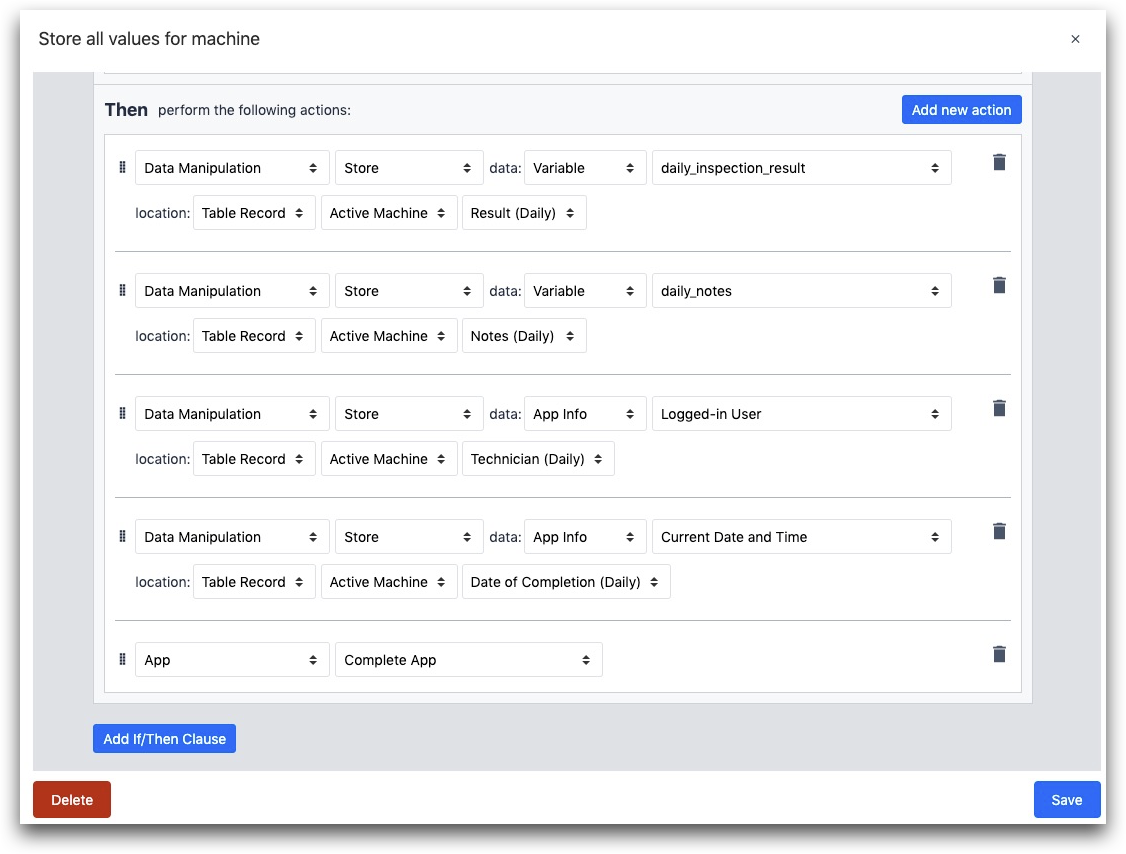
WHEN
- "submit button is pressed"
THEN
- "Data Manipulation" "Store" data: "Változó" "daily_inspection_result" location: "Table Record" "Active Machine" "Result (Daily)"
- "Data Manipulation" "Store" data: "Variable" "daily_notes" location: "Table Record" "Active Machine" "Notes (Daily)"
- "Data Manipulation" "Store" data: "App Info" "Logged-in User" location: "Table Record" "Active Machine" "Technician (Daily)"
- "Data Manipulation" "Store" data: "Data Manipulation" "Store" data: "App Info" "Current Date and Time" location: "Table Record" "Active Machine" "Result (Daily)"
- "Alkalmazás" "Teljes alkalmazás"
Ezután létrehozhat egy "üzemi műszerfal" alkalmazást, hogy a csapat bármely tagja láthassa az összes gép élő állapotát.
További olvasnivalók
- Hogyan módosítsuk a táblázatokat az alkalmazásszerkesztőben?
- Hogyan hozzon létre műhelyszintű műszerfalat
Megtalálta, amit keresett?
A community.tulip.co oldalon is megteheti, hogy felteszi kérdését, vagy megnézheti, hogy mások is szembesültek-e hasonló kérdéssel!

