Cómo hacer el seguimiento de las inspecciones de máquinas en una tabla
He aquí cómo realizar un seguimiento de las últimas inspecciones de máquinas en una tabla
En este artículo aprenderá
- Cómo usar múltiples tipos de datos en una Tabla para rastrear muchos detalles alrededor de una máquina
- Cómo actualizar una tabla de inspecciones de máquinas desde una aplicación
En lugar de realizar el seguimiento de las inspecciones de la máquina en hojas de papel, puede utilizar una combinación de aplicaciones y una tabla para ver todos los estados de la máquina y el historial reciente en tiempo real.
Esto le permitirá crear un cuadro de mandos en directo con todas las máquinas, o exportar todos los estados de las máquinas a un CSV de una sola vez.
Puede realizar un seguimiento de las inspecciones diarias, semanales y mensuales en un solo lugar, o puede utilizar tres tablas separadas. Esta guía le mostrará cómo crear una tabla con los tres tipos de inspecciones.
Antes de utilizar este tutorial, usted debe entender los conceptos básicos de las tablas y tener alguna experiencia con la conexión de una tabla a una aplicación
Configuración de la tabla de auditorías de máquinas
En primer lugar, cree una tabla llamada "Auditorías de máquinas". A continuación, tendrá que decidir el identificador único para cada máquina. Algunos usuarios de Tulip eligen
- Un nombre de máquina
- Un número de código de barras/código QR de la máquina
Para facilitar su uso, el operador debería poder pulsar un botón en una app con este identificador único o escanear un código de barras para acceder instantáneamente a él.
En este ejemplo, supondremos que la máquina tiene un código de barras escaneable.
Supongamos que desea conocer los siguientes detalles sobre cada inspección:
- La fecha/hora en que se realizó la inspección
- El técnico que realizó la inspección
- El resultado de la inspección
- Notas varias
Así es como se vería la Tabla de Auditorías de Máquinas:

- ID - Texto
- Resultado (diario) - Texto
- Notas (Diario) - Texto
- Técnico (Diario) - Usuario
- Fecha de finalización (Diario) - Fecha y hora
- Visual (Diario) - Imagen
Luego, se agregarían estos mismos campos para las inspecciones semanales y mensuales, lo que llevaría a un total de 16 campos.
Actualización de la Tabla de Auditorías de Máquinas en una Aplicación
A continuación, deberá crear una aplicación de "Inspección de Máquinas" que permita al técnico registrar cada inspección.
La aplicación necesitará permitir al técnico hacer 3 cosas:
- Escanear un código de barras
- Indicar si se trata de una inspección diaria, semanal o mensual
- Registrar todos los detalles de la inspección
En primer lugar, tendremos que añadir un marcador de posición de registro para la máquina que estamos inspeccionando. Lo llamaré "Máquina activa".

Aquí hay un ejemplo visual para el primer paso:
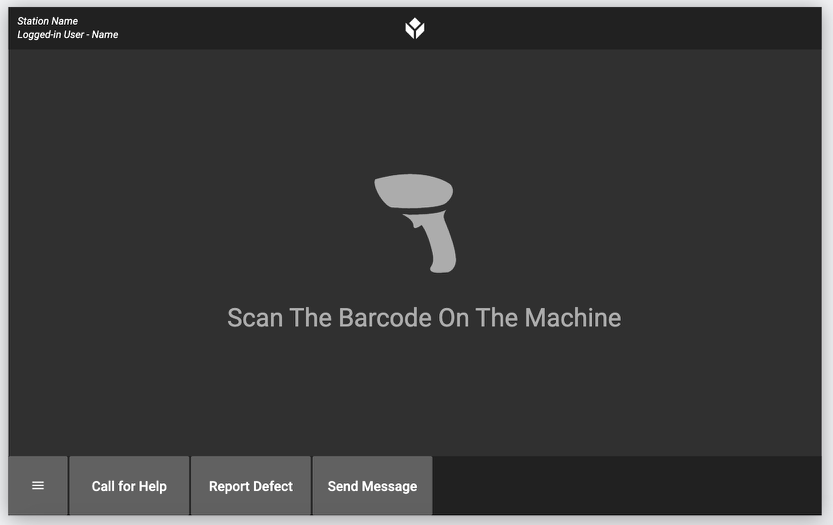
A continuación, añada un disparador que se dispare cuando se escanee un código de barras y cargue el registro correcto de la tabla basándose en el código de barras.
En este caso, utilizaremos "Crear o Cargar" para que no tenga que añadir manualmente las máquinas a la tabla cuando se inspeccionen por primera vez.
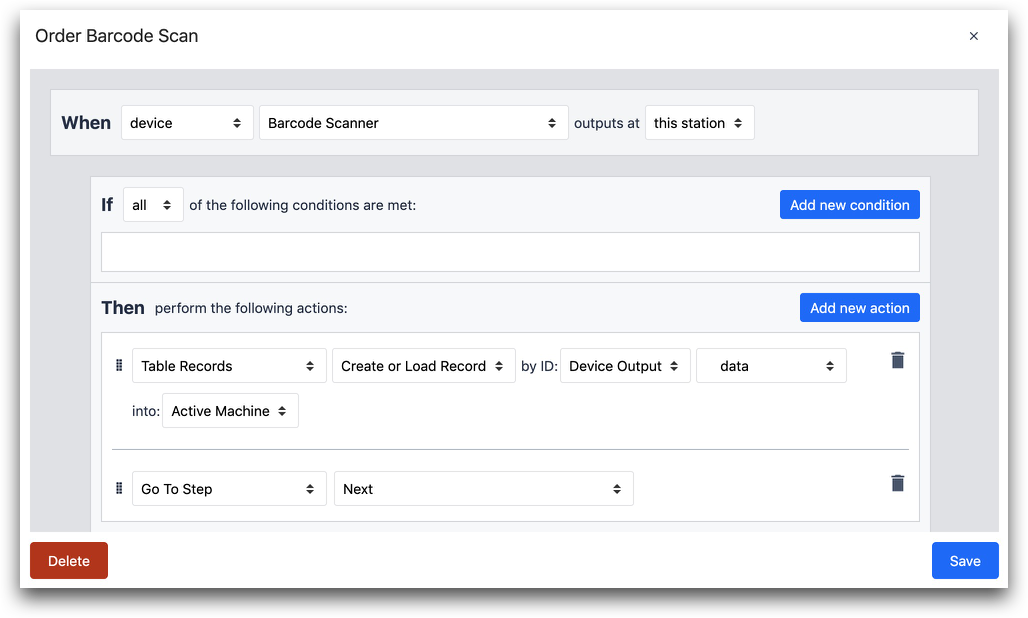
CUANDO
- "Dispositivo" "Lector de código de barras" sale en "esta estación"
ENTONCES
- "Tabla Registros" "Crear o Cargar Registro" por ID: "Dispositivo Salida" "datos" en: "Máquina Activa"
- "Ir al paso" "Siguiente"
El siguiente paso debe permitir al operador seleccionar si está haciendo una inspección diaria, semanal o mensual.
He aquí una forma de hacerlo con 3 botones:
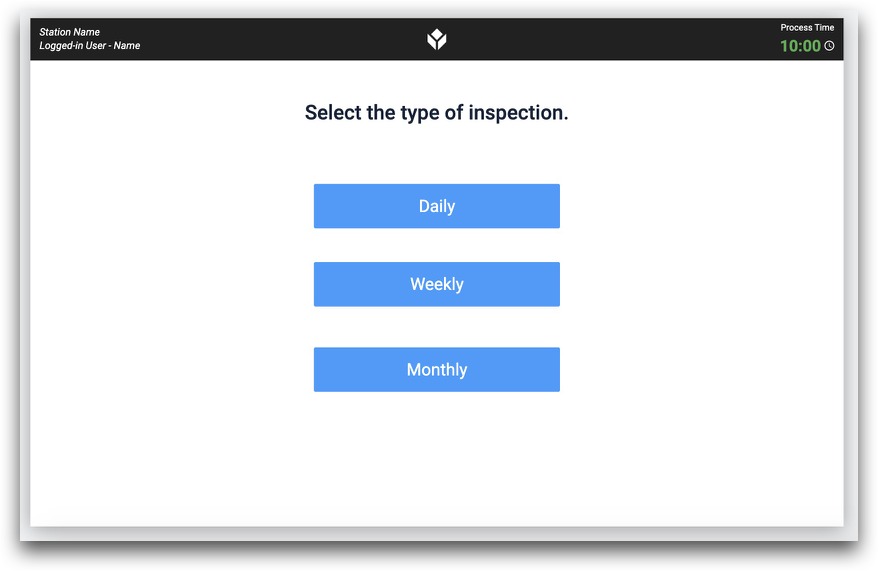
Cada botón redirigiría al operario a un formulario asociado a esa inspección:
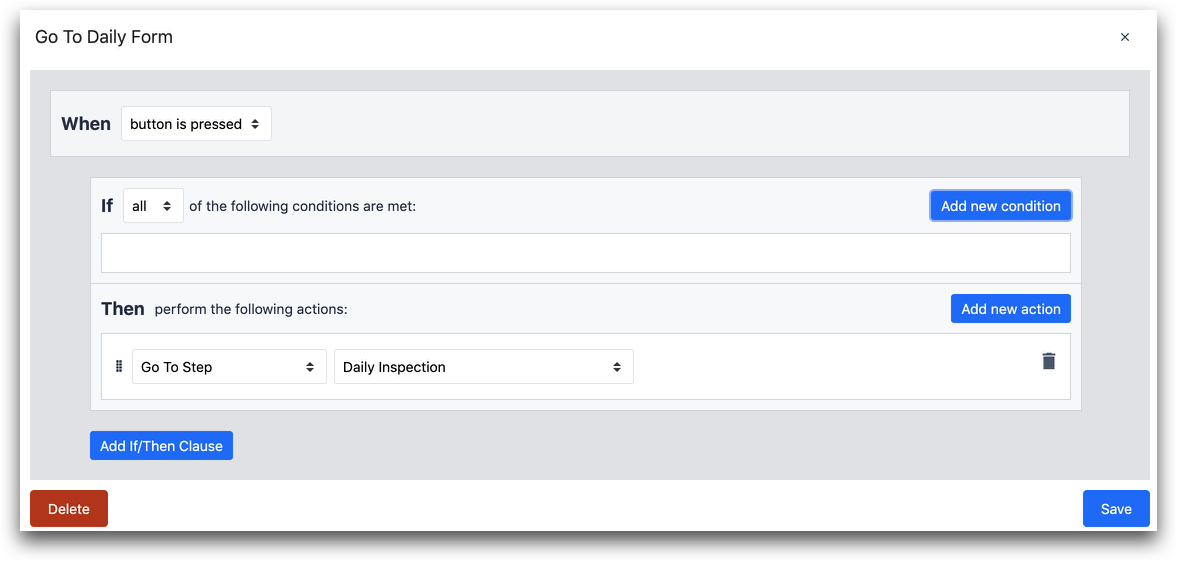
- "Ir al paso" "Inspección diaria"
Entonces, el paso del formulario "Inspección diaria" podría tener este aspecto:
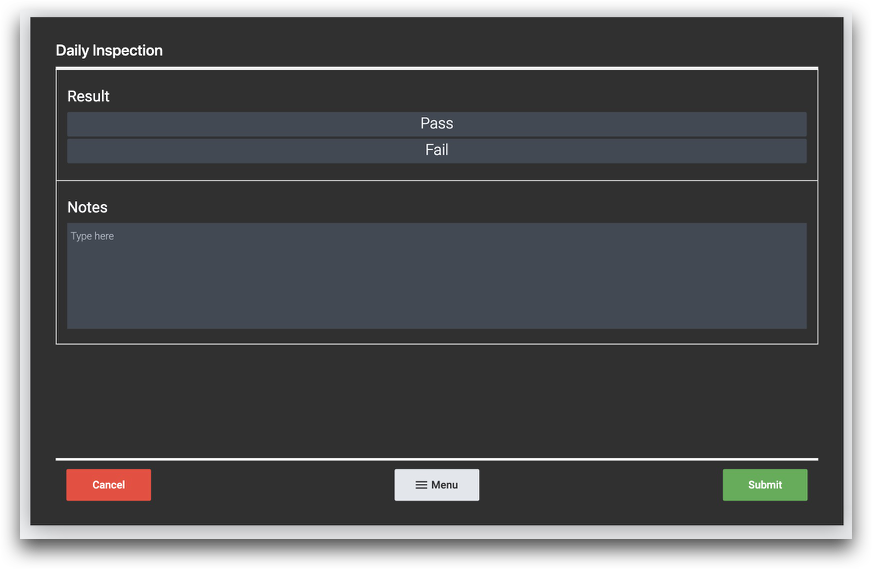
Hay un campo para el resultado de la inspección, y otro para cualquier nota.
Tendrá que haber dos disparadores que se activen cuando el técnico pulse enviar:
- Almacenar un color específico basado en el resultado de la inspección de la máquina.
- Almacenar todos los valores relevantes y completar la aplicación
Veamos el primer disparador. Tulip le permite guardar imágenes dentro de las tablas, por lo que puede guardar una imagen de un color sólido para su uso en un tablero Kamishibai.
Aquí hay algunas imágenes de ejemplo:
He aquí cómo almacenar una imagen roja o verde en función del resultado de la inspección. El resultado se almacena en una variable llamada "daily_inspection_result":
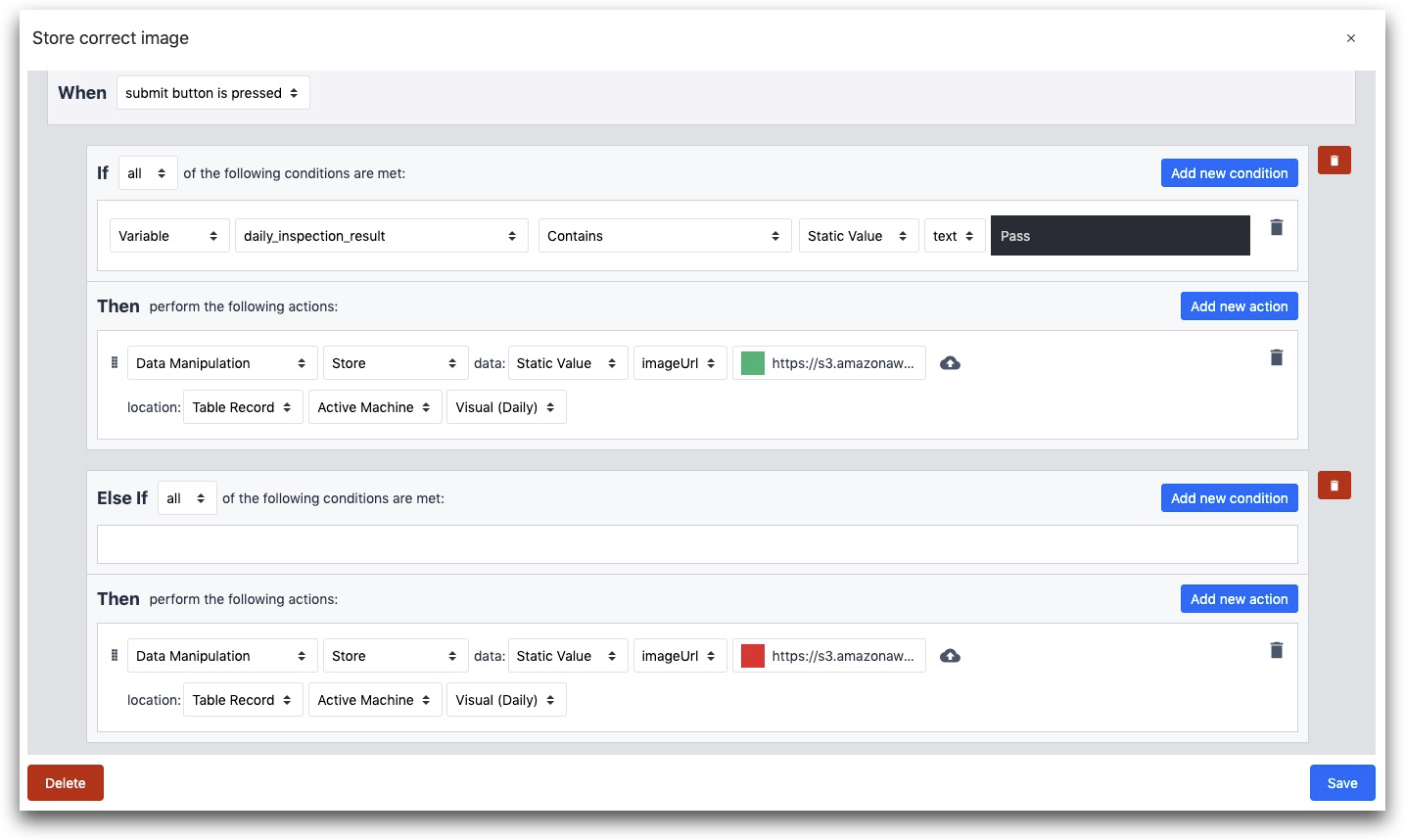
IF
- "Variable" "daily_inspection_result" "Contains" "Static Value" "text" "Pass"
THEN
- "Manipulación de datos" "Almacenar" datos: "Valor estático" "imageURL" (imageURL)
- ubicación "Registro de tabla" "Máquina activa" "Visual (diario)"
ELSE THEN
- "Manipulación de datos" "Almacenar" datos: "Valor estático" "imageURL" (imageURL)
- ubicación "Registro de tabla" "Máquina activa" "Visual (diario)"
A continuación, necesita un segundo Trigger para almacenar todos los demás valores. Esto es lo que parece:
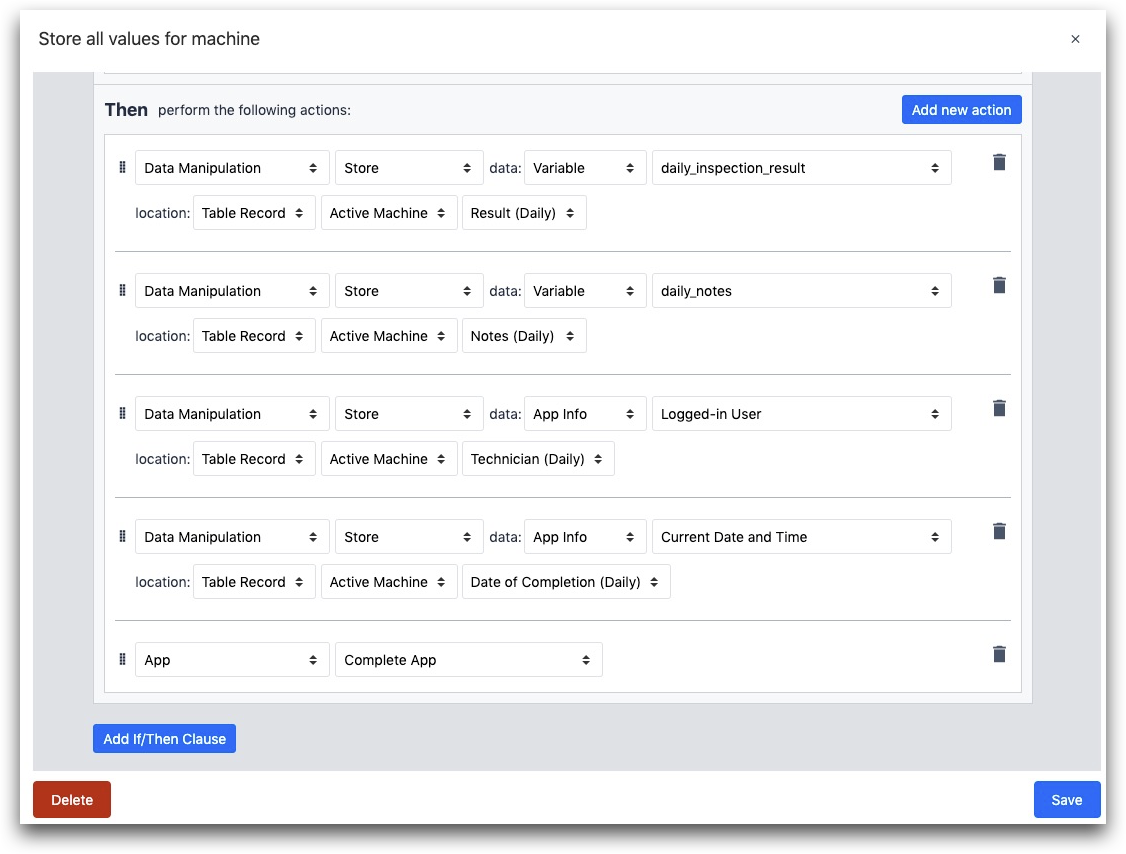
WHEN
- "se pulsa el botón de envío"
THEN
- "Manipulación de datos" "Almacenar" datos: "Variable" "resultado_inspeccion_diaria" ubicación: "Registro de tabla" "Máquina activa" "Resultado (diario)"
- "Manipulación de datos" "Almacenar" datos: "Variable" "daily_notes" location: "Registro de tabla" "Máquina activa" "Notas (diarias)"
- "Manipulación de datos" "Almacenar" datos: "App Info" "Logged-in User" location: "Registro de tabla" "Máquina activa" "Técnico (diario)"
- "Manipulación de datos" Datos de "Tienda": "App Info" "Fecha y hora actuales" ubicación: "Registro de tabla" "Máquina activa" "Resultado (diario)"
- "App" "App Completa"
A continuación, puede crear una aplicación de "cuadro de mando de taller" para que cualquier miembro del equipo pueda ver el estado en directo de todas las máquinas.
Más información
¿Ha encontrado lo que buscaba?
También puedes dirigirte a community.tulip.co para publicar tu pregunta o ver si otros se han enfrentado a una pregunta similar.
