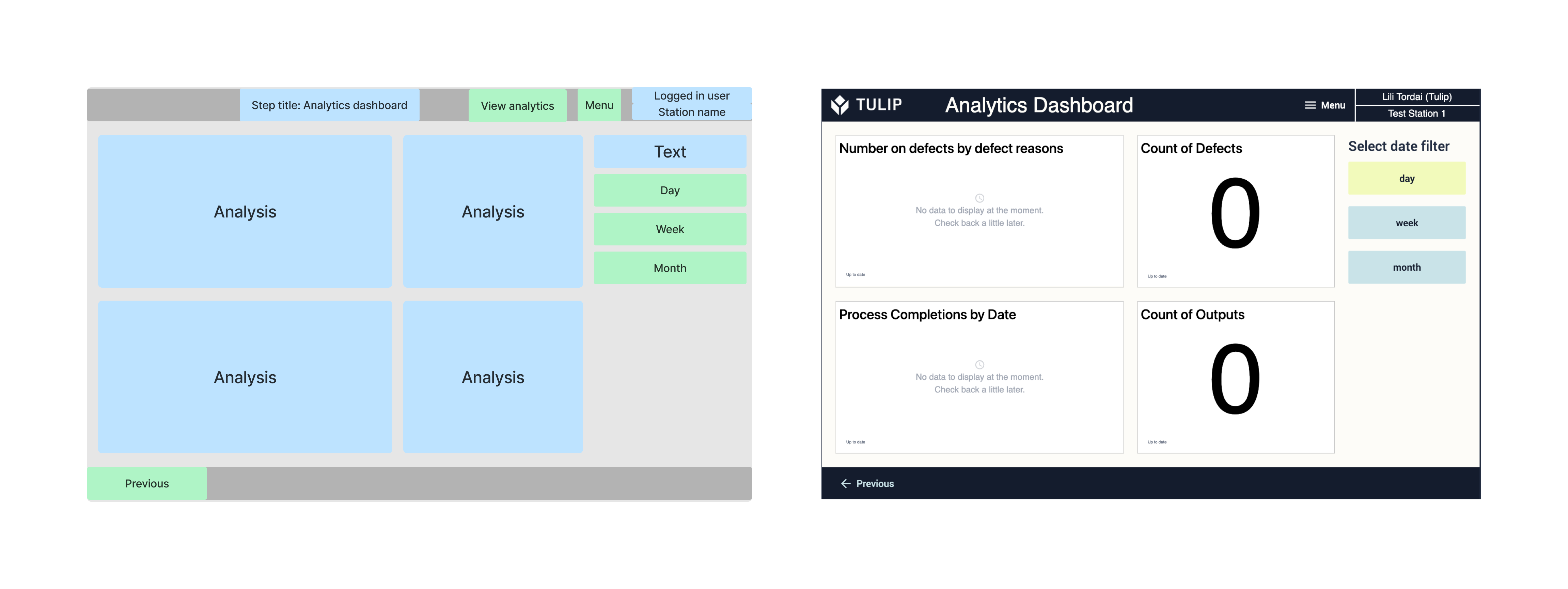To download the app, visit: Library
:::Este artículo proporciona un resumen de cómo se estructuran y construyen las Tablas y aplicaciones que componen las plantillas de Instrucciones de Trabajo basadas en Tablas.
Las instrucciones de trabajo son documentos que describen de forma clara y precisa los procedimientos y tareas para los operarios en el taller. Describen los procedimientos individuales del proceso de trabajo y las tareas que los componen. 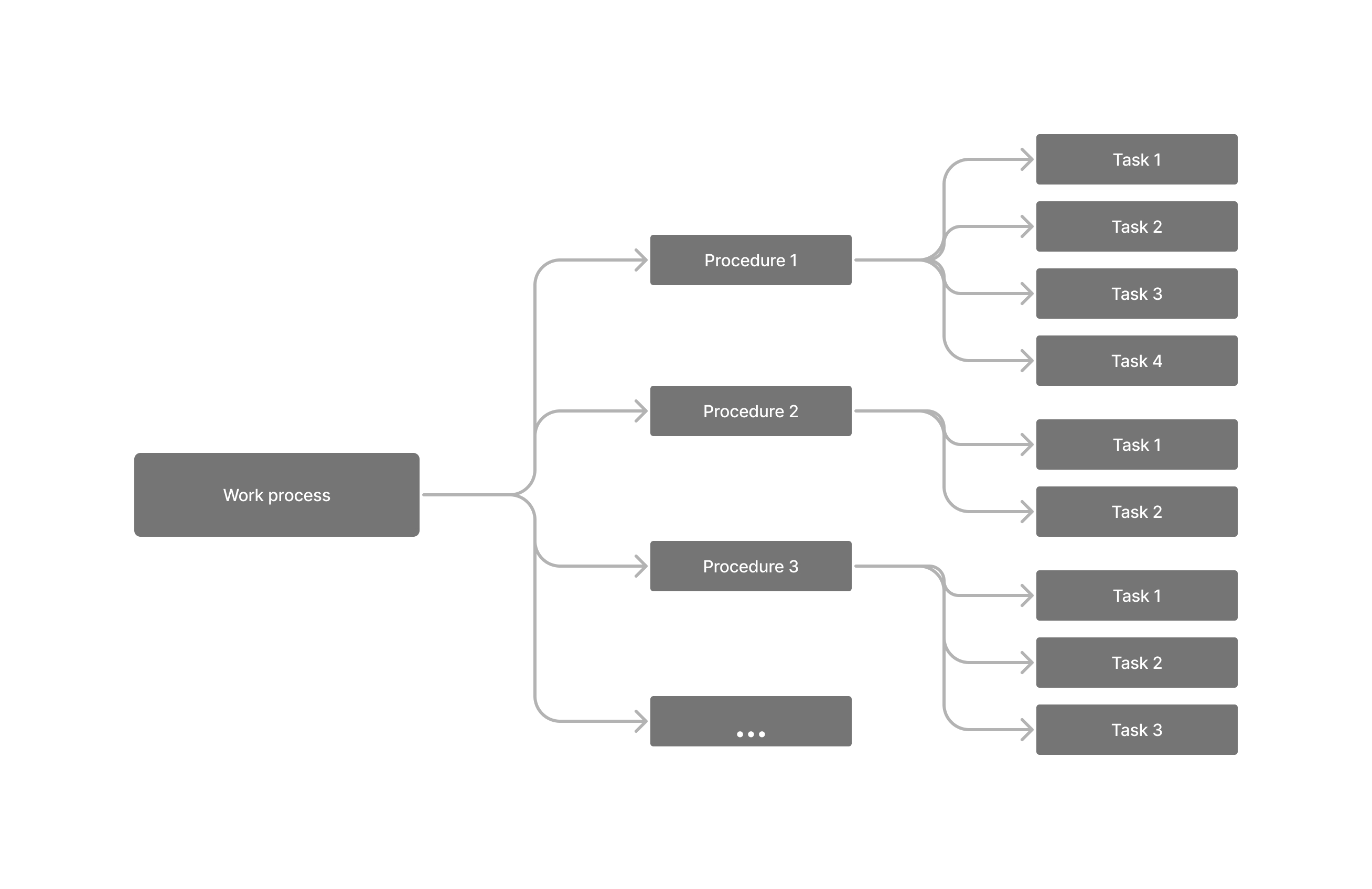
Las plantillas digitales de instrucciones de trabajo de Tulip permiten el registro de datos de finalización (defectos, razones de los defectos, número de unidades de salida, etc.) de forma eficaz. También proporciona Analytics de estos datos para facilitar la planificación y optimización del proceso de trabajo. Tulip ofrece plantillas de instrucciones de trabajo basadas en aplicaciones, que no dependen de ninguna tabla y sólo utilizan variables para guardar los datos, y plantillas de instrucciones de trabajo basadas en tablas. En estas últimas, las descripciones detalladas tanto de los procedimientos como de las tareas se almacenan en Tulip Tables.
Estas tablas pueden soportar un flujo de trabajo con procedimientos complejos o que cambian dinámicamente y proporcionar una documentación transparente de los mismos.
Tablas Tulip utilizadas
Las plantillas de Instrucciones de trabajo basadas en tablas se basan en tres tablas: Procedimientos, Tareas y Parámetros. La relación entre estas tablas está formada por Registros Enlazados.
Cada registro de la tabla Procedimientos es un procedimiento, que tiene su propio ID, descripción y tipo. A todos los Procedimientos se vinculan una o varias Tareas de la tabla Tareas. Estas tareas también tienen sus IDs y descripciones, además, podemos añadirles varios atributos diferentes. Del mismo modo, uno o más Parámetros pueden estar vinculados a cada tarea. Estos parámetros definen exactamente cómo el operador debe ejecutar la tarea.
Campos de la tabla Procedimiento
- ID: un ID de texto único para cada procedimiento
- Descripción: el nombre del procedimiento
- Tipo: categoría del procedimiento
- Tarea: se trata de un campo vinculado en el que cada registro contiene todos los ID de tarea de la tabla Tareas.
Campos de la tabla Tareas
Campos obligatorios:
- ID: un ID de texto único para cada tarea
- Descripción: el nombre y la descripción de la tarea
- Procedimiento: se trata de un campo vinculado en el que un procedimiento se vincula a cada tarea
- Foto orientativa: una imagen que ilustra la tarea
- Número de tarea: el número entero de la tarea dada en una serie de tareas dentro de un procedimiento
Campos opcionales:
- Tipo: categoría de la tarea
- Equipo: La lista del equipo necesario para ejecutar la tarea
- Tiempo previsto: El tiempo previsto para completar el paso o tarea, también conocido como tiempo de ciclo
- USL: Si el paso requiere una medición, es el límite superior de la especificación.
- Objetivo: si el paso requiere una medición, es el objetivo nominal.
- LSL: Si el paso requiere una medición, éste es el límite inferior de la especificación.
- Parámetros: se trata de un campo vinculado en el que los parámetros se vinculan a cada tarea.
Campos de la tabla Parámetros
- ID: un ID de texto único para cada parámetro
- Nombre del parámetro: la característica de la tarea
- Valor: el valor de la característica almacenada en el nombre del parámetro
- Tarea: campo vinculado que almacena el ID de la tarea a la que se aplica el parámetro.
Creación de tablas
Cuando cualquiera de las aplicaciones de Instrucciones de trabajo basadas en tablas se descarga en una instancia, las tablas utilizadas en las aplicaciones se crean en la misma instancia; sin embargo, estarán vacías. Para rellenar las Tablas Tulipán, utilice la aplicación Creador de Tablas. En la aplicación el usuario puede:
- Añadir nuevos procedimientos a la tabla Procedimientos
- Editar procedimientos existentes
- Añadir una nueva tarea a un procedimiento
- Editar una tarea existente
- Reordenar las tareas de un procedimiento, cambiando los números de las tareas.
- Añadir parámetros a las tareas
- Editar parámetros existentes
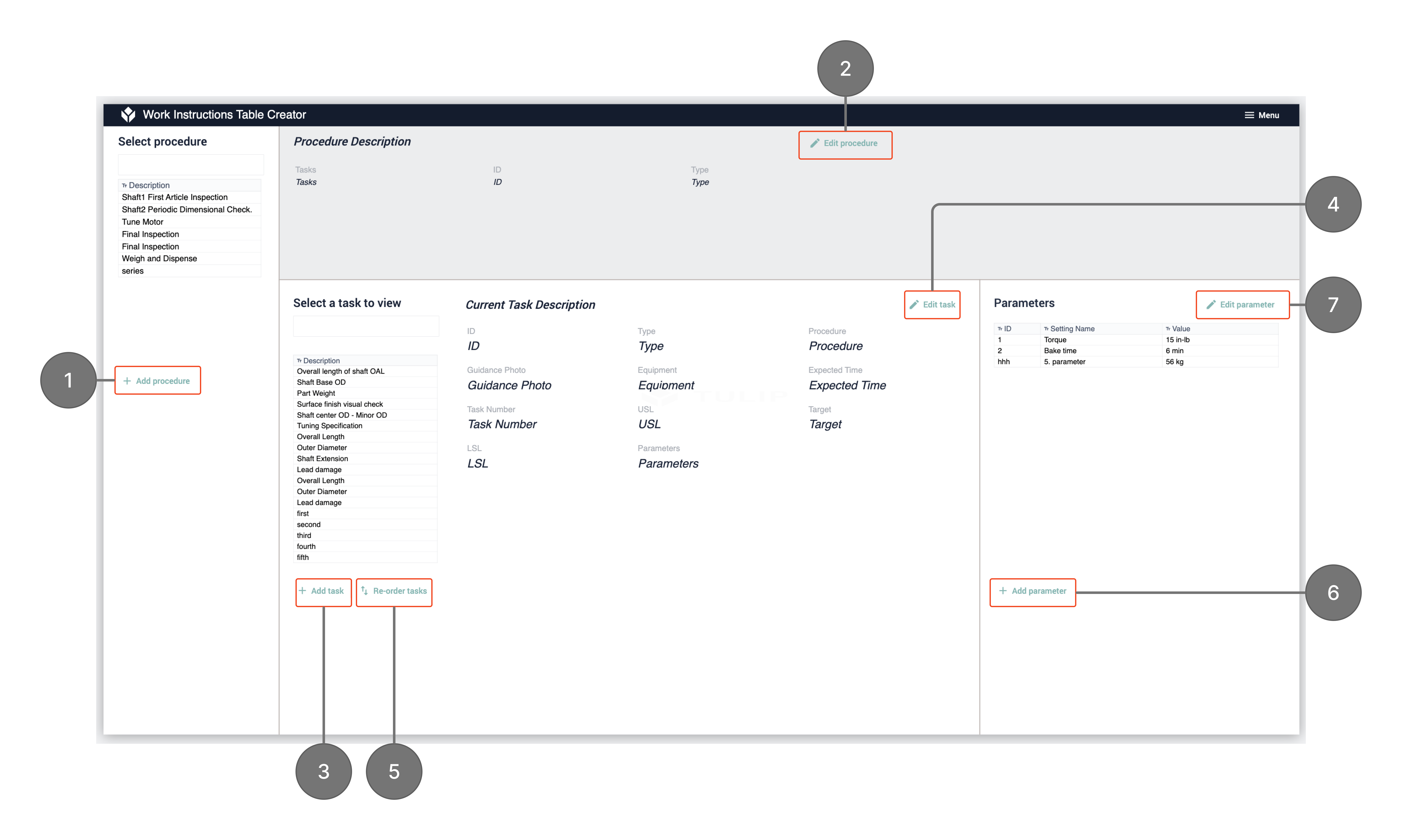
Cuando seleccione cualquiera de estas acciones en el paso principal, aparecerá una ventana de edición lateral donde podrá ejecutar la acción seleccionada. Por ejemplo, si elige editar una tarea, aparecerá este paso, donde podrá editar el campo de su elección y hacer clic en Guardar.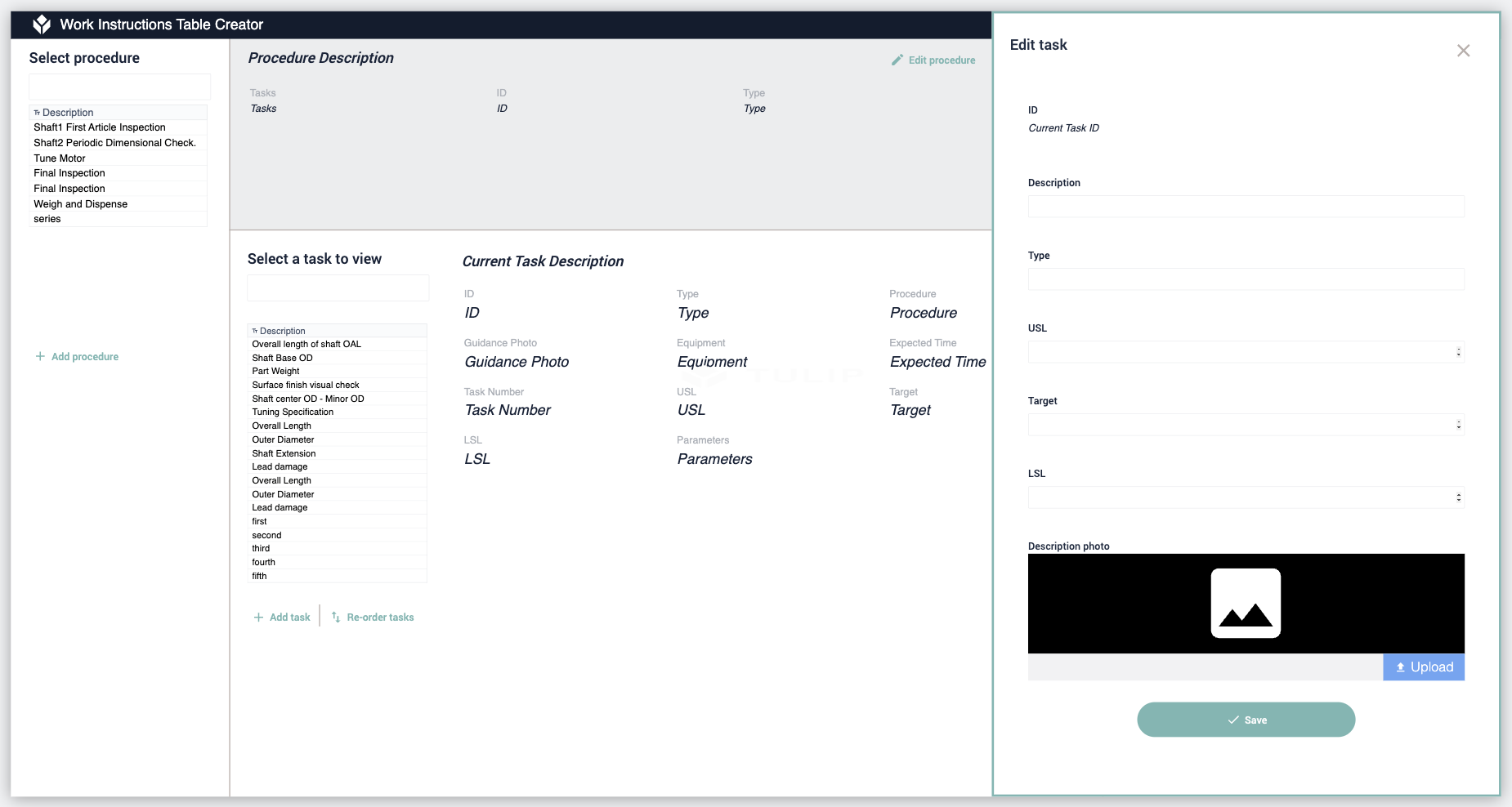
Aplicaciones
Una tarea por paso
Enlace a la aplicación:
Esta es la plantilla de instrucciones de trabajo basada en tablas más sencilla. El usuario selecciona un procedimiento de una tabla interactiva y en los pasos siguientes la app muestra la secuencia de tareas del procedimiento seleccionado. Durante la ejecución de la tarea, el operario puede registrar cualquier posible defecto con su motivo y puede añadir notas con los detalles del defecto. Después de todas las tareas, el usuario puede seleccionar el número de salidas y guardar los datos de finalización. Los análisis de los datos de finalización pueden consultarse en cualquier momento mientras se utiliza la aplicación.
Estructura de la aplicación
En el paso Seleccionar procedimiento, el usuario puede seleccionar procedimientos de una tabla interactiva y mostrar sus detalles.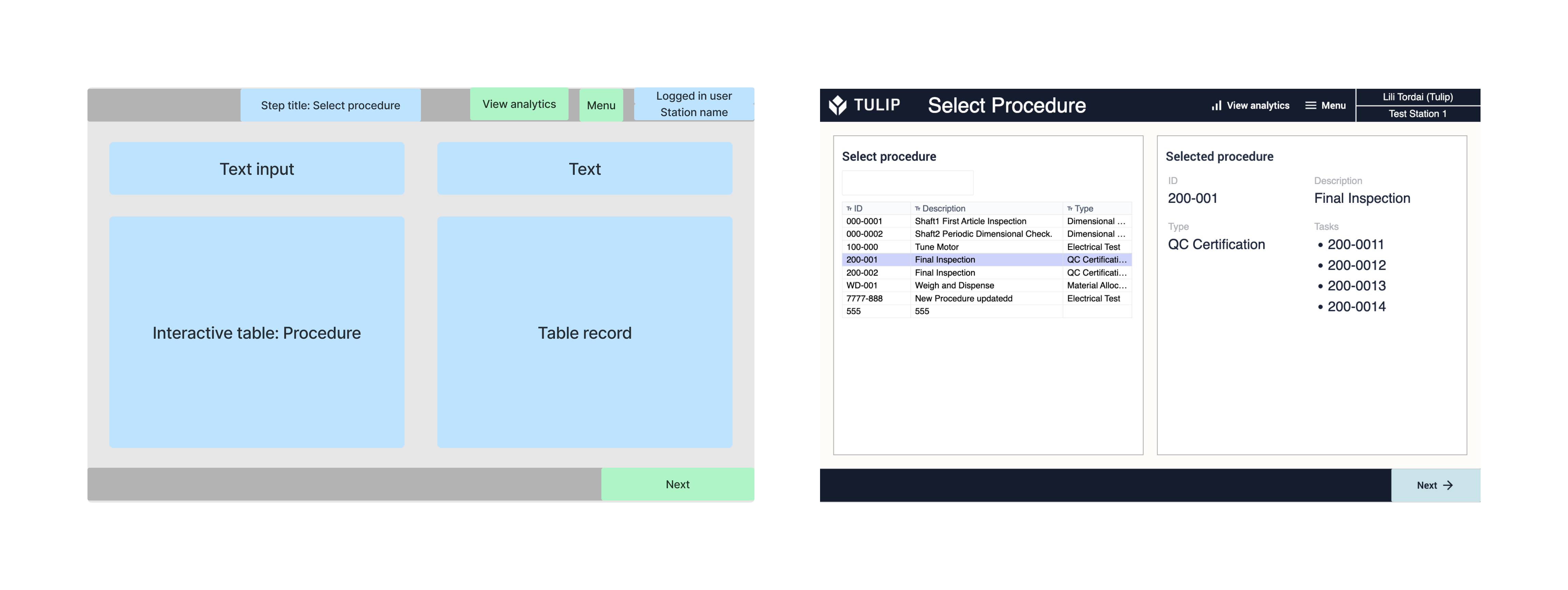
En el paso Tareas, el usuario puede recorrer todas las tareas pertenecientes al procedimiento seleccionado. Mientras haya más tareas que mostrar, el número de tarea se incrementa cuando se pulsa el botón siguiente. La siguiente tarea se consulta en función del procedimiento seleccionado y del número de tarea. 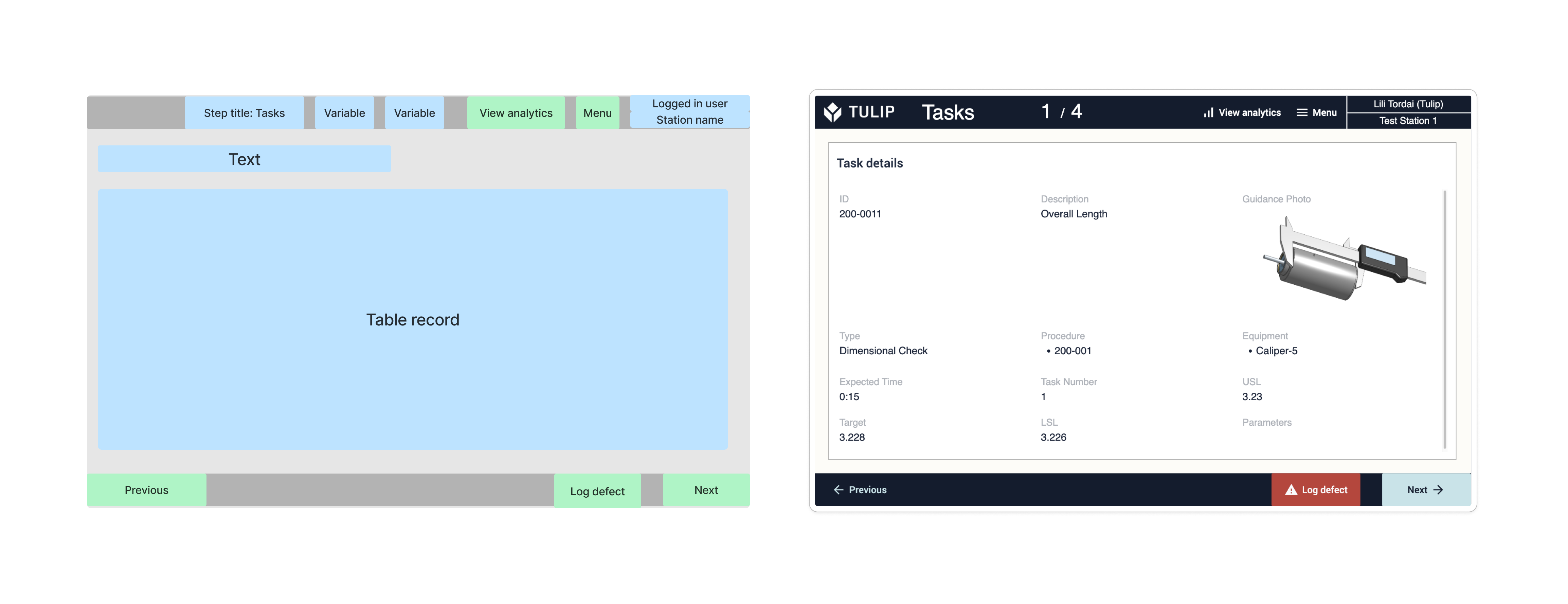
En el paso Registrar defecto, hay un único panel de selección donde el usuario debe seleccionar un motivo de defecto. Además, puede guardar entradas de texto como notas sobre el defecto. Al hacer clic en el botón Registrar defecto, la aplicación navega al paso Tarea en el que se interrumpió el flujo de trabajo. 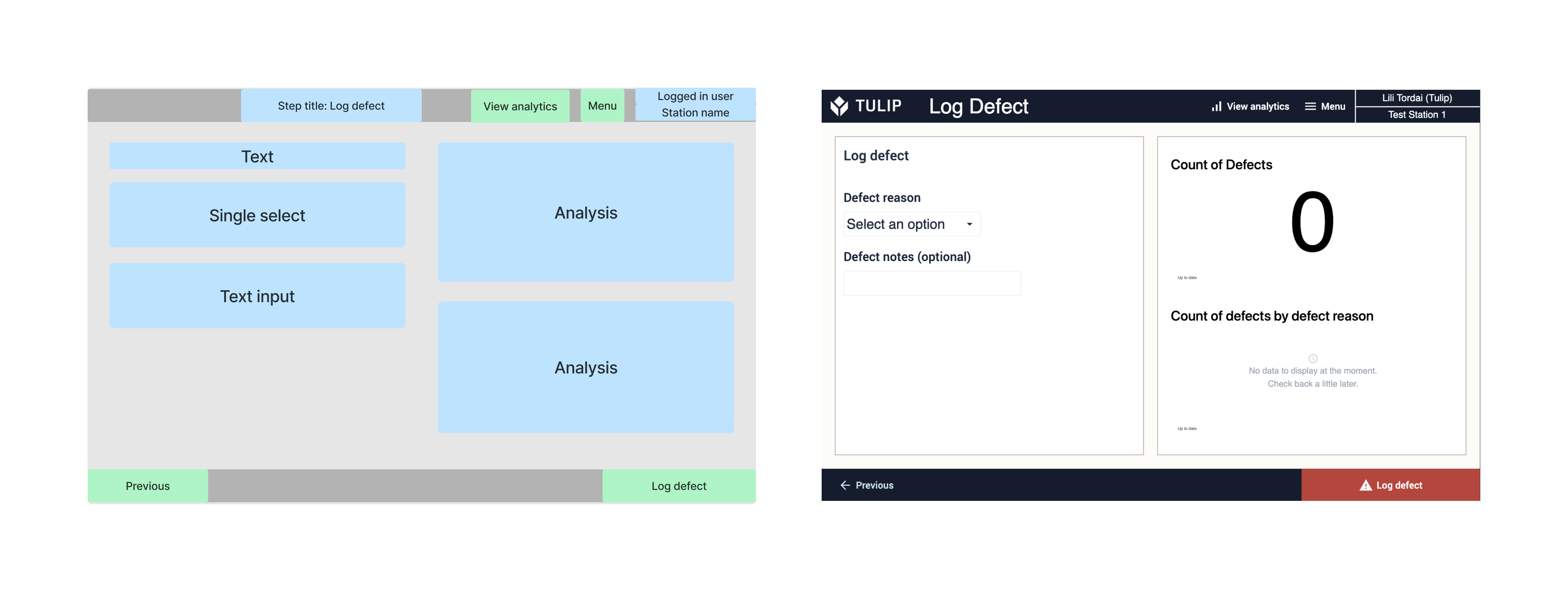
En el paso Completar procedimiento, el usuario debe seleccionar el número de unidades completadas, y también puede añadir Notas al igual que cuando registra defectos. Al hacer clic en el botón Registrar finalización, la aplicación vuelve al paso Seleccionar procedimiento. 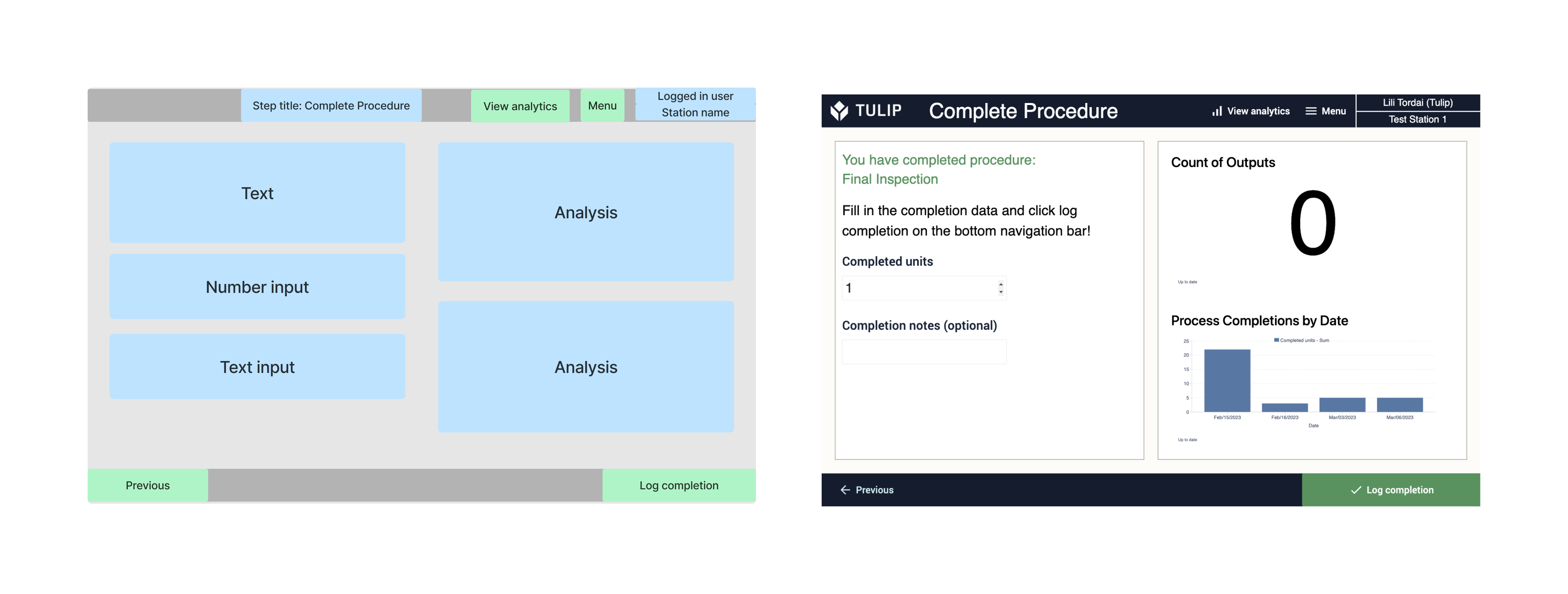
El usuario puede navegar al paso Cuadro de mando de análisis desde todos los demás pasos de la aplicación. Los gráficos de análisis se pueden personalizar y filtrar. Los filtros de tiempo se pueden seleccionar mediante botones.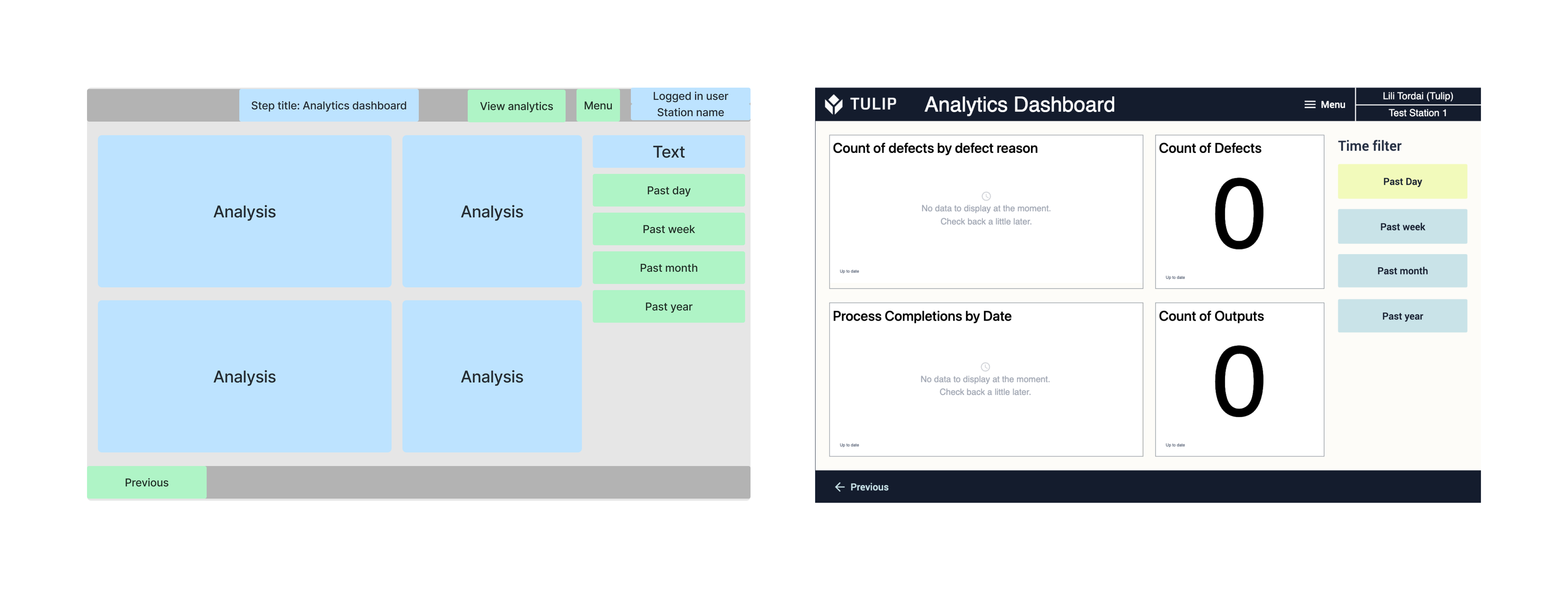
Procedimiento scroller y Procedimiento scroller con parámetros
El desplazamiento de procedimientos es una plantilla de instrucciones de trabajo en la que el usuario selecciona un procedimiento de una tabla interactiva y se muestra la secuencia de tareas. Puede ver los detalles de las tareas seleccionándolas, aunque no es necesario que haga clic en todos los pasos antes de registrar la finalización. Durante la ejecución de la tarea, el operario puede registrar cualquier posible defecto con el motivo del defecto y puede añadir notas con los detalles del defecto. Los análisis de los datos de finalización se pueden ver en cualquier momento mientras se utiliza la aplicación.
La plantilla de desplazamiento de procedimientos con parámetros es igual que la de desplazamiento de procedimientos, con la diferencia de que se pueden añadir parámetros a las tareas. Cuando se selecciona una tarea, los parámetros aplicados se muestran junto a los detalles de la tarea.
Estructura de la aplicación
Todos los pasos tienen el mismo Diseño Base con una barra de navegación superior y otra inferior. En la barra de navegación superior se encuentra el nombre del paso, el botón de menú, el nombre del usuario conectado y el nombre de la estación. En la barra de navegación inferior se encuentran los botones anterior y siguiente. 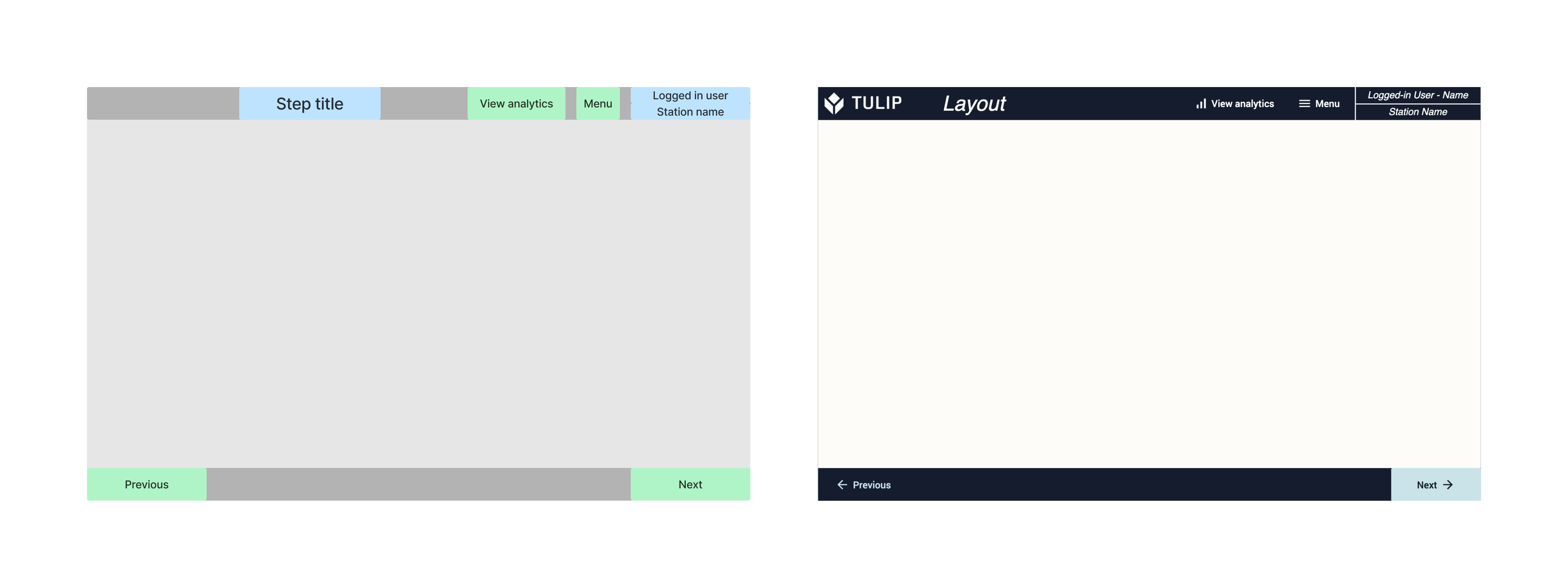
El paso Empezar no es un paso funcional, sino más bien un paso explicativo. A la izquierda hay un resumen de la secuencia de operaciones que se pueden hacer en la aplicación. A la derecha hay una simple visualización de cómo es la estructura de datos almacenada en las tablas Tulip. 
En el paso Seleccionar Procedimiento, el usuario puede seleccionar procedimientos de una tabla interactiva y mostrar sus detalles.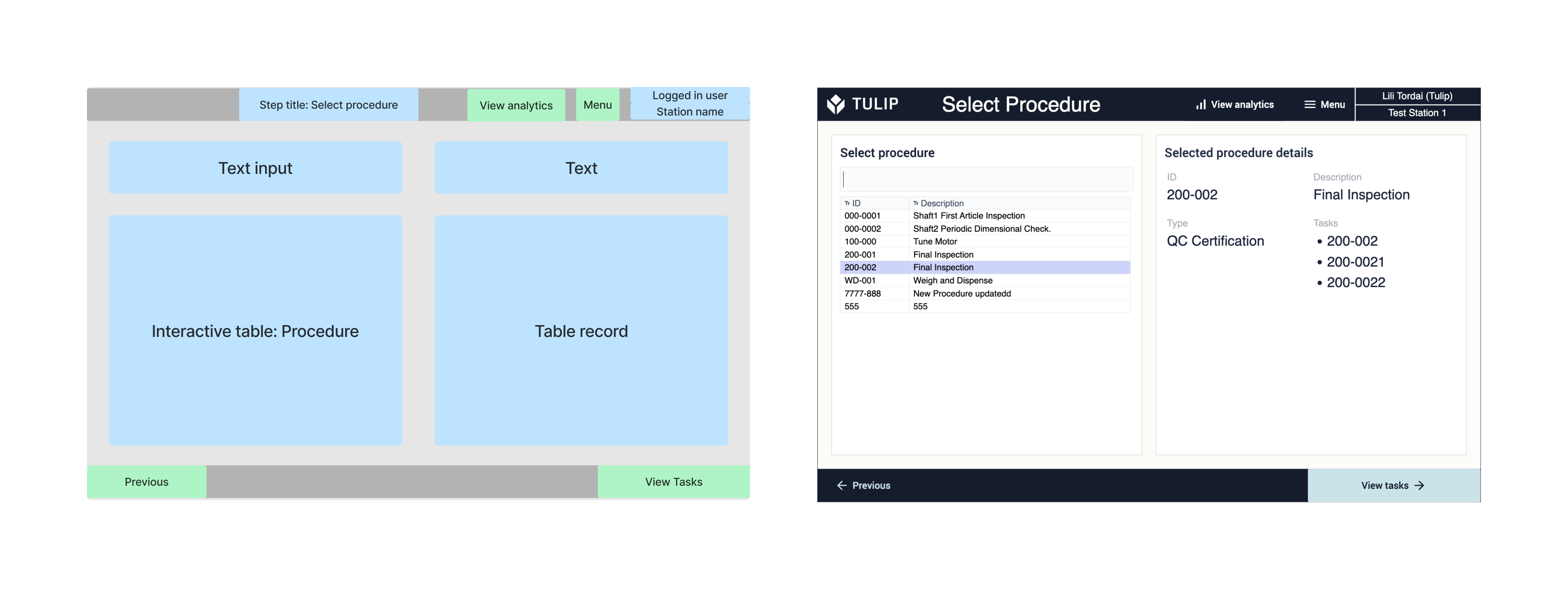
En el paso Tarea, el usuario puede seleccionar una tarea de una tabla interactiva y mostrar sus detalles. También es posible navegar hasta el paso Registrar defecto o completar el procedimiento.
Unlike the One-task-per-step solution, here, the user does not have to click through all the steps in a procedure in order to complete it.

En el paso Registrar defecto, el usuario debe seleccionar el motivo del defecto. Además, existe la posibilidad de escribir cualquier nota sobre el defecto. A la derecha se muestran los detalles del procedimiento seleccionado. 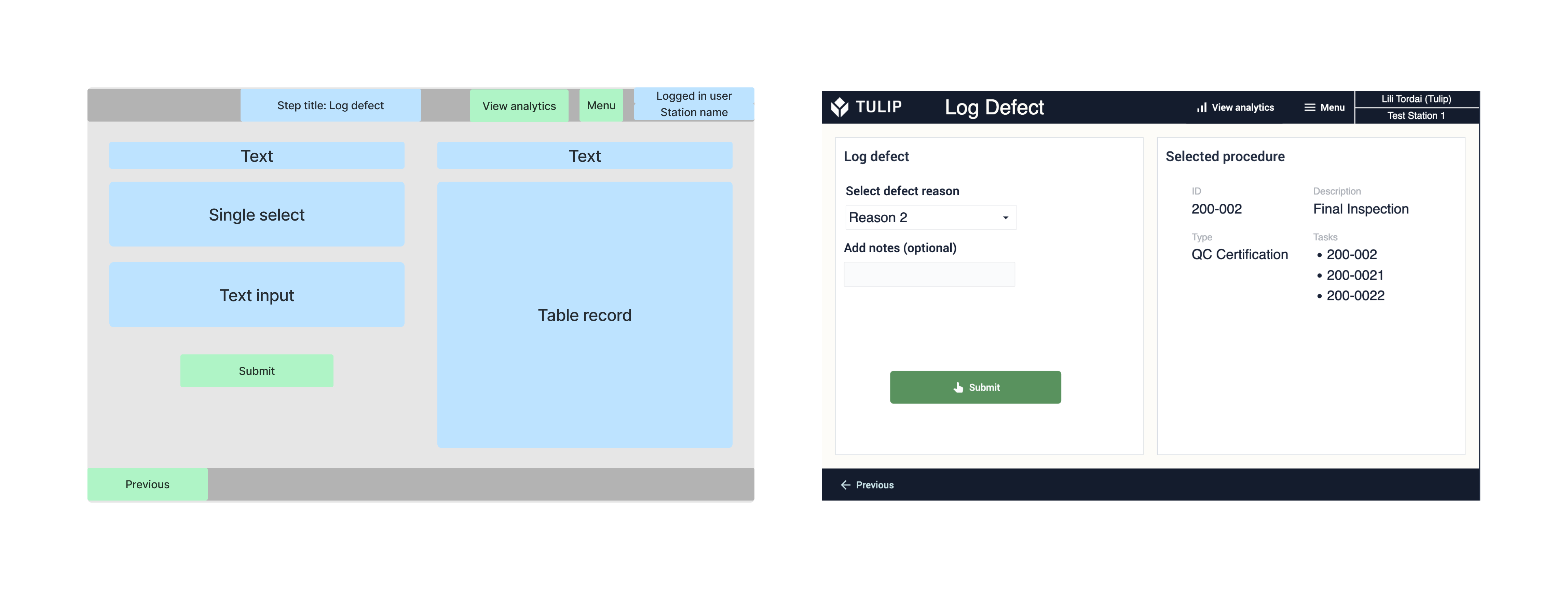
El usuario puede navegar al paso Panel de análisis desde todos los demás pasos de la aplicación. Los gráficos de análisis pueden personalizarse y filtrarse. Los filtros de tiempo pueden seleccionarse mediante botones.