- Nyomtat
Képzési megoldások
Ezek az előre elkészített alkalmazások lehetővé teszik, hogy bemutassa, hogyan használhatja a Tulipot az alkalmazottak készségszintjeinek és képzéseinek nyomon követésére.
Érdekli? Írjon a support@tulip.co cím re vagy a jobb alsó sarokban található Chat-be, és mi elintézzük, hogy ezt az alkalmazást importálhassa az oldalára.
Cél
Ez az alkalmazás a különböző funkciók bemutatására készült, amelyek hasznosak lehetnek a Tulip használata során a képzések és a befejezési adatok nyomon követésére. A bemutató egy maroknyi funkciót tartalmaz, amelyek nem minden esetben alkalmazhatók minden képzési alkalmazásban. Az a szándék, hogy ötleteket kapjon arról, hogy mit tehet, majd fogadja ezt az alkalmazást, és futtassa le, és tegye a sajátjává.
Alkalmazások
Ez a megoldás két alkalmazásból áll:
- Üzemeltetői képzési terminál
- Felügyelői képzési terminál
Tulajdonságok:
- Minden egyes alkalmazott készségszintjének nyomon követése, pl. ÚJ, KÖZÉPES, SZAKMAI, SZAKMAI
- Interaktívvá teszi a képzéseket a visszajelzéssel ellátott kvízzel.
- Automatikusan tárolja a képzés teljes mértékben nyomon követhető eredményeit, azaz a kvízválaszokat, az időt stb.
- Videók, fényképek stb. beágyazása a képzésekbe, hogy segítsen az általános anyag javításában.
- Tanúsítványok generálása és nyomtatása
Hogyan működik?
Két táblázat vezérli ezeket az alkalmazásokat:
- *Eltervezett eljárások: ez tárolja az összes szükséges képzést alkalmazottanként, és feladatként tárolja őket. Minden egyes képzéshez a következő mezőkre van szükség:
a. ID: véletlenszerű karakterlánc
b. Eljárás neve: ez a képzés neve, pl. Lathe 101.
c. Created: az időbélyegző, amikor a képzés elvégzésére irányuló kérelmet beadták.
d. Created By: Az a személy, aki a kérelmet létrehozta
e. Esedékesség dátuma: Mikorra kell a képzést befejezni
f. A cég esedékességi dátuma: Egy bólum jelzi, hogy az esedékességi dátum rugalmas-e vagy sem.
g. Állapot: NYITVA, LEZÁRVA
h. Eljárás típusa: Az ugyanabban a táblázatban tárolható különböző bejegyzések megkülönböztetésére szolgál. Az alkalmazás céljaira csak az "Oktatás" típusú eljárások érdekelnek minket.
- Felhasználók tábla - a tulip beállításaiban található a fiókba meghívott felhasználók listája. Az "egyéni mezők" gombra kattintva megnyílik egy táblázat, amelynek elsődleges azonosítója a Felhasználók. Ez lehetővé teszi, hogy további olyan mezőket adhasson hozzá, amelyek relevánsak lehetnek a felhasználók számára, és bármikor lekérdezheti őket, pl. a képzési státuszukat, az anyanyelvüket, a pólóméretüket stb. Ezt a táblázatot ebben az alkalmazásban arra használjuk, hogy nyomon kövessük az egyes felhasználók képzettségi szintjét az elvégzett képzések száma alapján.
Ez az alkalmazáskészlet úgy működik, hogy beágyazza az alkalmazásba a *Elrendezett eljárások alkalmazást. Lehetővé teszi a felhasználó számára, hogy olyan képzést válasszon ki, amely még nem került lezárásra.
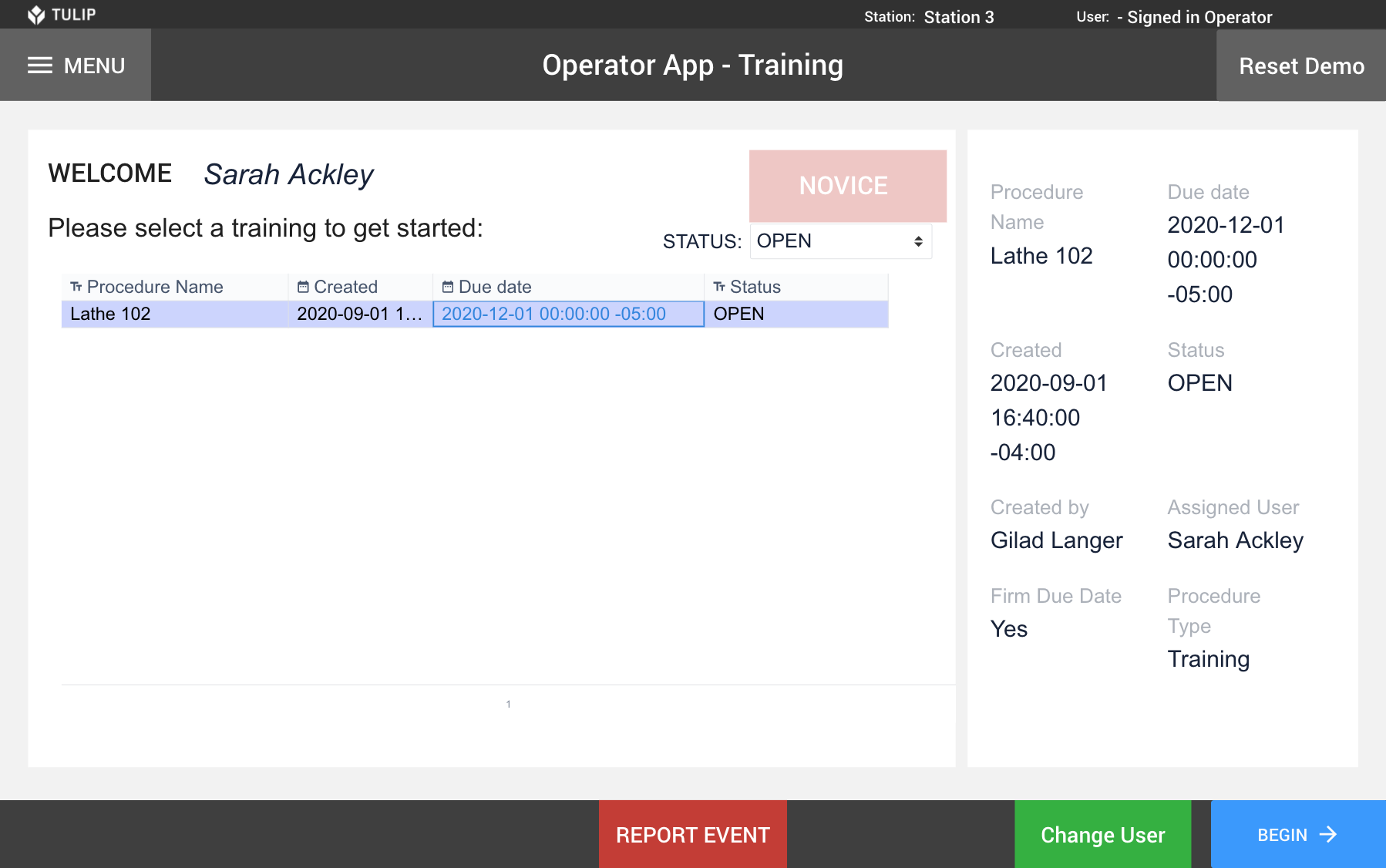
A felhasználó ezután elvégezheti a képzést, és garantáltan kap egy kvízt. Ha a felhasználó sikeresen teljesíti a kvízt, akkor a státusza automatikusan frissül. Ha nem ment át a kvízen, akkor felülvizsgálja, hogy mi volt a hiba, és ezután meg kell ismételni a képzést. Az eljáráshoz tartozó új képzés/bejegyzés automatikusan hozzáadódik az *Elrendelt eljárások táblázathoz.
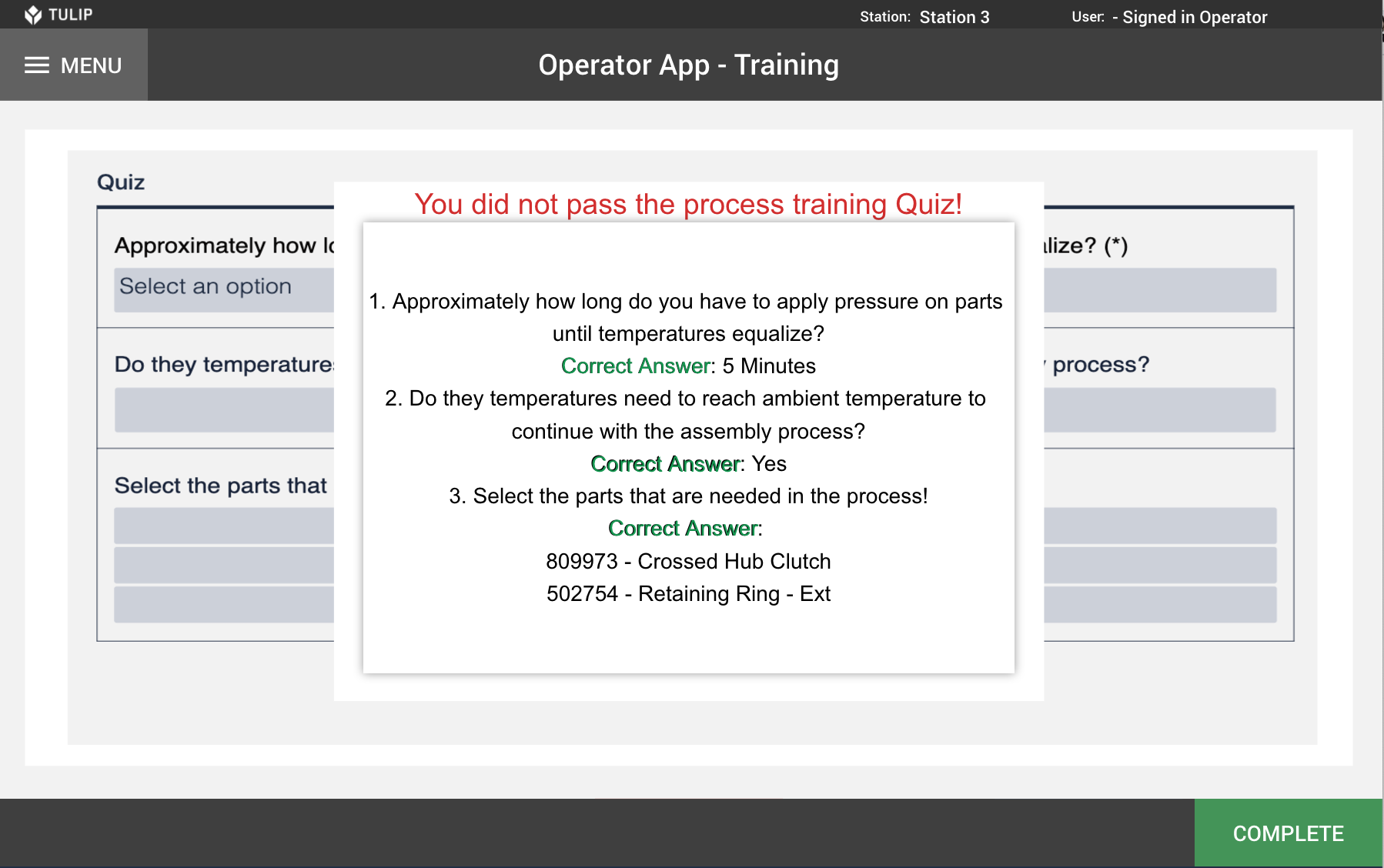
Mivel ez egy demó, az adatbázis zsúfoltságának elkerülése érdekében ugyanaz a bejegyzés az *Scheduld Procedures alkalmazásban újra felhasználásra kerül. Az első lépésben a "demo visszaállítása" feliratú gombra kattintva visszaállíthatjuk a mezőket, hogy az alkalmazást újra és újra lefuttathassuk demo célokra.
Beállítás és kezdés:
Először a Felhasználók táblázatot kell szerkesztenie, hogy minden egyes alkalmazotthoz hozzárendelhesse a készségszintet.
- Menjen a Beállítások > Felhasználók menüpontba
- Kattintson az 'Egyéni mezők' gombra
- Hozzon létre egy új mezőt 'Skill Level' néven.
- Az alkalmazásban lévő egyes felhasználókhoz rendelje a "NOVICE" "INTERMEDIATE" vagy "EXPERT" készségértéket.
Ezután hozzá kell adnia egy sort a *Elrendezett eljárások táblázatban.
- Menjen a felső navigációs sávban a Tables fülre
- Válassza ki a *Elrendezett eljárások táblázatot
- Kattintson a 'Create New Record' (Új rekord létrehozása) gombra a jobb felső sarokban
- Adja hozzá a következő mezőket:
a. ID: x2u5PKZ2maTC3Z2eu
b. Eljárás neve: Megmunkálás 101
c. Létrehozva: Aktuális dátum és időzítés
d. Létrehozta: Created By: Válassza ki a felhasználót
e. Esedékes dátum: Adja meg az esedékesség dátumát
f. Határozott esedékességi dátum: igen
g. Állapot: A határidőre vonatkozó adatok: ÁLLAPOT: OPEN
h. Eljárás típusa: .
Továbbhaladás:
-Kiterjeszteni a Képzettségi szintet, hogy az képzésenként legyen, és ezt arra is felhasználni, hogy megnézze, hogyan tudja kihasználni a SZAKÉRTŐKET, hogy segítsenek a NOVICE alkalmazottaknak.
-Kapcsolja a képzési utasításokat a munkautasítás-köteghez, hogy az alkalmazást több száz képzésre lehessen skálázni.
-Használja az API-t egy új képzés beillesztéséhez egy alkalmazotti csapat számára.
-Kapcsolja a Tulipot egy meglévő képzési platformhoz, és építsen intuitívabb élményt az alkalmazottak számára.

