Hogyan kezelje a leltárat táblázatok segítségével
Használja ezt az útmutatót egy leltárkezelő rendszer beállításához a táblázatok használatával.
Ebben az útmutatóban megtanulhatja...
- Hogyan hozzon létre táblázatot a leltárhoz
- Hogyan adhat hozzá a leltárhoz egy alkalmazásban lévő űrlaplépésen keresztül
Megjegyzés: Ez a téma a Tulip University "Építsünk egy haladó munkautasításos alkalmazást" című kurzusában szerepel.
A Tulip Táblák funkciója lehetővé teszi, hogy a leltárt egy kód nélküli adatbázison keresztül irányítsa.
A Tulipen belül a leltárt a következők szerint kezelheti...
- Bizonyos anyagok legutóbbi mennyiségének frissítése a gyártási folyamatában.
- A készletből való levonás minden alkalommal, amikor egy termék elkészül vagy selejtezésre kerül.
- Figyelmeztetések küldése, ha a mennyiség egy bizonyos mennyiség alá csökken.
Ez a bemutató megmutatja, hogyan hozhat létre egy leltár táblázatot, majd hogyan frissítheti ezt a táblázatot egy alkalmazásban.
Ahhoz, hogy megértse ezt a bemutatót, először olvassa el ezt az általános útmutatót a táblázatokról.
Ez a példa egy asztalosipari gyártási folyamatot fog használni.
Leltár táblázat létrehozása
Létrehozunk egy leltár táblázatot 5 anyaggal:
- 1 1/4"-os csavarok
- 2"-os csavarok
- 2" x 4" fűrészáru
- 4" x 6" fűrészáru
- juharfa színű pác
Először adjon hozzá minden anyagtípust egyedi rekordként az ID mezőn keresztül. Íme egy példa:
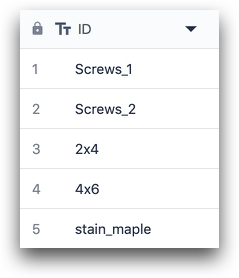
Mindegyik szöveges értéknek egyedinek kell lennie. Ezután adja hozzá a szükséges mezőket minden rekordhoz. Ebben az esetben 6 van:

- Mennyiség (szám)
- Címke (szöveg)
- Figyelmeztetési küszöbérték (szám)
- Kép (kép)
- Hivatalos név (szöveg)
- Ár/egység (szám)
Ezután töltsön ki néhány értéket legalább az egyik rekordhoz, hogy sikeresen tesztelhesse a táblázatot egy alkalmazásban. Íme egy példa:

Most létrehozunk egy egylépéses "Leltárfrissítő" alkalmazást. Ez egy táblagépen futhat, és egy munkatárs használhatja, aki a készletkészletezésért felelős.
A "Leltárfrissítő" alkalmazás létrehozása
As of r234, form steps have been disabled for all new Tulip Instances.
Ez az alkalmazás egy lépésből fog állni - egy űrlaplépés, a fenti 5 leltártípus mindegyikének megfelelő widgetekkel. Amikor a munkatárs megnyomja a "Küldés" gombot, mind az 5 anyag mennyisége frissül.
Először hozzon létre egy új alkalmazást, majd adjon hozzá egy Form Step-et.
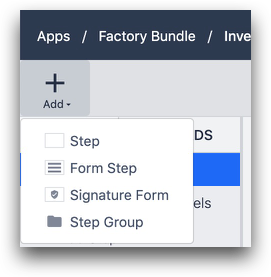
Ezután válassza ki a "Rekordok" lapot, és adjon hozzá egy rekord helyőrzőt mind az 5 tételhez. A "rekord helyőrző" összekapcsolja az alkalmazást egy táblázattal. Mivel 5 leltári tételt kell hozzáadnunk, 5 rekord helyőrzőre lesz szükségünk.
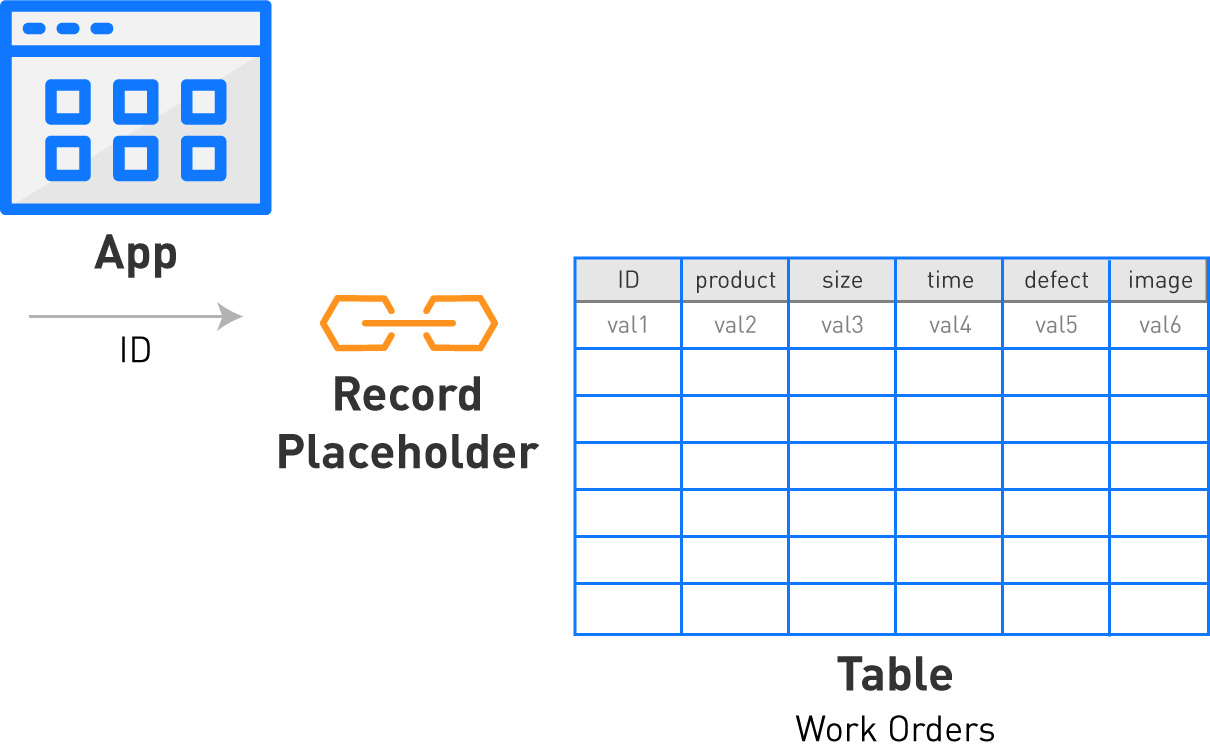
Válassza a "Rekord hozzáadása" lehetőséget, majd adjon hozzá egy nevet, amely megfelel az imént létrehozott "Leltár" táblázat minden egyes tételének.
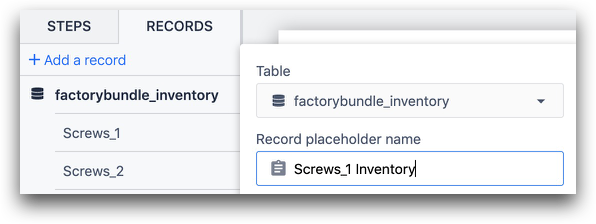
Ebben az esetben a táblázat neve "factorybundle_inventory", a rekord helyőrző neve pedig "Screws_1 Inventory".
Miután 5 rekord helyőrzőt adott hozzá, a rekordok listájának így kell kinéznie:
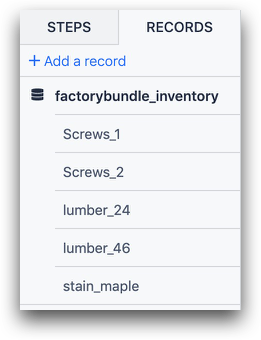
Most 5 rekordot kell betöltenünk az alkalmazásba, amelyek megfelelnek a leltárban lévő 5 tételnek. Ehhez adjunk hozzá egy Triggert a Form Step egészéhez.
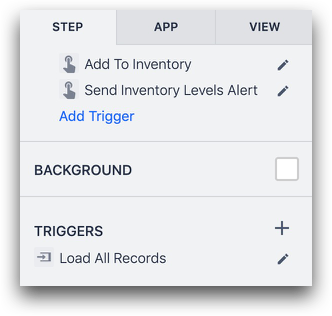
Állítsa be, hogy a lépés megnyitásakor fusson. Ezután használjuk a táblázatban lévő rekord azonosítójának pontos szövegét, hogy mind az 5 rekordot a megfelelő helyőrzőként töltsük be.
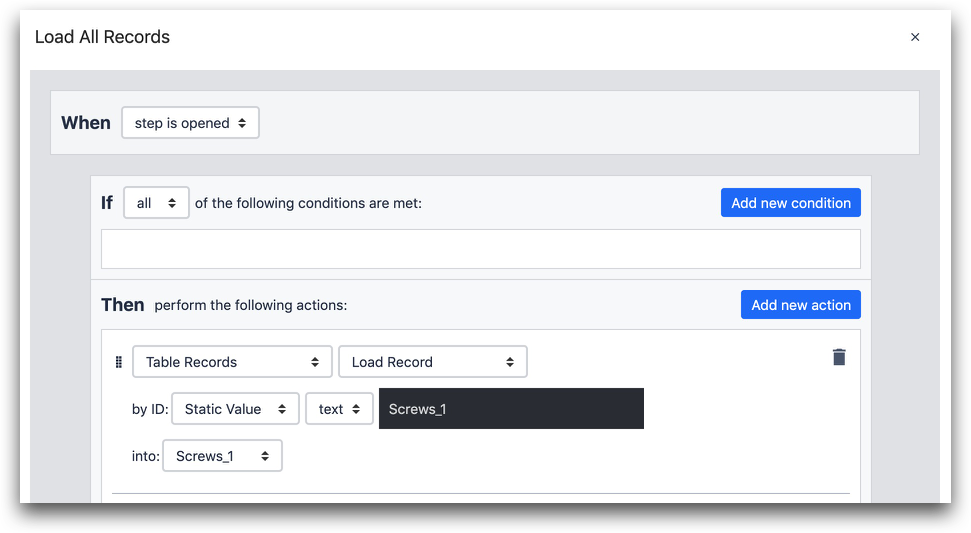
- "Table Records" "Load Record"
- ID szerint: "Statikus érték" "szöveg" "Csavarok_1"
- into: "Screws_1" (a rekord helyőrző neve)
Ebben az esetben a "Csavarok_1" egyszerre egy rekord azonosítója a táblázatban ÉS egy rekord helyőrző neve.
Miután ezt mind az 5 elemnél elvégezte, készen áll a widgetek hozzáadására a Form Stephez.
Adjon hozzá egy "Szám" widgetet minden egyes leltári tételhez. Így néz ki mind az 5:
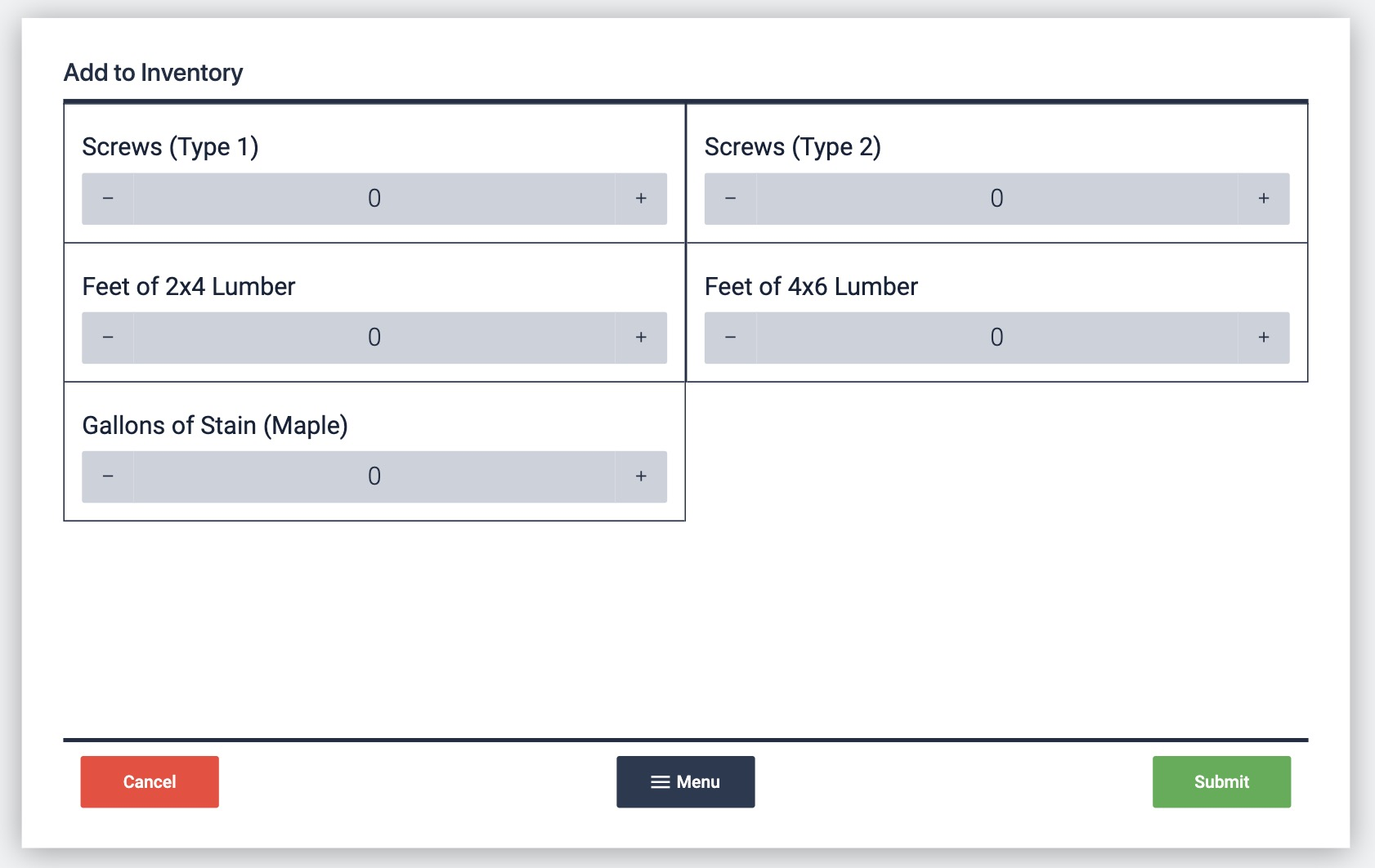
Ezután, miután kiválasztott egy Szám widgetet, válassza ki az oldalsó ablaktábla Widget lapján a "Változó" melletti "+" gombot. Ezáltal minden űrlap widgethez létrehoz egy új változót. Tegye ezt mind az 5 widget esetében.
Íme egy példa a "csavarok_2" nevű változóra.
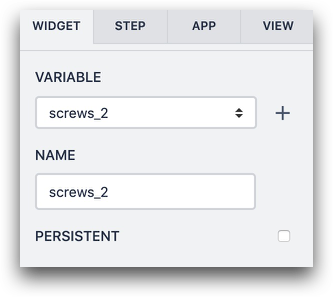
Végül hozzá kell adnunk a Triggert a leltár frissítéséhez és az alkalmazás befejezéséhez.
Az űrlaplépés hátterére kattintás után a "Submit" gomb alatt válassza ki az "Custom Action" (Egyéni művelet) lehetőséget.
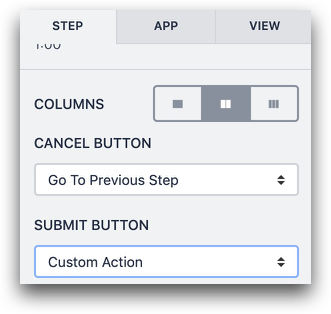
Ezután válasszuk a "Add Trigger" lehetőséget, és nevezzük el a trigger-t "Add to Inventory" (Hozzáadás a leltárhoz). Mind az 5 űrlap widgethez adjon hozzá egy műveletet, amely növeli a megfelelő táblázat rekordjának "Mennyiség" mezőjét. Íme egy példa:
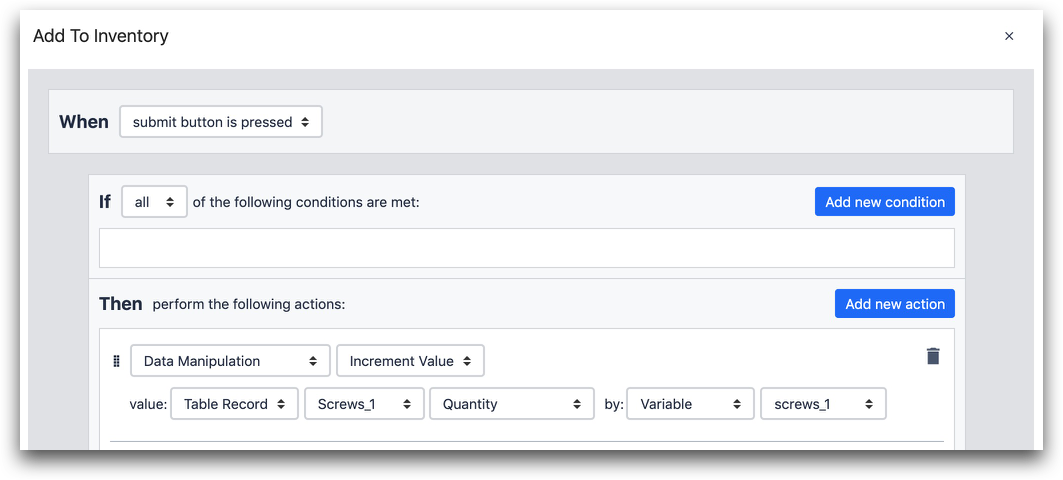
- "Adatmanipuláció" "Érték növelés"
- érték: "Table Record" "Screws_1" "Quantity" by: "változó" "csavarok_1"
Ebben az utasításban hozzáférünk a "Csavarok_1" nevű rekord helyőrzőjéhez, kiválasztjuk a mennyiség mezőt, majd hozzáadjuk a "csavarok_1" változót a Form Stepből.
Miután megírtuk az 5 trigger műveletet, adjunk hozzá egy "Complete App" utasítást.

Most teszteljük az alkalmazást a Tulip Playerben, és győződjünk meg arról, hogy a "Submit" gomb megnyomásakor a táblázat helyesen frissül.
További olvasmányok
Megtalálta, amit keresett?
A community.tulip.co oldalon is megteheti, hogy felteszi kérdését, vagy megnézheti, hogy mások is szembesültek-e hasonló kérdéssel!

