- Első szakasz.
- Building
- Alkalmazás tervezése
- Üzleti értékteremtés felhasználói kutatással
- Alkalmazás tervezés legjobb gyakorlatai
- Tulip Solution Credo
- Összeállítható vs. monolitikus architektúrák Frissül
- How to Design a Tulip Solution
- Hogyan építsünk összeállítható alkalmazásokat
- Hogyan tervezzünk hatékony bázis elrendezést
- Legjobb gyakorlatok az elemek elnevezéséhez a Tulipban
- Alakzatok hozzáadása az alkalmazás lépéseihez
- Alkalmazás szerkesztő
- Bevezetés a Tulip App Editorhoz
- Új Tulip alkalmazás létrehozása
- A billentyűparancsok használata az alkalmazásszerkesztőben és a lejátszóban
- Többnyelvű funkció a Tulipban
- mozgató
- widget
- Mi az a Widget?
- Bemeneti widgetek
- Beágyazott widgetek
- Gomb Widgetek
- Widgetek konfigurálása
- Bemeneti widgetek hozzáadása lépésekhez Frissül
- Mi az az interaktív táblázat widget?
- Product Docs Template
- Videók beágyazása
- Hogyan ágyazzuk be az analitikát egy alkalmazásba
- Fájlokkal való munka
- Egy vagy többválasztós widgetek dinamikus feltöltése
- A Checkbox Widget használata
- Vonalkód Widget hozzáadása
- Hogyan adjunk egy rácsos widgetet egy lépéshez
- Tartalom másolása/beillesztése alkalmazásokon belül és alkalmazások között
- Hogyan adjunk hozzá egy mérőeszköz widgetet a lépésünkhöz?
- Egyéni widgetek áttekintése Frissül
- Aláírási űrlap létrehozása Lépés
- Adatérvényesítés beviteli widgetekkel Frissül
- Record History Widget áttekintés
- A formanyomtatvány lépéseinek technikai részletei
- Hogyan adjunk képeket egy alkalmazáshoz
- Az elektronikus aláírás widget használata
- Számformázás az alkalmazásokban Frissül
- UNESCO, az Egyesült Nemzetek Nevelésügyi, Tudományos és Kulturális Szervezete
- Mik azok a kiváltó okok?
- Lépcső szintű kiváltók
- Alkalmazás szintű kiváltók
- Widget kiváltók
- Útmutató az alkalmazás-átmenetekhez
- Capture App Screenshot
- Időzítő kiváltók
- Hogyan adjunk hozzá eszközindítókat
- Hogyan adjunk feltételekkel (If/Else utasításokkal) ellátott kiváltó programokat
- Műveletek és átmenetek listája a kiváltószerkesztőben
- Melyek a 10 leggyakoribb kiváltó ok?
- Hogyan állítsuk be a Widget színét egy kiváltóról?
- Hogyan kell e-maileket küldeni
- Hogyan kell beállítani a Tulip felhasználókat az SMS értesítésekhez
- Lépések nyomtatása egy triggerből
- A kifejezésszerkesztő használata az alkalmazásszerkesztőben
- A kifejezésszerkesztő technikai részletei
- A kifejezések teljes listája az alkalmazásszerkesztőben
- Datetime-kifejezések használata
- Tipcasting kifejezések
- Kifejezések használata tömbökkel és objektumokkal
- Munka az idővel a kiváltókban
- Támogatott egyéni dátumformátumok
- Hogyan töltsön ki egy alkalmazást
- Vonalkódok és QR-kódok beolvasása a készülék kamerájával
- Hogyan adjunk szabályos kifejezést egy kiváltóhoz?
- App Info használata a Tulip alkalmazásokban
- Hogyan hívhat meg egy csatlakozófüggvényt triggerek használatával?
- változat
- osztályozza
- Dati (deusa hindu).
- csatlakozók
- Mik azok a csatlakozók?
- Hogyan hozzon létre egy csatlakozót
- Bevezetés a Tulip Connector Hostokba
- Hogyan futtassunk egy csatlakozófunkciót több környezetben?
- Csatlakozó pillanatképek készítése
- Táblák és objektumok megértése a csatlakozófüggvények kimeneteiben
- Táblalemezek interaktív listáinak vagy csatlakozó kimenetének megjelenítése az alkalmazásokban
- Csatlakozók hibaelhárítása
- Csatlakozók megosztása munkaterületeken keresztül
- Csatlakozó Bemeneti kódolás vezérlése
- Hogyan hozzunk létre tesztadatbázist egy csatlakozófunkcióhoz?
- A gyorscsatlakozók beállítása
- HTTP csatlakozó
- SQL Connector
- MQTT kapcsolatok
- Csatlakozók integrálása
- elemzett
- Mik azok az elemzések?
- Bevezetés az Analytics Builderbe
- Új elemzés létrehozása
- A kijelzőtípusok áttekintése Frissül
- Sablon típusok, magyarázatok
- Az univerzális sablon használata
- Számformázás az Analyticsben
- Bevezetés a diagram rétegekbe Frissül
- Mi az az ellenőrző diagram?
- Riasztás vezérlési diagramokhoz
- Hogyan ágyazzuk be az analitikát egy alkalmazásba
- Hogyan elemezzen adatokat több alkalmazásból
- Gépi adatok használata az elemzési szerkesztőben
- Dátumtartományok megértése
- Az elemzési kontextusablak mezőinek listája
- A kifejezésszerkesztő használata az elemzési szerkesztőben
- A kifejezésszerkesztő technikai részletei
- A kifejezések teljes listája az elemzési szerkesztőben
- Hogyan lehet módosítani egy App Analytic alkalmazást
- Mi az az előrejelzési réteg?
- elemzési példa
- Hogyan számítsuk ki az első menet hozamát számelemzéssel?
- Hogyan hozzunk létre táblázat alapú analitikát
- Hogyan elemezzük a minőségellenőrzési ellenőrző listákat "többváltozós" elemzéssel?
- A hibák típus és nap szerinti összehasonlítása az "Összehasonlítás" mező használatával
- Hogyan tekintheti meg a ciklusidő-statisztikákat felhasználó szerint táblázatos elemzéssel?
- Hogyan készítsünk Pareto-diagramot a közös hibákról?
- Hogyan hozza létre az első műszerfalat az üzlethelyiségben?
- Elemzések vagy műszerfalak megosztása
- Hogyan hozzunk létre műszerfalakat
- vizuálisan
- Kezdetek a Visionnel
- vizuális központ
- A tulipános látás jellemzői
- Vision vonalkódolvasási irányelvek és korlátozások
- A színérzékelő használata
- A változásérzékelő használata
- A Jig Detector használata
- A Vision Camera Widget használata alkalmazásokban
- A Vision pillanatkép funkciójának használata
- Az adatmátrix és a vonalkóddetektorok használata
- Optikai karakterfelismerő (OCR) érzékelő használata
- Képernyőfelvétel használata a látás kameraforrásaként
- Tulipán vizuális integrációja.
- Szemproblémák megoldása
- Berendezésfelügyelet
- Bevezetés a gépfelügyeletbe
- Hogyan állítsuk be az első gépet
- Hogyan használjuk a gép kimeneteit a kiváltókban?
- Hogyan építsük fel az első OPC UA adatforrást?
- Hogyan építsük fel az első MQTT csatlakozót?
- Hogyan adjunk hozzá egy gépi widgetet egy alkalmazáshoz?
- Hogyan készítse elő gépeit a Tuliphez való csatlakozásra?
- Gépi attribútumok, leállási okok és állapotok hozzáadása
- Gépi attribútumok írása OPC UA/MQTT protokollok használatával Frissül
- Edge-eszközök használata az On Prem Connector Host futtatásához
- Az Edge MC használata az OPC UA futtatásához
- A gépi attribútumok API használata
- How to Set Up Machine Types
- Gépek hozzáadása és konfigurálása
- Hogyan hozza létre az első gépi triggerét
- Ajánlások a gépfelügyeleti architektúrához a Tulip segítségével
- Szabályozott ágazatok
- GxP alkalmazásépítés alapjai
- Legjobb gyakorlatok a GxP alkalmazásépítéshez
- A Tulip GxP-képességeinek összefoglalása
- GxP adatgyűjtés
- A feldolgozási adatok helyesbítése és felülvizsgálata
- Szünet és folytatás funkció
- A rekordtörténet widget használata a táblázat rekordjainak változásainak megtekintéséhez
- Hogyan exportálhatja az alkalmazás adatait CSV-be
- Adatfelülvizsgálat a GxP-megfelelőség érdekében
- Adatérvényesítés beviteli widgetekkel Frissül
- Felhasználói szerepkörök testreszabása Frissül
- Az elektronikus aláírás widget használata
- A másodpilóta a frontvonalban van.
- Frontline Copilot használat és árképzés
- Operator Chat Widget
- Frontline Copilot beállítások oldal
- Tulip AI Composer
- Fordítás Trigger Action
- Szöveg kivonása a képből Trigger Action Frissül
- Válasz Kérdés az adatokból/dokumentumból Trigger action-ökre
- Trigger Action osztályozása
- Beszédből szövegbeadás
- Csevegés asztalokkal
- Frontline Copilot Governance GYIK
- automatikus
- Kezdő lépések az automatizálással
- Az Automatizálási szerkesztő áttekintése
- Ütemezett automatizációk beállítása
- Automatizálási verziók használata
- Hogyan használjuk az Automatizálás futtatási előzményeit
- Automatizálási korlátok
- Készletgazdálkodási megoldás automatizációkkal
- Hurokfutás figyelmeztetés az automatizálásban
- Export az importon belül
- Alkalmazás tervezése
- Az alkalmazás futtatása
- A Tulip Player használata
- Hogyan futtassunk egy alkalmazást a Tulip Playerben? Frissül
- Választás a Tulip Web Player vagy a Tulip Player alkalmazások között
- Hogyan válthat több Tulip számla között?
- A Tulip Player használata Apple iOS és iPadOS rendszereken
- A Tulip által támogatott nyelvek
- How to access your Tulip Player/Instance in an iFrame
- Hogyan futtassuk a Tulip alkalmazásokat különböző eszközökön?
- A Tulip Player hibaelhárítása
- Ajánlott eszközök a Tulip Player futtatásához Frissül
- A Tulip Player újraindítása, ha a képernyő üres lesz
- Hogyan exportálhatja az alkalmazás adatait CSV-be
- Managing
- Példa tulipán kompozíciók
- felhasználói menedzsment
- Bevezetés: Felhasználókezelés
- Felhasználók hozzáadása és kezelése
- Az egyes Tulip felhasználók és üzemeltetők mezőinek frissítése az alkalmazásokból
- Felhasználói szerepkörök testreszabása Frissül
- Felhasználói csoportok létrehozása és kezelése
- Engedélyezés és hozzáférés-szabályozás SAML használatával
- Új üzemeltető RFID-kártyájának hozzáadása RFID-olvasó segítségével
- Alkalmazáskezelés
- Intro: App Management
- Alkalmazás közzététele Áttekintés
- Alkalmazások hozzáadása és kezelése
- Alkalmazásverziók létrehozása és kezelése
- Jóváhagyások beállítása az alkalmazásokhoz
- Szerkesztési engedélyek módosítása egyes alkalmazásokon
- Egy alkalmazás fejlesztési verziójának visszaállítása egy közzétett verzióból
- Alkalmazás verziók összehasonlítása
- Az archivált alkalmazások helyreállítása
- egészségügyi menedzsment
- Munkaterület-kezelés
- Játékos menedzsment
- Linux lejátszó
- Játékos funkciók platformonként Frissül
- A játékos kijelentkezési viselkedése
- Hogyan lehet elrejteni a fejlesztői menüt a Tulip Playerben?
- A Tulip Player automatikus frissítéseinek letiltása
- Fallback adatbázis hibaelhárítás
- A Tulip Player használata különböző Windows fiókokkal
- Tulip Player vállalati telepítések
- Az állomások és interfészek áttekintése Frissül
- A Tulip Player hibaelhárítása
- Developers
- Connect to Software
- Connectors
- Mik azok a csatlakozók?
- Hogyan hozzon létre egy csatlakozót
- Bevezetés a Tulip Connector Hostokba
- OAuth2.0 konfiguráció és technikai részletek
- Hogyan futtassunk egy csatlakozófunkciót több környezetben?
- Csatlakozó pillanatképek készítése
- Táblák és objektumok megértése a csatlakozófüggvények kimeneteiben
- Csatlakozó Bemeneti kódolás vezérlése
- HTTP-csatlakozó funkció létrehozása és konfigurálása
- A HTTP-kimenet formázása
- HTTP-csatlakozók használata alkalmazásokban
- Hogyan írjunk SQL Connector funkciót
- Az MQTT funkciók áttekintése
- Hogyan építsük fel az első MQTT csatlakozót?
- Iránymutatások az ökoszisztémák integrálásához.
- Amazon Bedrock integráció
- AWS-integráció - Az összes Tulip-tábla lekérése és S3-ra írása
- AWS integráció - Adatok küldése az AWS-nek API Gateway és Lambda segítségével
- AWS integráció - Adatok lekérése a Tulip táblákból
- AWS Integration - Fetch All Tulip Tables in Lambda Function
- Glue ETL szkript példa a Tulip táblázat adatainak betöltésére
- IoT Sitewise integráció
- Lean Daily Management az AWS-szel
- Microsoft Azure Machine Learning integráció
- Microsoft Fabric integráció
- Rockwell FactoryTalk Optix integráció
- Snowflake integráció a Fabric-kal - Tulip táblák lekérése a Snowflake-be
- Connectors
- Connect to Hardare
- Edge Devices
- Borde E.O..
- Rand MC.
- Gépi készletek
- Passarella I
- I/O Gateway értékesítési végi bejelentés
- Tulip I/O Gateway beállítása
- Hogyan regisztráljon egy I/O átjárót
- Az I/O átjáró visszaállítása a gyári beállításokra
- Az I/O Gateway távoli támogatás engedélyezése
- Az analóg bemenetek használata az I/O átjárón
- Az általános soros illesztőprogram használata az I/O Gateway-nél
- Tulip I/O Gateway műszaki specifikációk
- Szövet készletek
- Gyári készlet gyorsindítási útmutató
- Gyári készlet anyagai és beszerzési információk
- Edge IO Light Strip beállítása
- Töréssugár érzékelő egység tesztelése
- Hogyan állítsunk be egy lábpedált a Tulipban?
- Hőmérséklet- és páratartalom-érzékelők egységtesztjei
- Hogyan lehet a Factory Kit eszközöket az alkalmazásokba bevonni?
- Tulip Light Kit kezdeti beállítása
- Hogyan kell használni a Tulip Light Kitet
- A gyári készlet USB-eszközeinek csatlakoztatása (vonalkód, lábpedál, hőmérséklet/nedvesség)
- A töréssugár-érzékelő beállítása
- Light Kit egységteszt
- Tulip Light Kit műszaki adatok
- A Light Stack összeszerelése
- Perifériás berendezések kezelése
- A HTTPS engedélyezése az Edge eszközön
- Az eszközportál konfigurálása
- Hogyan kezelhetjük az Edge-eszközöket a Tulipen belül?
- Támogatott firmware-verziók
- Hogyan kezelheti az Edge Device automatikus frissítéseit
- A hálózati beállítások konfigurálása a Tulip Edge készüléken
- Hogyan konfigurálhatja egy peremkészülék LAN-interfészét?
- Hogyan kapják a Tulip Edge eszközök az IP-címüket?
- Az SNMP-beállítások konfigurálása az Edge-eszközökhöz
- Hogyan találja meg az Edge Device OS verzióját
- Tulip Edge Device GYIK
- Edge Device HTTPS portál
- Terminálberendezések esettanulmányok
- Az Edge-eszközök használata gépi adatforrásként
- Edge eszközök és FlowFuse
- Az Edge Device MQTT Broker engedélyezése és beállítása
- Hogyan állítsunk be egy MQTT-hidat egy Edge-eszközön?
- Az Edge MC használata az OPC UA futtatásához
- Hogyan használjuk a GPIO-t az Edge IO-n
- A Node-RED használata az Edge MC-vel
- A Node-RED használata Edge IO-val
- How to: Use Serial with Edge IO
- Edge-eszközök használata az On Prem Connector Host futtatásához
- Kommunikáció a gépekkel az Edge MC Connector Host és Node-RED segítségével
- Mit tehetsz a Tulip + IoT-vel?
- Tulip Edge eszközök hibaelhárítása
- Kompatibilis eszközök
- A Tulip-pal együttműködő Plug and Play eszközök listája
- Eszközillesztő-programok létrehozása és támogatása
- Eszközillesztőprogram-támogatás a Tulipban
- Vonalkódolvasó beállítása
- A soros illesztőprogram használata
- Hogyan integrálhat egy Zebra nyomtatót a Tulip rendszerbe?
- A Zebra hálózati nyomtatóillesztő-program használata
- A Zebra GK sorozatú címkenyomtató illesztőprogramjának használata
- Az USB Bobe Box illesztőprogram használata
- A Cognex In-Sight 2000 illesztőprogram használata
- A Cognex és a Tulip konfigurálása
- Az MT SevenExcellence PH Meter Driver használata
- Az általános ADC-illesztőprogram használata
- Az Omega HH806 hőmérő meghajtó használata
- A digitális kalibrátor meghajtó használata
- A General TS05 Bluetooth hőmérsékletmérő pisztoly beállítása
- A Cognex DataMan TCP illesztőprogram használata
- A Mitutoyo U-WAVE vevőegység beállítása a Windows Tulip Playerhez
- A Brecknell PS25 mérleghajtó használata
- Az RFID-illesztőprogram használata
- Using the Kolver EDU 2AE/TOP/E Driver
- Az USB lábpedál-illesztőprogram használata
- A Torque Open Protocol illesztőprogram használata
- A Dymo M10 USB-skála illesztőprogramjának használata
- A Cognex In-Sight illesztőprogram használata
- A Telnet illesztőprogram használata
- Az általános I/O illesztőprogram használata
- Hogyan kell beállítani egy Kolver nyomatékszabályozót?
- Az Insize többcsatornás kalibrátor meghajtó használata
- A Dymo S50 USB-skála illesztőprogramjának használata
- Zebra Android DataWedge konfiguráció
- Használja a Mitutoyo digitális mérőkalapácsot a Mitutoyo U-hullámú meghajtóval
- Hogyan adjunk hozzá egy Ohaus mérleget és tároljuk a kimenetet egy változóban?
- Hőmérséklet- és páratartalom-érzékelők egységtesztjei
- Troubleshoot
- Rosso Node.
- A Node-RED áttekintése
- Uso
- Esettanulmányok
- Modbus eszközök beállítása
- A Banner PICK-IQ készülékek beállítása Edge IO-val
- Hogyan küldhetünk adatokat gépekre az Edge-eszközökről a Node-RED és a Tulip címkék használatával?
- Kommunikáció a gépekkel az Edge MC Connector Host és Node-RED segítségével
- 4-20 mA érzékelő csatlakoztatása Edge IO és Node-RED segítségével
- Gépállapotok és alkatrészszámok kezelése Edge IO és Node-RED segítségével
- Analóg oszcilloszkóp csatlakoztatása Edge IO és Node-RED segítségével
- Vezetékes Phidgetek csatlakoztatása az Edge MC és a Node-RED rendszerhez
- Edge Devices
- Újrafelhasználható komponensek létrehozása
- Az alkalmazásprogramozási felület használata
- Edge Driver SDK
- Connect to Software
- Műszaki és informatikai dokumentumok
- Karbantartási esemény ütemterv Frissül
- Hogyan kaphat Tulip támogatást Frissül
- Informatikai infrastruktúra
- Tulip IT üdvözlő útmutató
- Az IP engedélyezési lista konfigurálása
- A Tulip biztonsági lehetőségeinek áttekintése
- Tulip IT biztonsági útmutató Frissül
- Bevezetés a Tulip Connector Hostokba
- Tulip & Device Architecture
- On-Prem Connector Host verzió támogatása Új
- Naplóforgatások engedélyezése a meglévő helyi Connector Host konténer számára
- Ajánlások a gépfelügyeleti architektúrához a Tulip segítségével
- Tulip On-Premise virtuális gép részletei
- Tulip Platform komponensek és hálózati diagram
- A Tulip telepítése az AWS GovCloudban
- Hogyan használjon proxykiszolgálót a Tulip Playerrel Windows alatt?
- A helyben telepített csatlakozó hosztok áttekintése
- Hálózati követelmények a Tulip Cloud telepítéséhez Frissül
- Tulip W-9 nyomtatvány
- Melyek a Tulip kiberbiztonsági politikái és infrastruktúrája?
- LDAP/SAML/SSO
- Hogyan használja a Tulip Partner Portált
- Guides
- A digitális átalakulás elérése.
- Use Cases by Solution
- 例
- Hogyan kaphat valós idejű betekintést a munkautasítások munkaállomásonkénti áttekinthetőségébe?
- 5S Audit alkalmazás bemutató
- Hogyan építsünk egy automatizált visszautasítási jelentés alkalmazást?
- Hogyan tervezze meg az első frontvonalbeli műveleti alkalmazást
- Hogyan kövesse nyomon a gépi auditokat egy táblázatban
- Hogyan automatizálhatja a munkafeladatokat egy frontvonalas üzemeltetési alkalmazásban?
- Hogyan használjuk a gyártási alkalmazásokat a magas keverési arányú környezetekben?
- Hogyan építsünk egy digitális munkautasítás alkalmazást
- Hogyan kövesse a termék genealógiát táblázatok használatával
- Hogyan adjunk hozzá egy Ohaus mérleget és tároljuk a kimenetet egy változóban?
- Hogyan lehet a művelet befejezésekor levonni a leltár táblázatból?
- A munkautasítás "UI sablon" használata
- Hogyan hozzon létre egy készségmátrixot felhasználói mezőkkel
- Anyagjegyzék (BOM) táblázat létrehozása
- Hogyan kezelje a leltárat táblázatok segítségével
- Dinamikus adatok átadása több alkalmazás között felhasználói mezőkkel
- Hogyan navigáljon több alkalmazás között egy "útválasztó alkalmazás" létrehozásával
- 📄 Rendelés nyomon követése
- 📄 Hibák nyomon követhetősége
- könyvtár
- A Tulip könyvtár használata Frissül
- Laboratory Operation App Suite
- Könyvtári gyűjtemény
- Library Apps
- Példák tankönyvekre
- Funkcionális példák
- Andon funkcionális példa
- Ellenőrzési funkcionális példa
- Tulipán adatok funkcionális példa
- Duro PLM funkcionális példa
- Technicon - Univerzális robotok Funkcionális példa
- United Manufacturing Hub - Funkcionális példa
- Control Chart példa App
- Fotógaléria
- AI Unit Test - Dokumentum Q&A
- Alkalmazási megoldások
- CMMS alkalmazáscsomag
- Zerokey solutions
- Az eredmények láthatósága
- Elektronikus ajánlattételi jelentés (eBR) kérelem űrlapja
- CAPA Lite by PCG
- 5 Miért a gyökeres ok az AI-val
- Egyszerű hibajelentés AI-vel
- Business Case Builder
- Műszakindító találkozó
- Kanban App Suite
- Egyszerű OEE műszerfal
- Arena BOM megoldás
- Equipment Management App Suite
- Egyszerű ellenőrzőlista
- Checklist Management Suite
- Jelenléti ívek kezelése Egyszerű megoldás
- Pack & Ship könyvtári alkalmazások
- CAPA menedzsment
- Mobil kamera alkalmazás
- OEE kalkulátor
- Óránkénti termelési eredménytábla
- Anyag-visszaöblítés
- Minőségi esemény műszerfal
- First Pass Yield alkalmazás
- Pick to Light
- Képzési megoldások
- Digitális rendszerek leltára
- Helymeghatározás látvánnyal
- Digitális rendszerek hozzáférés-kezelése
- Anyaggazdálkodás
- Eszköz- és eszközmenedzser
- Minőségi rendezvényszervezés
- Lépéselőtolás töréssugár-érzékelővel
- Digitális stopperóra
- Audit ellenőrzési lista
- Katana ERP alkalmazás
- Magas szintű alapfelmérés
- BOM menedzsment
- Biztonsági incidens-menedzser
- Composable Lean
- Composable Mobile
- Hogyan kell regisztrálni
- eDHR App Suite
- Képzési sablon
- Minőségi eseménykezelő alkalmazáscsomag
- Batch csomagolás sablon alkalmazás
- Műszerfal elrendezés UI sablon
- Gépfelügyeleti műszerfal
- Hibakövető sablon
- Szín konfiguráció
- Munkautasítás példa
- Tervezési sablon
- Képzésmenedzsment
- Szabványos működési utasítások
- Munkautasítás sablon
- Picklist sablon
- Alapvető sablonok a Tulip alkalmazások építéséhez
- Utazó és anyagáramlási műszerfal
- Rendelés nyomon követése sablon
- Példák tankönyvekre
- Komposztálható MES
- MES-rendszerek a gyógyszeripari ágazat számára
- Csatlakozók és egységtesztek
- Planeus egységteszt Frissül
- COPA-DATA csatlakozó Új
- Veeva Connector
- Inkit csatlakozó
- MRPeasy csatlakozó
- Oracle Fusion Connector
- LabVantage csatlakozó és egységteszt
- Google Chat csatlakozó
- Salesforce Connector
- Litmus áttekintés
- eMaint Connector
- eLabNext csatlakozó
- Acumatica ERP csatlakozó
- CETEC csatlakozó
- PagerDuty csatlakozó
- NiceLabel integráció
- Aras integráció áttekintése
- SDA integráció
- Nymi Band egységteszt
- Aréna integráció Frissül
- Vonalkódolvasó egységtesztek
- Footpedal egységtesztek
- A Tulip kezdete a RealWear headseten
- Airtable csatlakozó
- Shippo csatlakozó
- Csapos integráció
- SAP S/4 HANA Cloud Connector
- RFID szkenner egységtesztek
- Jira csatlakozó
- Zebra címkenyomtató egységteszt
- Google Translate csatlakozó
- MSFT Power Automate
- OpenAI csatlakozó
- Google Calendar Connector
- Tulip API egységteszt
- Duro PLM egységteszt
- HiveMQ egységteszt
- NetSuite integráció
- Cognex egységteszt
- PowerBI Desktop integráció
- ProGlove egységteszt
- Fivetran integráció
- ParticleIO integráció
- Google Drive csatlakozó
- Hópehely csatlakozó Frissül
- SAP SuccessFactors Connector
- ZeroKey Integration
- Google Geocode Connector
- Google Sheets csatlakozó
- Hogyan integráljuk a Tulip-et a Slack-hez
- HighByte Intelligence Hub egységteszt
- LandingAI egységteszt
- LIFX egységteszt (vezeték nélküli fények)
- Microsoft Calendar Connector
- M365 Dynamics F&O csatlakozó
- Microsoft Outlook Connector
- Microsoft Teams Connector
- A Microsoft Graph API és a Tulip összekapcsolása Oauth2 segítségével
- Microsoft Excel csatlakozó
- NetSuite alkalmazások és csatlakozó
- OpenBOM csatlakozó
- Mérlegegység-tesztek
- InfluxDB csatlakozó
- Augury csatlakozó
- ilert csatlakozó
- Schaeffler Optime csatlakozó
- MongoDB Atlas Connector
- MaintainX csatlakozó
- Twilio csatlakozó
- SendGrid csatlakozó
- Solace csatlakozó
- Hogyan tervezzünk Tulip alkalmazásokat a RealWear Headsethez?
- OnShape csatlakozó
- Testreszabható widgetek
- Egyedi Widget ütemezése Új
- Idővonal widget
- json Tree Viewer Widget
- Kanban Task Management Widget
- Badge Widget
- Speciális időzítő widget
- Szegmentált gomb Egyedi Widget
- Dinamikus mérőeszköz egyéni widget
- Snackbar widget
- Változás érzékelő egység teszt
- Állapot színjelző egységteszt
- Bemeneti hossz ellenőrzése Egységteszt
- Számológép egyéni widget egységteszt
- Image Annotation Widget egységteszt
- Lean Dashboard Widgetek
- Looper egységteszt
- Stopperóra egységteszt
- Szám Bemeneti egység teszt
- Number Pad egységteszt
- Radiális mérőműszerek
- Lépésről lépésre menü egységteszt
- SVG Widget
- Szövegbeviteli egységteszt
- Eszköztipp egységteszt
- Munkautasítások Gondozási pontok Egységteszt
- Írásbeli elektronikus aláírás Widget egységteszt
- ZPL Viewer egységteszt
- Egyszerű vonalas grafikon Widget
- Polcok Egyedi Widget
- Slider Widget
- NFPA Diamond Custom Widget
- Pass - Fail Egyedi Widget
- Egyszerűbb időzítő egyéni widget
- Nymi Presence Integrációs Widgetek
- automatikus
- Check Expired Training
- Esemény riasztás és eszkaláció: Késedelmes események kezelése
- Óránkénti értesítés a termelés állapotáról
- Karbantartó berendezések állapotfrissítése
- Berendezés állapotának visszaállítása
- Kalibrációs állapot visszaállítása
- Emlékeztető a gép állapotának ellenőrzésére
- Leltári táblázat frissítése Automatizálás
- Slack csatlakozó automatizálása
- Alkatrészszám-ellenőrző
- Release Announcements
- indítóállás
- Platform Release 314 - April 2025
- Platform Release 313 - April 2025
- Platform Release 312 - March 2025
- Platform Release 311 - március 2025 Új
- Platform Release 310 - március 2025 Új
- Platform Release 309 - március 2025 Új
- Platform Release 308 - február 2025 Új
- Platform Release 307 - február 2025 Új
- Platform Release 306 - február 2025 Új
- Platform Release 305 - February 2025
- Platform Release 304 - January 2025
- Platform Release 303 - January 2025
- Platform Release 302 - január 2025
- Platform Release 301 - január 2025
- Platform Release300 - January 2025
- Platform Release 299 - 2024 december
- Platform kiadás 298 - 2024 december
- Factory 297 Release - December 2024
- Factory 296 Release - November 2024
- Factory 295 Release - November 2024
- Factory 294 Release - November 2024
- Factory 293 Release - November 2024
- Factory 292 Release - November 2024
- Factory 291 Release - November 2024
- Factory 290 Release - October 2024
- Platform Release 289 - 2024 október
- Factory 288 Release - September 2024
- Gyári 287-es kiadás - 2024 szeptember
- Gyári 286-os kiadás - 2024. augusztus
- Gyári 284-es kiadás - 2024 július
- Platform kiadás 283 - 2024 július
- Platform kiadás 282 - 2024 június
- Platform kiadás 281 - 2024 június
- Platform kiadás 280 - 2024 május
- Factory X Release - MONTH YEAR
- Factory 278 Release - April 2024
- Gyári 277-es kiadás - 2024. április
- Gyári 276-os kiadás - 2024. április
- Platform kiadás 275 - 2024 március
- Gyári 274 kiadás - 2024 március
- Platform kiadás 273 - 2024 február
- Gyári 272 kiadás - 2024 február
- Platform Release 271 - 2024. január
- Platform Release 270 - 2024. január
- Platform kiadás 269 - 2024 január
- Platform kiadás 268 - december 2023
- Platform kiadás 267 - november 2023
- Gyári 266-os kiadás - 2023 november
- Platform kiadás 265 - november 2023
- Platform kiadás 264 - október 2023
- Gyári 263 kiadás - 2023 október
- Gyári 262 kiadás - 2023 szeptember
- Platform kiadás 261 - 2023 szeptember
- Gyári 260-as kiadás - 2023. augusztus
- Platform Release 259 - 2023. augusztus
- Gyári 258-as kiadás - 2023 július
- Platform Release 257 - július 2023
- Gyári 256 kiadás - 2023 július
- Platform kiadás 255 - 2023 június
- Platform kiadás 254 - 2023 június
- Platform kiadás 253 - május 2023
- Gyári 252 kiadás - 2023 május
- Platform kiadás 251 - 2023. április
- Gyári 250-es kiadás - 2023. április
- Gyári 249-es kiadás - 2023. március
- Gyári 248 kiadás - 2023 március
- A Tulip Players kiadványa.
- Mobile Player 2.5.0 Release
- Player 2.7.2 kiadás - február 2025 Új
- Player 2.7.1 kiadás - január 2025
- Player 2.7.0 Release - December 2024
- Player 2.6.2 - 2024 szeptembere
- Player 2.6.1 - 2024 szeptembere
- Mobile Player 2.4.0 kiadás
- Player 2.6.0 kiadás - augusztus 2024
- Player 2.5.1 kiadás - február 2024
- Mobile Player 2.3.4 kiadási megjegyzések - május 2024
- Mobile Player 2.3.3 kiadás - február 2024
- Player 2.5.0 kiadás - január 2024
- Mobile Player 2.3.2 kiadás - november 2023
- Player 2.4.1 kiadás - november 2023
- Mobile Player 2.3.1 kiadás - november 2023
- Player 2.4.0 kiadás - 2023 szeptembere
- Player 2.3.1 kiadás - július 2023
- Player 2.3.0 kiadás - július 2023
- Player 2.2.1 kiadás - 2023. június
- Mobile Player 2.2.1 kiadás - június 2023
- Mobile Player 2.1.4 kiadás - május 2023
- Player 2.2.0 kiadás - május 2023
- Player 2.1.2 kiadás - 2023. március
- Player 2.1.0 kiadás - 2023. március
- Kiadványok Tulip operációs rendszer
- Tulip OS60 kiadás - március 2025 Új
- Tulip OS 58.2 & 59.1 Release - December 2024
- Tulip OS 59 Release - October 2024
- Tulip OS 58.1 kiadás - július 2024
- Tulip OS 58 kiadás - július 2024
- Tulip OS 57 kiadás - 2024. március
- Tulip OS 55.5 & 56.4 kiadás - 2024 február
- Tulip OS 56 kiadás - 2024 januárja
- Tulip OS 54.1 kiadás 2023 május 2023
- Tulip OS 55 kiadás - szeptember
- Könyvtári kiadványok
- Library Release - r85
- Könyvtári kiadás - r83 Új
- Könyvtári kiadás - r82
- Library Release - r81
- Library Release - r80
- Library Release - r78
- Könyvtári kiadás - r78
- Könyvtár kiadás - r77
- Könyvtári kiadás - r76
- Könyvtár kiadás - r75
- Könyvtári kiadás - r74
- Könyvtári kiadás - r73
- Könyvtári kiadás - r72
- Könyvtári kiadás - r71
- Könyvtári kiadás - r70
- Könyvtári kiadás - r69
- Könyvtár kiadás - r68
- Könyvtári kiadás - r67
- Könyvtári kiadás - r66
- Könyvtár kiadás - r65
- Könyvtár kiadás - r64
- Könyvtár kiadás - r63
- LTS verzió
- LTS14 Release - March 2025
- LTS14 On-Premises Connector Host
- LTS 13 kiadás - október 2024
- LTS 12 kiadás - április 2024
- LTS13 Helyszíni Connector Host - október 2024
- LTS12 Helyszíni Connector Host - 2024 április
- LTS 11 kiadás - október 2023
- LTS10 kiadás - 2023. április
- LTS11 Helyszíni Connector Host - október 2023
- LTS10 dokumentáció frissítése - május 2023
- indítóállás
A Tulip kezdete a RealWear headseten
A RealWear fejhallgatók beállítása a Tulip alkalmazásokkal való együttműködéshez.
Ebben a cikkben megtanulhatod...
- A Tulip Player telepítése a RealWear fejhallgatóra
- Hogyan készítsük elő a Tulip alkalmazások fejlesztését a RealWear headsetre
Eszközök letöltése
Erre a három eszközre van szüksége:
- Tulip Player .apk
- RealWear Explorer
- RealWear Companion App (opcionális)
Először is le kell töltenie a fenti eszközöket arra a számítógépre, amelyet az összes beállításhoz használ. Mi például mindent egy MacBook Prón fogunk futtatni.
Töltse le a Tulip Player androidos .apk fájlt innen.
Ha már kéznél van a Tulip Player .apk, telepítjük a Realwear Explorert akár Windowsra, akár Macre. Kövessük a weboldalukon található utasításokat.
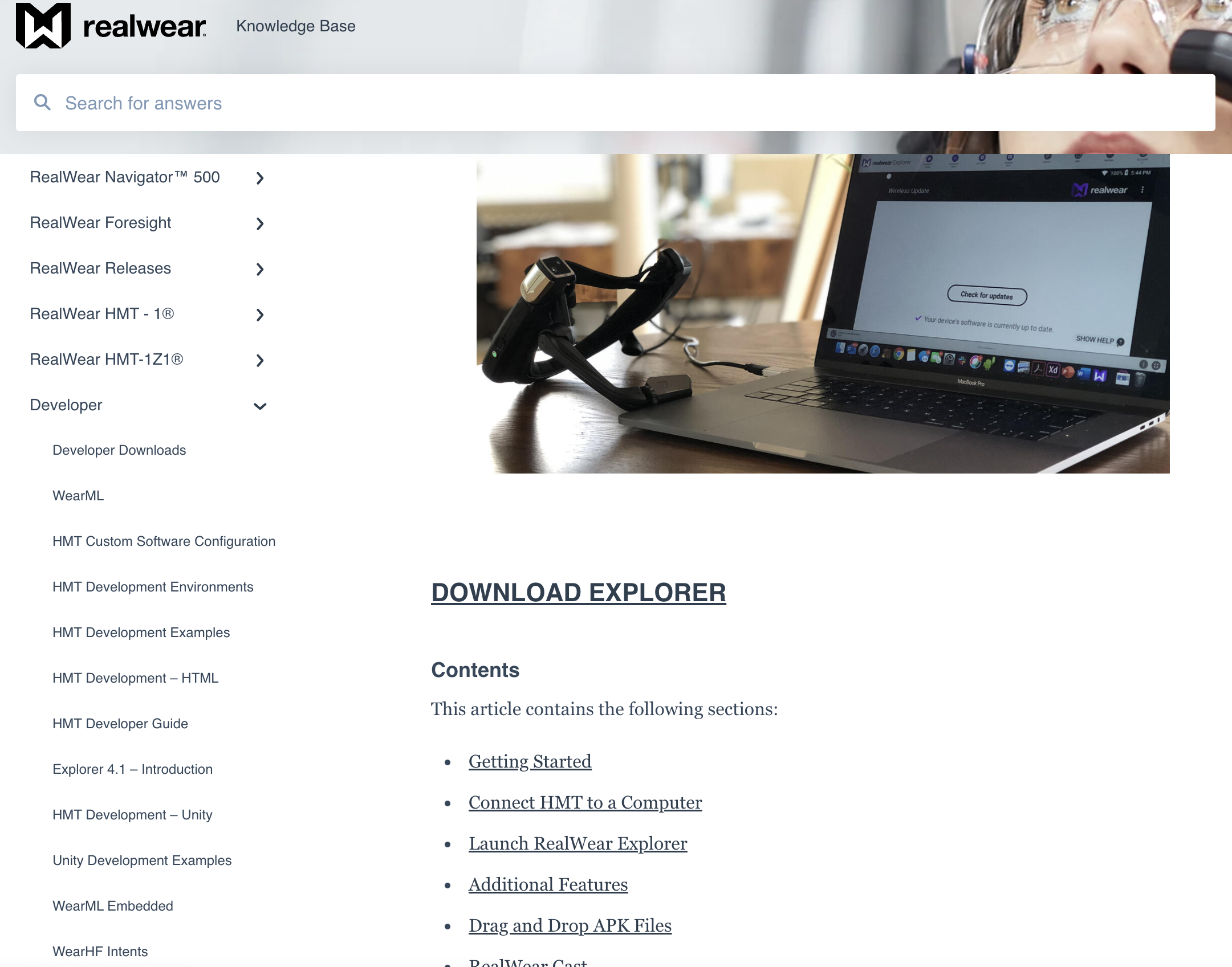
[Ajánlott] Érdemes telepíteni a RealWear Companion alkalmazást is, hogy megkönnyítsük a telepítést. Ez az alkalmazás telepíthető az okostelefon (Android vagy iOS) eszközre. Egy távoli billentyűzettel rendelkezik, amely a szöveget QR-kóddá alakítja át, amelyet később a headset kamerájával beolvashat, hogy a szöveget könnyen átvihesse a hangbevitel helyett. A cikk későbbi részében egy példát is látni fogunk.
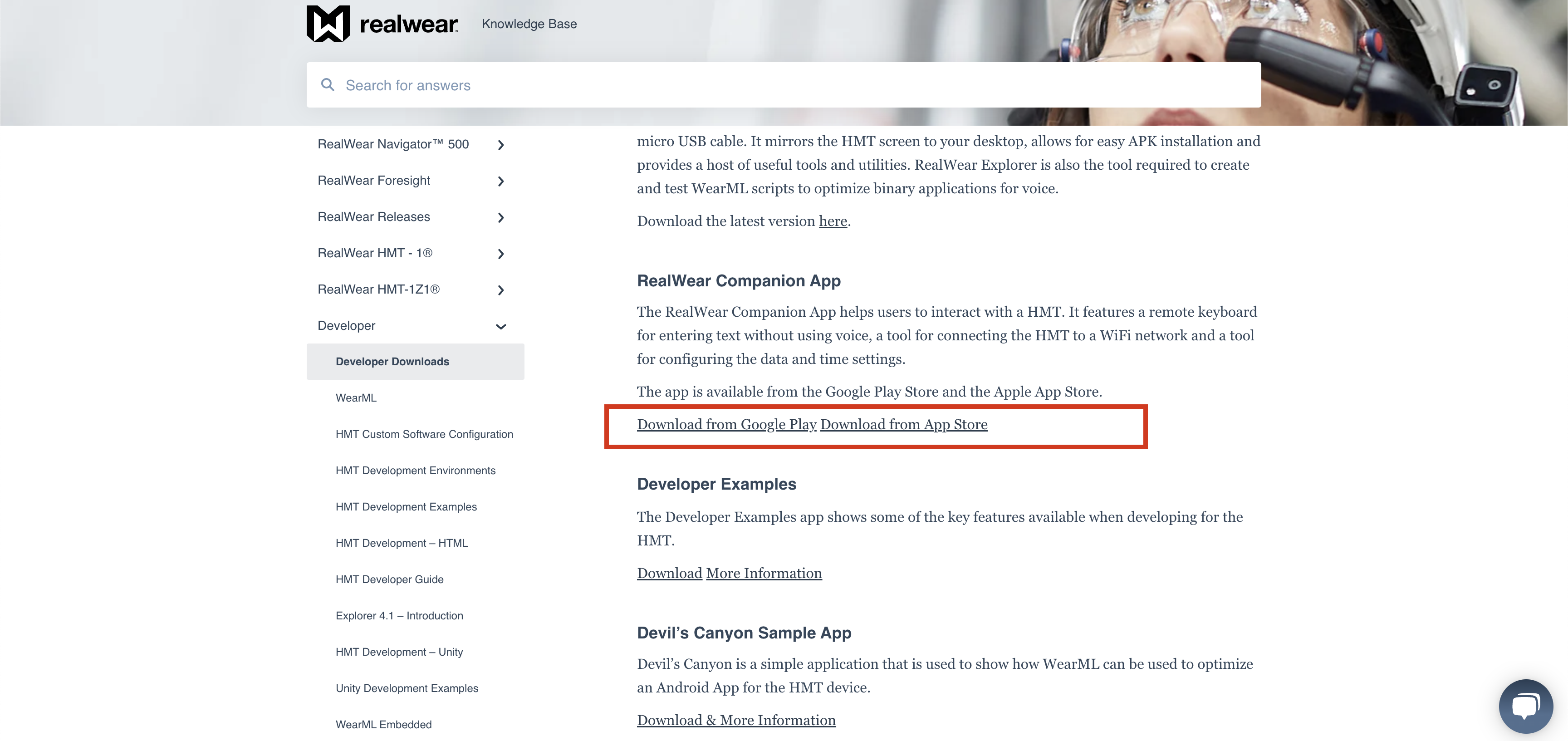
Tulip Player .apk letöltése a RealWear Headsetre
Most telepítsük a Tulip Player .apk fájlt a RealWear headsetre a számítógépünkről történő húzással. Győződjön meg róla, hogy elolvasta a RealWear kezdeti cikkét, hogy megismerkedjen az eszközükkel. Érdemes csatlakoztatni a headsetet a hálózathoz, és győződjünk meg róla, hogy a legújabb firmware-frissítésen van.
Csatlakoztassa a headsetet a számítógépéhez egy USB-kábel segítségével, ahogy az alábbi ábrán látható.
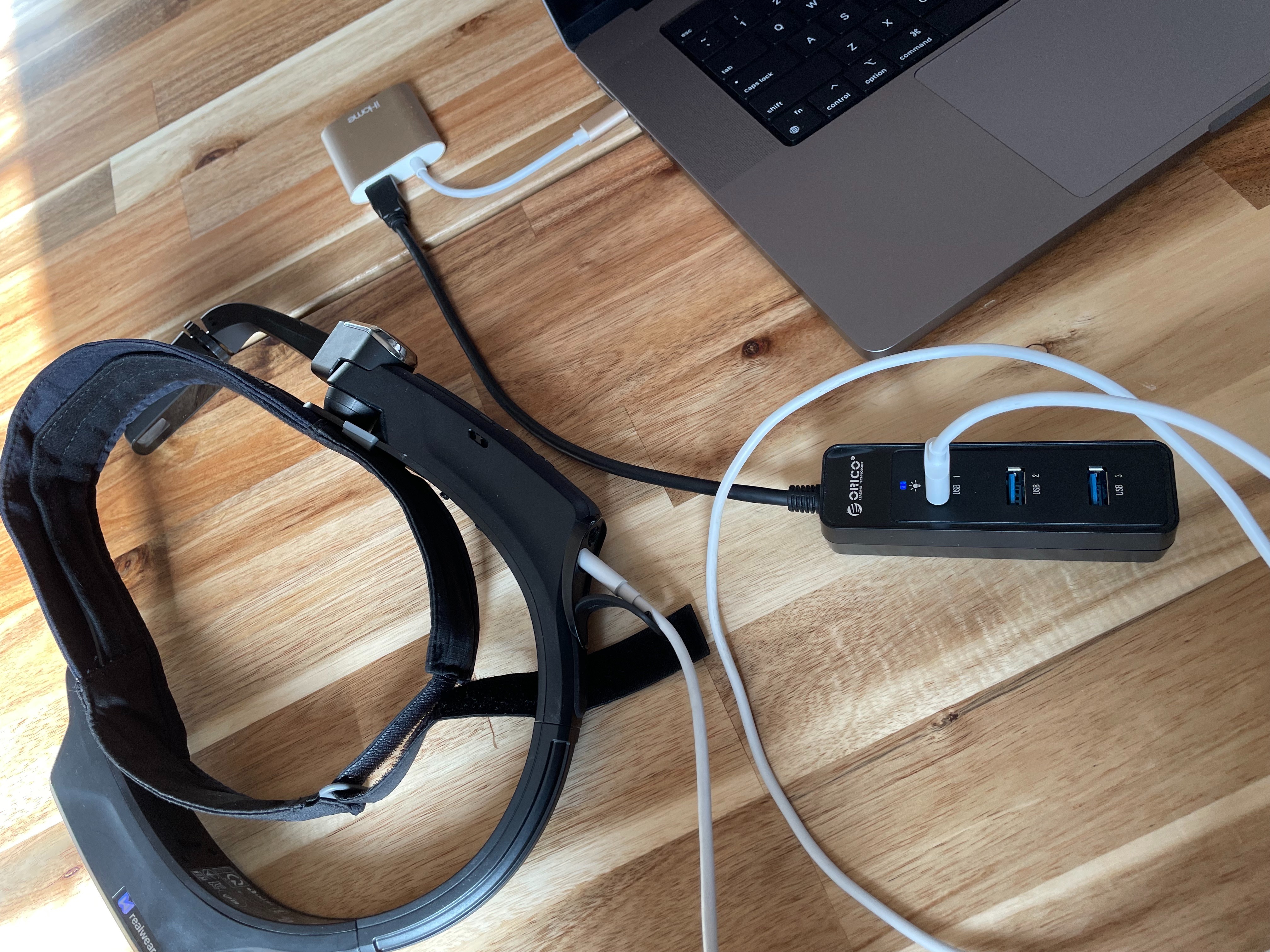
Indítsa el a RealWear Explorer alkalmazást a számítógépen. Az alábbi képhez hasonló képernyőt kell látnia:

Most már csak át kell húznia a Tulip Player .apk fájlt a RealWear Explorerre, és az települni fog az eszközre.

A Tulip Player regisztrációját a számítógép billentyűzetén történő beírással is elvégezheti. Így nem kell a fejhallgató csak hangbevitelére hagyatkoznia. Ez csak akkor működik, ha a headset a számítógéphez van csatlakoztatva.
A szövegbevitel másik módja a realwear társalkalmazás Remote Keyboard (Távoli billentyűzet) használata. Indítsa el a társalkalmazást, és válassza a Remote Keyboard (Távoli billentyűzet) lehetőséget:
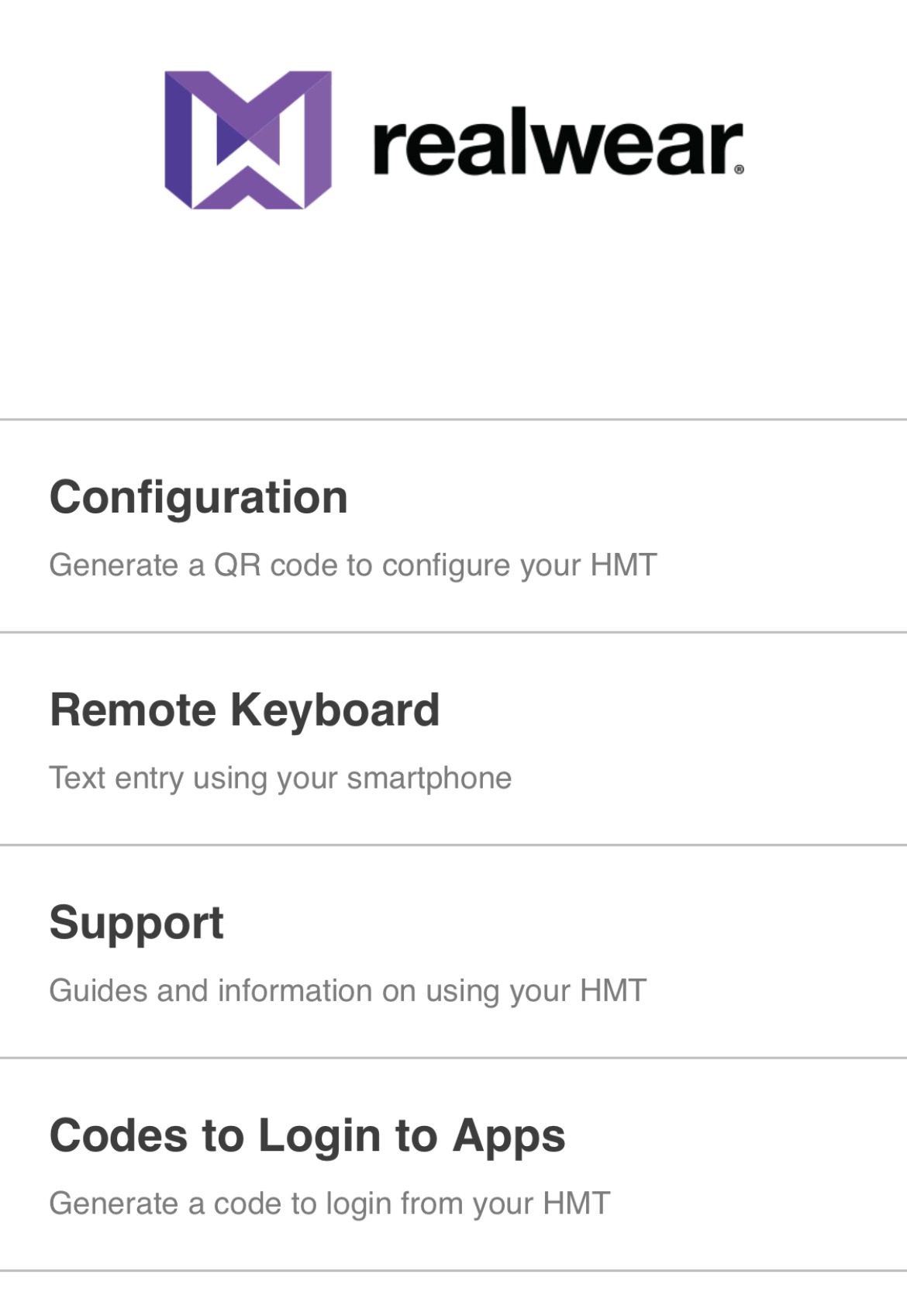
Írja be a példányt, majd kattintson a Kész gombra. Most olvassa be a QR-kódot a RealWear fejhallgatóval.
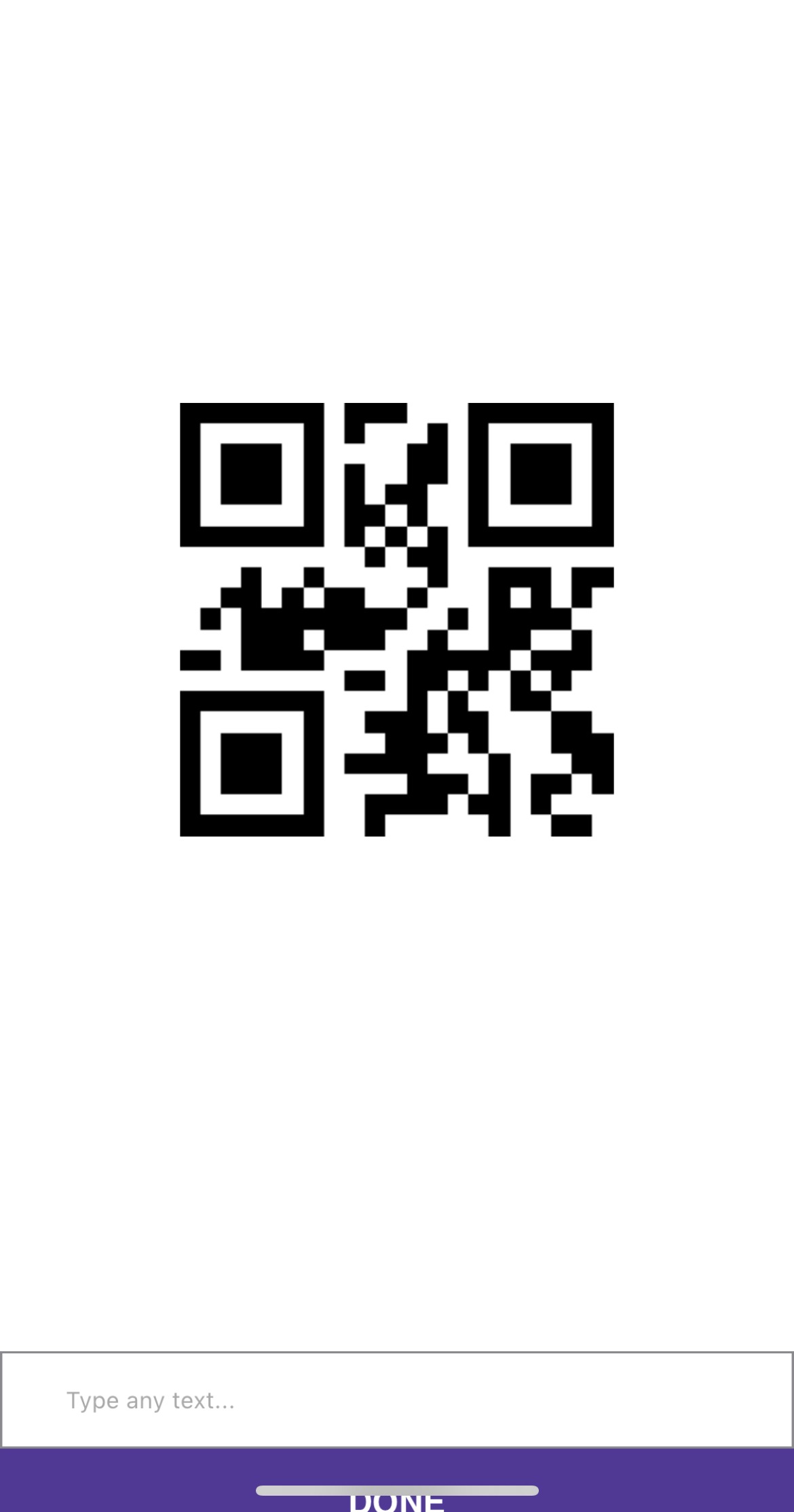
A QR-kód beolvasásához mondja a következőket a headsetnek:
"Select Item 1"
"További lehetőségek"
"Kód beolvasása"
"Regisztrálj"
Folytassa a regisztráció elvégzését, nevezze meg a készüléket és az új állomást. Ha kész, akkor az Alkalmazások modálhoz jut. A gyári/állomáson ugyanúgy hozzárendelhet egy Tulip alkalmazást, mint másfajta eszközöknél. Megjelennek az Alkalmazások modalban, és hanggal kiválaszthatja őket, pontosan kimondva, amit lát.


