Háromféleképpen adhat Képeket a frontvonalas műveletek alkalmazáshoz:
- Másolás és beillesztés a számítógép vágólapjáról a Chrome-ban.
- Kézi feltöltés az asztalról
- Egy kép URL-címének használata
Képek másolása és beillesztése
Képeket másolhat és illeszthet be alkalmazásokba a CTRL+C és CTRL+V billentyűkombinációval Windowson, illetve a CMD+C és CMD+V billentyűkombinációval Macen.
Képek feltöltése
1. módszer
- Navigáljon az alkalmazásban arra a lépésre, ahová képet/képet szeretne feltölteni.
- Kattintson a Beágyazás gombra az alkalmazásszerkesztő eszköztárában, és válassza a képet a megjelenő legördülő listából.
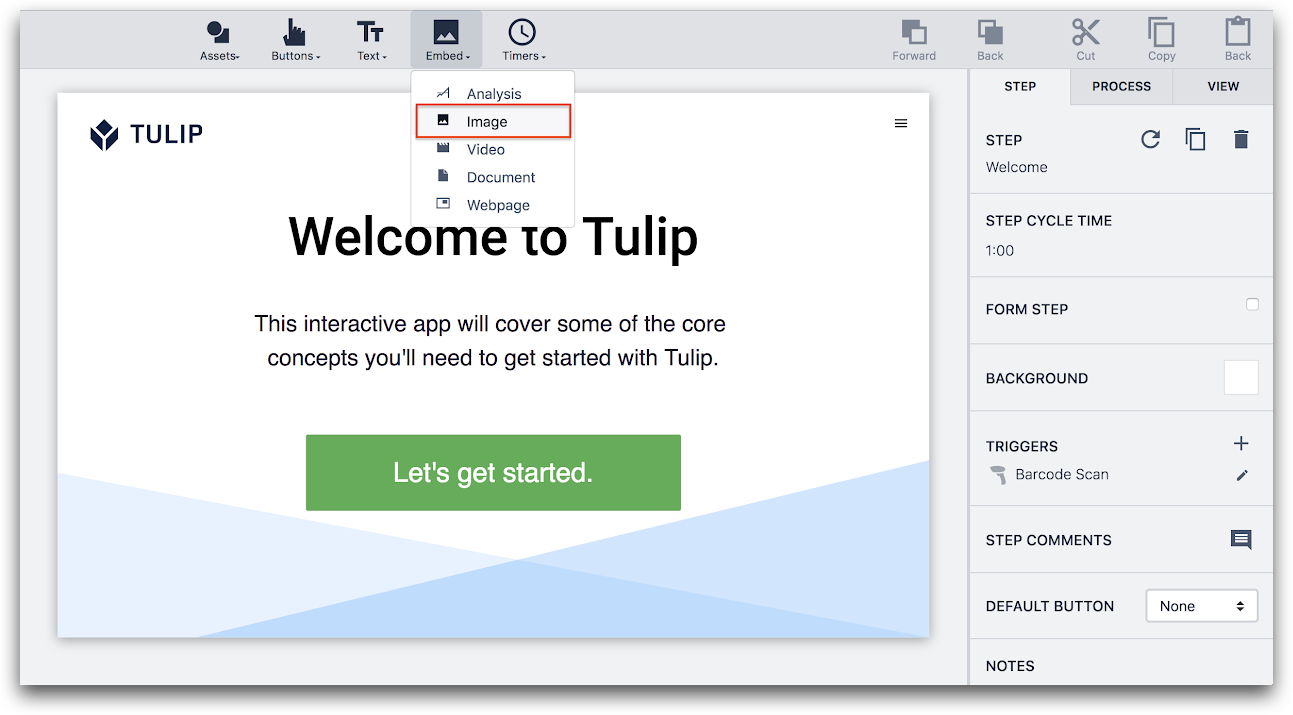
3- Töltse fel a tartalmat a kontextusablak Widget lapja alatt található feltöltési nyílra kattintva.
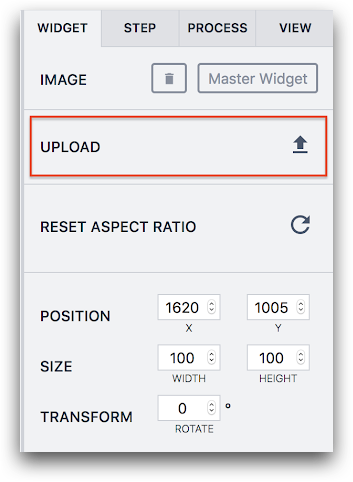
- A frissítő nyíl segítségével állítsa vissza a képarányt a könnyű formázás érdekében.
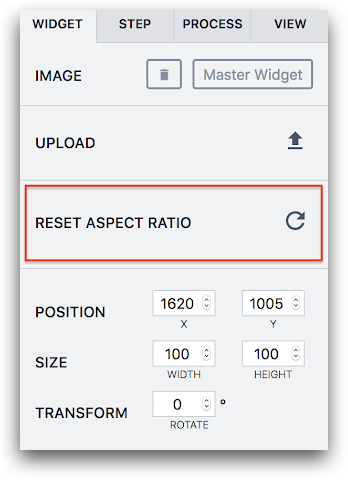
2. módszer
A képeket közvetlenül áthúzhatja az asztalról vagy egy mappából, és az alkalmazásszerkesztőben egy egyedi lépésbe ejtheti őket. Ez akkor működik jól, ha sok kép van egy mappában, és gyorsan hozzá szeretné adni őket a lépésekhez.

Kép-URL-ek használata
Létrehozhat egy "image" típusú változót, majd alapértelmezett értékként tárolhat egy adott képet. Vagy frissítheti ezt a változót egy új képpel a Trigger Editorban.
Ha egy képet alapértelmezetten egy változóban szeretne tárolni, válassza a Kontextusablak Alkalmazás lapjának Változók menüjét.
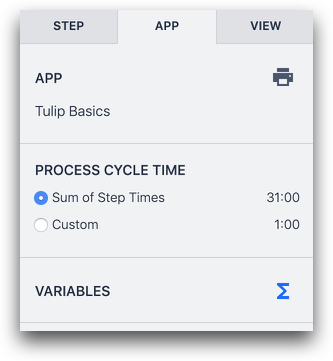
Ezután hozzon létre egy "Image URL" típusú változót.

Ezután kattintson a jobb oldali Alapértelmezett érték oszlopban található Feltöltés ikonra.

Ezt a képet bármikor frissítheti a Triggerek segítségével. Használja az "Adatmanipuláció" "Tárolás" lehetőséget egy új kép URL hozzáadásához vagy egy kép feltöltéséhez ehhez a változóhoz.
Képek formázása/kiváltók hozzáadása a képekhez
A képek következő tulajdonságait szerkesztheti a Tulipba való feltöltésük után a képernyő jobb oldalán található Kontextusablakban:
- Méret
- Forgatás
- Árnyékolás
- Határ sugara
- Villogás
Egy képhez kiváltó elemet is hozzáadhat, vagy kattintáskor megjelenítheti annak teljes képernyős változatát. A kép kijelölése után használja az oldalsó ablaktáblában található Kattintási műveletek menüt:
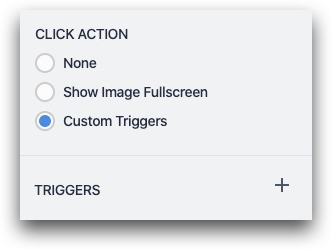
A képtámogatás technikai részletei
A következő képformátumokat támogatjuk:
- PNG (maximális méret 20 MB)
- JPEG (maximális mérete 20 MB)
- GIF (maximális mérete 5 MB)
- SVG (maximális mérete 5 MB)
A JPEG és PNG képeket automatikusan átméretezzük maximum 1920 x 1200-as méretre.
További olvasnivalók
- [Tartalom másolása alkalmazások között] (https://support.tulip.co/docs/how-to-copypaste-content-within-apps-and-between-apps)
Megtalálta, amit keresett?
A community.tulip.co oldalon is megteheti, hogy felteszi kérdését, vagy megnézheti, hogy mások is szembesültek-e hasonló kérdéssel!

