Ismerje meg, hogyan adhat hozzá új alkalmazásokat, és hogyan kezelheti a meglévőket az Alkalmazások oldalon.
Ez a cikk részletezi a különböző eljárásokat, amelyeket a példányban lévő alkalmazásokkal végezhet. Az Alkalmazások lapon a létrehozástól az archiválásig és a kettő között minden mást is elvégezhet a példányában lévő összes alkalmazás hozzáadásával és kezelésével.
Alkalmazás/alkalmazásmappa létrehozása
- Navigáljon az Alkalmazások oldalra a menüsorból.
- Kattintson az Alkalmazás létrehozása gombra az oldal jobb felső sarkában. Mappa létrehozásához kattintson a nyílra, majd az Alkalmazás mappa létrehozása gombra.

Alkalmazás megduplázása, nyomtatása vagy archiválása
- Az Alkalmazások oldalon válasszon ki egy alkalmazást az alkalmazásmappából, vagy keressen egy alkalmazást a keresősávon keresztül.
- Kattintson a hárompontos menüre az alkalmazásbeállítások eléréséhez.
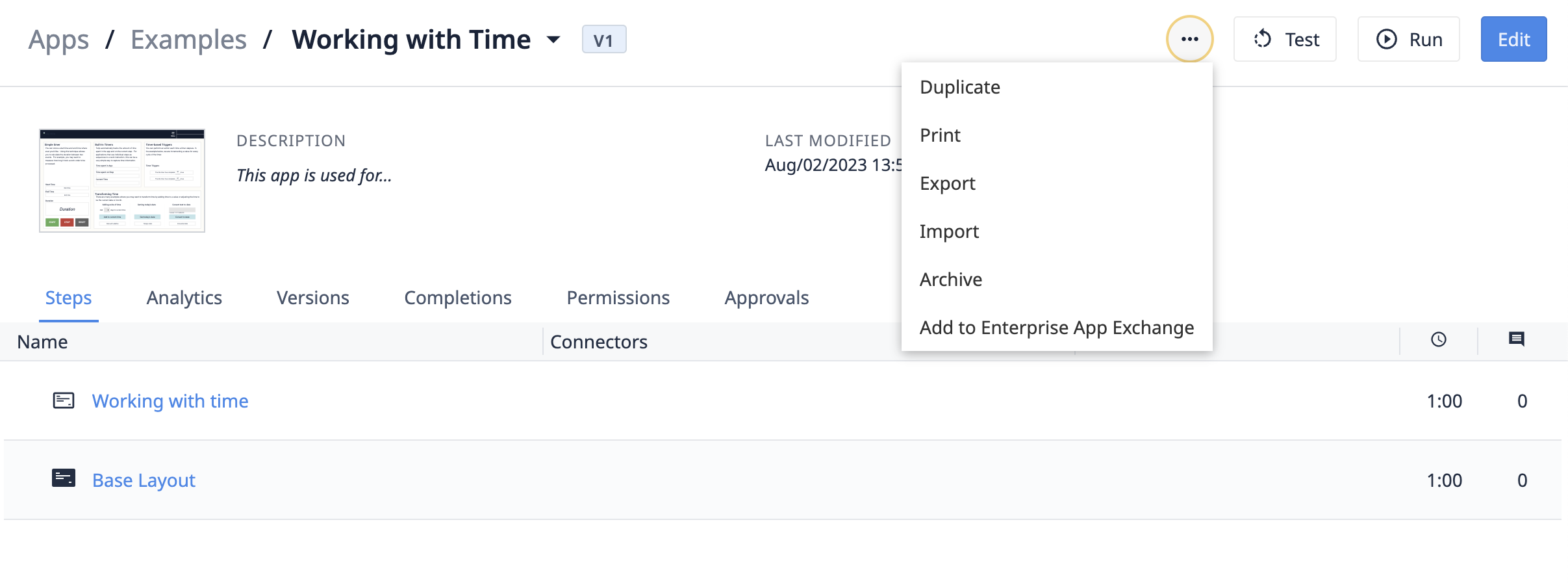
- Válassza ki a kívánt műveletet:
- Duplicate
- Nyomtatás
- Exportálás
- Importálás
- Archiválás
- Hozzáadás a vállalati alkalmazáscseréhez
Egy alkalmazás duplikálása a kiválasztott alkalmazás fejlesztési verziójának másolatát hozza létre.
Az archivált alkalmazások az Archivált alkalmazások menüpont alatt állíthatók helyre.
Az alkalmazások nyomtatásának szabályai
If you want to print app data in real-time, see this separate guide This guide only shows how to print all steps in the app without dynamic content.
A Google Chrome egy korlátozása miatt egyszerre csak 16 lépést nyomtathat ki. Minden lépés egy új oldalra kerül kinyomtatásra.
Ha az alkalmazás 16-nál több lépést tartalmaz, a nyomtatási képernyő tetején található "Következő" gomb segítségével lépjen a következő lépéssorozatra. Ezután válassza ismét a "Nyomtatás" lehetőséget.
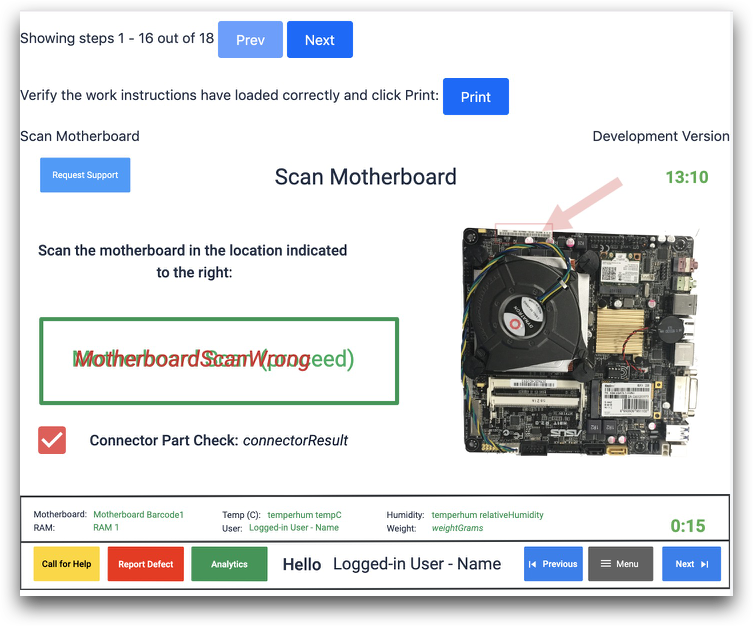
Alkalmazásmappa duplikálása, nyomtatása vagy archiválása
- Válasszon ki egy alkalmazásmappát a bal oldali panelen vagy az Alkalmazások oldalon található mappák listájából.
- Kattintson az Alkalmazás létrehozása gomb melletti hárompontos menüre.
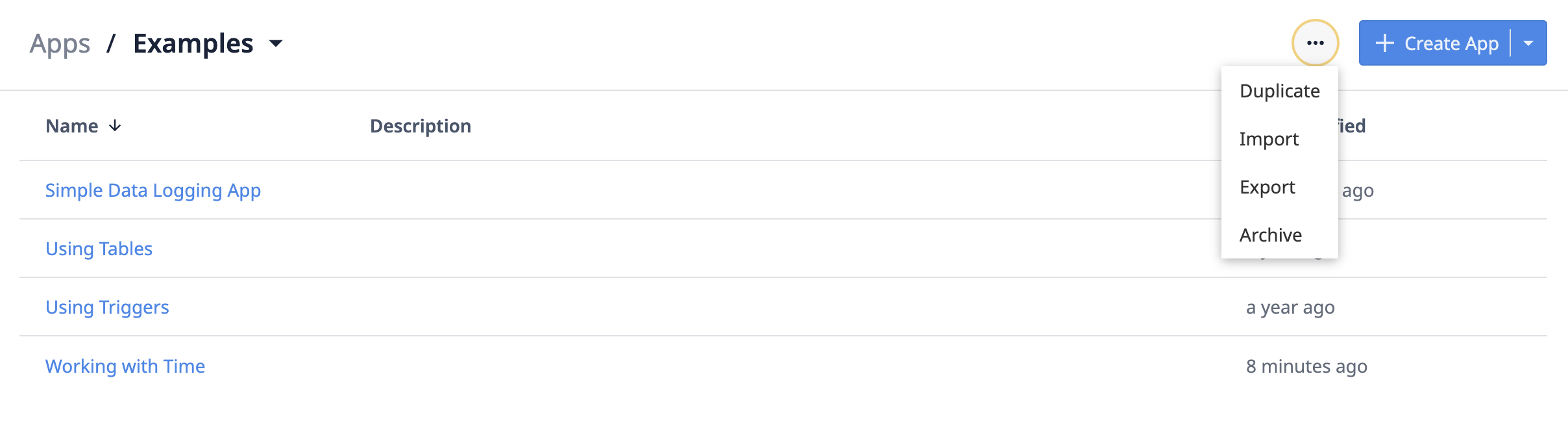
- Válassza ki a kívánt műveletet:
- Duplicate
- Importálás
- Exportálás
- Archiválás
Az archivált alkalmazásmappák az Archivált alkalmazások menüpont alatt állíthatók helyre.
Alkalmazás mappák közötti áthelyezése
Az alkalmazások mappákba történő tárolása segít a Tulip tárhelyének rendszerezésében, és az alkalmazásokat a megfelelő folyamatfázisok szerint különíti el. Egy alkalmazás átszervezéséhez a példányában kövesse az alábbi lépéseket:
- Navigáljon az Alkalmazások oldalra.

- Válasszon ki egy alkalmazást egy mappából, és kattintson a hárompontos menüre a lehetőségek megjelenítéséhez.

- Válassza a Mozgatás lehetőséget. Egy modális ablak jelenik meg, amely arra kéri, hogy válasszon ki egy új mappát, ahová az alkalmazást áthelyezni szeretné.
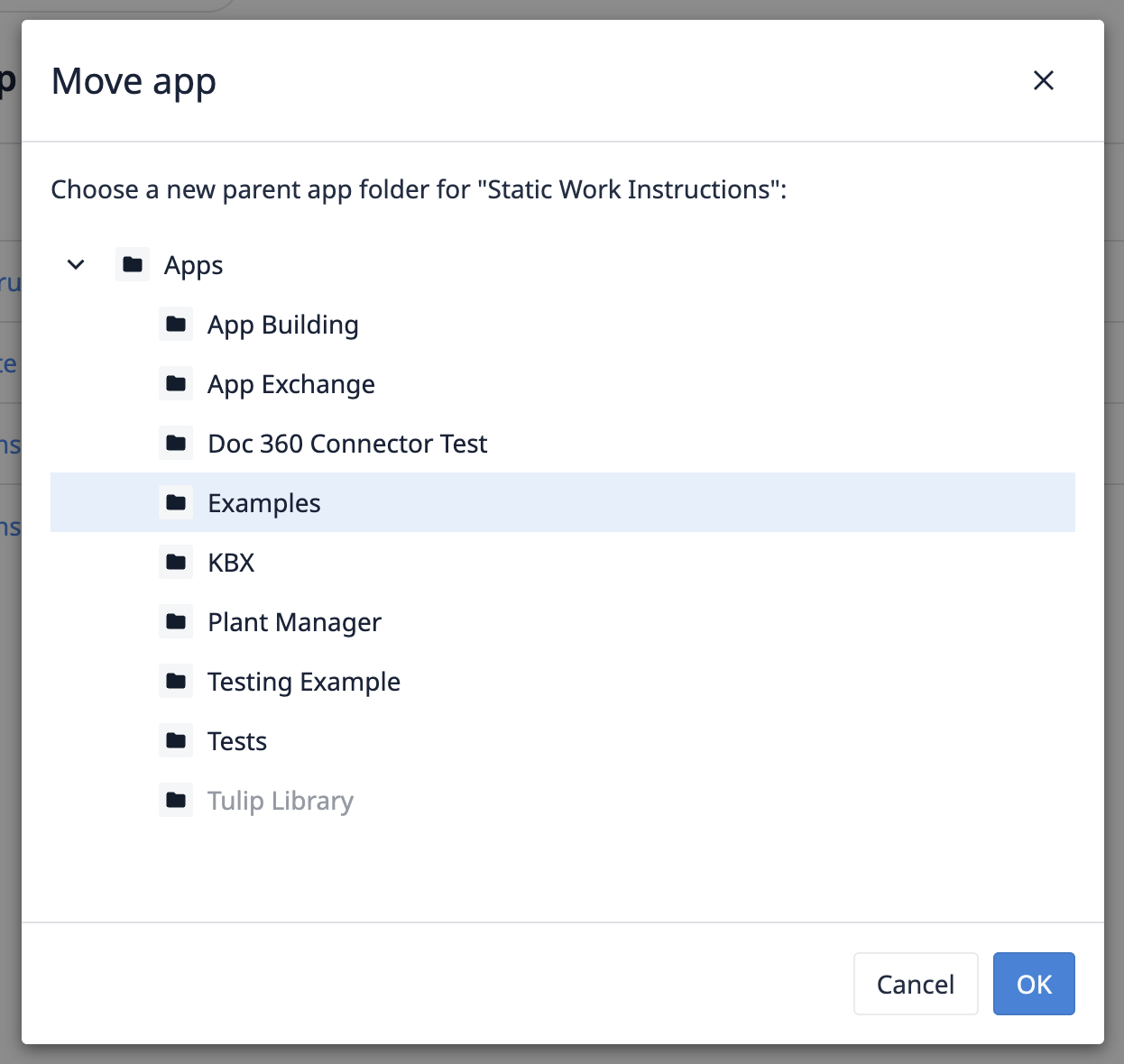
- Válassza ki az új alkalmazás mappát, és kattintson az OK gombra.
Megtalálta, amit keresett?
A community.tulip.co oldalon is megteheti, hogy felteszi kérdését, vagy megnézi, hogy mások is szembesültek-e hasonló kérdéssel!

