- Nyomtat
Hogyan automatizálhatja a munkafeladatokat egy frontvonalas üzemeltetési alkalmazásban?
Hogyan automatizálhatja a munkafeladatokat egy frontvonalas üzemeltetési alkalmazásban?
Használja ezt a lépésről-lépésre útmutatót az egyes hegesztések nyomon követéséhez a nap folyamán.
Képzelje el, hogy egy ilyen vázlatot használ a hegesztők irányítására a gyártócsarnokban:
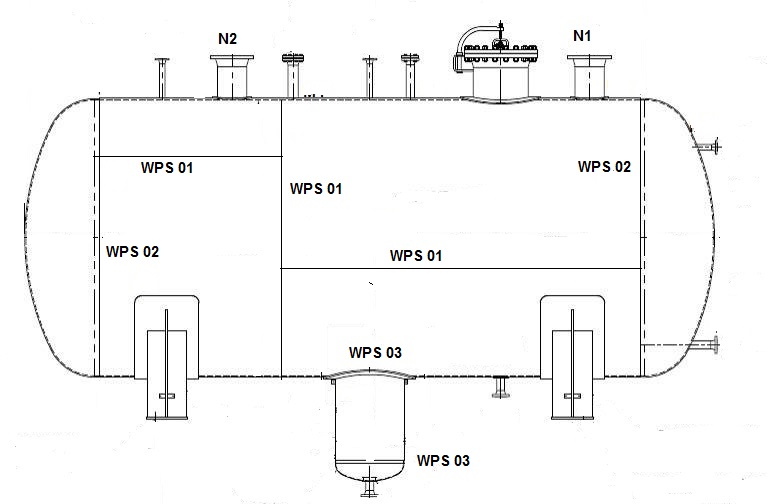
Ehhez az alkatrészhez a kezelőinek 7 különálló hegesztést kell elvégezniük, és biztosítani szeretné, hogy egy ellenőr mindegyiket felülvizsgálja. Jelenleg egy ilyen bejegyzésekből álló lapot használ az egyes hegesztések naplózására:

Tehát minden egyes hegesztésnél a kezelőnek naplóznia kell:
- A munkaszámot
- A hegesztés leírását
- az időpontot
- Az O2-értéket
- A/R
- Az ellenőr aláírása
- A dátum
- Megjegyzések
Ez rengeteg papírmunka, amit a nap végén be kell írni a számítógépbe. Ehelyett a Tulipban egy sor űrlaplépést és kattintható diagramot használhat az adatok valós idejű rögzítésére.
Kérjük, vegye figyelembe - bár ez a bemutató egy hegesztési példát használ, a munkamegrendelésen belüli bármilyen típusú adatbevitel hasonló kihívásokkal szembesül. Ez az útmutató segítséget nyújt bármely olyan alkalmazás elkészítéséhez, amely lehetővé teszi az operátorok számára a munkarend adatainak bevitelét.
Amint a fenti táblázatos bejegyzésből látható, a hegesztő valójában ugyanazt a hegesztést ismétli meg 2 különböző alkatrészen egymás után, hogy csökkentse a gép beállítási idejét. Így ez az alkalmazás minden egyes hegesztésnél két ismétlődő lépést tartalmaz.
Továbbá a kezelő minden egyes két hegesztés után "befejezi az alkalmazást". Ez biztosítja, hogy nem lesz egész nap ugyanaz az alkalmazás nyitva anélkül, hogy befejezést regisztrálna.
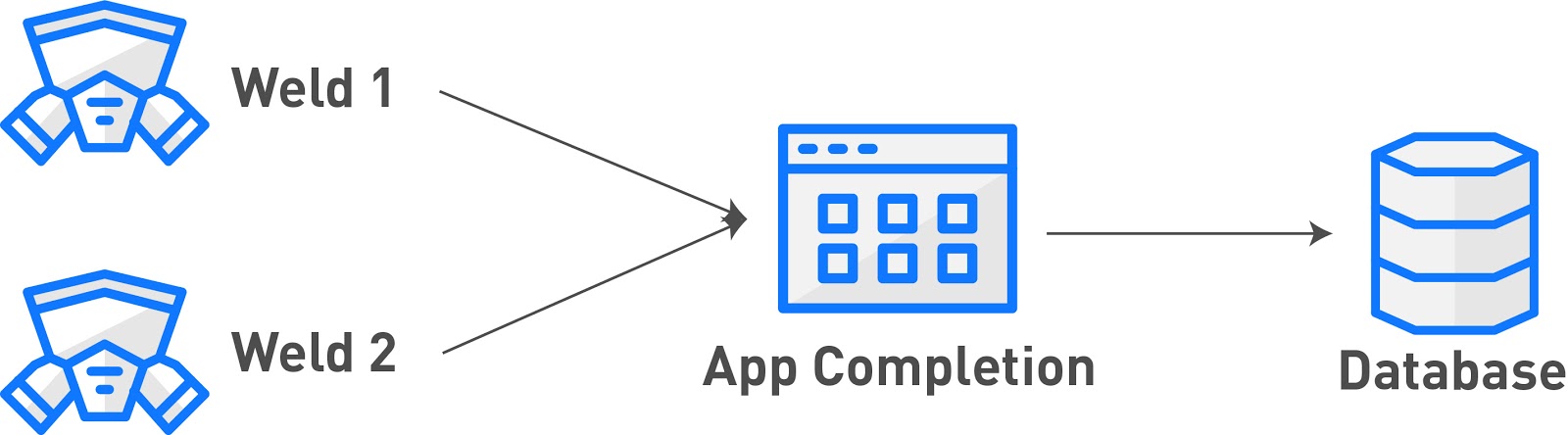
Ennek az alkalmazásnak 3 típusú lépést kell tartalmaznia:
- Egy űrlaplépés az általános, magas szintű munkamegbízási információk rögzítésére.
- Egy kattintható diagram, ahol a hegesztő kiválaszthatja a hegesztést, amelyen dolgozik
- Egy űrlaplépés az adott hegesztésre vonatkozó adatok rögzítésére.
Íme egy ábra arról, hogyan illeszkednek egymáshoz a lépések:
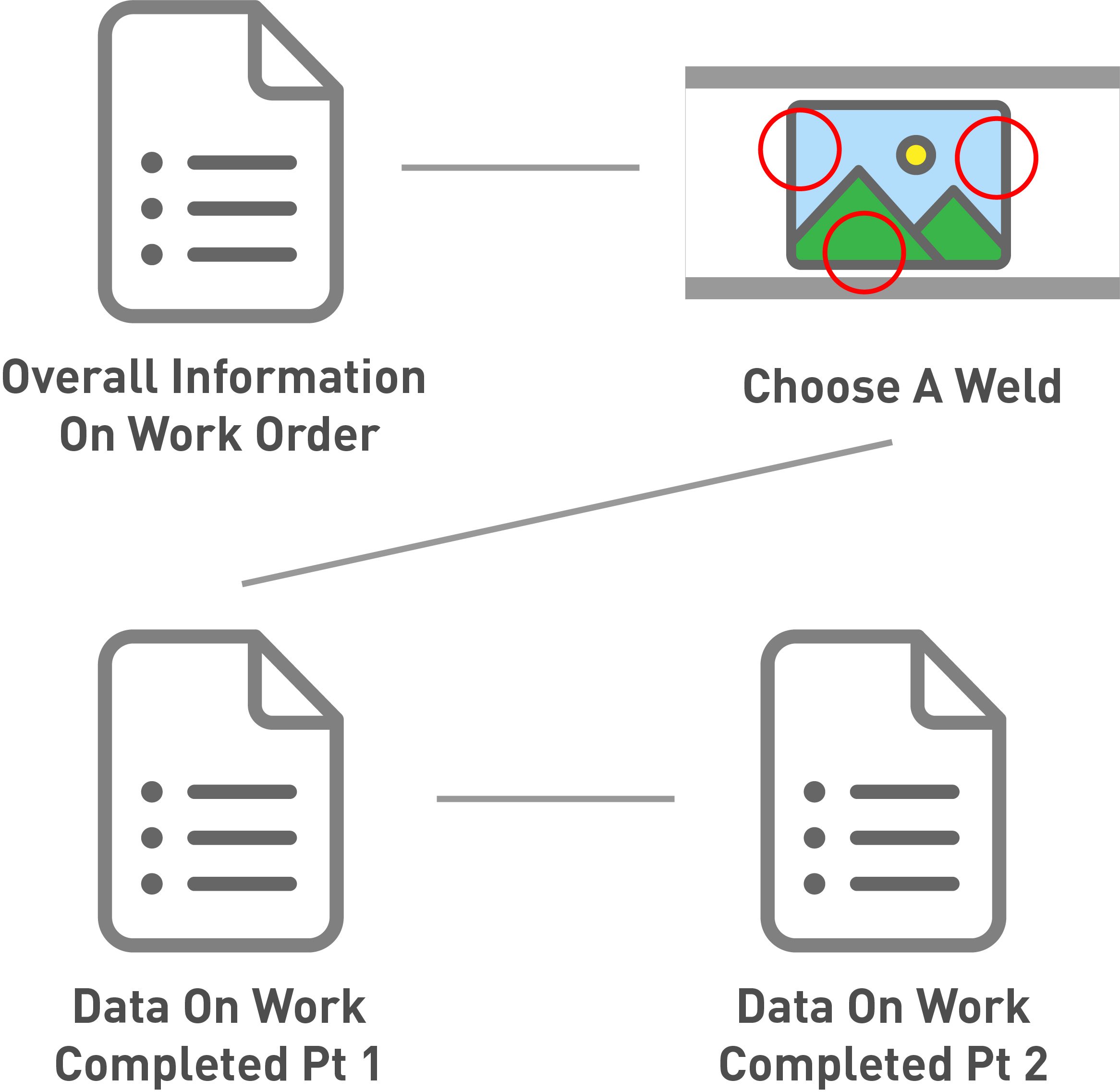
Így építsünk fel egy automatizált hegesztési auditáló alkalmazást.
1. lépés - Általános információk
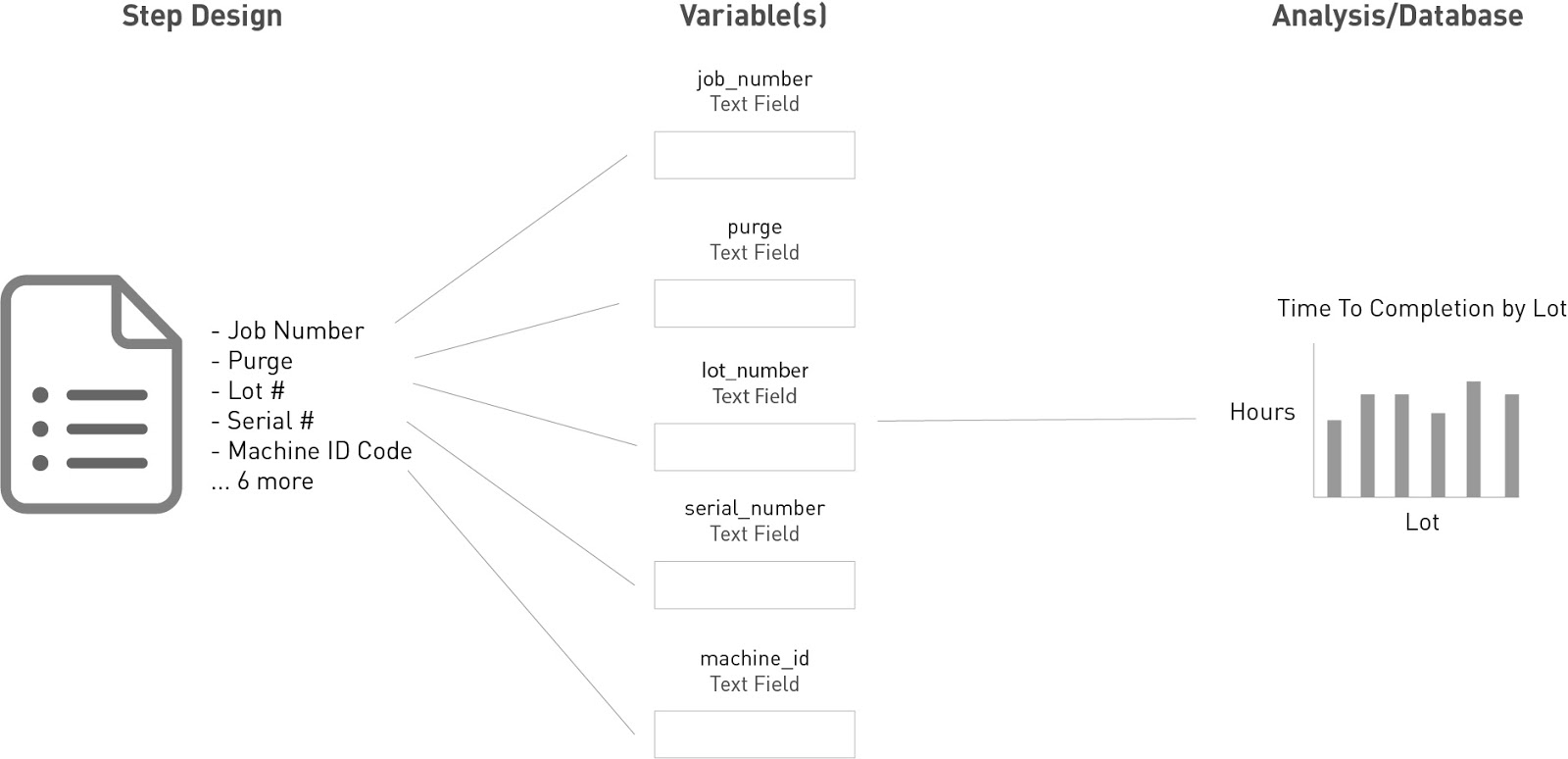
Ebben a helyzetben a kezelőnek minden nap be kell adnia a lapja tetején lévő magas szintű információkat. Ez így néz ki:
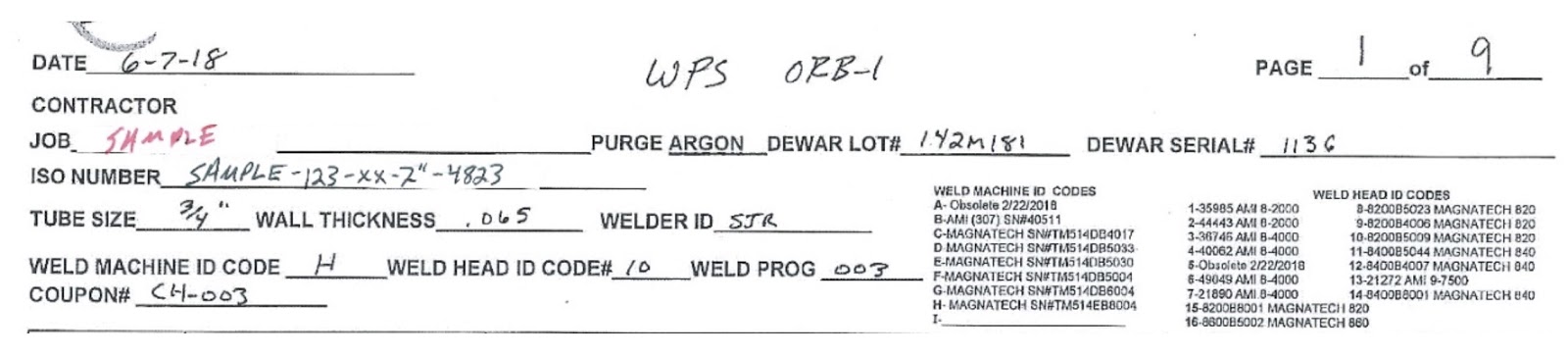
Mivel az üzemeltető a nap folyamán többször is kitölti az alkalmazást, nincs értelme minden egyes alkalmazás elején kérni ezeket az információkat.
Szerencsére használhat "állandó változókat, így az operátoroknak csak akkor kell újra megadniuk az adatokat, ha valami megváltozott. Ez az űrlap a következő mezőkkel rendelkezik:
- Dátum
- Munkahely
- Tisztítás
- Dewar tétel
- Dewar sorozatszám
- Iso-szám
- Cső mérete
- Falvastagság
- Hegesztő azonosítója
- Hegesztőgép azonosító kódja
- Hegesztőfej azonosító kódja
- Hegesztési program
- Kupon
A Tulip automatikusan nyomon tudja követni a hegesztő azonosítóját és a dátumot a Tulip Playerbe bejelentkezett operátor és az aktuális dátum alapján, így nincs szükség e két elem mezőinek létrehozására.
Minden máshoz egy Form Step-re lesz szüksége, amely állandó változók és normál változók kombinációjával rendelkezik. Csak olyan mezőkhöz érdemes tartós változókat használni, amelyek több egymást követő alkalmazás befejezésekor is megismétlődnek.
Építés Tulipban
Így nézhet ki a teljes Form Step:
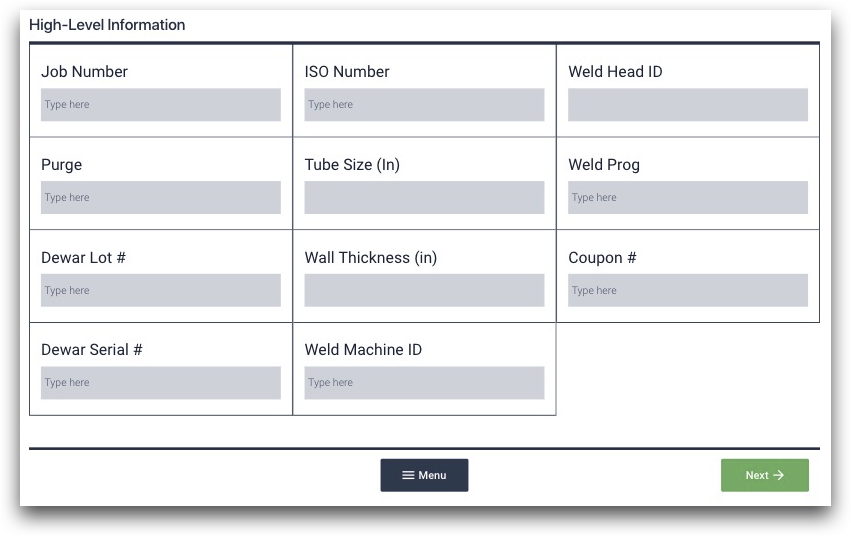
11 mezőt tartalmaz, amelyek szöveges és számbemenetekből állnak. A három oszlop létrehozásához jelölje ki a teljes Form Step-et, majd kattintson a "Three Column" (Három oszlop) gombra az alkalmazásszerkesztő jobb oldali kontextusablakában.
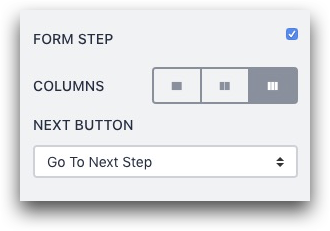
Az űrlap minden egyes mezőjét el kell mentenie a Tulip adatbázisába, hogy később analitikát futtathasson. Tehát minden egyes bemenethez hozzon létre egy változót megfelelő névvel.
A "Weld Head ID Code" mező esetében kattintson a "+" gombra a Változó mező mellett a Kontextusablakban, és nevezze el a változót "weld_head_id"-nek. Érdemes "állandóvá" is tenni, mivel a nap folyamán nem változik.
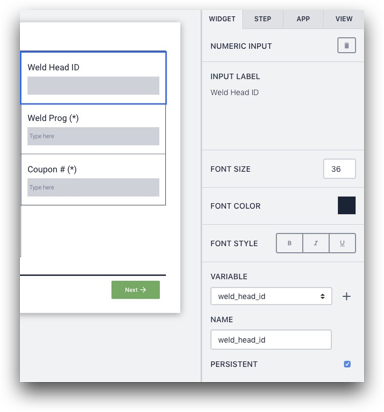
Más esetekben érdemes "Alapértelmezett értéket" használni, mivel az érték az adott munkapadon soha nem változhat. Például a "Purge" mező értéke az adott állomáson mindig "Argon" lehet, így ezt az értéket alapértelmezett értékként adhatja meg, hogy a kezelőnek soha ne kelljen megváltoztatnia.
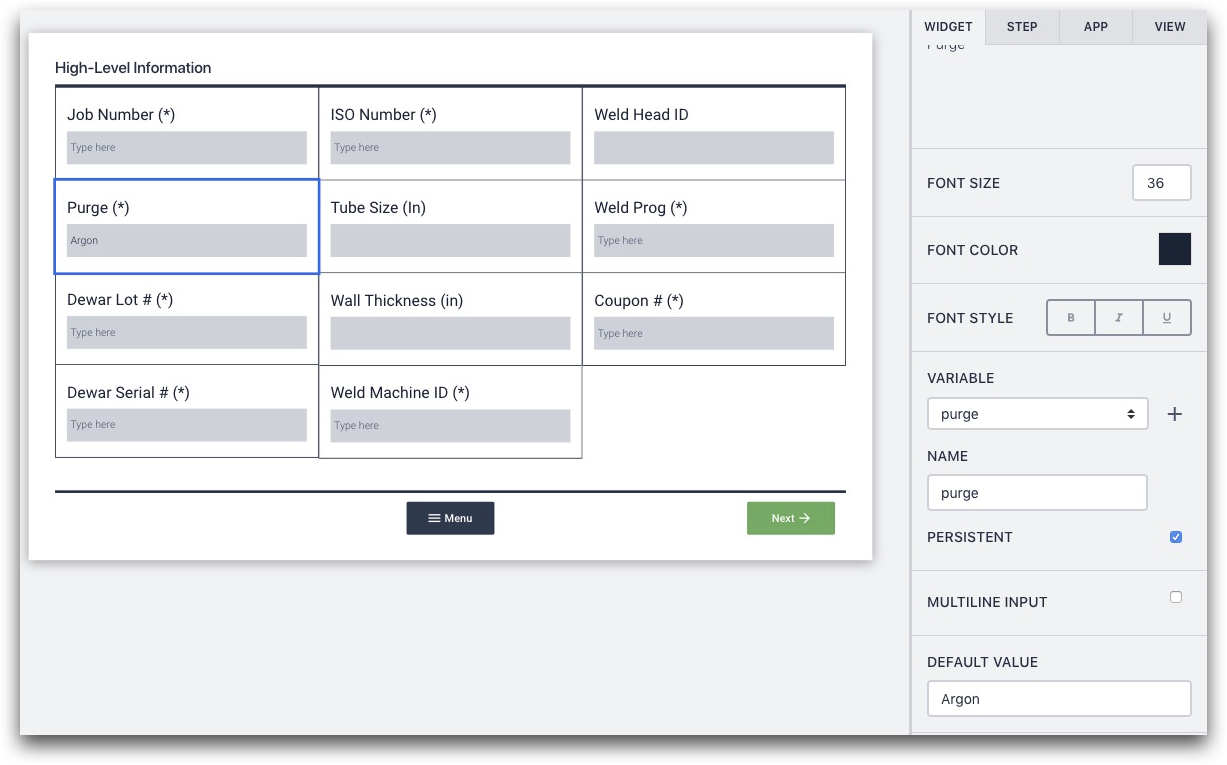
Itt a Kontextusablak részletesebben:
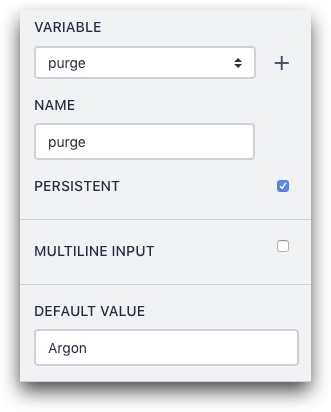
Menjen végig és nevezze el mind a 11 változót. Adjon hozzá egy "Alapértelmezett értéket", ha azt szeretné, hogy az operátor soha ne változtasson meg egy mezőt az űrlaplépésben, és jelölje be a "Tartós" jelölőnégyzetet, ha azt szeretné, hogy az operátor egyszer adja meg az adatokat, és órákig ne nyúljon hozzájuk.
A lépés kombinálása más lépésekkel
Bármi is legyen, ez a lépés a következő lépésbe vezet, ahol a kezelő kiválasztja a hegesztést. De az ebben a lépésben összegyűjtött változók értékesnek bizonyulnak, amikor később analitikát készít. Ez lehetővé teszi, hogy az egyes hegesztéseket ezekhez a magas szintű adatpontokhoz kösse.
Analitikai lehetőségek
Ez rengeteg lehetőséget kínál az analitika számára. Például a "Változók összehasonlítása" elemzéssel létrehozhat egy egymásra helyezett oszlopdiagramot az egyes munkaszámokhoz tartozó összes hegesztési varratról.
Tehát a munkaszám lenne az X tengelyen, a "teljes ráfordított idő" pedig az Y tengelyen. Ez tartalmazná az adott munkaszámhoz tartozó mind a 7 hegesztést.
Íme egy példa egy egymásra helyezett oszlopdiagramra:
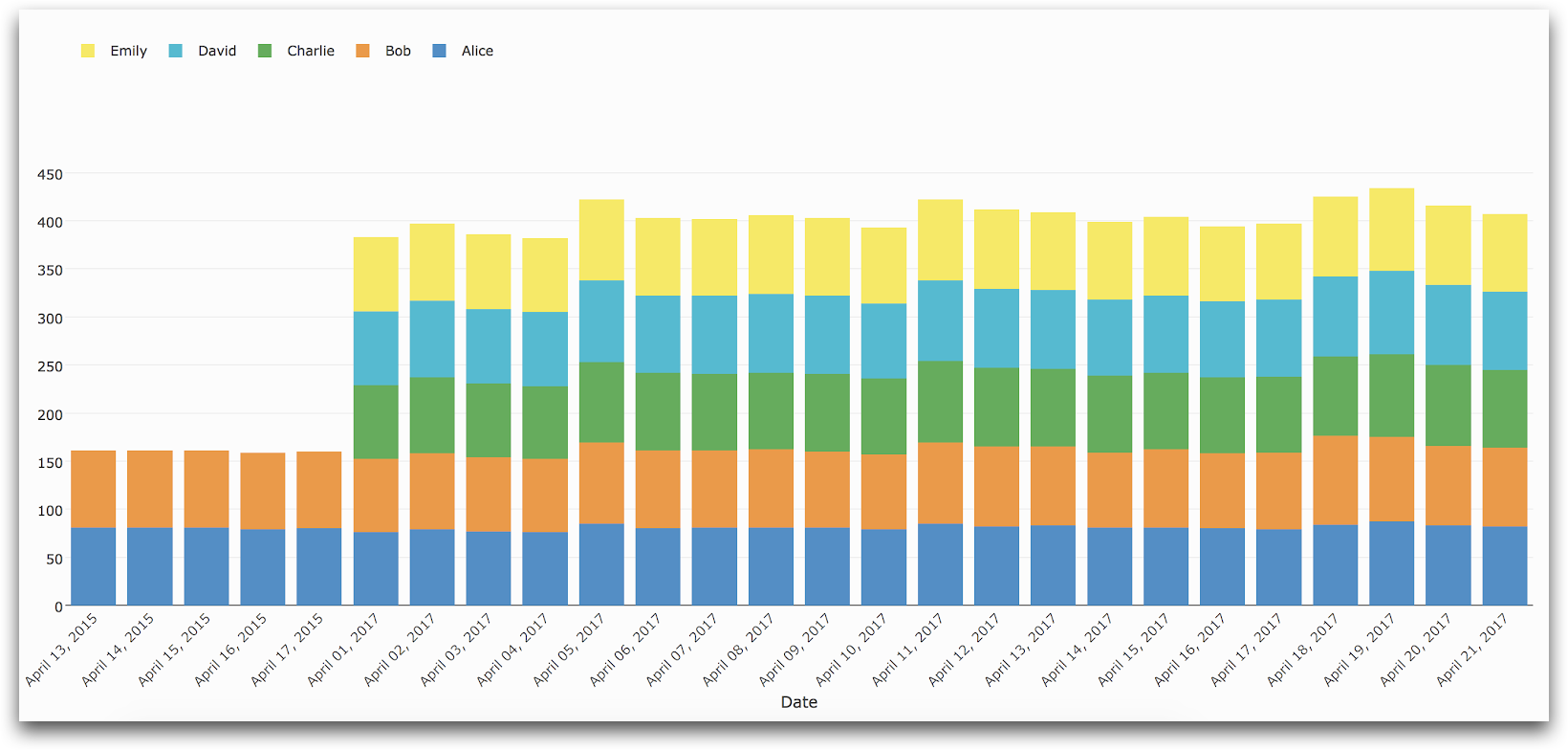
További olvasmányok
2. lépés - Kattintható diagram
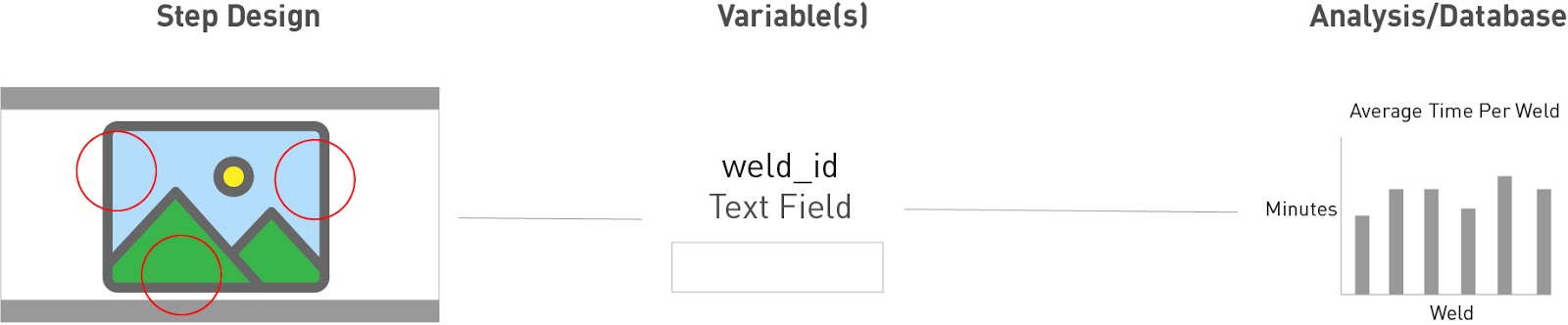
Mivel egy hegesztőnek minden egyes alkatrészhez 7 hegesztést kell elvégeznie, szükség van egy egyszerű módra, amellyel a hegesztő az adatok hozzáadása előtt minden egyes hegesztést kiválaszthat.
Hozzáadhatna 7 gombot egy Lépéshez, szöveggel minden egyes hegesztéshez. Ebben az esetben van egy séma, így a hegesztési adatokat a teljes alkatrész kontextusában adhatja meg.
A kattintható diagram létrehozásához csak fel kell töltenie a sematikus rajzot, és egy sor láthatatlan gombot kell létrehoznia. Ezt a következőképpen teheti meg.
Építés a Tulipban
Töltse fel a vázlatterv képét a Lépésre.
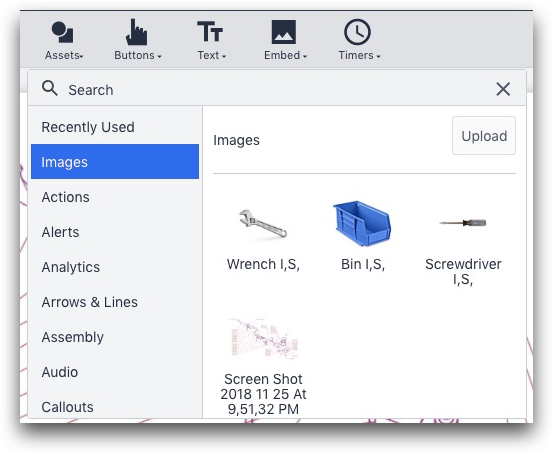
Ezután hozzon létre egy láthatatlan gombot minden egyes hegesztési szám felett. Távolítsa el a gomb alapértelmezett szövegét, és a "Button Color" mezőben változtassa meg a színt átlátszóra.

Kattintson a "Triggers" melletti "+" gombra egy trigger létrehozásához, és nevezze el az adott hegesztési szám után.
A Triggerben frissítse a "weld_id" nevű változó értékét a hegesztési számra (ebben az esetben "WPS 02"), majd lépjen tovább a következő lépésre.
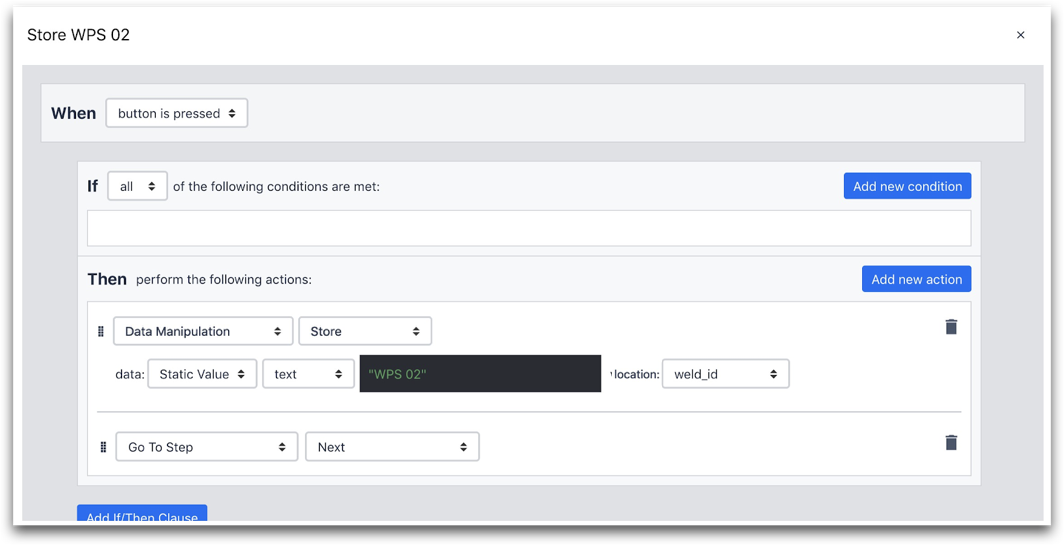
Itt van a "Then" utasítás:
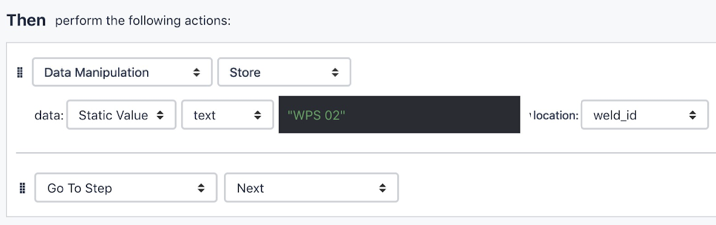
Itt látható, hogyan lehet ezt gyorsan megismételni mind a 7 hegesztési számra. Kattintson a gombra, majd másolja ki a Ctrl + C billentyűkombinációval, majd illessze be a Ctrl + V billentyűkombinációval. Ezután húzza a következő hegesztési szám fölé, például a WPS 03-ra.
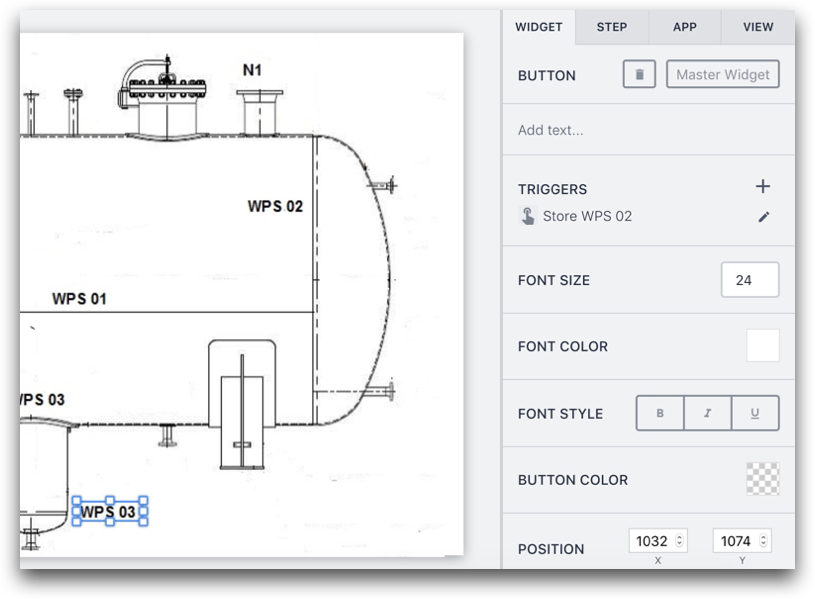
Kattintson a Trigger melletti "Szerkesztés" szimbólumra.
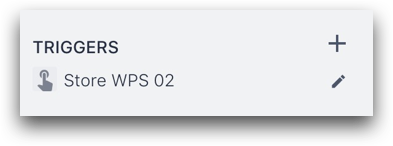
Ezután a szerkesztőben nevezze át a Triggert "WPS 03 tárolása" névre, és állítsa be a szöveget a kifejezésszerkesztőben "WPS 03"-ra.
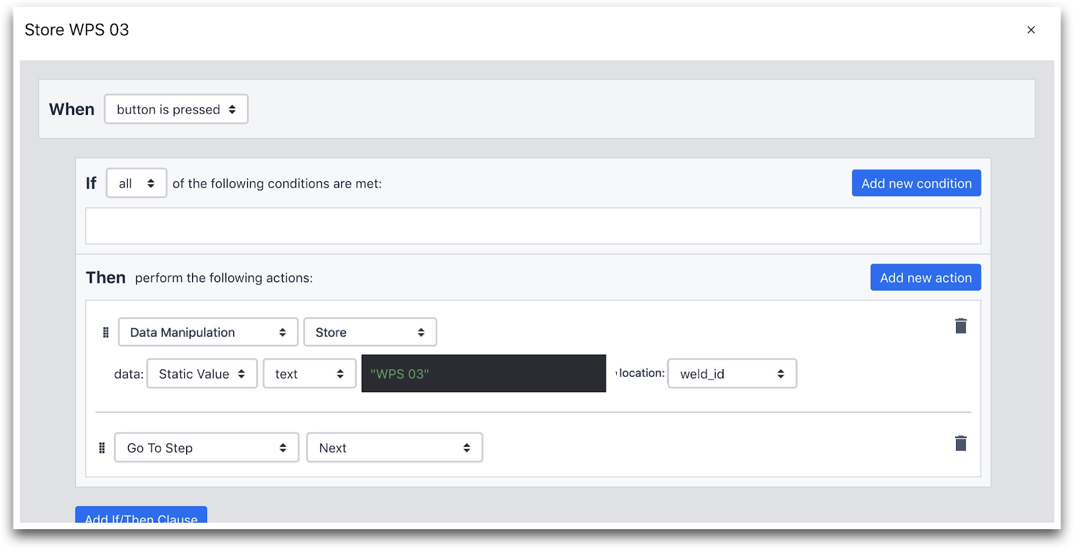
Ezután kattintson a "Mentés" gombra. Ezáltal egy teljesen új, a WPS 03 gombhoz kapcsolódó kiváltó jön létre.
E lépés kombinálása más lépésekkel
Ebben az alkalmazásban két hegesztési varrathoz egy-egy Form Step lesz. Tehát ez az alkalmazás feltételezi, hogy mindkét hegesztés azonos számú lesz különálló alkatrészeken.
Analitikai lehetőségek
Miután elkezdte a "weld_id" nyomon követését, kiszámíthatja a hegesztésenkénti átlagos perceket. Az alkalmazás minden egyes befejezése megmutatja, hogy mennyi időbe telt két azonos típusú hegesztés befejezése. Ezeket az adatokat az "Egy művelet" elemzés segítségével követheti nyomon, és a "weld_id" változót az X tengelyre, az alkalmazás befejezésenkénti időt pedig az Y tengelyre helyezheti.
További olvasmányok
3. lépés - Adatok minden egyes hegesztéshez
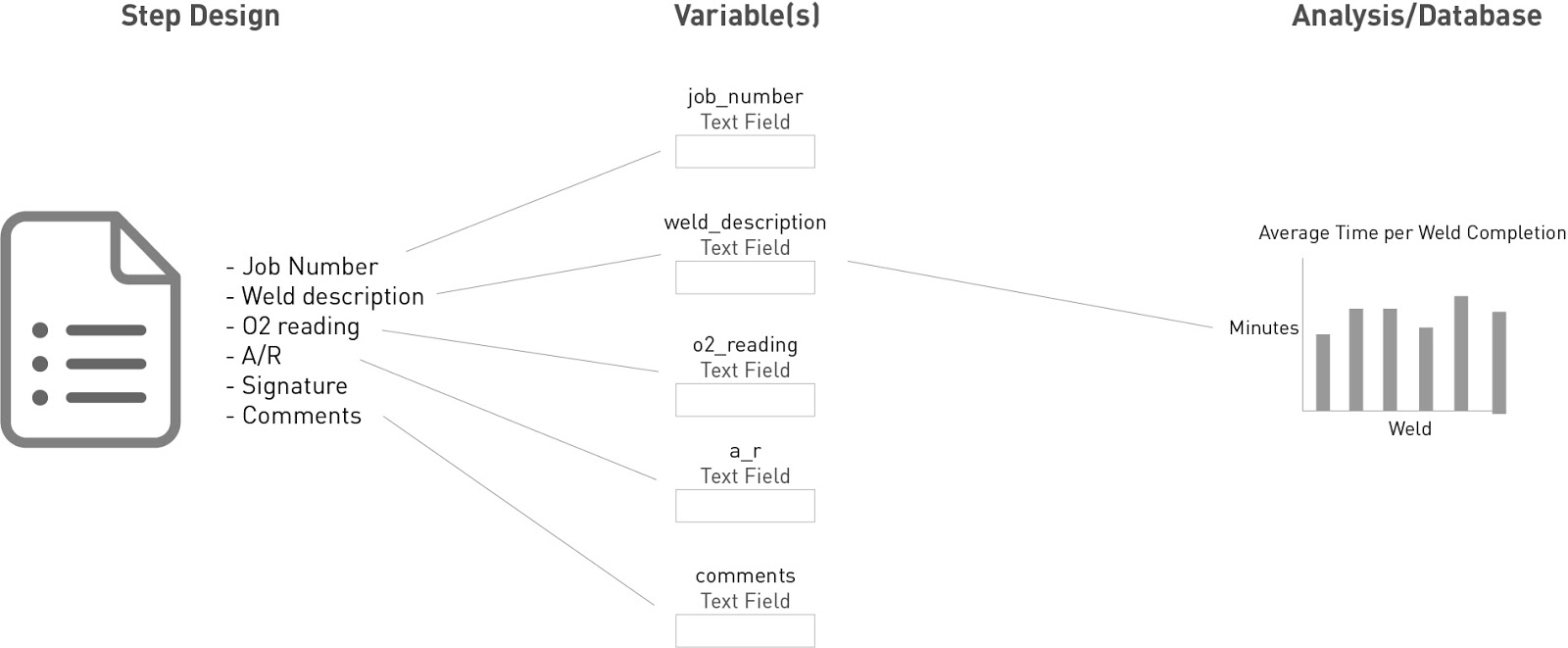
Íme az űrlap, amelyet az üzemeltetőnek minden egyes hegesztéshez ki kell töltenie:

- A munka száma
- A hegesztés leírása
- Az időpont
- Az O2-érték
- A/R
- Az ellenőr aláírása
- A dátum
- Megjegyzések
Mivel a Tulip alkalmazások automatikusan nyomon követik a kezdési és befejezési időt, az üzemeltetőnek nincs szüksége "Idő" vagy "Dátum" mezőre.
Ehhez egy másik űrlaplépésre lesz szükség. Nem kell állandó változókat vagy alapértelmezett értékeket használni, mivel ezeket az adatokat minden egyes alkalmazás befejezésekor frissíteni kell.
Építés Tulipban
Itt van a Form Step:
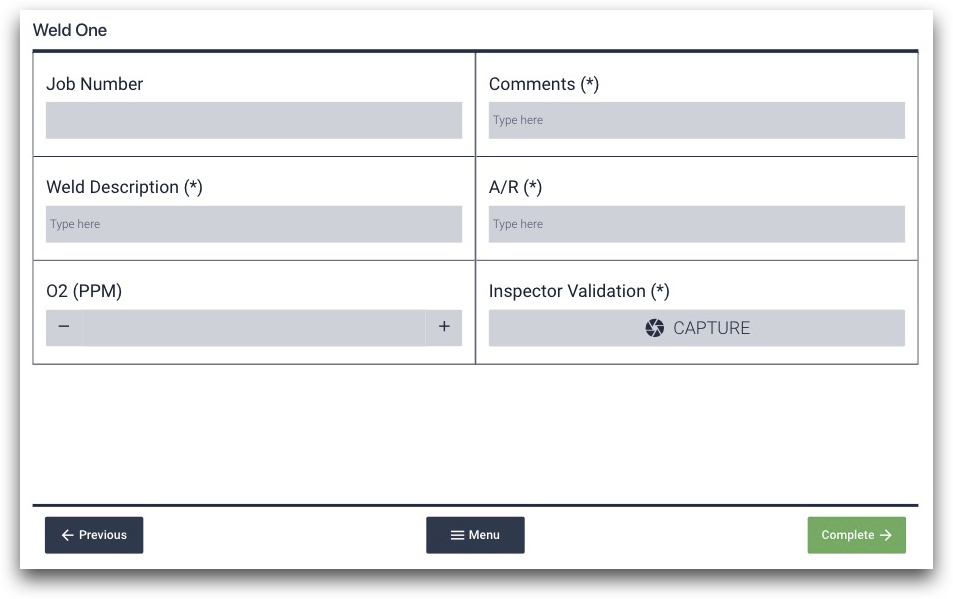
Az első Form Stephez hasonlóan itt is létre kell hoznia változókat megfelelő nevekkel az egyes mezők adatainak tárolásához.
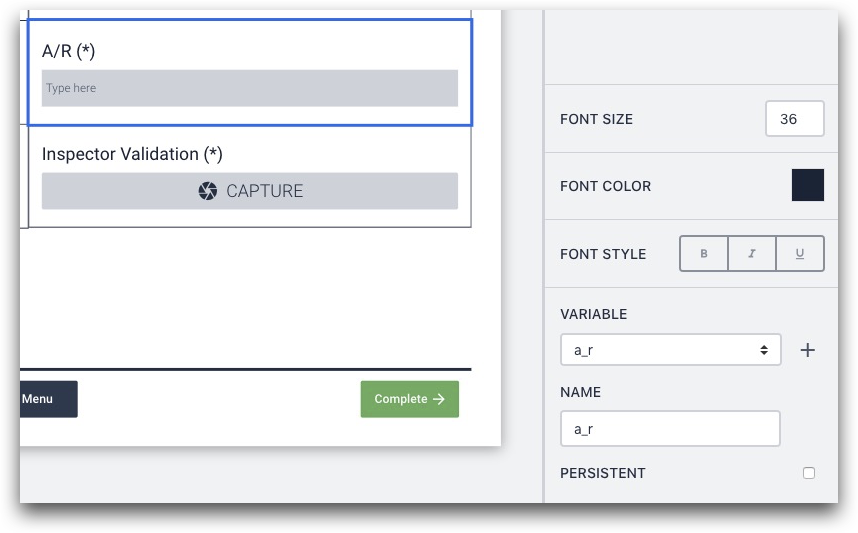
A Tulip jelenleg nem rendelkezik aláírás mezővel. Így a számítógép webkamerájával rögzíthet egy képet az ellenőrről, hogy igazolja, hogy ellenőrizte a munkát.
Ennek a lépésnek összesen 6 új változót kell létrehoznia az alkalmazáson belül.
Ezután ismételje meg ezt a lépést másodszor is a "lépés duplikálásával", hogy az operátornak lehetősége legyen arra, hogy ugyanannak az alkatrésznek a második hegesztéséről részleteket adjon hozzá.
Kattintson a "Lépés duplikálása" gombra a kontextusablak Lépés lapjának tetején.
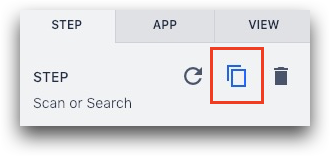
Ezután az új lépésben módosítsa a változók nevét úgy, hogy azok az első Form Step (űrlap lépés) válaszaitól elkülönítve tárolják az adatokat.
Ha például az első lépésben a változó neve "a_r" volt, akkor a második lépésben a változót "a_r_2"-nek nevezheti el, hogy megmutassa, hogy az alkalmazás kitöltésén belül a második hegesztési lépéshez kapcsolódik.
Analitikai lehetőségek
A legizgalmasabb analitikát az alkalmazás befejezésének ideje (vagy a két hegesztés befejezésének ideje) és a munkaszám kombinálása jelentheti. A "Változók összehasonlítása" elemzéssel létrehozhat egy egymásra helyezett oszlopdiagramot, hogy egy adott munkaszámhoz tartozó összes hegesztést egymásra helyezze, és összehasonlítsa az összes munkát egy héten vagy hónapban.
Általános megjegyzések
Az egész alkalmazásnak 4 lépésből kell állnia.
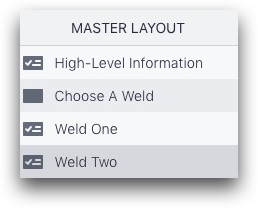
Nincsenek dinamikus útvonalak az alkalmazáson keresztül. Ehelyett minden lépés értékes információkat tárol változókban, amelyek az alkalmazás befejezése után azonnal elemezhetőek.
Megtalálta, amit keresett?
A community.tulip.co oldalon is megteheti, hogy felteszi kérdését, vagy megnézheti, hogy mások is szembesültek-e hasonló kérdéssel!

