- Nyomtat
Megtanulhatja, hogyan vizualizálhatja az adatokat műszerfalakkal, mind az alkalmazáson belül, mind azon kívül.
A Tulipban található Dashboardok és elemzések felhasználásával az adatvizualizáció hasznos eszköz az alkalmazásokból gyűjtött adatok megértéséhez. Egyéni, központosított és megosztható jelentéseket hozhat létre a termelési mérőszámairól, és mérheti azokat az erőfeszítések javítása érdekében. A különböző típusú diagramok és grafikonok közül választhat, a műszerfalak a folyamat bármely pontján betekintést nyújthatnak.

Mielőtt átnézné a műszerfalakat, jól kell értenie az elemzéseket és azok létrehozásának módját. Az analitikáról és az elemzések létrehozásának módjáról itt talál információkat:
Mik azok a műszerfalak?
A műszerfalak elemzések gyűjteményei. A siker vagy kudarc megjelenítésekor nem egy, hanem elemzések csoportjait használják, hogy kiemeljék a teljesítmény egy adott körét. Az elemzések táblázatból vagy alkalmazásadatokból történő kihúzása bármely tartományból áttekintést ad a műveletekről. Testre szabhatja a műszerfalat, hogy az elemzéseket az Ön által kívánt sorrendben rendezhesse.
Egy elemzést a műszerfalról is szerkeszthet, ha az elemzés sarkában lévő három pontra kattint.
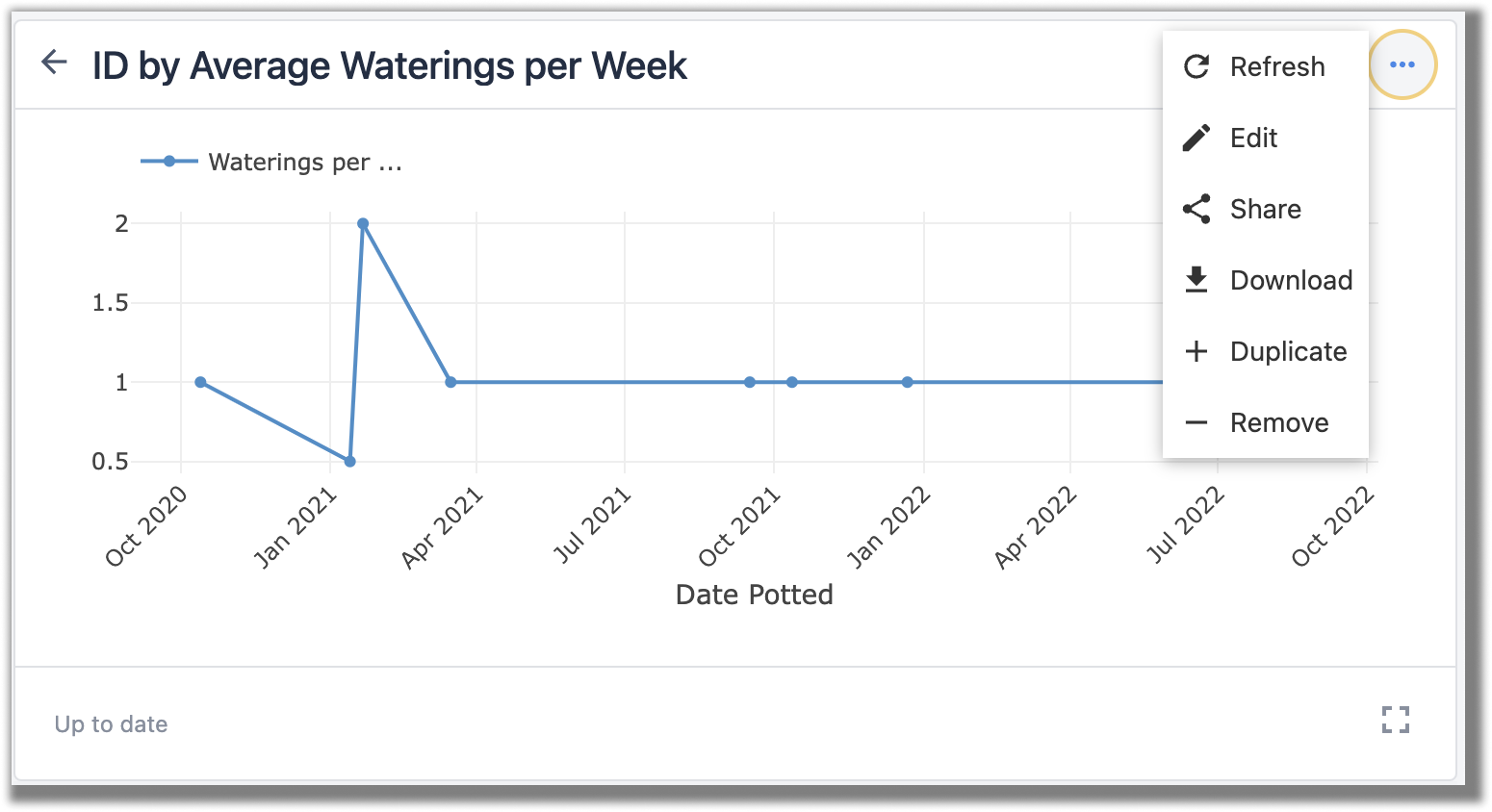
Műszerfalak létrehozása
Új műszerfal létrehozásához navigáljon a műszerfal oldalra a felső navigációs sávban található Dashboard fülre kattintva.

Kattintson a képernyő jobb felső sarkában a Műszerfal létrehozása gombra, és nevezze el a műszerfalat. Itt kiválaszthatja, hogy alapértelmezett műszerfalként kívánja-e beállítani, ami az első műszerfal, amit lát. Kattintson a Létrehozás gombra, és a műszerfal elmentésre kerül a példányába.
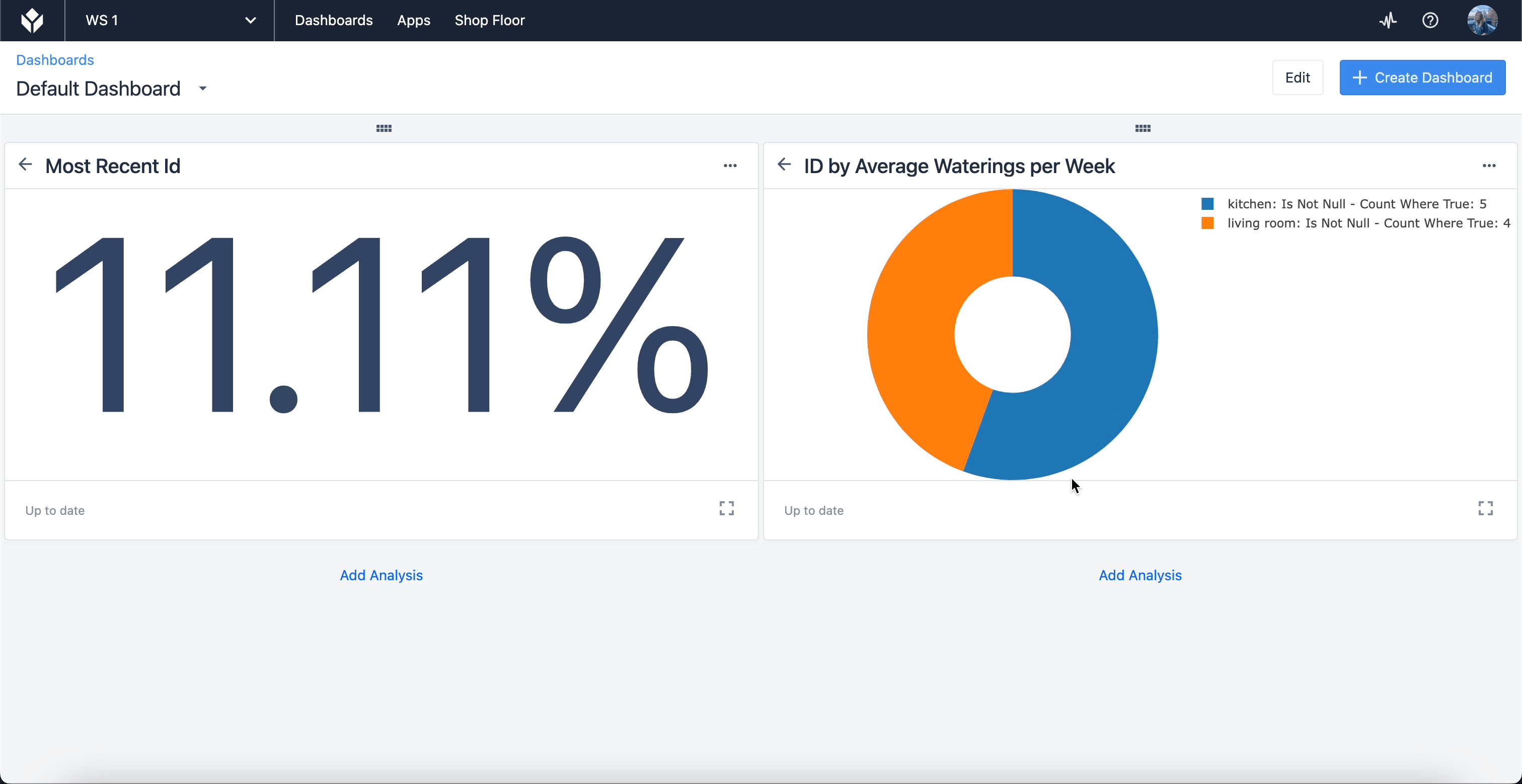
A műszerfalak létrehozására vonatkozó, teljesen átfogó útmutatót itt találja.
Alkalmazáson belüli műszerfalak
Az Analytics segítségével az alkalmazáson belül is létrehozhat műszerfalakat.
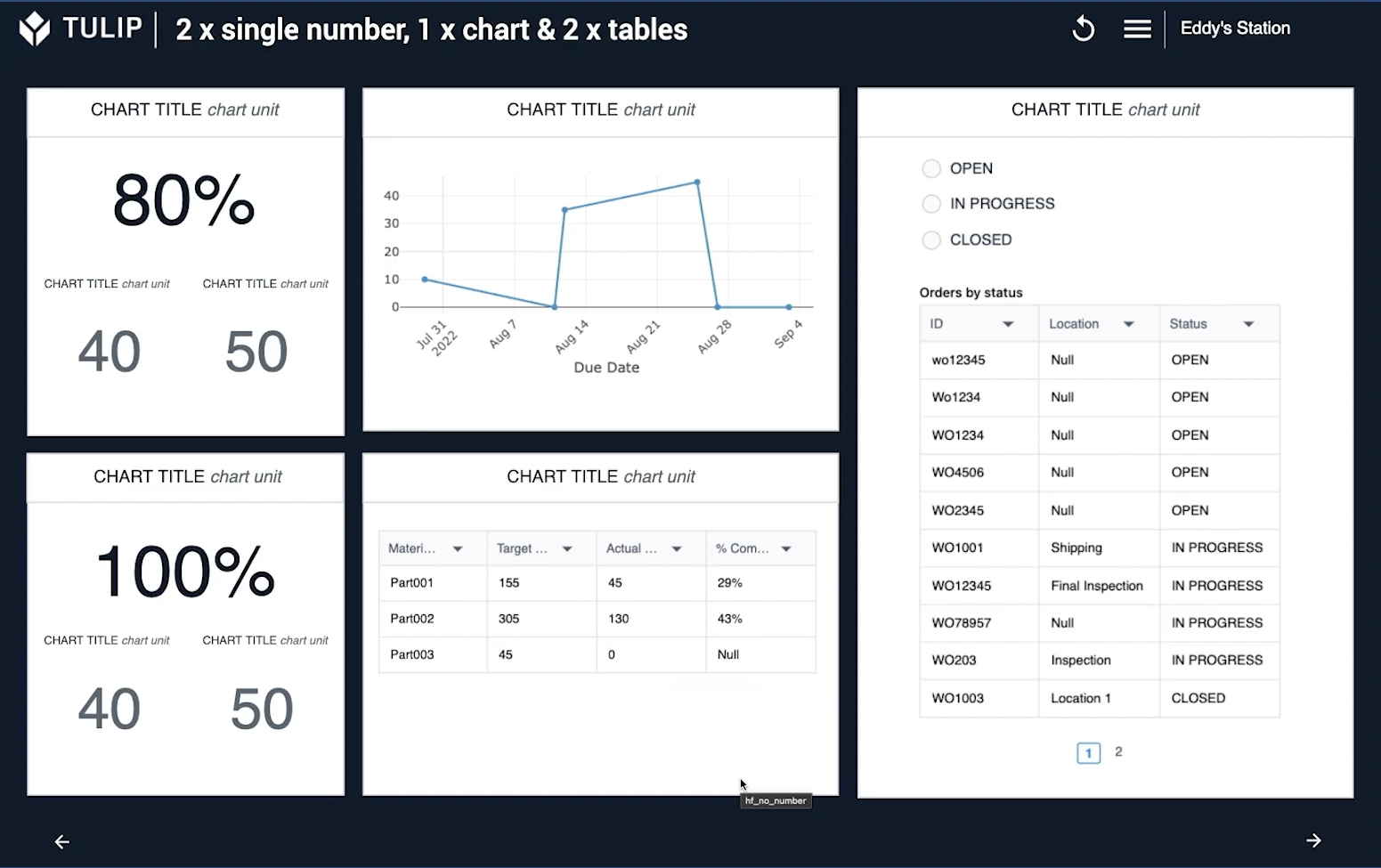
Egy elemzés alkalmazásban történő megjelenítéséhez válassza ki a beágyazási widgetet, majd az Elemzés lehetőséget. A widgetben kattintson az Elemzés kiválasztása gombra, majd a felugró ablakban válassza ki az elemzés adatforrását az Alkalmazás, a Táblázat vagy a Gép közül. Görgessen a rendelkezésre álló adatforrások között, amíg meg nem találja a kívántat. Kiválaszthat egy meglévő elemzést, vagy létrehozhat egy elemzést az alkalmazásban. Kattintson az elemzés sarkában lévő kék pluszjelre, majd az Elemzés hozzáadása gombra, hogy hozzáadja azt a lépésben lévő widgethez.
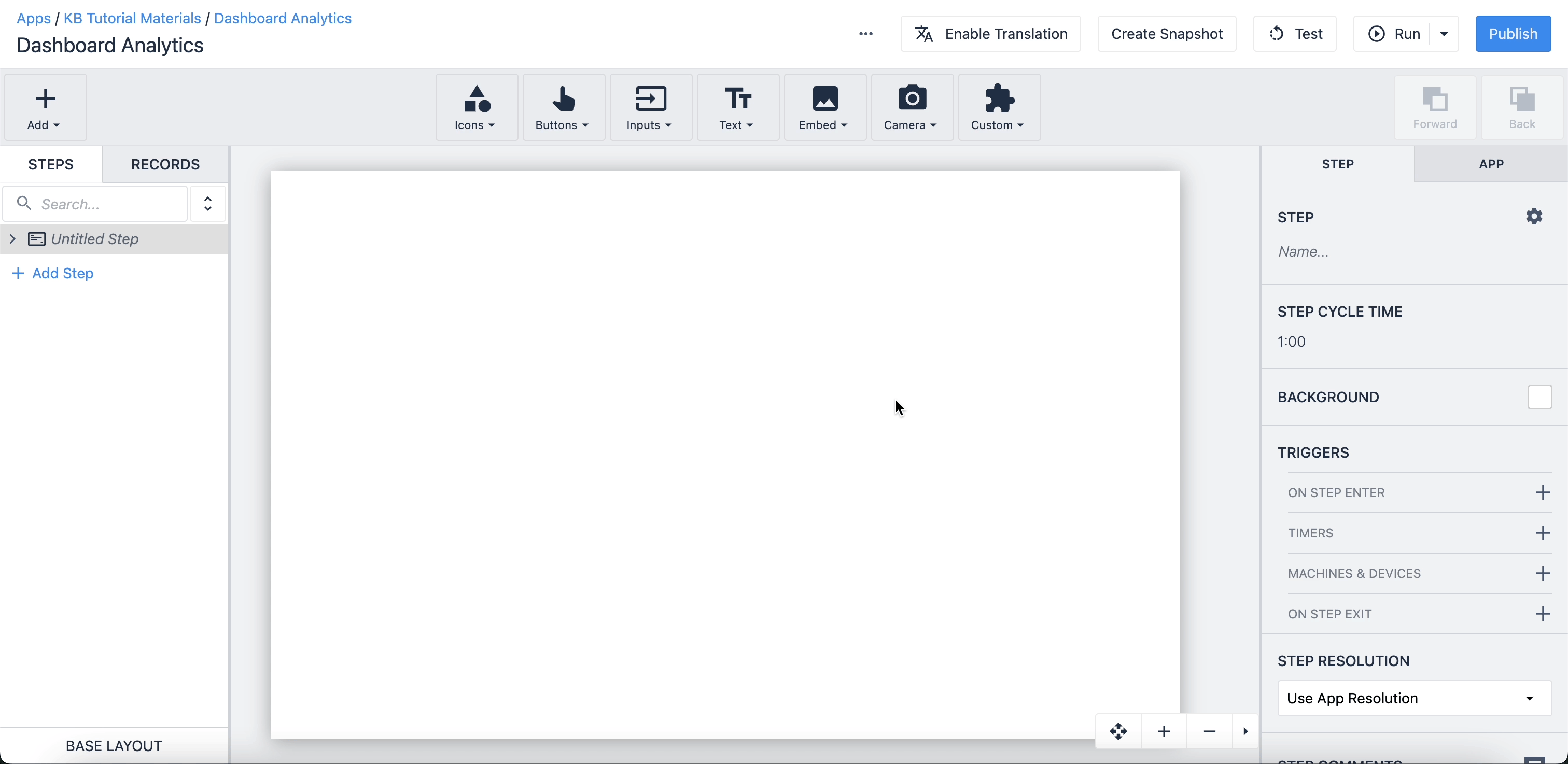
Az irányítópultok kezelése
Az elemzések elrendezésével megváltoztathatja az információk megjelenítésének módját; ehhez csak kattintson a diagram címkéjére, és húzza a kívánt helyre. Engedje el az egeret, amikor egy világoskék hely kiemelkedik.

Az irányítópultok megosztása
A műszerfalakat akkor is megoszthatja kollégáival, ha nekik nincs Tulip példányuk. Ők "csak megtekintési" jogosultságokkal és hozzáféréssel rendelkeznek majd a bemutatott adatok megtekintéséhez.
Egy műszerfal megosztásához navigáljon a megosztani kívánt műszerfalhoz, és kattintson a képernyő jobb felső sarkában a Szerkesztés gombra. Egy felugró menü felkéri a Megosztás gombra kattintásra, és egy linket ad meg, amelyet másolva elküldheti azoknak, akik látni szeretnék.
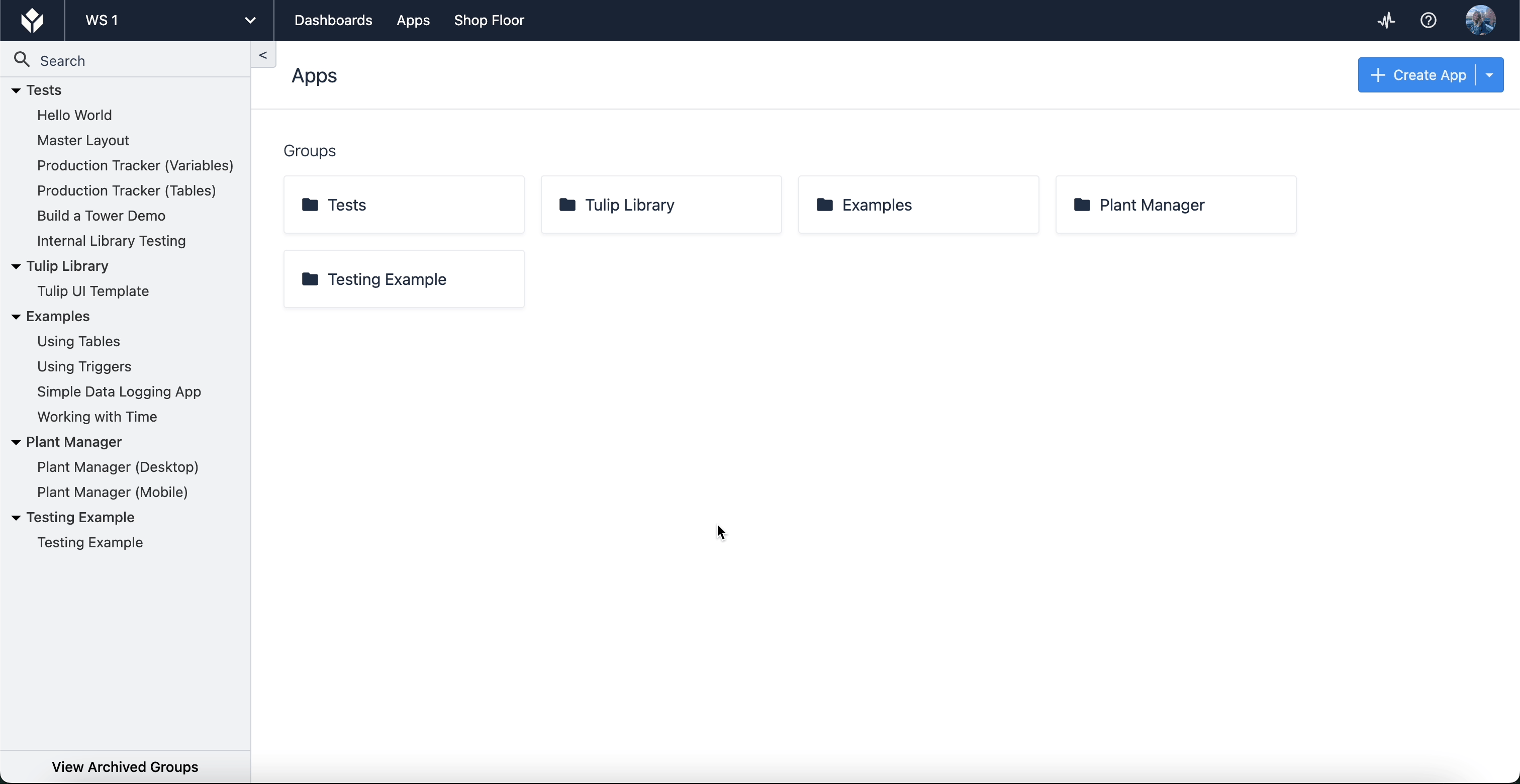
A műszerfalak megosztására vonatkozó részletes útmutatóért lásd: Hogyan osszuk meg az elemzéseket vagy műszerfalakat?
Megtalálta, amit keresett?
A community.tulip.co oldalon is felteheti kérdését, vagy megnézheti, hogy mások is szembesültek-e hasonló kérdéssel!


