- Nyomtat
Hogyan futtassunk egy alkalmazást a Tulip Playerben?
Ismerje meg a Tulip Player beállítását.
A Tulip Apps kétféleképpen futtatható:
- Az alkalmazásszerkesztőben a Teszt gombra kattintva megnyílik a Fejlesztői mód. A fejlesztői mód az alkalmazás tesztelésére szolgál. Az adatok nem íródnak a Tulip tábláiba, így a tesztelés nem befolyásolja az esetleges termelési adatokat.
- A Futtatás gombra kattintva elindul a Tulip Player (ha az telepítve van), vagy a download.tulip.co oldalra kerül a plater letöltéséhez. A Tulip Playert javasoljuk, hogy az alkalmazásokat a termelésben futtassa.
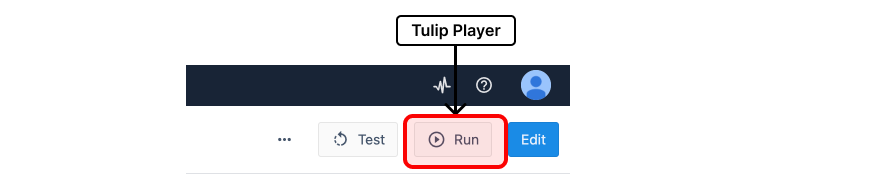
A Tulip Player egy böngészőben is futtatható a https://your-account.tulip.co/player címen. Általában azt javasoljuk, hogy töltse le a Playert, mert ez a legjobb módja annak, hogy a Player segítségével valós időben tesztelje az alkalmazásokat, miközben az App Editorban dolgozik rajtuk.
:::(info) (MEGJEGYZÉS) A Tulip Player böngészőben is futtatható a https://your-account.tulip.co/player címen.
Általában javasoljuk, hogy töltse le a Playert, mert ez a legjobb módja annak, hogy a Player segítségével valós időben tesztelje az alkalmazásokat, miközben azokon az App Editorban dolgozik. :::
Download the Player
A Tulip Player letölthető a Tulip fiókján belül a Súgó menü megnyitásával (kattintson a kérdőjelre a menüsorban minden képernyő jobb felső sarkában) és válassza a 'Download Player' menüpontot.
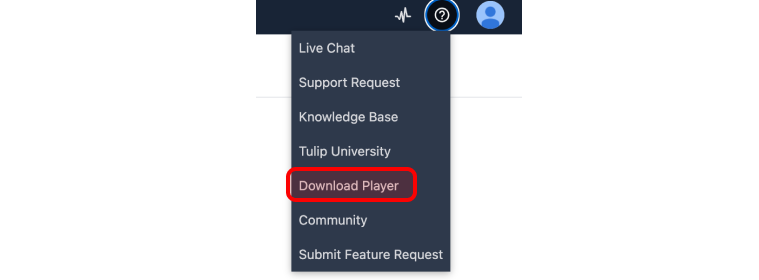
Innen válassza ki a megfelelő letöltést az operációs rendszere alapján (Mac vagy Windows). A letöltésnek automatikusan el kell kezdődnie.
Alternatív megoldásként ellátogathat a download.tulip.co.
Ha Androidos készülékkel rendelkezik, letöltheti az alkalmazást a Google Play Áruházból.
Ha a letöltés befejeződött, és a lejátszó nem indul el automatikusan, navigáljon a letöltési könyvtárba, és futtassa a 'Tulip Player' fájlt.
A lejátszó a C:\Users\AppData\Local\tulip-player-desktop helyre települ.
Ezenkívül a Player a C:\ProgramData\tulip mappát használja a globális konfiguráció tárolására. A Tulip-et használó számítógép minden felhasználójának olvasási, írási és módosítási jogosultsággal kell rendelkeznie ehhez a mappához és a mappában található összes fájlhoz.
Egy rövid betöltési képernyő után megjelenik egy felszólítás, hogy regisztrálja a Tulip Playert a Tulip fiókjához.
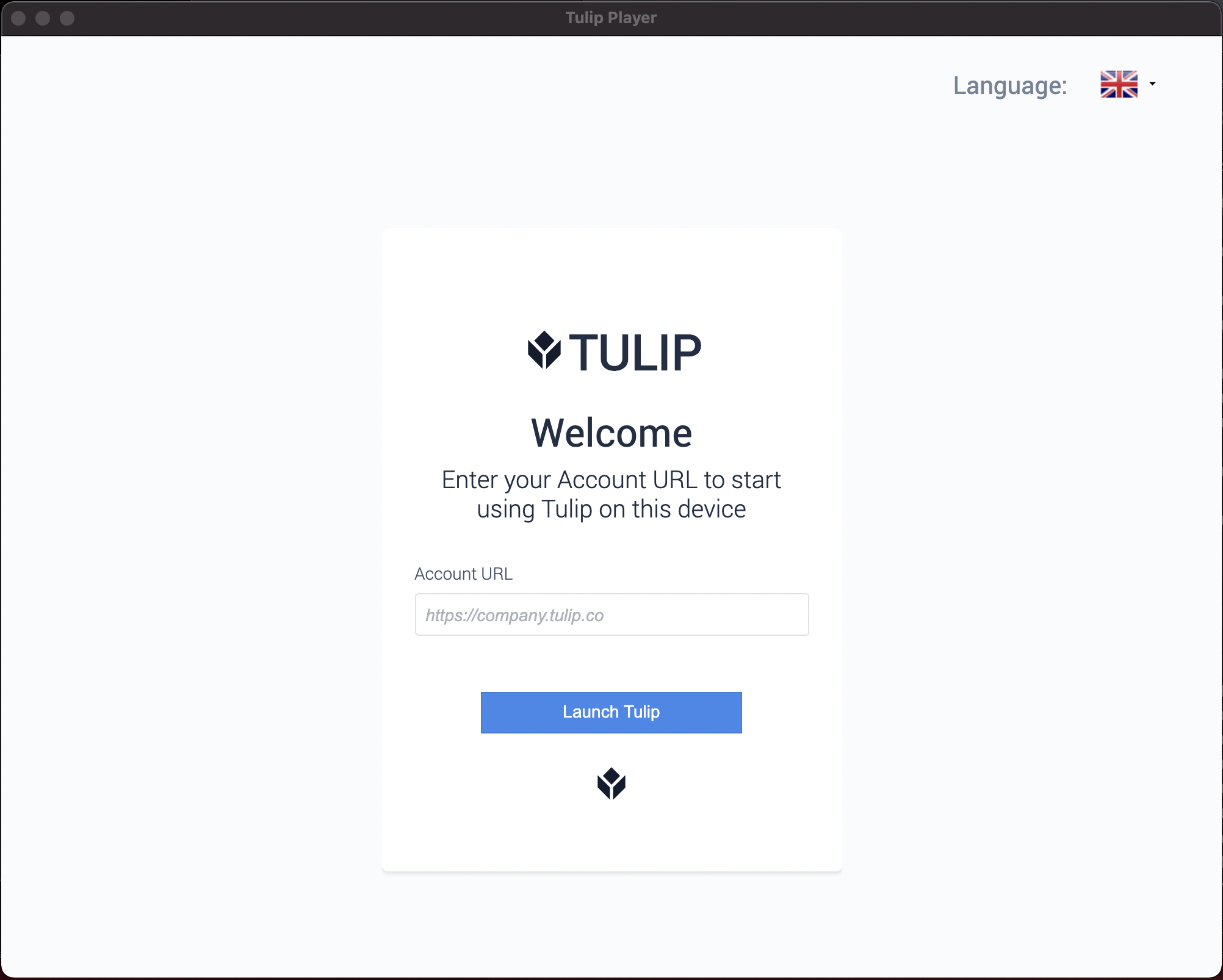
A Tulip Player regisztrálása
Most, hogy sikeresen letöltötte és futtatta a Tulip Playert, azt regisztrálni kell a Tulip fiókjához.
Az eszköz regisztrációs képernyőn adja meg a Tulip fiókjának nevét a Fiók URL mezőben.
A fiókja neve része annak az URL-nek, amely a ".tulip.co" előtt szerepel a címsorban, amikor a böngészőben a Tulipre navigál. Például az alábbi Tulip-fiók neve petehartnett.tulip.co.

Kattintson az Indítás gombra, majd jelentkezzen be a Tulip felhasználónevével és jelszavával. (Megjegyzés: ez akkor jött létre, amikor először bejelentkezett a Tulipba).
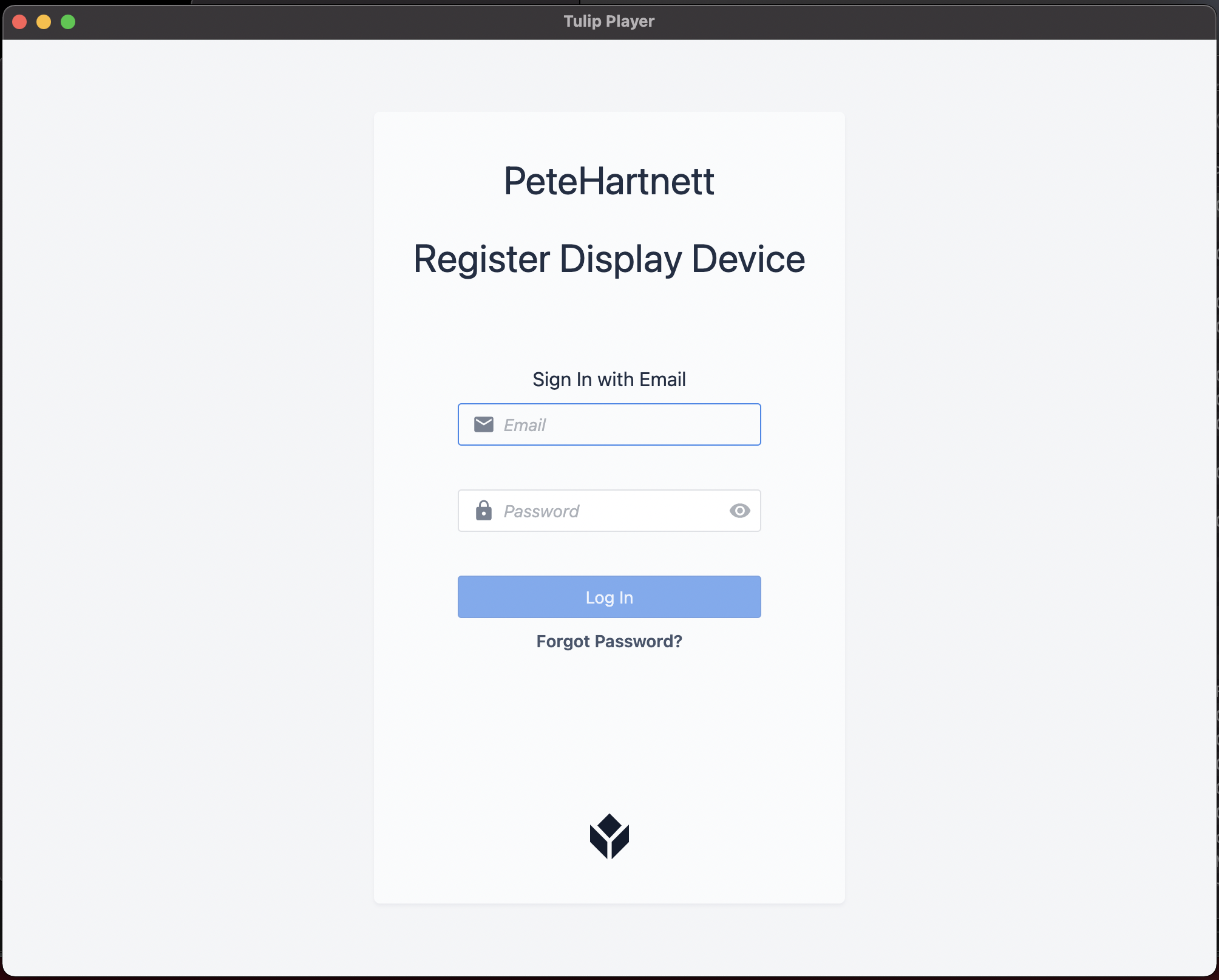
Ezután a rendszer felszólítja, hogy regisztrálja a Interface (megjelenítő eszköz), ahol a Tulip lejátszót futtatja.
Adjon meg egy nevet az interfésznek. A legtöbb ügyfél az informatikai részleg által a számítógép számára kiadott nevet használja az eszköz neveként. Javasoljuk, hogy a Tulip-et futtató összes eszközre vonatkozóan egységes elnevezési konvenciót hozzon létre az üzemeltetésében. Ez megkönnyíti annak áttekintését, hogy mely eszközök felelnek meg a fizikai üzlethelyiségnek. Ez a későbbiekben egyszerűsíti a dolgokat, amikor sok eszközt kell kezelnie a példányában.
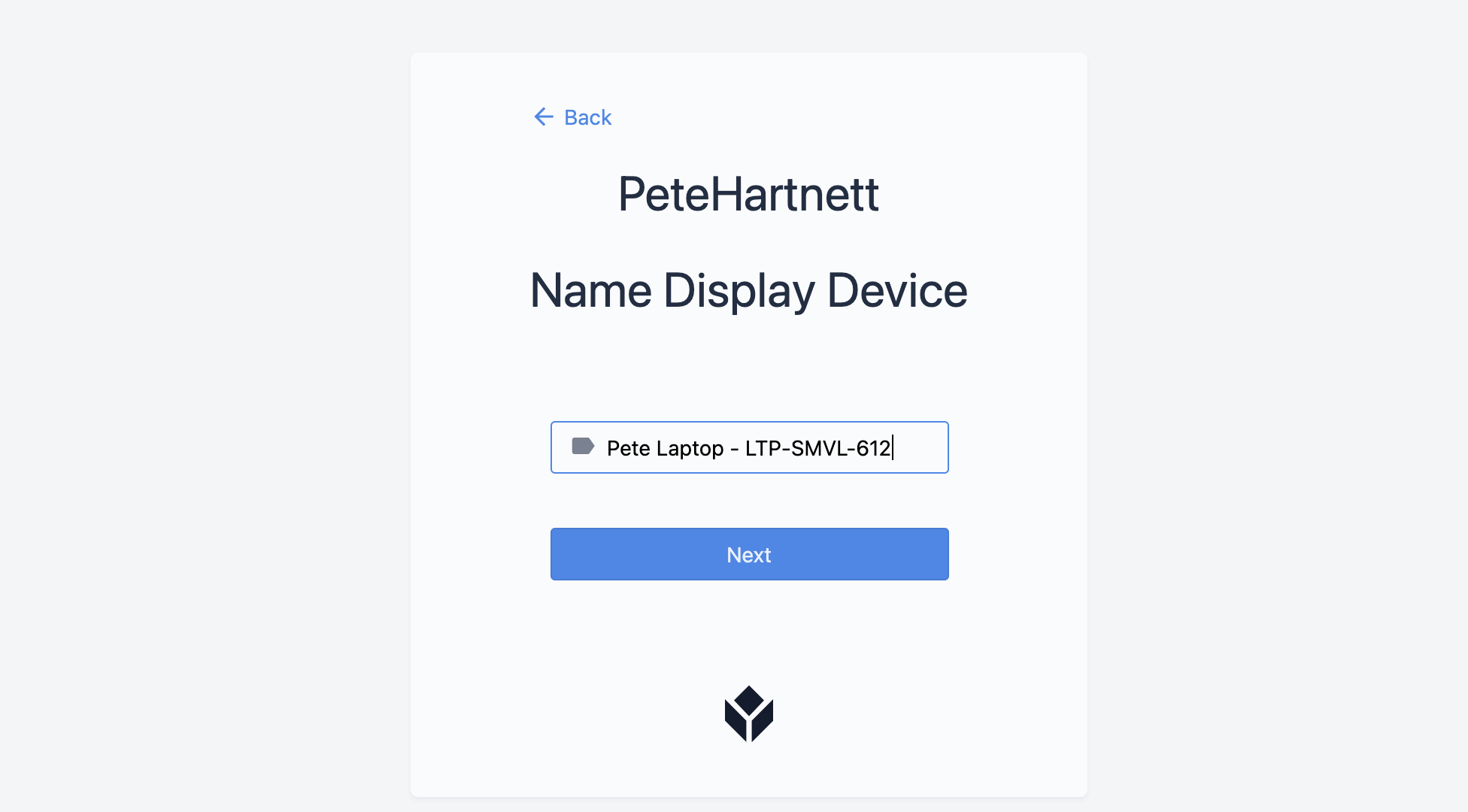
Állomások
Az állomások fontos fogalom, amelyet a Tulip Apps telepítésekor meg kell érteni. Minden állomás több különböző dolog csoportosítása:
- A lejátszót futtató számítógép
- (Választható) Peremeszközök, amelyek több külső adatot biztosítanak az alkalmazás számára.
- Az adott állomáson futtatható alkalmazások, és az adott állomáson futtatni kívánt alkalmazás kívánt verziója.
Az állomások fontos fogalom, amelyet meg kell értenie, amikor a Tulip segítségével alkalmazásokat publikál és gyárt. Az állomásait a https://your-instance/stations oldalon láthatja és konfigurálhatja.
Amikor először futtat egy alkalmazást, valószínűleg nincs beállítva egyetlen állomás sem. Hozzunk létre egy új állomást. Az állomások létrehozásával kapcsolatos további információk itt találhatók
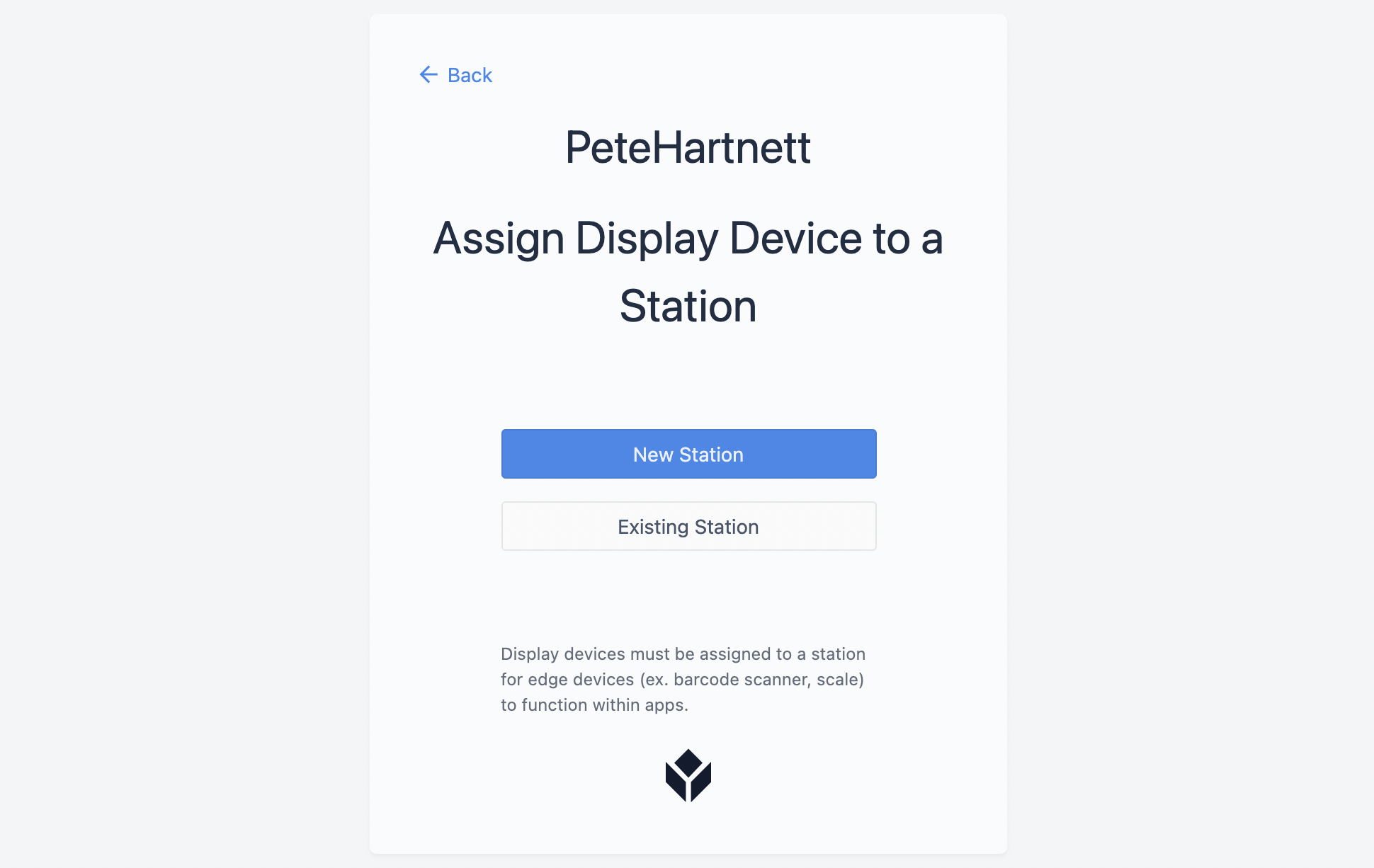
Miután rákattintottunk az "Új állomás" gombra, adjuk meg az új állomás nevét (lehet*"My Name* Test", ha alkalmazásokat tesztelünk), rendeljük a lejátszót az App Builders állomáscsoporthoz, ez hozzáférést biztosít az összes alkalmazáshoz a Development Versionben.
Az állomáscsoportok lehetővé teszik a termelésben futó Tulip lejátszók tömeges konfigurálását, beleértve azt is, hogy milyen alkalmazásokhoz férhetnek hozzá, és hogy az alkalmazások mely verziói futnak a termelésben. További információ az állomáscsoportokról itt érhető el
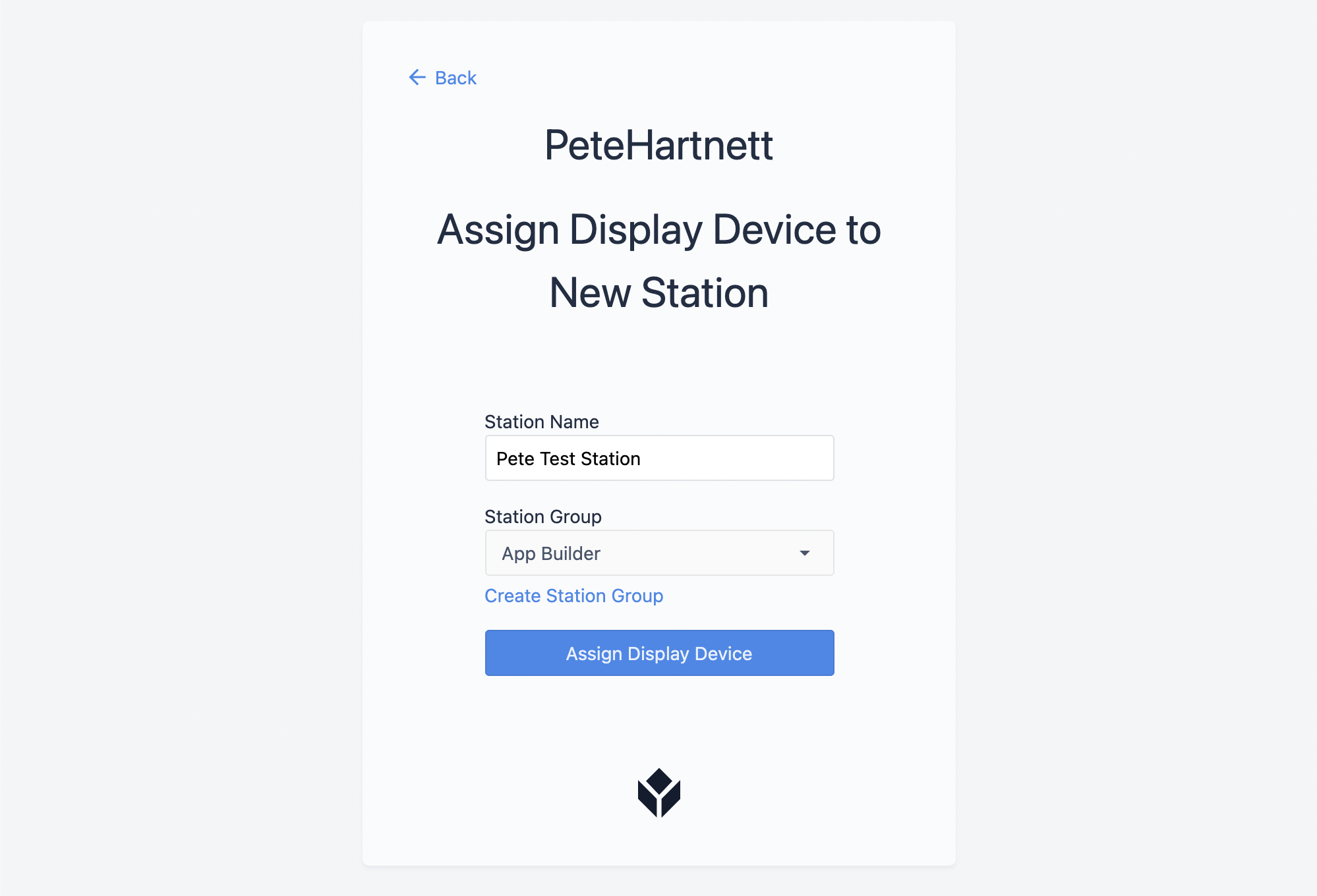
Az utolsó lépés a Badge ID megadása az eszközre való bejelentkezéshez. A Badge ID-ket a Fiókbeállítások menü Felhasználói beállítások menüpontjában lehet kezelni. Ebben a példában a jelvényazonosítóm beállítása "612" lett beállítva.
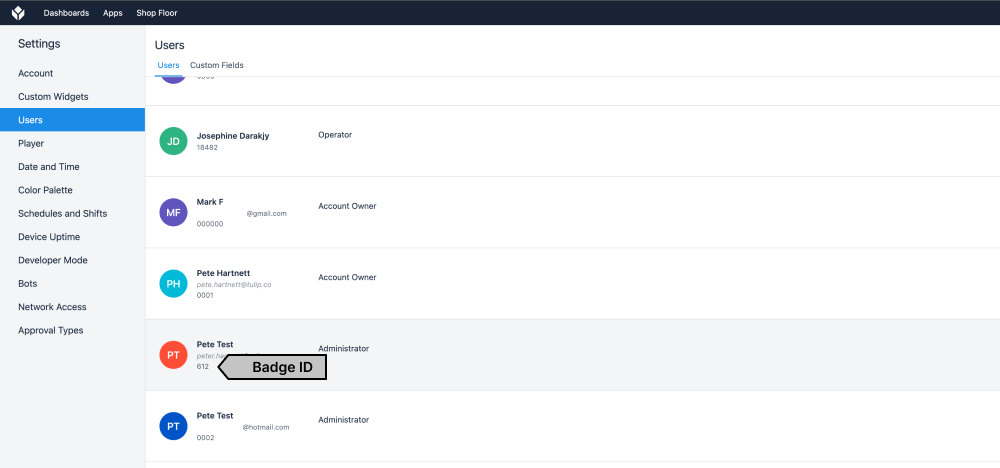
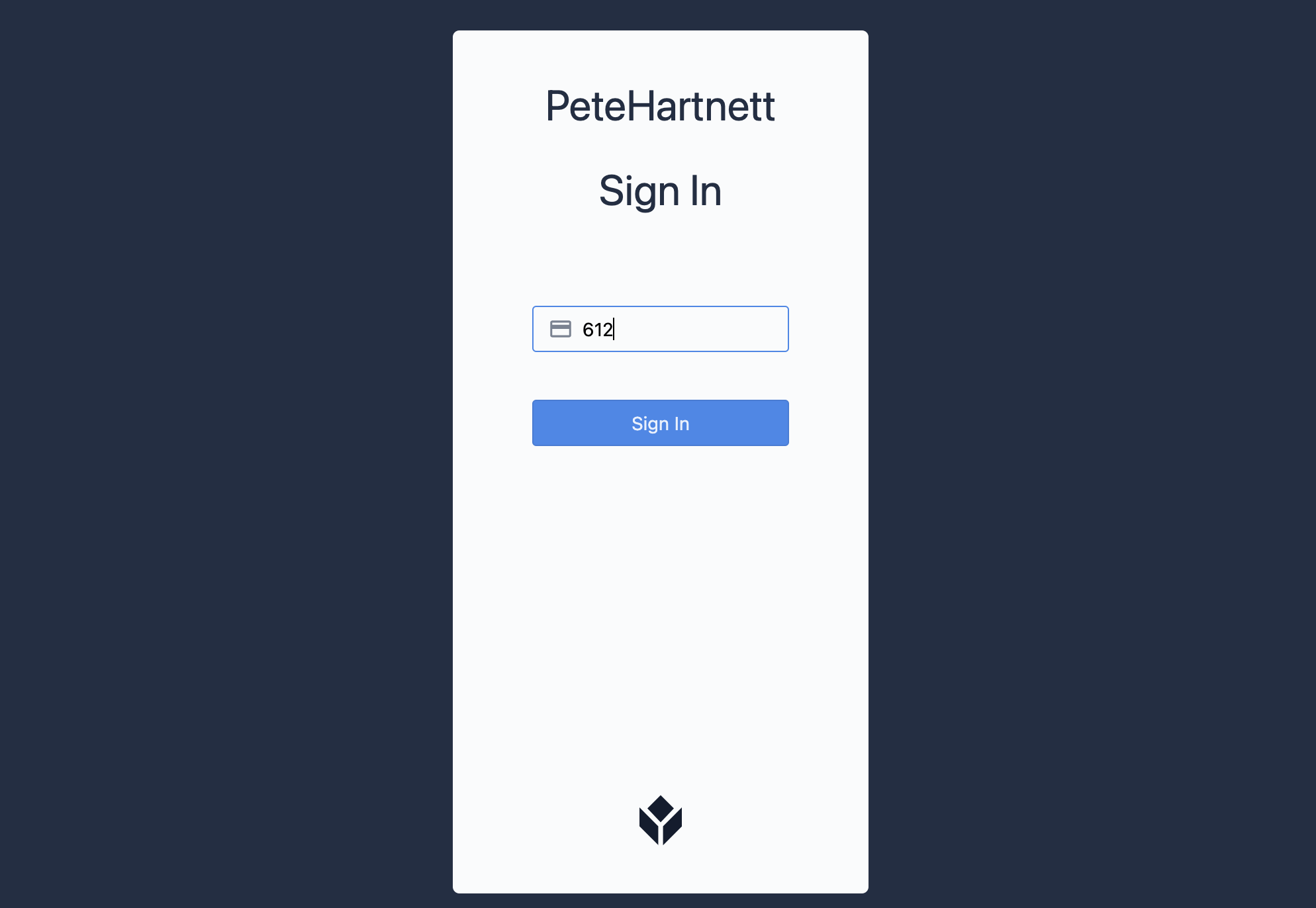
MEGJEGYZÉS: Minden Tulip példánynak van egy általános felhasználója a "0000" jelvényazonosítóval. Ezt a jelvényazonosítót használhatja tesztelésre, ha nincs hozzáférése a fiókbeállításokhoz.
Az alkalmazás futtatása
Válassza ki a tesztelni kívánt alkalmazást. Ahogy több alkalmazást épít az Instanciájában, az App Viewers állomáscsoport bármelyik állomása képes lesz tesztelni azokat.
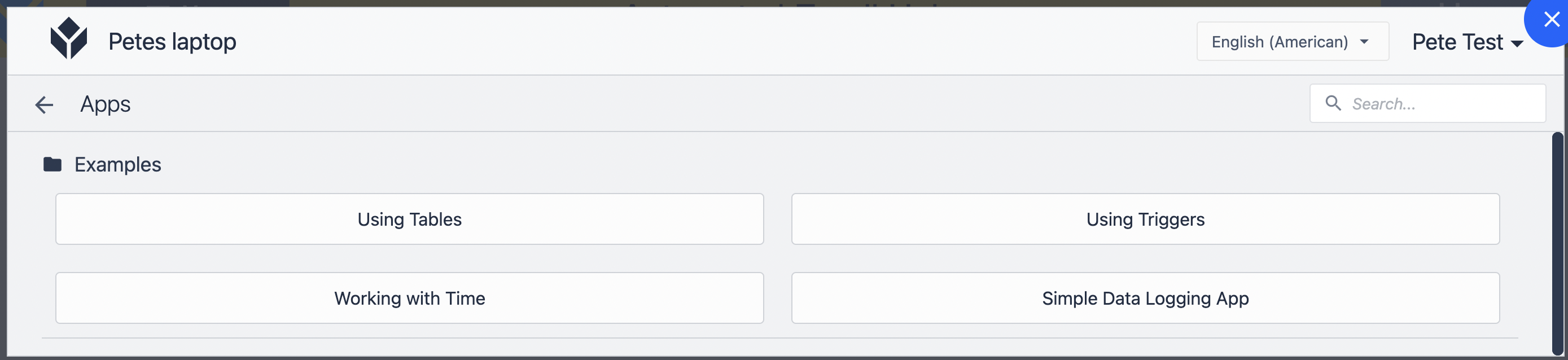
Kattintson a Kezdje gombra az alkalmazás elindításához.
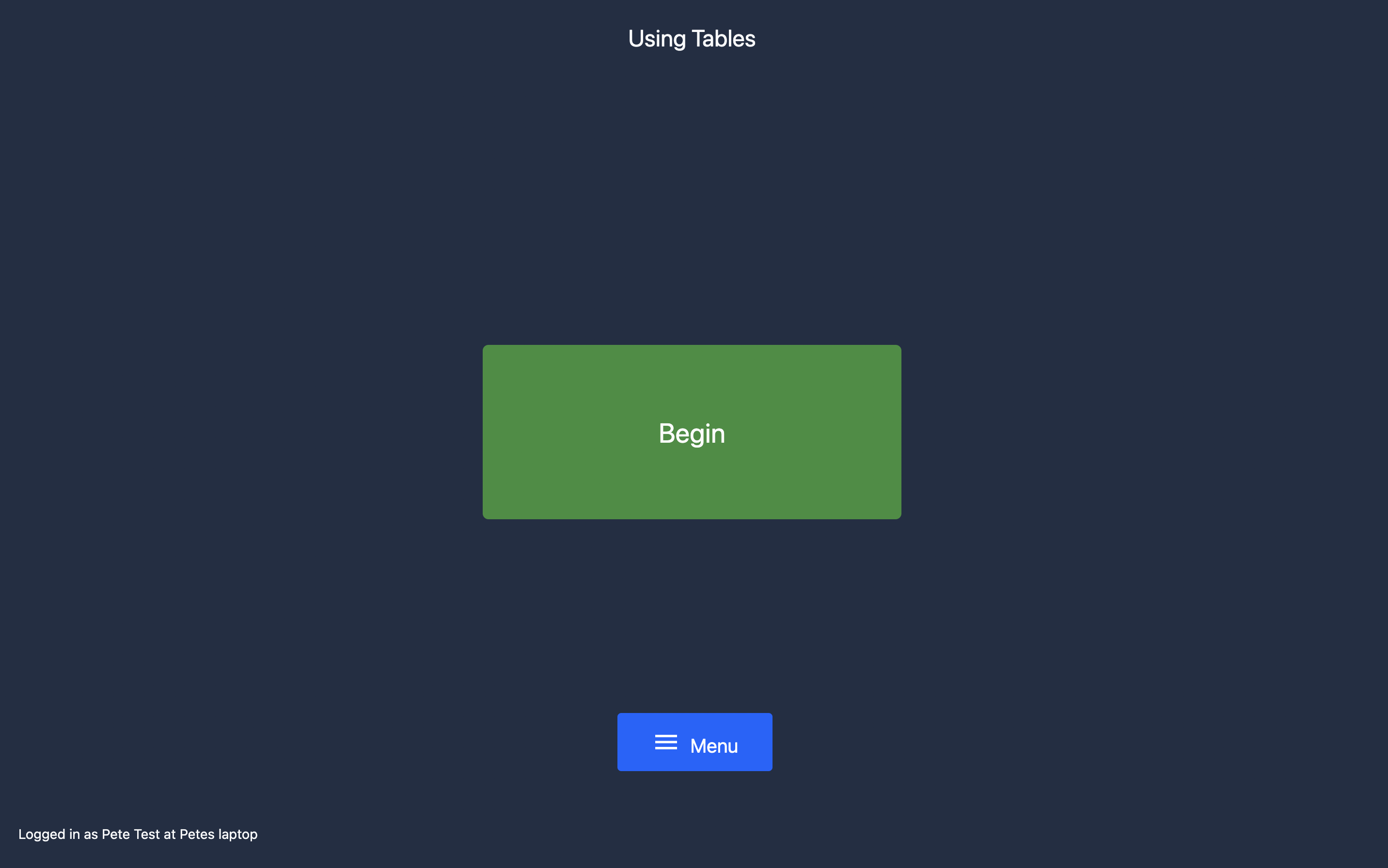
Az állomása úgy van beállítva, hogy az alkalmazásai fejlesztői verzióját játssza le, így a Tulip App szerkesztőjében végzett bármilyen változtatás automatikusan megváltoztatja a lejátszóban futó alkalmazást.
További olvasmányok
Megtalálta, amit keresett?
A community.tulip.co oldalon is megteheti, hogy felteszi kérdését, vagy megnézheti, hogy mások is szembesültek-e hasonló kérdéssel!



