- Nyomtat
Hogyan hozza létre az első műszerfalat az üzlethelyiségben?
Hogyan hozza létre az első műszerfalat az üzlethelyiségben?
Ismerje meg, hogyan készítsen interaktív műszerfalat a Tulip alkalmazásszerkesztőjében
A Tulip lehetővé teszi, hogy kétféle műszerfalat hozzon létre a termelési célok elérése felé tett előrehaladásának vizualizálására:
- Egy asztali műszerfal, amelyet a Tulip rendszergazdái és vezetői között e-mailben vagy egy élő streaming linken keresztül lehet megosztani.
- Egy üzemi műszerfal, amely a gyártóüzemben található TV-készülékeken és érintőképernyőkön érhető el.
Az üzemi műszerfal népszerű a papíralapú táblák és táblák helyettesítésére az üzemben. Lehetővé teszi a csapat bármely tagjának, hogy vizualizálja az aznapi munkáját.
Valahogy így néz ki:
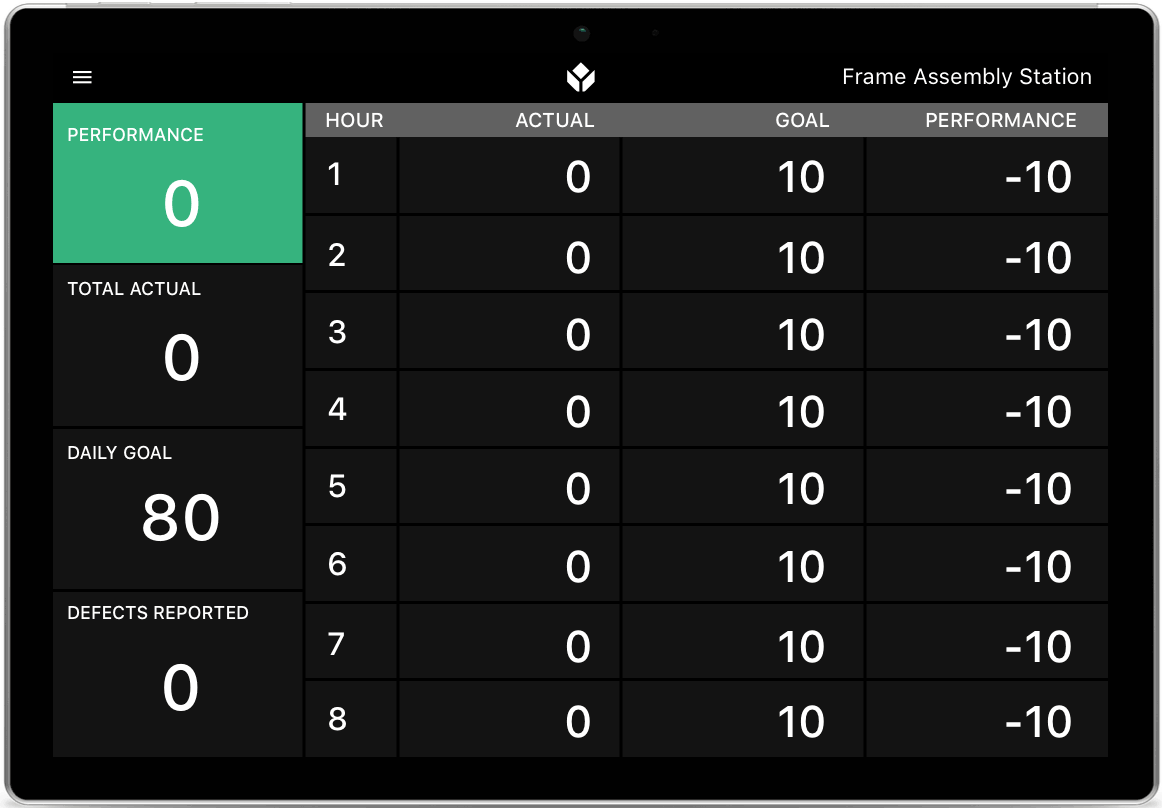
Mielőtt azonban létrehozhatna egyet, először meg kell terveznie az összes adatot összegyűjtő gyártási alkalmazások egy csoportját. Ez szellemileg kimerítő feladat lehet, mivel egyszerre több, a gyártócsarnokban betöltött szerepkörhöz tartozó alkalmazásokra kell gondolnia.
Íme tehát egy példa arra, hogy egy vállalat hogyan hozott létre többféle alkalmazástípust, amelyek együttesen mérhetik az üzemi KPI-iket a Tulip segítségével.
Íme a folyamat gyors összefoglalója:
- Határozza meg azokat a KPI-ket, amelyeket javítani szeretne.
- Hozzon létre egy műszerfalat, amely lefedi az összes olyan magas szintű mérőszámot, amely meghatározza a sikert
- Hozzon létre egy alkalmazást az üzemi szint minden egyes állomásához, ahol a munka folyik, és amely a KPI-k valamelyikéhez kapcsolódik.
- Ezekben az alkalmazásokban hozzon létre olyan változókat, amelyek az egyes adatpontokat követik, amelyeket összesíteni kell.
- Készítsen egyedi elemzéseket, amelyek az alkalmazásban szereplő változókkal mélyebb betekintést nyújtanak az egyes KPI-kbe.
- Vegye fel ezeket az elemzéseket ugyanabba az alkalmazásba, mint a magas szintű műszerfalat, olyan lépésekben, amelyek mélyebb betekintést nyújtanak az egyes KPI-kbe.
Íme egy gyors ábra a folyamatról:
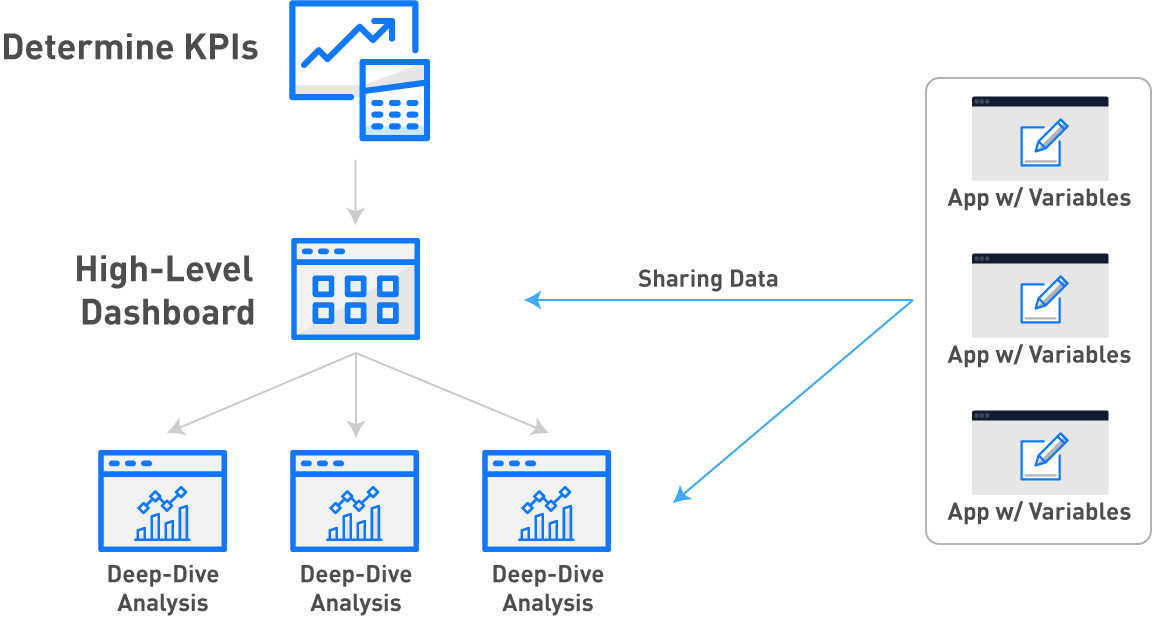
A Tulipban az alkalmazásszerkesztőben készíthet üzemi műszerfalakat, hogy kihasználhassa az alkalmazások összes interaktív funkcióját. Ezután a Tulip Playert futtathatja az emeleti érintőképernyőn, hogy a csapat bármely tagja beleássa magát a mérőszámokba.
Íme egy ábra a folyamatról:
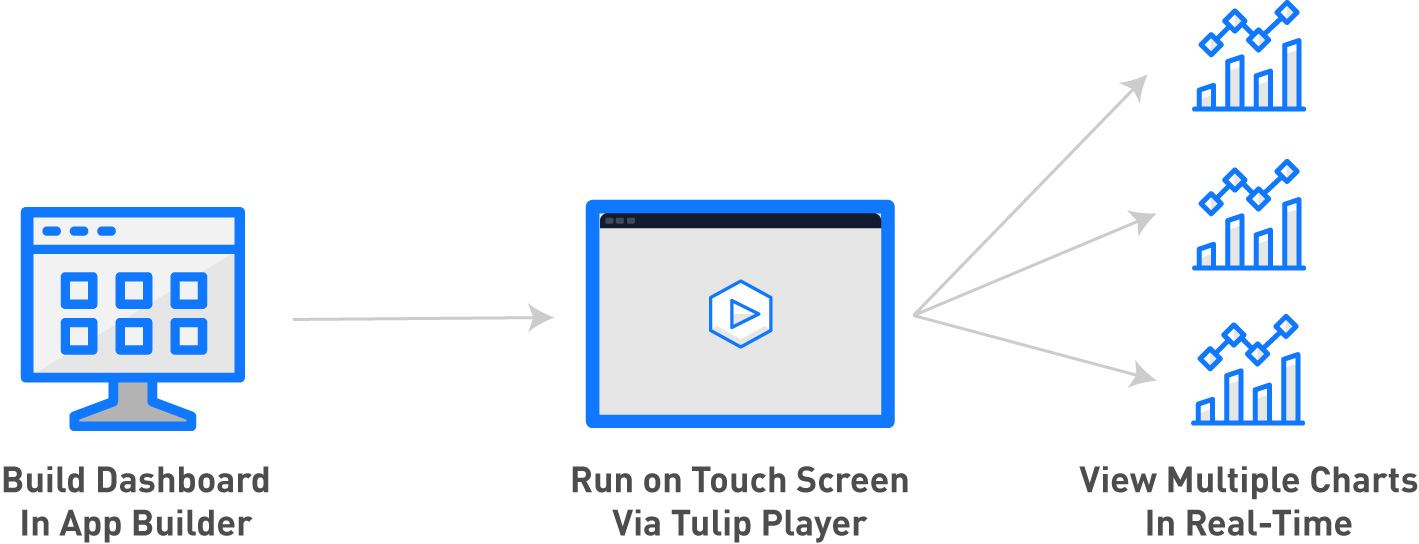
Megjegyzés: Ahhoz, hogy ezt az útmutatót használni tudja, ismernie kell a Tulip App Editor és Analytics Builder alapjait.
A KPI-k kiválasztása
Mielőtt belevágna a műszerfalak és a gyártási alkalmazások építésébe, válassza ki azokat a fájdalmas pontokat, amelyeket meg kell oldania.
Ebben az útmutatóban egy kerékpárgyár példáját fogjuk használni, amelynek a következő fájdalompontjai vannak:
- Magas hibaarány: Az első átmenetek hozama túl alacsony, és a vállalat nem biztos a kiváltó okban.
- Nincs termelési átláthatóság: A termelési adatok nem könnyen hozzáférhetők, mivel papírlapokon vannak naplózva, vagy soha nem rögzítik őket, így az egyes folyamatok ciklusideje nem világos.
- Gépek üzemideje/leállási ideje: Az üzemidő százalékos aránya sehol sincs rögzítve, így a csapat nem tud referenciaértékeket vagy célokat meghatározni.
E fájdalmak kezelése érdekében a kerékpárgyár úgy döntött, hogy a következőkre összpontosít:
- Megmunkálási/ selejtezési arány: Megtudni, hogy mely termékek és állomások vezetnek utómunkához vagy selejthez.
- Ciklusidő termékenként: Megtudni, hogy az egyes SKU-k vagy munkamegrendelések mennyi időt töltenek az egyes állomásokon.
- százalékos üzemidő gépenként/állomásonként: Megtudja, hogy mely gépek/állomások okoznak szűk keresztmetszetet vagy vannak kihasználatlanul.
Itt jön a kihívás: ezeket a KPI-ket több állomás is befolyásolja az emeleten. Így a folyamatmérnököknek több alkalmazásból származó adatokat kell kombinálniuk, hogy több adatforrásból (kezelőállomások vagy gépek az emeleten) meghatározzák a kiváltó okot.
Egy magas szintű műszerfal felépítése
Ez egy példa egy műszerfalra, amelyet az üzemi szinten egy érintőképernyőn jelenítenének meg az említett KPI-k nyomon követésére:
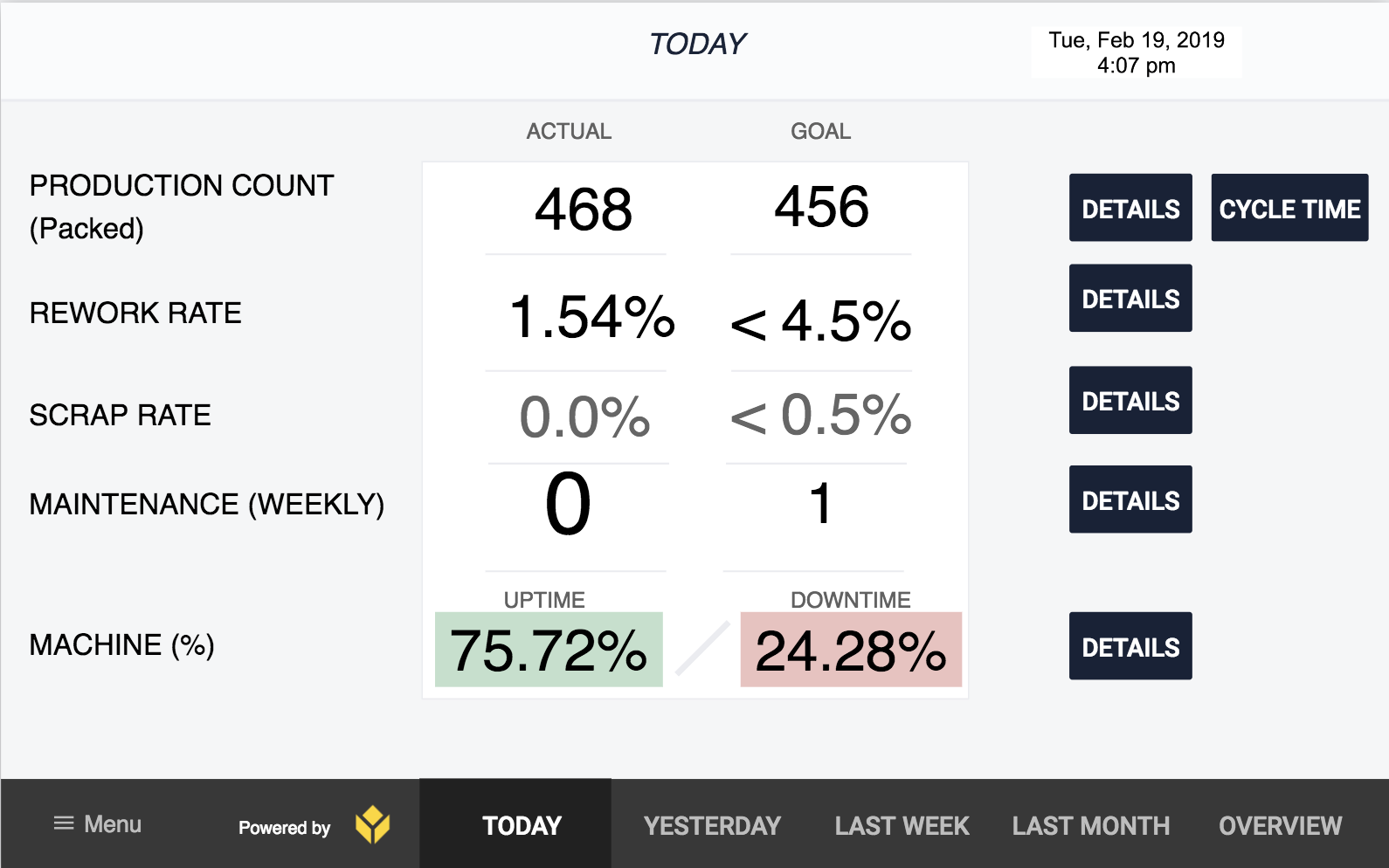
Minden olyan KPI-t lefed, amelyet a kerékpárgyárnak javítania kell:
- A "Gyártásszám" a nap folyamán legyártott kerékpárok számát követi nyomon.
- Az "Újrafeldolgozási arány" az újrafeldolgozásra szoruló alkatrészeket követi.
- "Selejtezési arány": a kidobásra kerülő alkatrészek százalékos aránya.
- "Karbantartás (heti)" a karbantartási ellenőrzések során feltárt problémák nyomon követése.
- "Gép %" a legfontosabb gép üzemidejét és állásidejét követi az üzemben.
Ez az üzemi műszerfal lehetővé teszi a kezelők és a folyamatmérnökök számára a következőket:
- Több dátumtartományra kiterjedő mérőszámok megtekintése: stb.
- A valós idejű termelési adatok összehasonlítása a célokkal
- Mélyebbre áshat az egyes KPI-kben, és a "Részletek" gomb segítségével részletesebb mérőszámokat láthat.
- A szűk keresztmetszetek megtekintése a "Cycle Time" (ciklusidő) gomb segítségével.
Ebben az esetben a kerékpárgyártó gyártósoron 5 különálló állomás van, így a "Cycle Time" (ciklusidő) az 5 állomás ciklusidejének összehasonlítását mutatja.
Itt kezdődik a kihívás: ez a műszerfal valójában 10 különálló gyártási alkalmazásból származó adatokat von le.
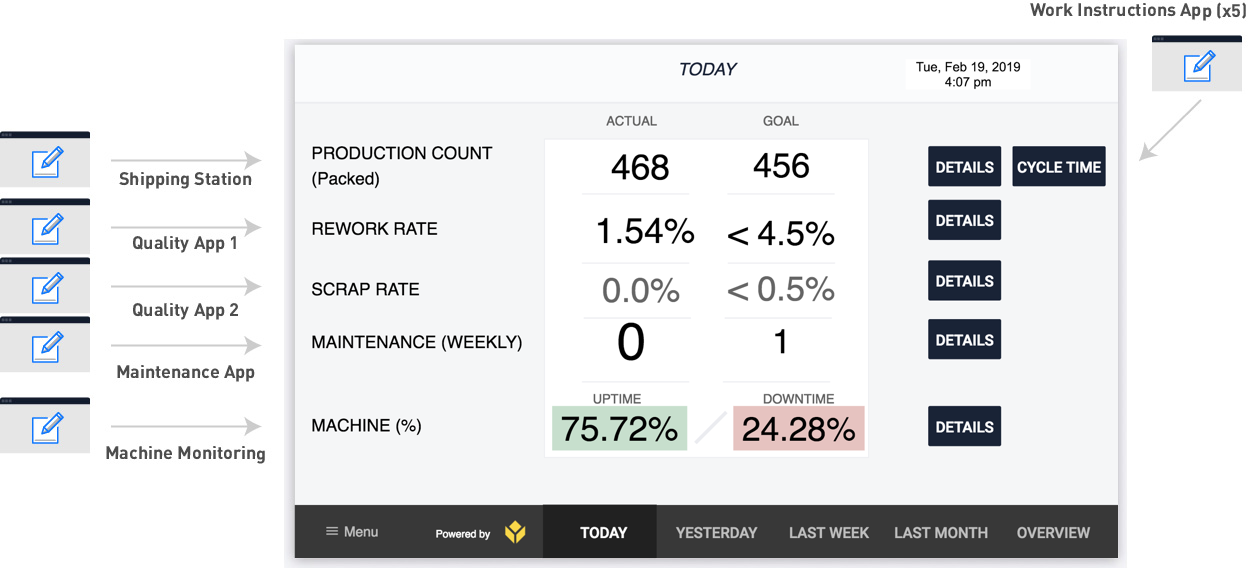
Végigmegyünk minden egyes alkalmazáson, és megmutatjuk, hogyan gyűjt adatokat ehhez a műszerfalhoz. Itt vannak a különböző típusú alkalmazások:
- A munkautasítás-alkalmazások egy sor munkautasítást adnak a kezelőnek a feladat elvégzéséhez. Minden alkalommal nyomon követik a taktidőt, amikor a kezelő befejezi a munkát és megnyomja a "Befejezés" gombot. Ezek a taktidők az egyes SKU-k szerint vannak felosztva, amelyeket az operátor az egyes termékek vonalkódjának beolvasásával vesz fel. Az SKU-adatokat egy változó segítségével minden egyes alkalmazás befejezésével együtt elmentik.
- A csomagolóállomás fej nélküli alkalmazást használ. Ez azt jelenti, hogy az alkalmazás akkor követi az adatokat, amikor a kezelő megnyom egy gombot a gyártósoron, amely egy Tulip Edge Device-hez van csatlakoztatva. A kezelők nem lépnek kapcsolatba magával az alkalmazással.
- Minden minőségi alkalmazás folyamatosan fut egy tableten, amelyet egy minőségügyi szakember hordoz magával. Minden alkalommal, amikor egy alkatrészt ellenőriznek, naplózzák a munkájukat a tableten.
- A karbantartási alkalmazás egy olyan táblagépen fut, amelyet egy karbantartó szakember hordoz magával. Amikor a karbantartó technikus a heti körútját végzi, minden problémát az alkalmazáson keresztül naplóz. A problémák naplózása űrlapmezőkben történik. Ez az alkalmazás csak azt mutatja, hogy a viziteket elvégezték-e vagy sem. Ha a részletekre kattint, láthatja, hogy a heti forduló melyik részét végezték el, illetve nem végezték el.
- A gépfigyelő alkalmazás szintén fej nélküli alkalmazás. Egy olyan géphez csatlakozik, amelynek előre beállított ciklusideje legfeljebb 30 másodperc. Ha a munkanap során a 30 másodperces időkeretben nem fut le, az alkalmazás naplózza az állásidőt. Ha igen, akkor az alkalmazás üzemidőt naplóz. A kezelő számára nincs interfész. A gép egy OPC UA csatlakozón keresztül kapcsolódik a Tuliphoz.
Íme a Tulip különböző funkciói, amelyek szükségesek ennek a műhelyi műszerfalnak a felépítéséhez:

A "Célok" oszlopban minden szám statikus szöveg.
A "Tényleges" oszlopban minden szám egy beágyazott elemzés, amely az "Egyetlen szám" sablont használja. Ezeket az Elemzéseket tehát az Analytics Builderben hoztuk létre, majd hozzáadtuk a műszerfalhoz.
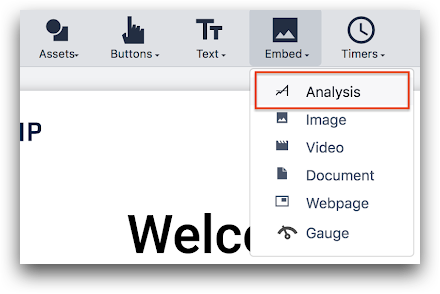
A műszerfal alján található gombok az alkalmazás egy másik lépésére küldik az operátorokat. Ahhoz, hogy az egyes dátumtartományokhoz tartozó Elemzéseket hozzon létre, másolnia kell az Elemzést, és a Dátumtartomány mezőt használva meg kell változtatnia az időkeretet.
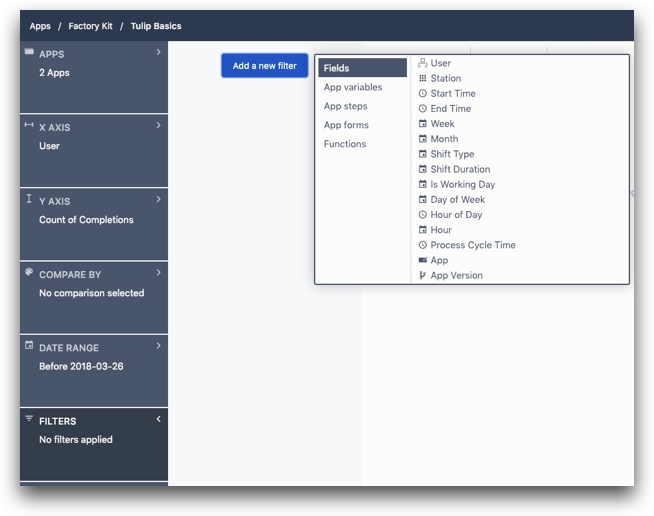
Az alkalmazás jobb oldalán található gombok az alkalmazáson belüli más lépésekhez irányítják az operátorokat, amelyek részletesebb elemzést tartalmaznak az egyes KPI-kről. Ebben a példában 4 elemzést szenteltek az utómunka arányának vizsgálatára:
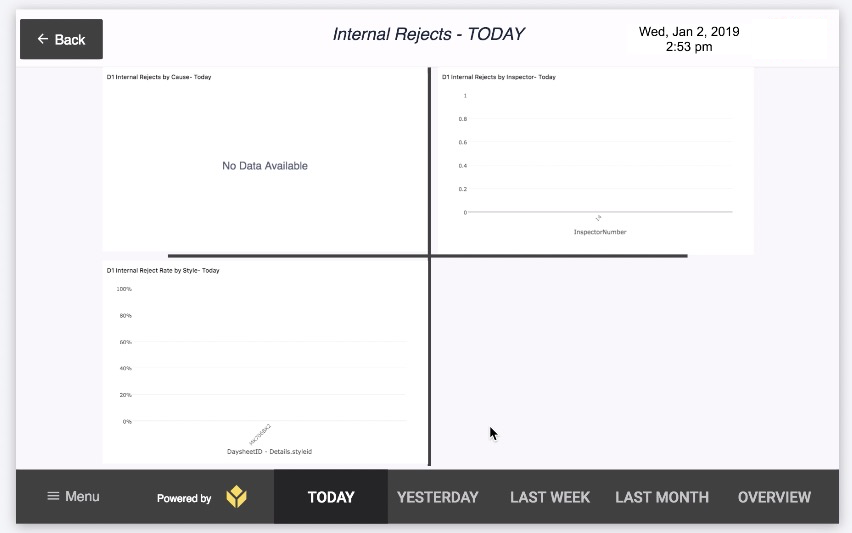
Munkautasítások alkalmazás

Ha az egyes kerékpárok ciklusidejét szeretné megismerni, akkor a 4 összeszerelő állomás és az emeleti csomagolóállomás (ebben a példában) taktidőinek összeadásával kell kezdenie.
Az Ön gyára többféle kerékpártípust gyárt, ezért az adatokat SKU szerint is szegmentálnia kell. Ez azt jelenti, hogy az alkalmazásban szükség lesz egy olyan változóra, amely a későbbi elemzéshez a taktidő mellett a SKU-t is nyomon követi.
Az Ön munkautasítás-alkalmazása valahogy úgy nézhet ki, mint a Tulip Terminal:
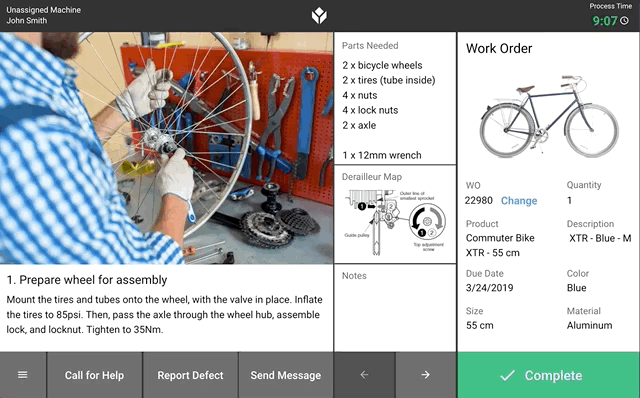
Ez az alkalmazás egy sor munkautasítás-lépést tartalmaz, következetes kialakítással és az SKU-ra vonatkozó releváns adatokkal minden egyes lépésben. A kezelő bármikor "befejezheti" az alkalmazást, vagy a "tovább" és "vissza" nyilak megnyomásával továbbléphet az utasításokban.
Ha minden állomás ennek az alkalmazásnak egy-egy variációját használja, akkor az adatokat könnyen össze lehet vonni, hogy az alkalmazás befejezési adatain keresztül láthassuk a ciklusidőt.
Az alkalmazás elején megkövetelheti a kezelőtől, hogy a továbbhaladás előtt beolvasson egy vonalkódot az állomás tabletjéhez csatlakoztatott vonalkódolvasóval:
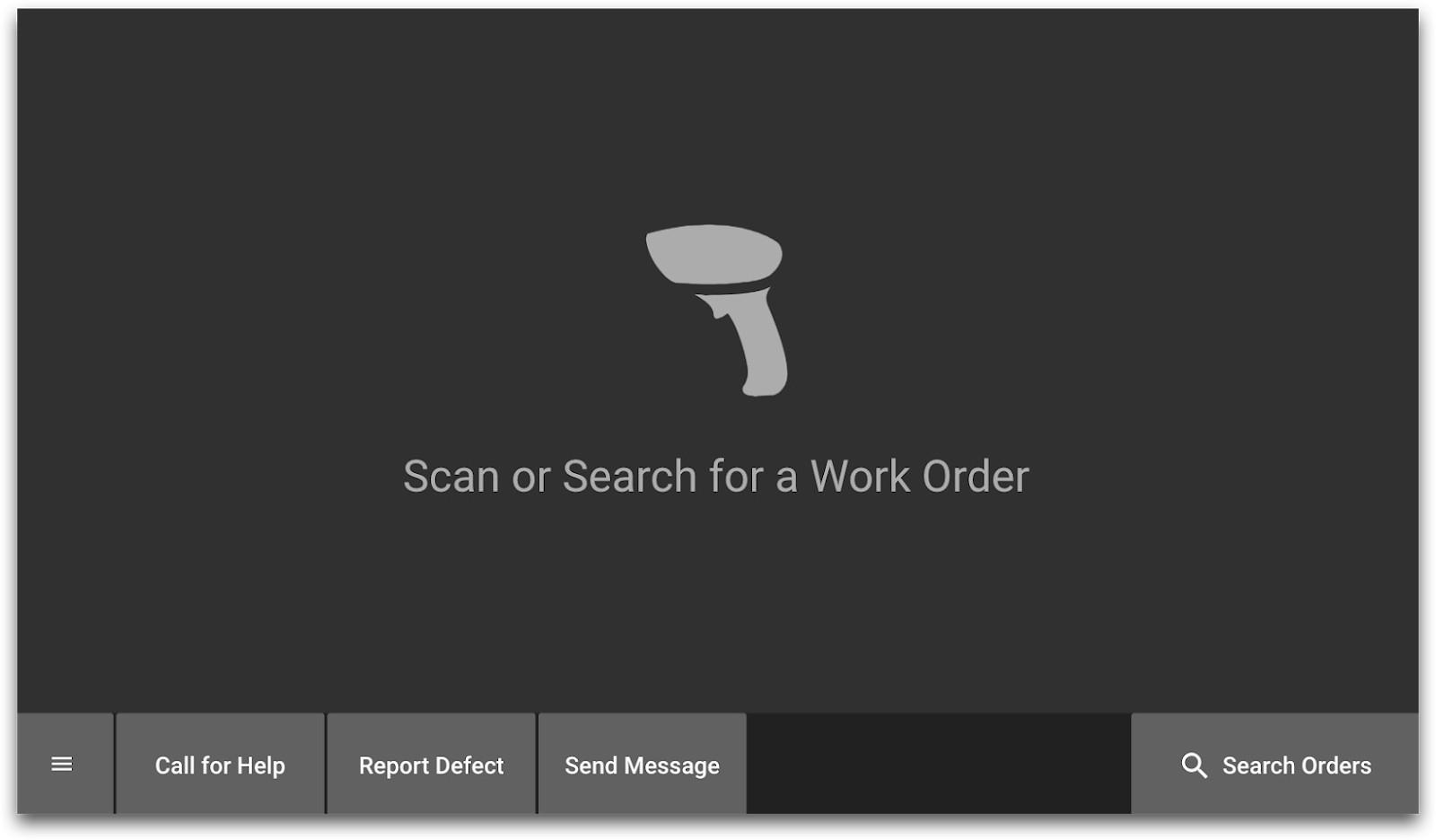
Ezt a vonalkódadatot kétféleképpen használhatja fel:
- Ha csak a vonalkódszámra van szüksége, akkor azt egy változóba mentheti.
- Használhat egy csatlakozó funkciót, hogy további adatokat hozzon be a SKU-ról egy SQL-adatbázisból vagy egy API segítségével a MES- vagy adatrögzítő rendszerébe. Ezután ezeket az adatokat elmentheti változókba.
Íme egy példa arra, hogyan használhatja a Trigger Editor-t egy vonalkód beolvasása után egy csatlakozófüggvény meghívására:
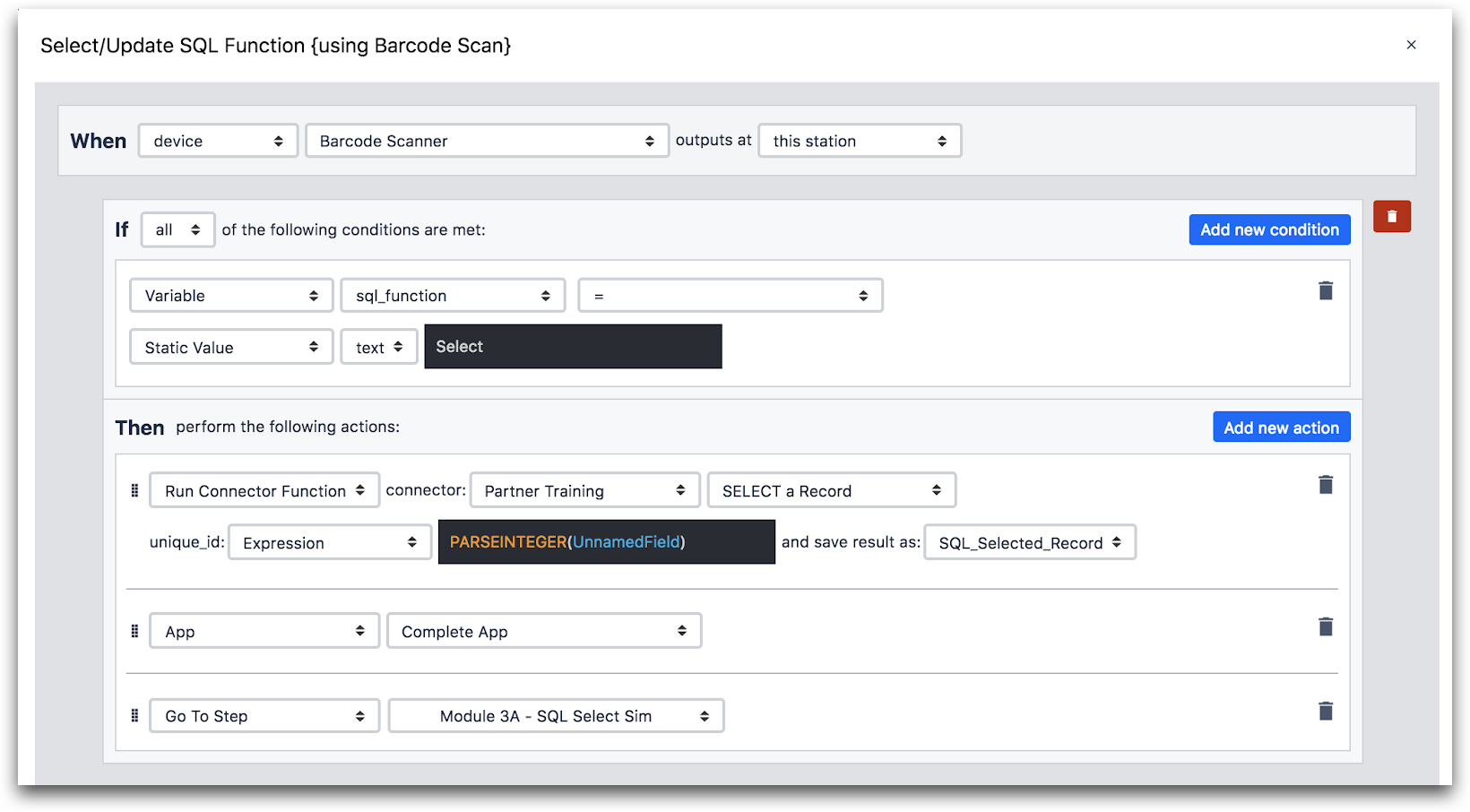
Itt további részleteket talál a "Then" utasításról:
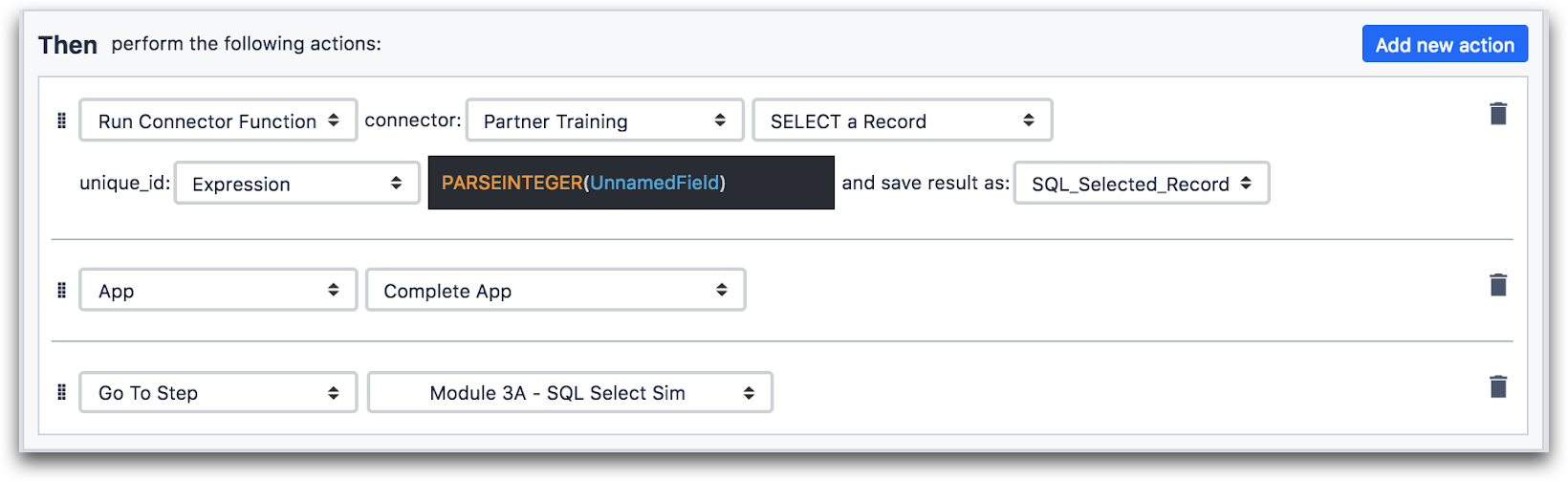
Tehát itt van az események sorrendje a munkautasítás-alkalmazásokban:
- Az alkalmazás megkezdődik
- Az operátor beolvas egy vonalkódot
- A vonalkód beolvasása után egy csatlakozófüggvény fut le, és lekérdezi a SKU-ra vonatkozó adatokat.
- Az operátor befejezi az alkalmazást, a vonalkódadatok az alkalmazás befejezéséhez kapcsolódnak.
Íme egy diagram az összes alkalmazás együttműködéséről.
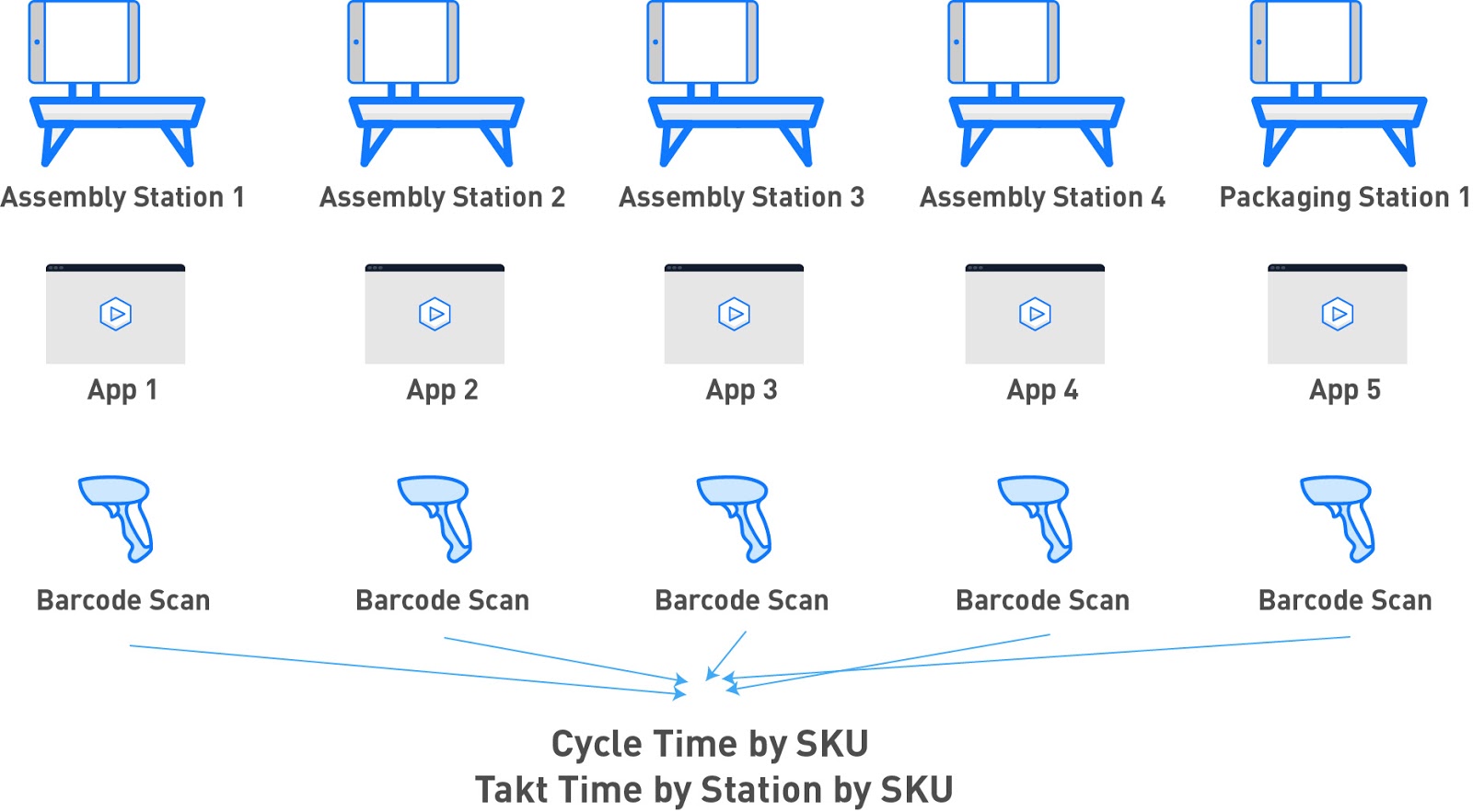
Ezután mind az 5 állomást hozzáadhatja ugyanahhoz az Elemzéshez, és az egyes állomások eredményeit SKU-k szerint feloszthatja, hogy lássa, mely állomások lassítják a sort. Ez egy "mélyreható elemzés", tehát egy műszerfalon jelenne meg, amelyet az operátornak mutatnának meg, amikor megnyomja a "Ciklusidő" gombot.
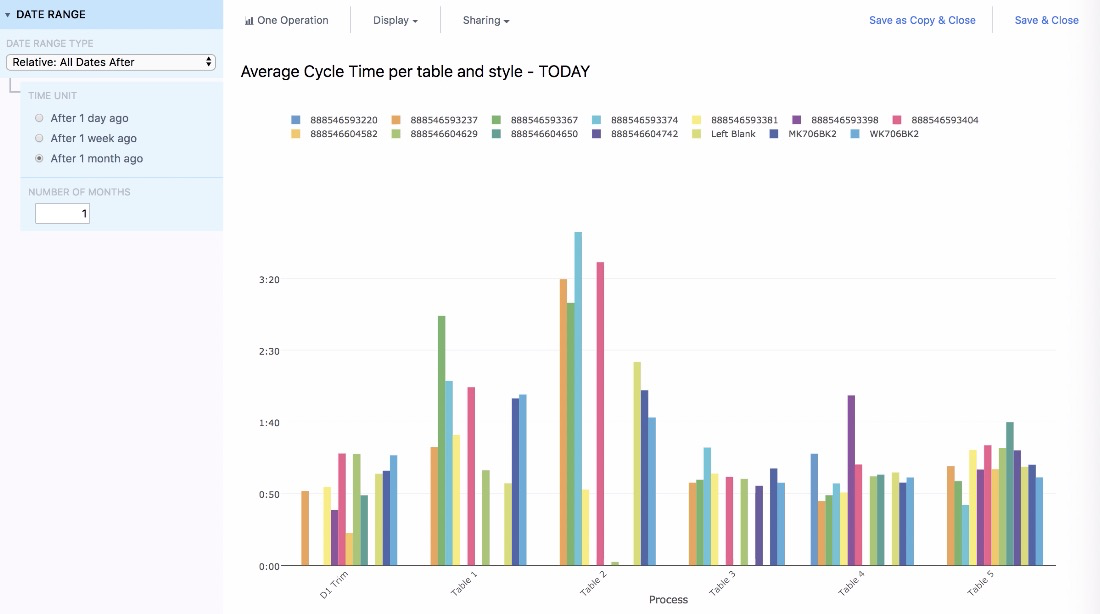
További olvasnivalók
Szállítóállomás alkalmazás

A kerékpárgyárában 6 darab kerékpárt tartalmazó konténereket szállít. Van egy állomása, amely a dobozok csomagolására szolgál.
Ebben az esetben az operátoroknak nincs szükségük utasításokra a munkájuk elvégzéséhez. De ettől függetlenül szeretné nyomon követni, hogy az egyes ládák mikor hagyják el a gyárat.
Ezért létre kell hoznia egy "fej nélküli alkalmazást". Ez azt jelenti, hogy nincs emberi interfész. Ehelyett az alkalmazás egy gombhoz van csatlakoztatva, amelyet a kezelő megnyom, amikor a tokot becsomagolták. Ez a gomb egy Tulip Edge Device-hez van csatlakoztatva, amely minden gombnyomásról kommunikál a Tulip felé.
Minden egyes gombnyomással 6-tal növelheti a gyártási számot.
Íme egy példa erre az egylépéses alkalmazásra, amely a szállítási állomáson lévő kijelzőn futna:
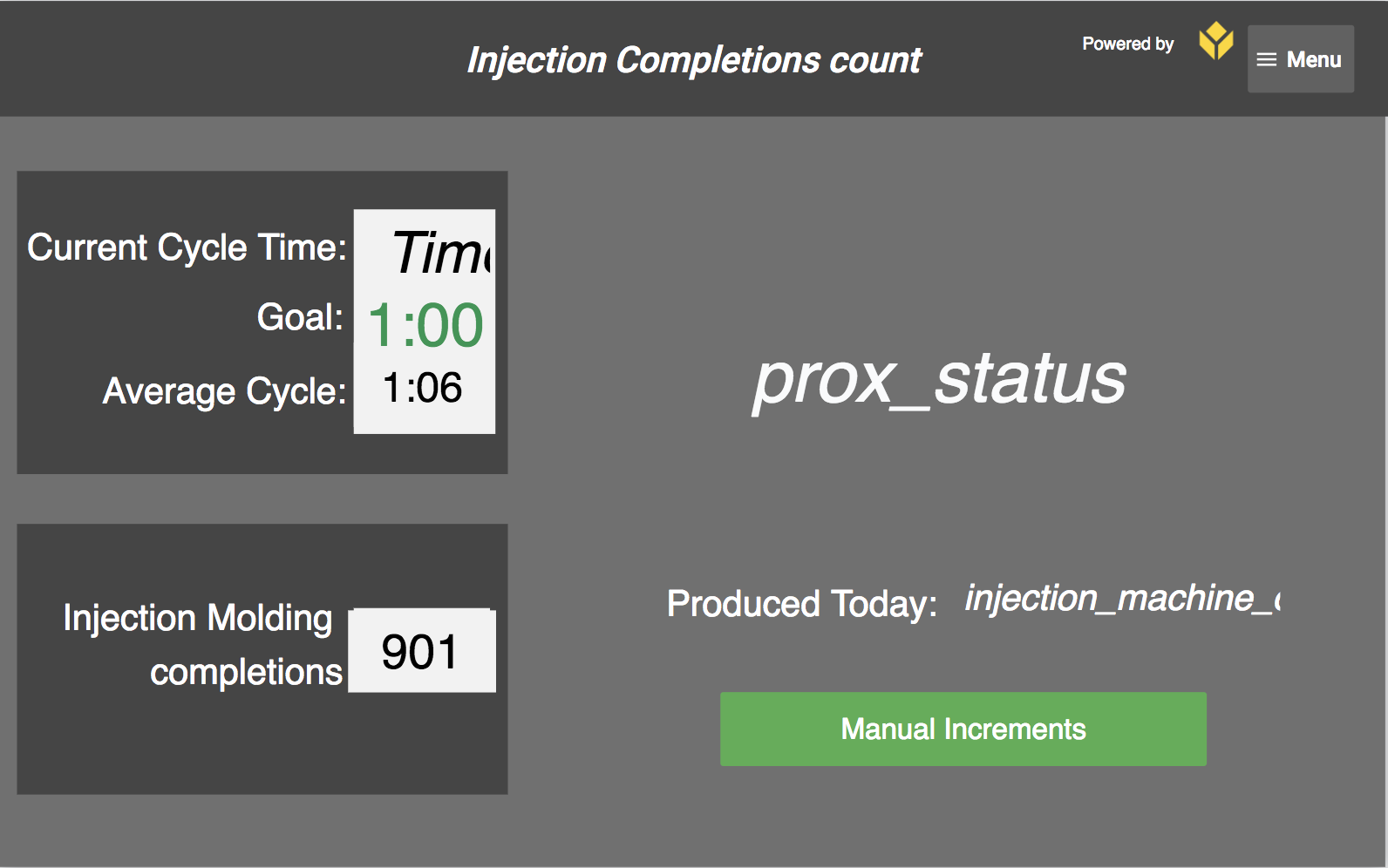
Oké, a kezelő TECHNIKailag használhatja az alkalmazást a "Kézi növekmény" gombon keresztül. De erre csak akkor lenne szükség, ha a fizikai gomb valamilyen okból elromlott.
Így áramlanak az adatok az alkalmazásba.

Ezeket az adatokat az alkalmazás elkészülte után összekapcsolhatja egy MES vagy ERP rendszerrel.
Analitika
Ebben az alkalmazásban nincsenek változók, így a két adatpont, amelyet az alkalmazás befejezésekor gyűjteni fog, a következő:
- Egy frissített gyártási szám
- Az állomás Taktideje
Ez elég egyszerű, ezért nézzük meg, hogyan lehet ezeket az adatokat több dátumtartományban felhasználni.
Képzeljük el, hogy a kerékpárgyár csak hétköznapokon működik. És amikor hétfőn reggel munkába áll, nem szeretne egy üres műszerfalat látni a "mai" adatokon kívül. Ehelyett, ha a "tegnapi" adatokat szeretné látni, akkor valóban a pénteki adatokat szeretné látni.
Íme, hogyan érheti el ezt az Analytics Builderben. Először is állítsa be a dátumtartományt a "7 nappal ezelőtti után" és az "1 nappal ezelőtti előtt" között. Így a mai napot megelőző 6 napot kapja meg.
Ezután a Szűrők mező segítségével válassza ki az "Utolsó 2 munkanap" mezőt. Ez a mai napra és a mai nap előtti utolsó munkanapra is vonatkozik.
E két mező metszéspontja adja a "Tegnap" értéket.
Így néz ki ez az Analytics Builderben:
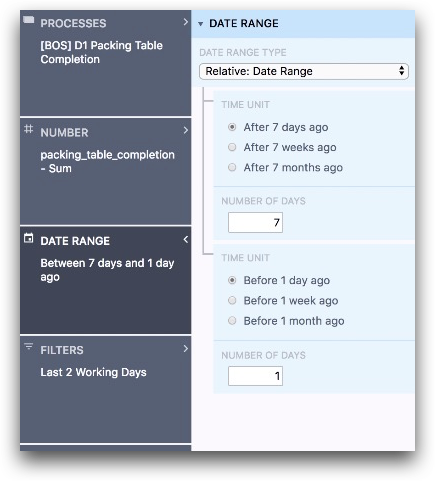
És itt van egy idővonal nézet.
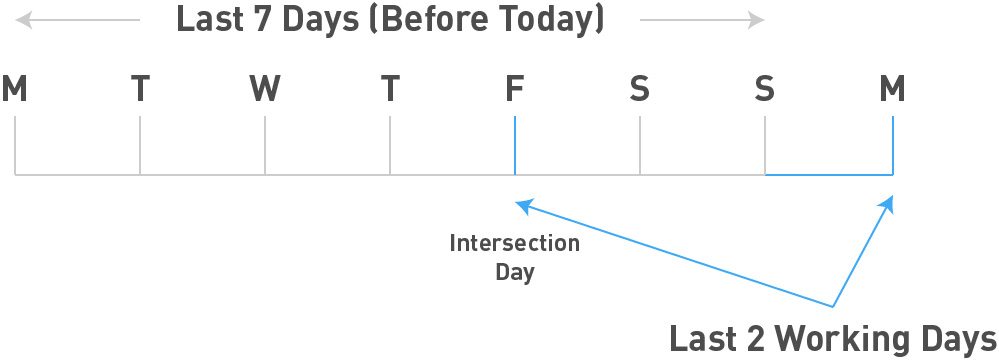
További olvasnivalók
Minőségi alkalmazás
Ebben a gyárban két gyártósor végén vannak minőségügyi állomások, amelyek a csomagolást megelőzően ellenőrzik a végtermékeket. Ugyanazt az alkalmazást használják, amely egy tableten fut.
Bár ez a 4 összeszerelő állomás után történik, az alkalmazás befejezési ideje nem számít bele a termék teljes ciklusidejébe. Ezért nem kerültek megemlítésre a "Munkautasítások" részben.
Továbbá, mivel az operátorok egymás után több azonos SKU-val rendelkező terméket építenek, mielőtt egy másik SKU-ra lépnének, az alkalmazás alapértelmezés szerint feltételezi, hogy a termék SKU-ja megegyezik az előző termékével.
Íme az alkalmazás első lépése:
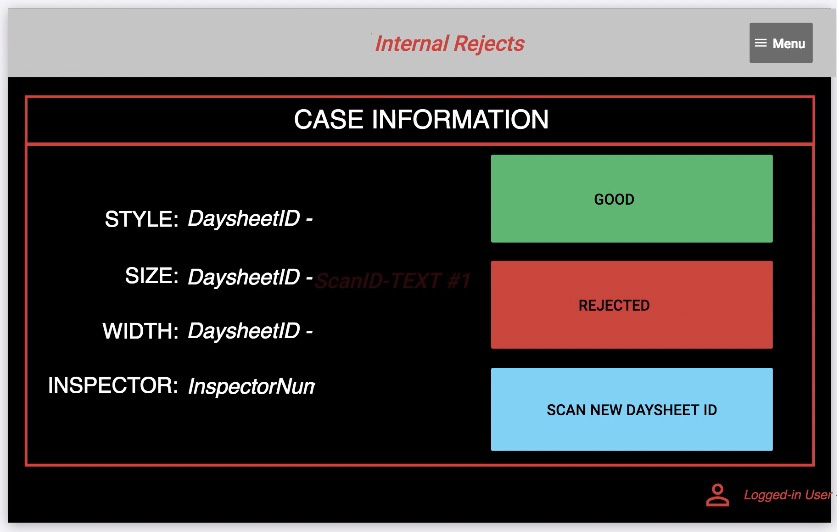
Ha a SKU különbözik az előző terméktől, az operátor megnyomja az "Új napilap azonosítójának beolvasása" gombot. Ez egy képernyőre viszi őket, ahol felszólítják őket, hogy olvassák be a terméket vonalkódolvasóval. A beolvasás után az alkalmazás egy Connector funkciót használ a MES rendszerhez való csatlakozáshoz és a releváns adatok lehívásához. Ezután a kezelő jelezheti, hogy a termék "jó" vagy "visszautasított".
Ha a kezelő a "Jó" választja, az alkalmazás befejeződik, és a lépés bal oldalán lévő változók értékei a befejezés mellett tárolódnak. Ez lehetővé teszi a későbbi SKU általi elemzést.
Ha a kezelő az "Elutasítva" lehetőséget választja, akkor egy űrlaplépésre kerül, ahol kiválaszthatja a hibát. Miután kiválasztotta a hibát, befejezheti az alkalmazást.
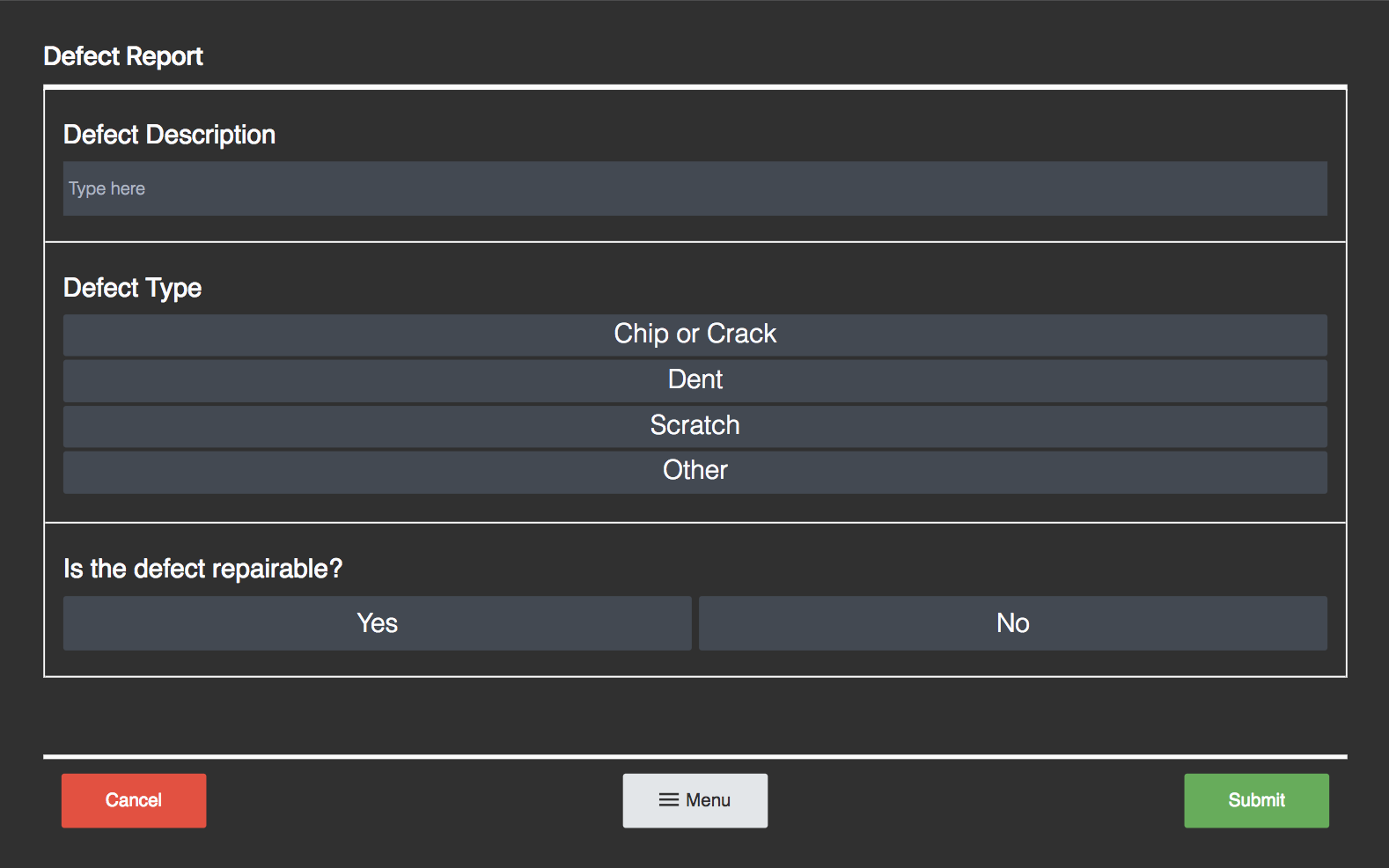
Íme az alkalmazás logikájának diagramja:
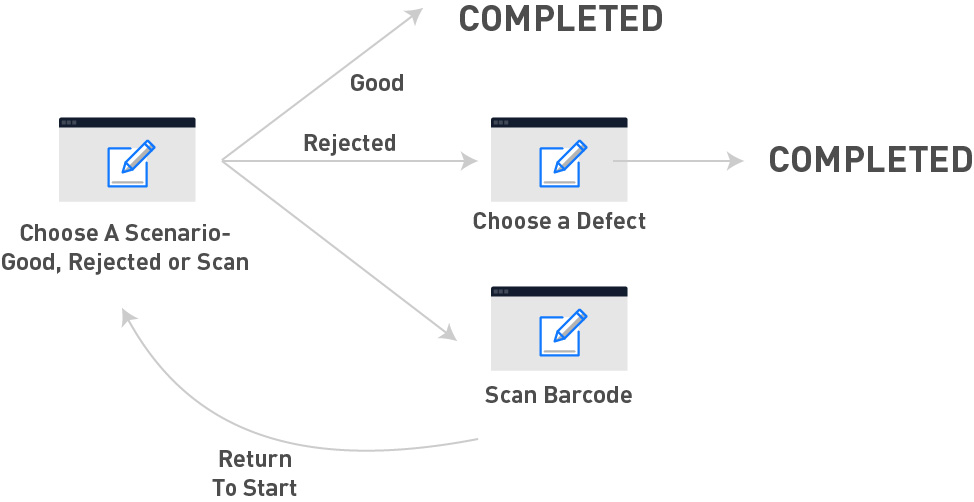
Csatlakozók
Ebben a forgatókönyvben a vonalkód beolvasásának konkrét információkat kell visszaadnia a SKU-ról, hogy a minőségügyi szakember igazolni tudja, hogy egy adott terméket vizsgál.
Ennek érdekében a vonalkód beolvasásakor meg kell hívnia egy csatlakozó funkciót, hasonlóan a fenti "Munkautasítások" esethez.
Analitika
Ez az alkalmazás megadja az utómunka arányt - a hiba miatt nem szállítható termékek százalékos arányát. Ezt egyszerűen ki tudja számítani:
- Naplózza az alkalmazás befejezésének teljes számát, ahol a "Jó" gombot megnyomta.
- Naplózza az alkalmazás befejezésének teljes számát, amikor a "Visszautasítás" gombot nyomta meg.
Ezután az alkalmazásból származó adatok segítségével megvizsgálhatja, hogy mely SKU-kat utasítják el leggyakrabban, és melyek a leggyakoribb hibatípusok.
A "Szűrők" mezőt használhatja az egyes termékek vizsgálatához, a Szám mezőt pedig a Jó/visszautasítások arányának létrehozásához az Egyetlen szám sablonban.
További információ
Karbantartási alkalmazás

Az Ön gyárában hetente, havonta, negyedévente és 6 havonta különálló típusú karbantartási ellenőrzések vannak. A karbantartó technikusoknak egy alkalmazással ellátott táblagépet kell magukkal hordaniuk, és fel kell jegyezniük minden problémát, amit a körútjuk során találnak.
Létrehozhat egy alkalmazást különálló lépésekkel minden egyes típusú ellenőrzéshez. Az alkalmazás első lépése lehetővé teszi a technikusok számára, hogy kiválasszák az ellenőrzés típusát.
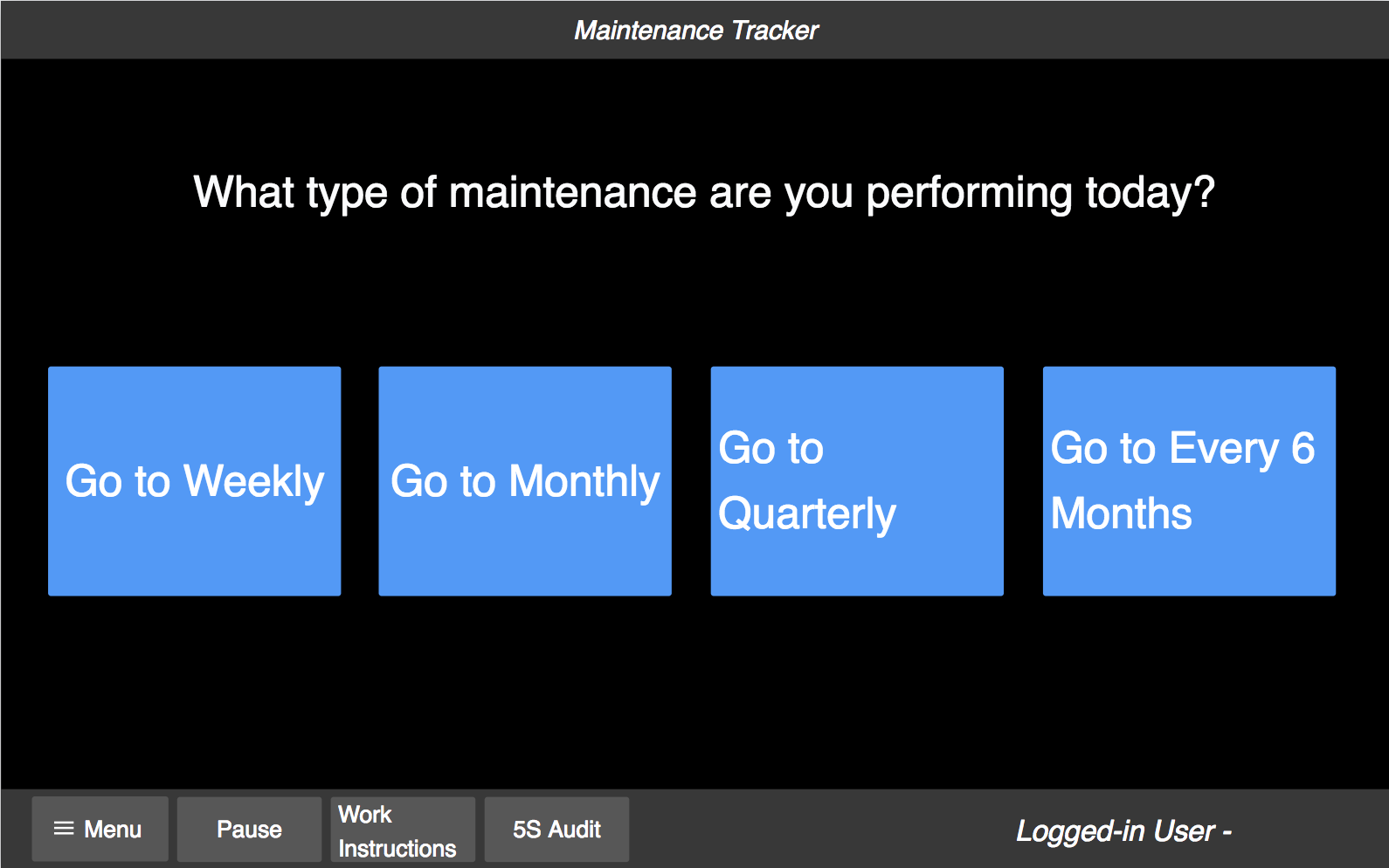
Ezután hozzon létre egy sor nyomtatványlépést, amelyek az egyes gépeknek felelnek meg, amelyeket a technikusnak ellenőriznie kell.
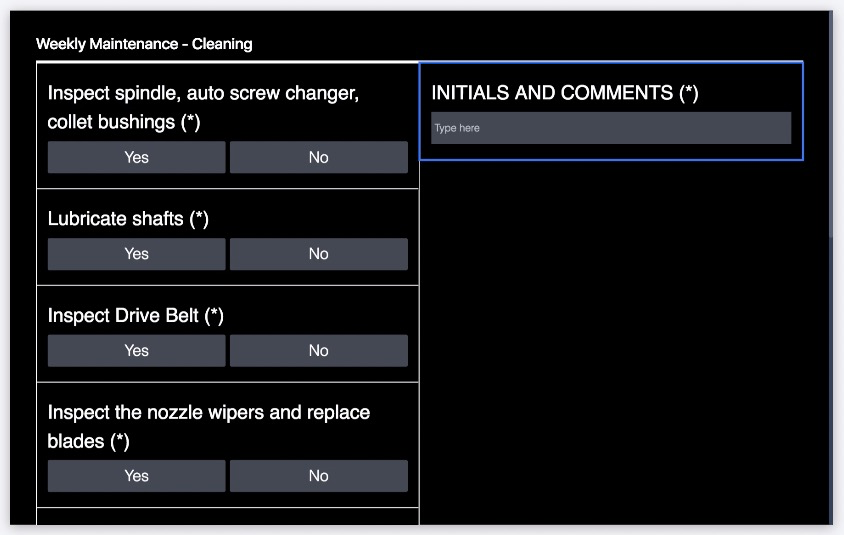
Ez az alkalmazás nagyon egyszerű: egy kezdeti útválasztási lépés, majd egy űrlaplépés minden egyes ellenőrzéshez.
Analitika
Az üzemi műszerfalon egyetlen szám jelzi, hogy a heti ellenőrzés megtörtént-e vagy sem.
A heti ellenőrzés során a legtöbb ellenőrzés nem vezethet további munkához. De valószínűleg szeretné megtudni, hogy mely vizsgálatok sikertelenek, hogy idővel láthassa a tendenciákat.
Egy táblázat-sablon segítségével létrehozhat egy táblázatot, amely csak a megjegyzés mezőt tartalmazza az egyes berendezésellenőrzésekből. Így hétről hétre láthatja, hogy milyen javításokra volt szükség.
Íme egy példa az összes berendezésvizsgálat megjegyzésmezőire. A Műveletek mezővel kiválaszthatja a megjegyzésmezőt az alkalmazás minden egyes űrlaplépéséből.

További információ
Gépfelügyeleti adatok hozzáadása a műhelyszintű műszerfalhoz
A Machine Attribute Widget (Gépi attribútum widget ) segítségével hozzáadhatja az egyes gépek valós idejű adataiból álló adatfolyamot az üzemi műszerfalhoz.
Az első üzemi műszerfal létrehozása
Bár a tervezést azzal kezdheti, hogy elképzeli, milyen mérőszámokat szeretne látni a műhelyszintű műszerfalon, valójában egy sor olyan eszköz van, amelyet a műhelyszintű műszerfal létrehozása előtt létre kell hoznia. Ezek közé tartozhatnak:
- Alkalmazások az egyes állomásokhoz vagy szerepkörökhöz az emeleten
- Változók ezekben az alkalmazásokban a fontos részletek nyomon követésére
- Elemzések, amelyek minden egyes változót részletesen megvizsgálnak
- Ezen elemzések másolatai, hogy több időkerethez is illeszkedjenek.
- műszerfalak sorozata egyetlen alkalmazáson belül.
Az üzemi műszerfal gyorsabb elindítása érdekében lehet, hogy csak az alkalmazás befejezési adataira szeretne összpontosítani, és az első, magas szintű műszerfalat készíteni. Ezután, miután elkezdett némi belső lendületet venni, kiépítheti a mélyreható elemzést és a több dátumtartományt.
Megtalálta, amit keresett?
A community.tulip.co oldalon is megteheti, hogy felteszi kérdését, vagy megnézi, hogy mások is szembesültek-e hasonló kérdéssel!

