Használja ezt a hibakeresési útmutatót, hogy a Tulip Player ismét működőképes legyen.
Sajnáljuk, hogy a Tulip Player nem működik. Van néhány dolog, amit megpróbálhat, hogy újra működőképes legyen.
Kérjük, próbálja ki ezeket a lépéseket, hogy felderítse a probléma kiváltó okát.
A lejátszó tesztelése Google Chrome-ban
- Először is próbáljon meg megnyitni bármilyen webhelyet a Google Chrome-ban, azaz a google.com oldalon.
Ha más weboldalak (például a https://google.com vagy a vállalat webhelye) sem töltődnek be, a probléma szinte biztosan a számítógép internetkapcsolatával van. Az informatikai részlegének tudnia kell segíteni a csatlakozásban.
2. Próbálja meg megnyitni a <a webhelye>.tulip.co/player cí met a Google Chrome-ban.
Például: https: //acme.tulip.co/player.
3. Ha ez nem jár sikerrel, kérjük, nyissa meg a "Network Check" képernyőt a <your-account.tulip.co/networkCheck> oldalon.
Nézze meg, hogy minden teszt átmegy-e. Ha nem mennek át, készítsen egy képernyőképet erről a képernyőről, és nyomja meg a Download Diagnostics gombot. Küldje el a képernyőképet és a diagnosztikai fájlt a support.tulip.co címre, és a Tulip képviselője segíteni fog Önnek.
Ezeket a fájlokat megoszthatja a belső informatikai csapatával is, hogy segítsenek a probléma megoldásában.

- Ha a 3. lépésben minden tesztje sikerrel zárult, próbálja meg megnyitni a lejátszót a Google Chrome "inkognitó" ablakában, URL-ként beírva a your-account.tulip.co/player címet.
Ha ez betöltődik, de a letölthető Tulip Player nem, az informatikai részleg valószínűleg speciális proxy-beállításokkal blokkol mindent, ami nem engedélyezett a proxy-n keresztül.
Az informatikai csapat segítségével használja ezt az útmutatót a Tulip Player proxy-kiszolgálóval történő használatához.
2. Megfelelő kapcsolat és proxy vagy proxy beállítások nélkül ellenőrizze, hogy a tűzfal beállításai blokkolják-e a Tulip Playert.
A lejátszó tesztelése az asztali alkalmazásban
- Először is nyissa meg a Tulip Player asztali alkalmazást.
- Ezután lépjen az "Eszközök", majd a "Hálózat ellenőrzése" menüpontra.
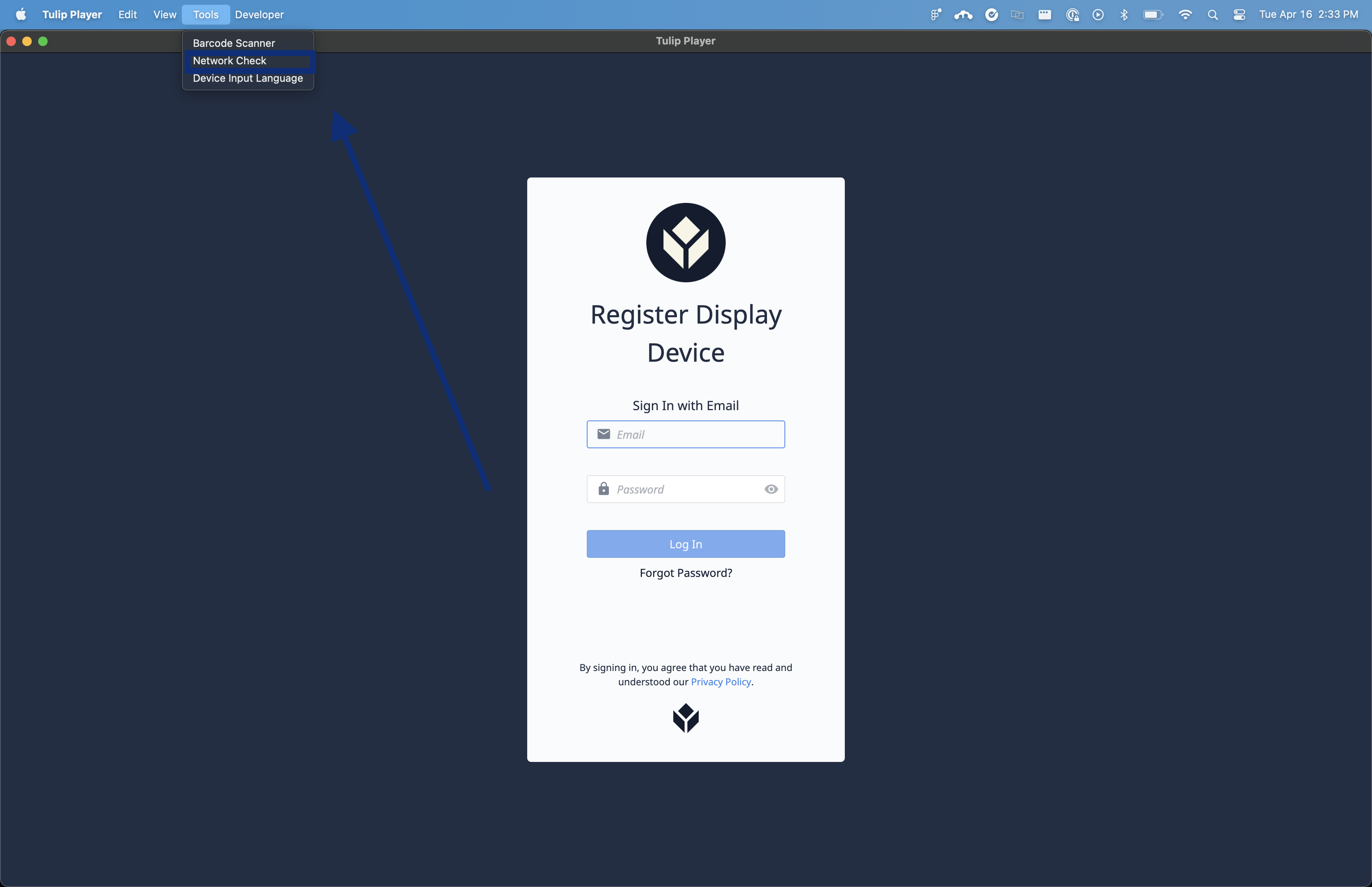
Nézze meg, hogy minden teszt átmegy-e. Ha nem mennek át, készítsen egy képernyőképet erről a képernyőről, és nyomja meg a Download Diagnostics gombot. Küldje el a képernyőképet és a diagnosztikai fájlt a support.tulip.co címre, és a Tulip képviselője segíteni fog Önnek.
Ezeket a fájlokat megoszthatja belső informatikai csapatával is, hogy segítsenek a probléma megoldásában.

A lejátszó naplóinak rögzítése
Szükség esetén kérhetjük, hogy adja meg a lejátszó naplóit. Ehhez a következőkre van szükség: 1. Nyissa meg a lejátszót, és válassza a Fejlesztő, majd a felső sávban a Fejlesztői eszközök (böngésző) kapcsolóját. 2. Válassza ki az alábbi lehetőséget. A fejlesztői eszközök ablakban válassza a Console (Konzol) lehetőséget. 3. Válassza ki a Console ( Konzol) lehetőséget. Kattintson a jobb gombbal a naplókra, és válassza a Mentés másként lehetőséget.
4. Csatolja ezt a naplófájlt a támogatási kérelemhez.
A csatlakoztatott eszközök tesztelése
Ha problémái vannak egy vonalkódolvasóval, lábpedállal vagy RFID-olvasóval, amelyet közvetlenül a Tulip Player-t futtató Windows számítógépéhez csatlakoztat, kérjük, győződjön meg arról, hogy az eszközét támogatjuk, majd próbálja meg kihúzni az eszközt, várjon néhány másodpercet, és csatlakoztassa vissza.
Lásd ezt az útmutatót a Tulip által támogatott eszközökről.
A Tulip Player "puha visszaállítása"
- Indítsa újra a Tulip Player-t, ha gondot okoz egy adott lépés elérése, vagy ha a lejátszó elakadt egy adott lépésnél.
Ha a lejátszó alkalmazás teljes képernyőn van, nyomja meg hosszan a gombot (érintőképernyős eszközön) vagy kattintson a jobb gombbal (egérrel rendelkező eszközön), és válassza a Teljes képernyős mód váltása lehetőséget a teljes képernyős módból való kilépéshez.
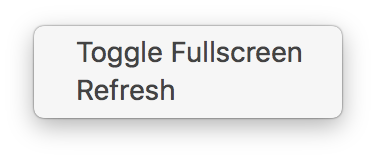
Ezután kattintson az ablak jobb felső sarkában lévő X-re a Tulip Player bezárásához. Alternatív megoldásként érintőképernyős eszközön a képernyő bal szélétől jobbra húzva lépjen be a Windows alkalmazásváltóba, majd a Tulip ablak jobb felső sarkában lévő X-re kattintva zárja be az ablakot. Ezután nyissa meg újra az alkalmazást.
- Ha a fenti lépés nem sikerül, ellenőrizze a frissítéseket. Válassza a Tulip Playerben a Fájl, majd a Frissítések keresése lehetőséget, és frissítse az alkalmazást, ha van elérhető frissítés.
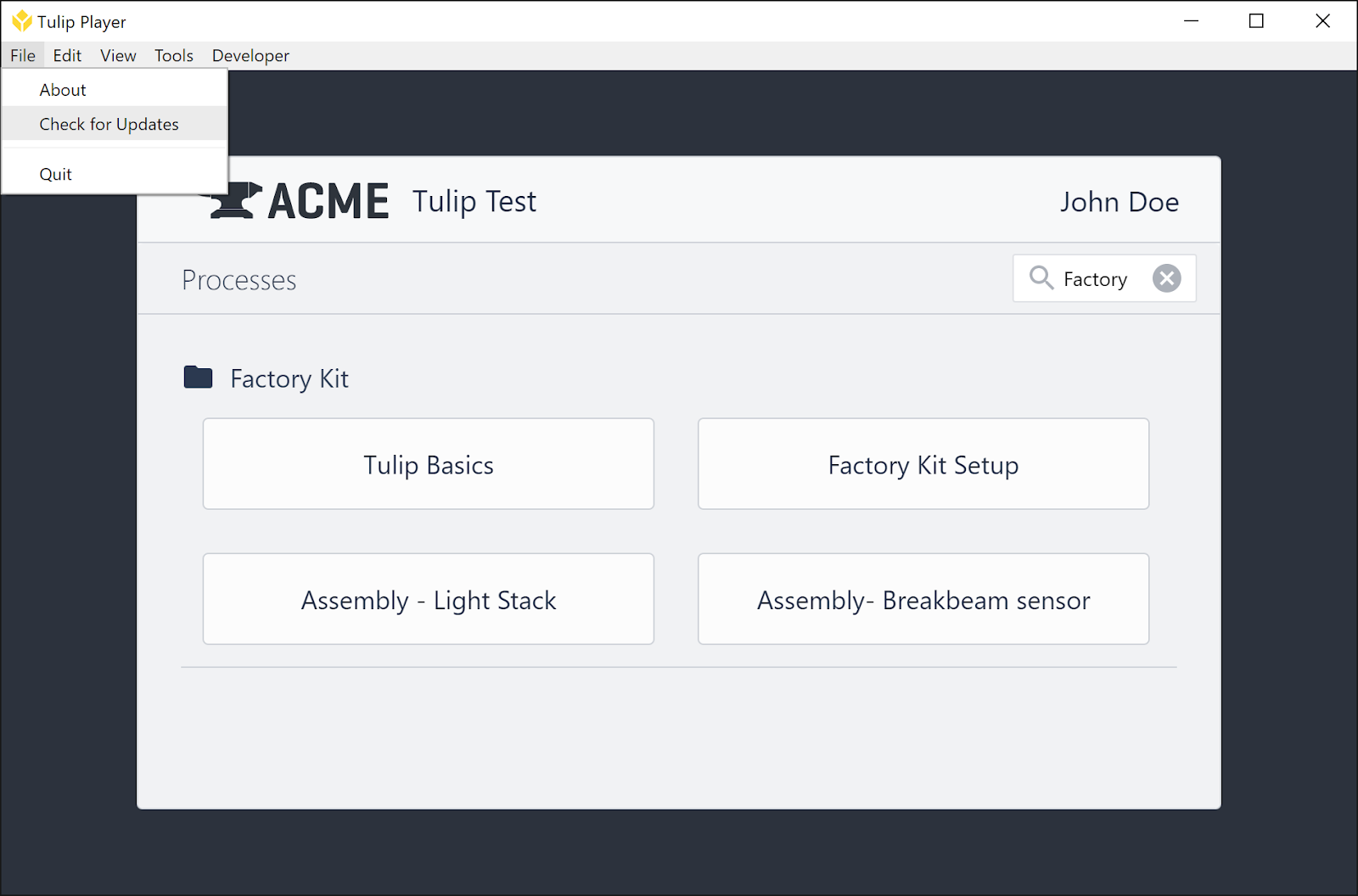
- Indítsa újra a számítógépet. Nyissa meg a Windows menüt a képernyő bal alsó részén található Windows ikonra kattintva, majd válassza a bekapcsolási menüből az Újraindítás menüpontot.
A Tulip Player "hard resetelése"
- Ha az előző lépések egyike sem oldja meg a problémát, megpróbálhatja a Tulip Player program alaphelyzetbe állítását. A visszaállítás elvégzése után újra kell hitelesítenie a készüléket.
Segítség kérése
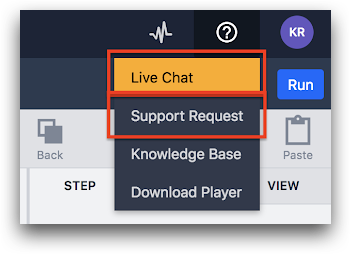
Ha vissza kell állítania a Tulip Player alkalmazást (6. lépés), vagy gyakori problémái vannak az alkalmazással, kérjük, küldjön támogatási kérelmet, hogy kivizsgálhassuk a problémát.
A Tulip Player alkalmazással kapcsolatos hiba bejelentésekor kérjük, adja meg a készülék sorozatszámát (amelyet a Fájl -> Rólunk párbeszédpanelben tekinthet meg), hogy a lehető leggyorsabban megoldhassuk a problémát.


