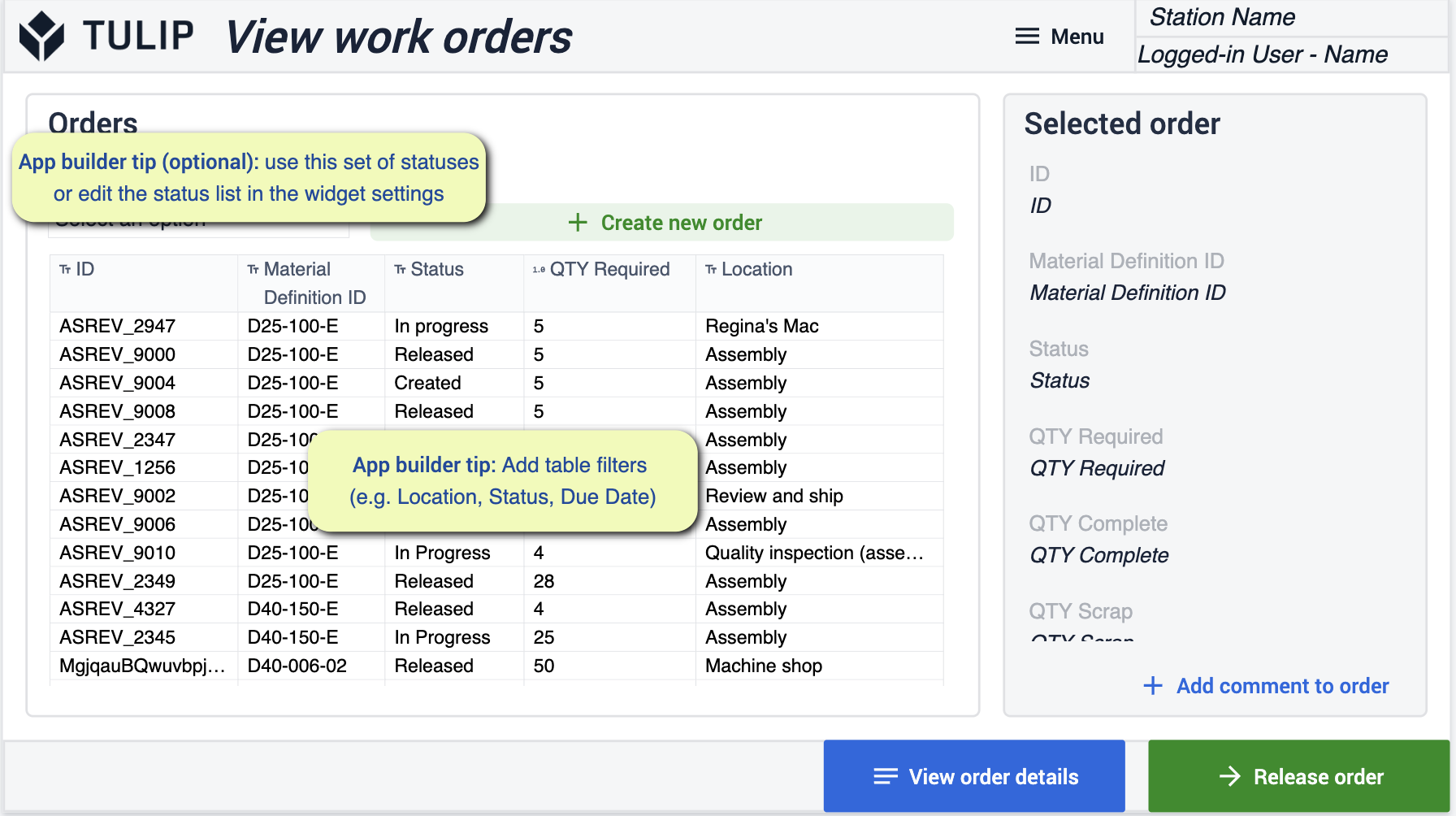A Quality alkalmazáscsomag megfelelő eszközöket biztosít ahhoz, hogy megkezdhesse az ellenőrzéssel és a minőséggel kapcsolatos tevékenységek kezelését. Biztosítva, hogy megértse a minőség köré összpontosító mérőszámait a hozam javítása érdekében.
Előfeltételek
Ebben az alkalmazáscsomagban számos alkalmazáskészítő tippet kell követnie. 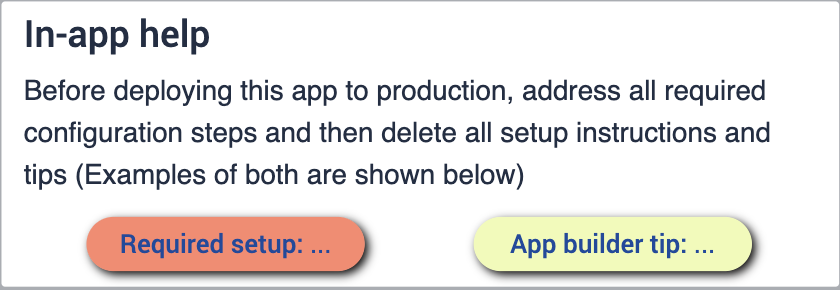
Mielőtt konfigurálhatná az alkalmazáscsomagot, győződjön meg arról, hogy ismeri a következő készségeket:
- Alapvető alkalmazásépítési ismeretek
- Tulip táblák (beleértve a mezők szerkesztését, a szűrők használatát és a rekordhelyettesítőket)
Telepítés
Meg kell győződnie arról, hogy megfelelően érti, hogyan telepítse ezeket az alkalmazásokat a kívánt eszközökre, és hogyan futtassa őket egy állomáson. Fontos, hogy megértse az üzletmenetét. Ha van egy diagramja az üzlethelyiségéről, akkor jobban megértheti, hogy hol szeretné, hogy az alkalmazások éljenek a folyamat során.
Összekapcsolt asztalok
A táblázatokat, amelyeket ebben az alkalmazáscsomagban használni fog, a különböző alkalmazásokban fogja használni és összekapcsolni. Ez lehetővé teszi a könnyebb felhasználói élményt, valamint a táblázatok hálózatát, amelyet a jövőbeli alkalmazások fejlesztésekor használhat. Tudjon meg többet arról, hogy a táblázatok hogyan minimalizálják a redundanciát és maximalizálják a kompatibilitást a közös adatmodell használatával.
Ismerkedjen meg a cMES-ben használt közös tulipán táblákkal.
Letöltés
Kattintson a Minőségirányítási alkalmazáscsomag linkjére. Ez a könyvtár oldalára vezet, ahol hozzáadhatja az alkalmazást a példányához. 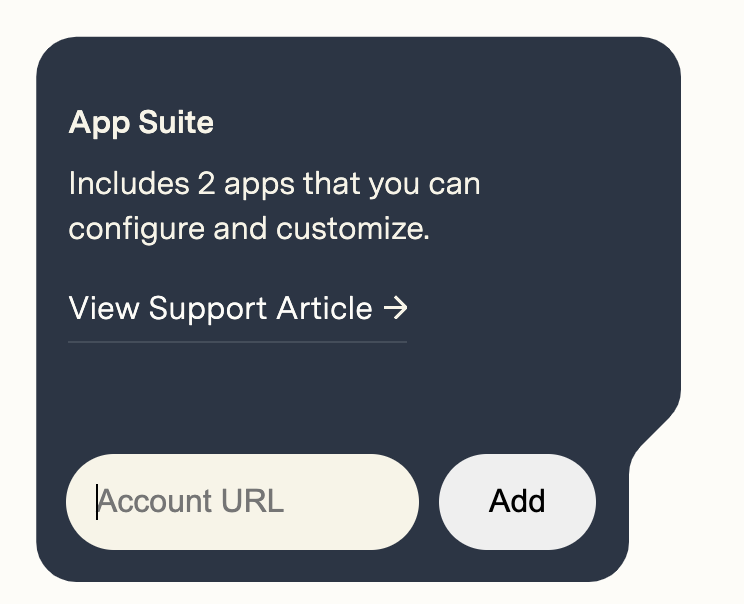
Az App Suite hozzáadása után talál egy mappát a példányában Quality Management címmel. Ez lehetővé teszi, hogy megnézze a Suite-ban található összes alkalmazást.
Minőségirányítás
Ennek az alkalmazáscsomagnak az a célja, hogy segítsen Önnek jobban kezelni a minőség különböző területeit a vállalkozásán belül azáltal, hogy teljes rálátása van az ellenőrzési folyamatra. Az itt kapott érték a minőségellenőrzési folyamat javítására összpontosít, hogy jobban nyomon követhetővé váljon, megértse a rossz minőség költségeit és adatvezérelt döntéseket hozzon. Jobb rálátás a hibákra operátorok, állomások, termékek stb. szerint.

Alkalmazások konfigurálása
While configuring applications, any changes made to tables need to be made across all applications for connectivity.
Hibakezelés
Ebben az alkalmazásban nyomon követheti és jelentheti a hibaeseményeket. Rendszerezze a hibaeseményeket, és képes legyen a megfelelő javítási részleteket megadni.
Hibák áttekintése
Itt megtekintheti az összes olyan hibát, amelyet a műhelyben naplóztak. Válassza ki azokat a hibaeseményeket, amelyekbe szeretne nagyobb betekintést nyerni.  {height="300" width=""}* A lépés szükséges módosításai a Tulip táblák szűrőinek hozzáadására összpontosítanak.
{height="300" width=""}* A lépés szükséges módosításai a Tulip táblák szűrőinek hozzáadására összpontosítanak.
Hiba -egységek kezelése
Ez a lépés lehetővé teszi a kiválasztott hibához tartozó konkrét részletek megtekintését és kezelését. Válassza ki az esemény állapotának megfelelő diszpozíciót.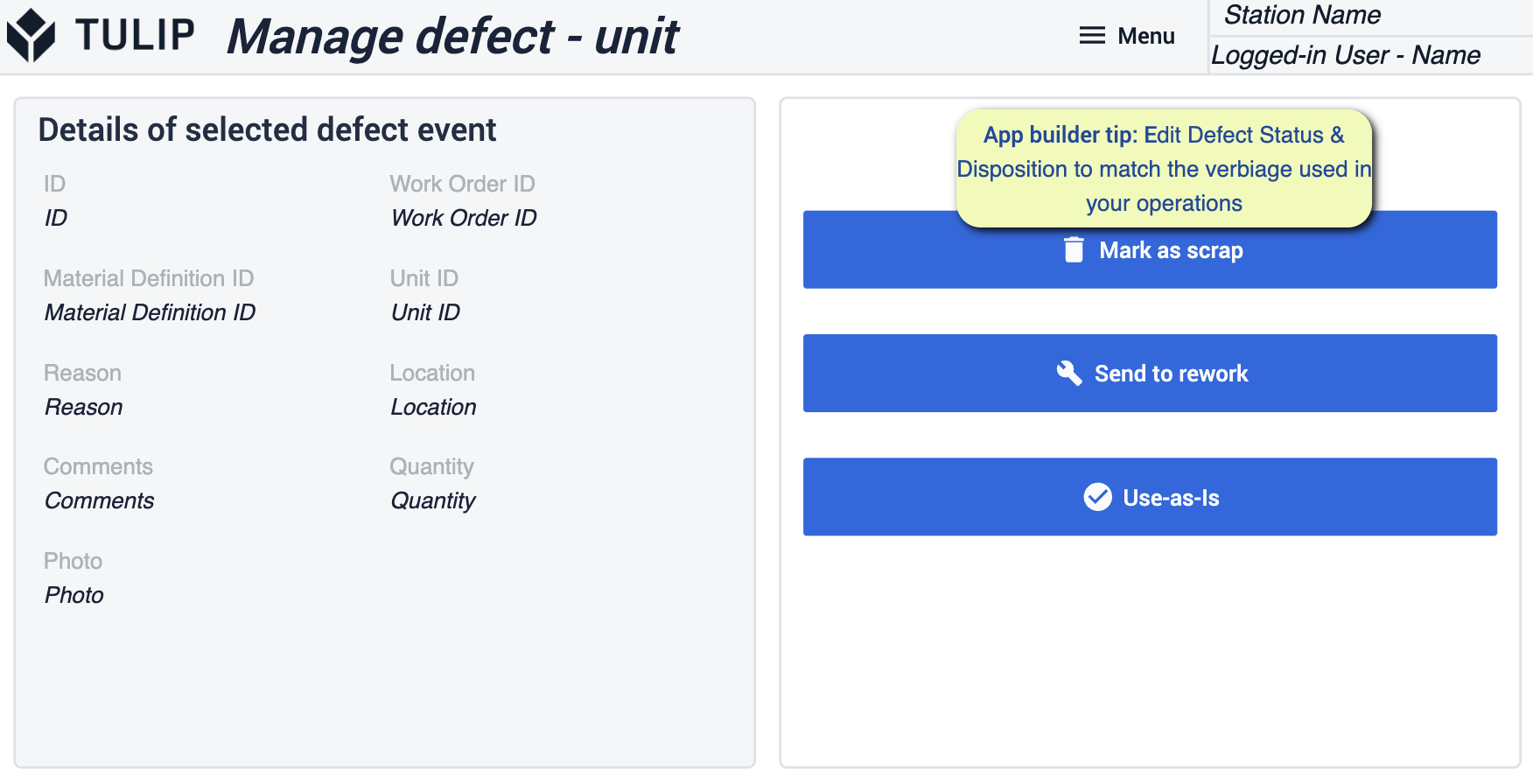 {height="300" width=""}* App Builder tipp követendő, Szerkessze a hibákat és diszpozíciókat, hogy megfeleljenek a létesítmény által használt nyelvnek.
{height="300" width=""}* App Builder tipp követendő, Szerkessze a hibákat és diszpozíciókat, hogy megfeleljenek a létesítmény által használt nyelvnek.
Hiba kezelése -Batch
Ez a lépés a hibák kezelésének egy másik módja, inkább a kötegelt folyamatok esetében, de ugyanaz az elv követi.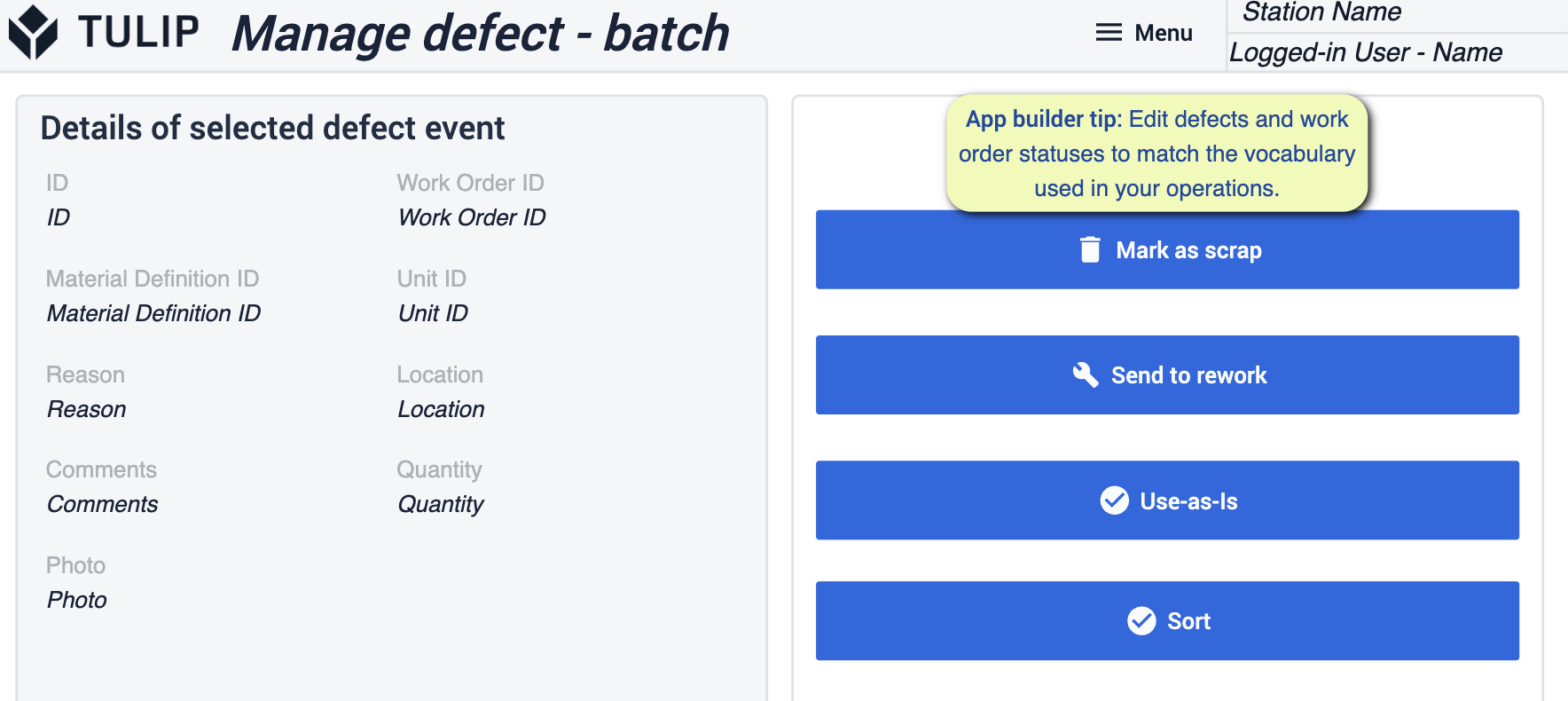
Rework Details (Megmunkálás részletei)
Ebben a lépésben naplózza, hogy az utómunka sikeres vagy sikertelen volt-e, és a hiba mellett megjegyzéseket is megad.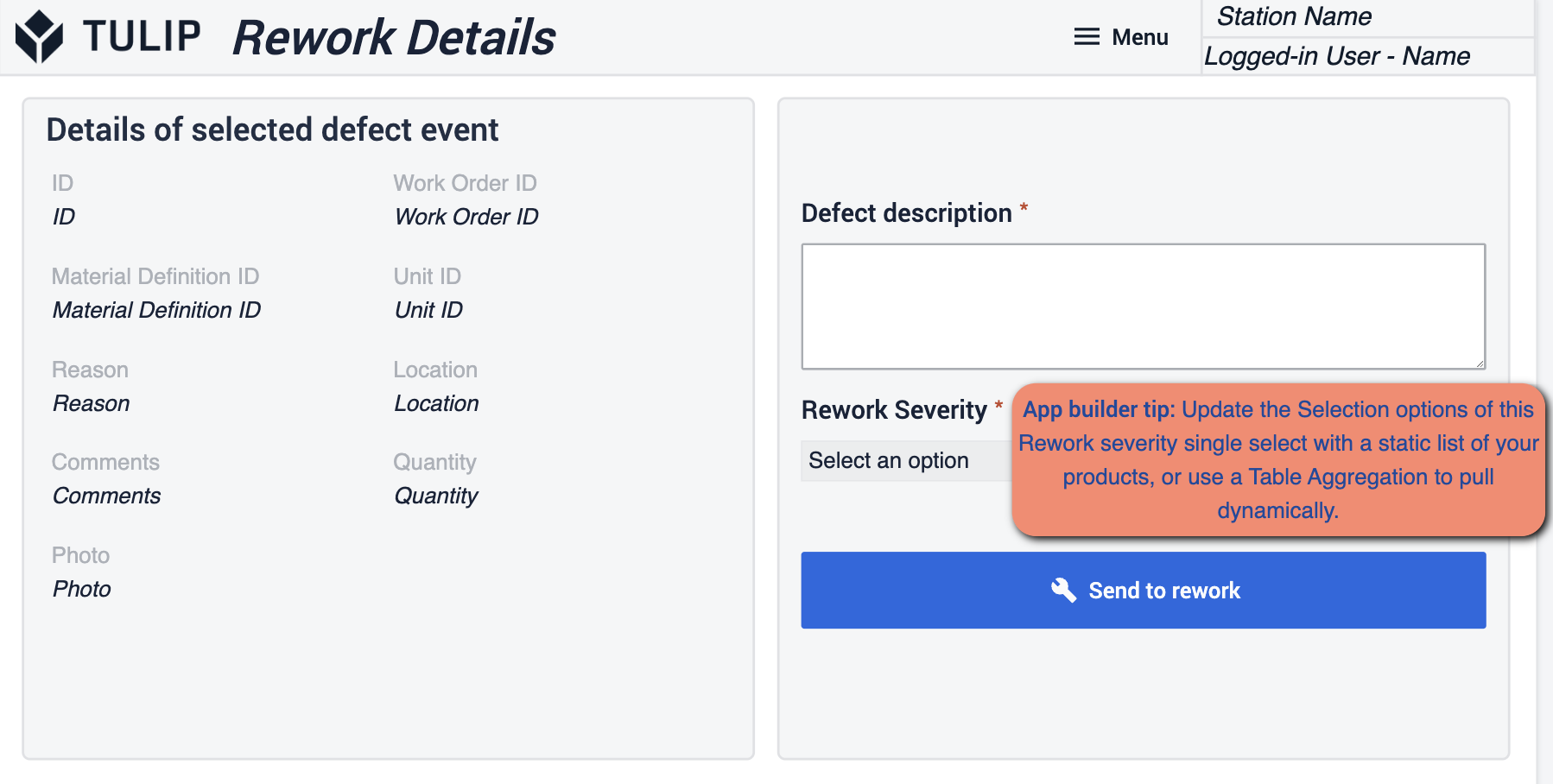 {height="300" width=""}* Meg kell győződnie arról, hogy frissítette az utómunka kiválasztási lehetőségeit. A statikus értékeket úgy módosíthatja, hogy megfeleljenek a műveleteknek.
{height="300" width=""}* Meg kell győződnie arról, hogy frissítette az utómunka kiválasztási lehetőségeit. A statikus értékeket úgy módosíthatja, hogy megfeleljenek a műveleteknek.
Minőségirányítási műszerfal
A Quality Dashboard alkalmazás betekintést nyújt a nap folyamán naplózott információkba. Valós idejű rálátást nyerhet arra, hogy hány hibát találnak, és mennyi időbe telik a hibák megoldása.
Minőségi műszerfal
Ez a lépés rálátást ad magukra a feladatokra. A legfontosabb mérőszámokat megjelenítő tényleges számok és grafikonok.
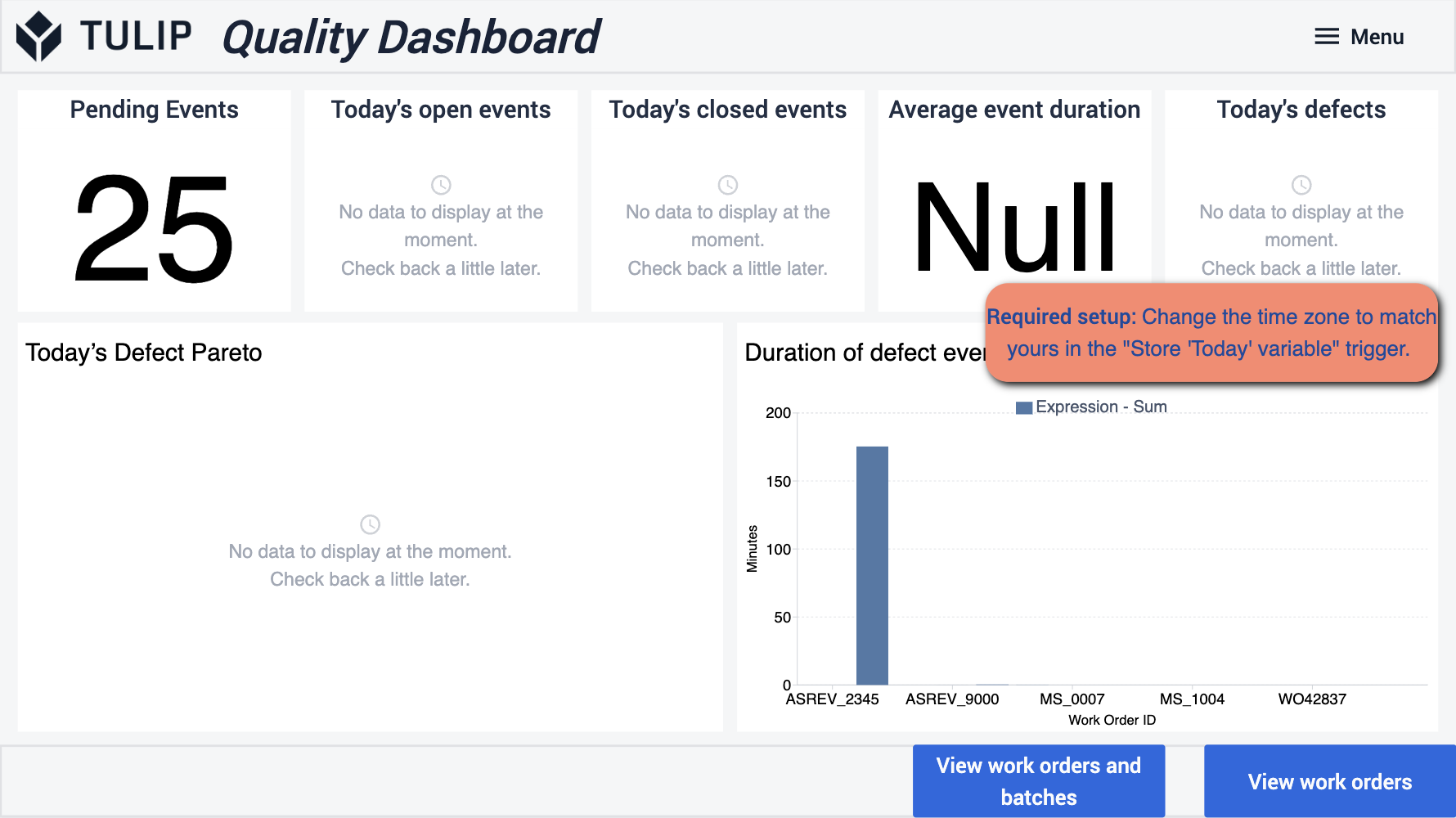 {height="300" width=""}* Ebben az alkalmazásban szükséges beállítani, hogy az időzóna a megfelelő nyomon követés érdekében az Ön működéséhez igazodjon.
{height="300" width=""}* Ebben az alkalmazásban szükséges beállítani, hogy az időzóna a megfelelő nyomon követés érdekében az Ön működéséhez igazodjon.
Ellenőrzési eredmények megtekintése - Batch
Ebben a Vizuális ellenőrzés szakaszban megtekintheti az egyes megrendelések részleteit. Betekintést nyújt az Ön által nyomon követett kulcsfontosságú mérőszámokba.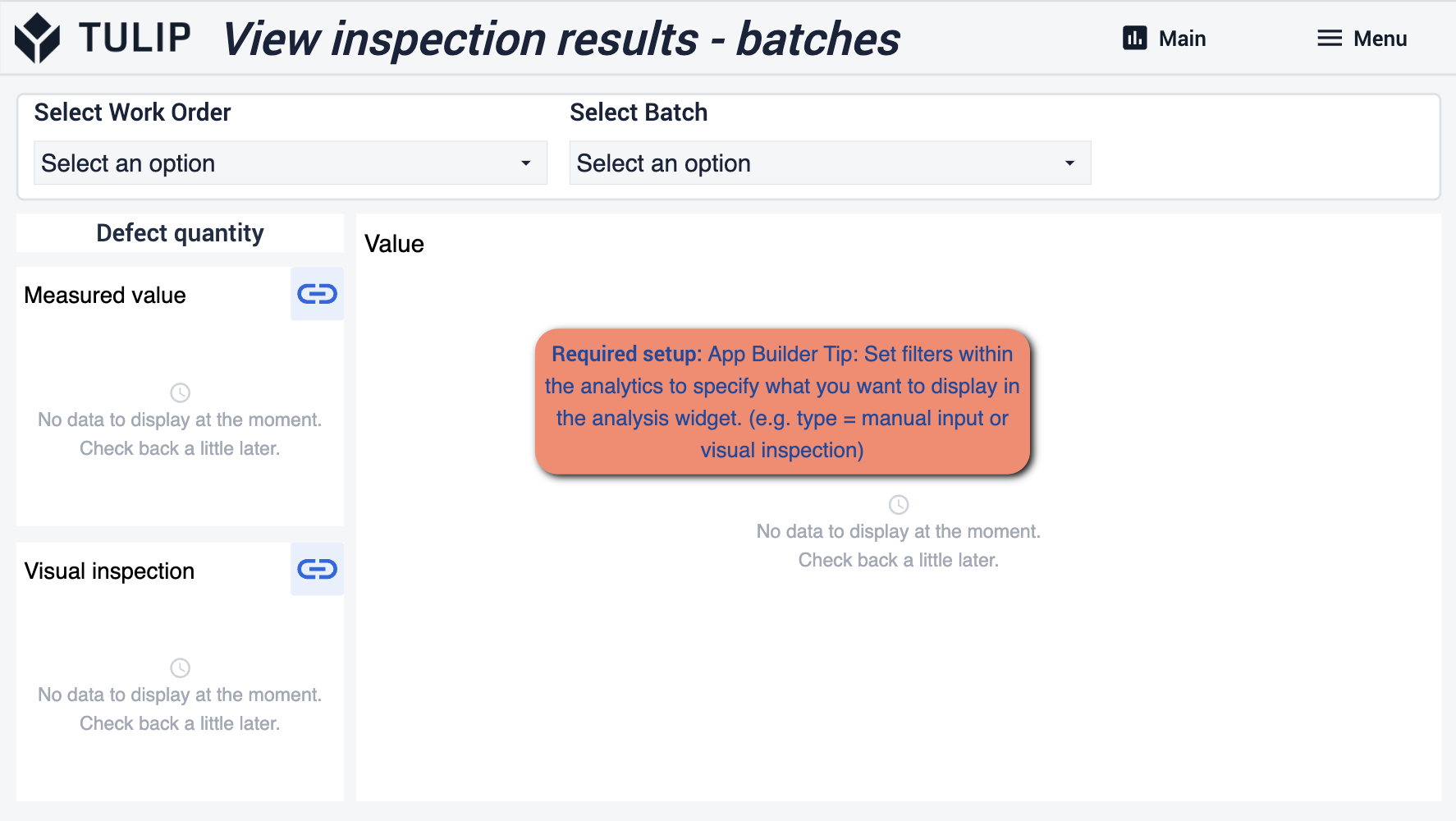 {height="300" width=""}* A szükséges beállítások itt a szűrők beállítására összpontosítanak, amelyekben az adott analitikai adatokat szeretné látni. A grafikon típusát és azt, hogy az adott grafikon milyen mérőszámot próbál megmutatni.
{height="300" width=""}* A szükséges beállítások itt a szűrők beállítására összpontosítanak, amelyekben az adott analitikai adatokat szeretné látni. A grafikon típusát és azt, hogy az adott grafikon milyen mérőszámot próbál megmutatni.
Ellenőrzési eredmények megtekintése-munka
Ez a nézet a munkamegrendelésekre összpontosít, és néhány különböző módon közelítheti meg az analitikát. Itt is ugyanazokat a tippeket kell követnie.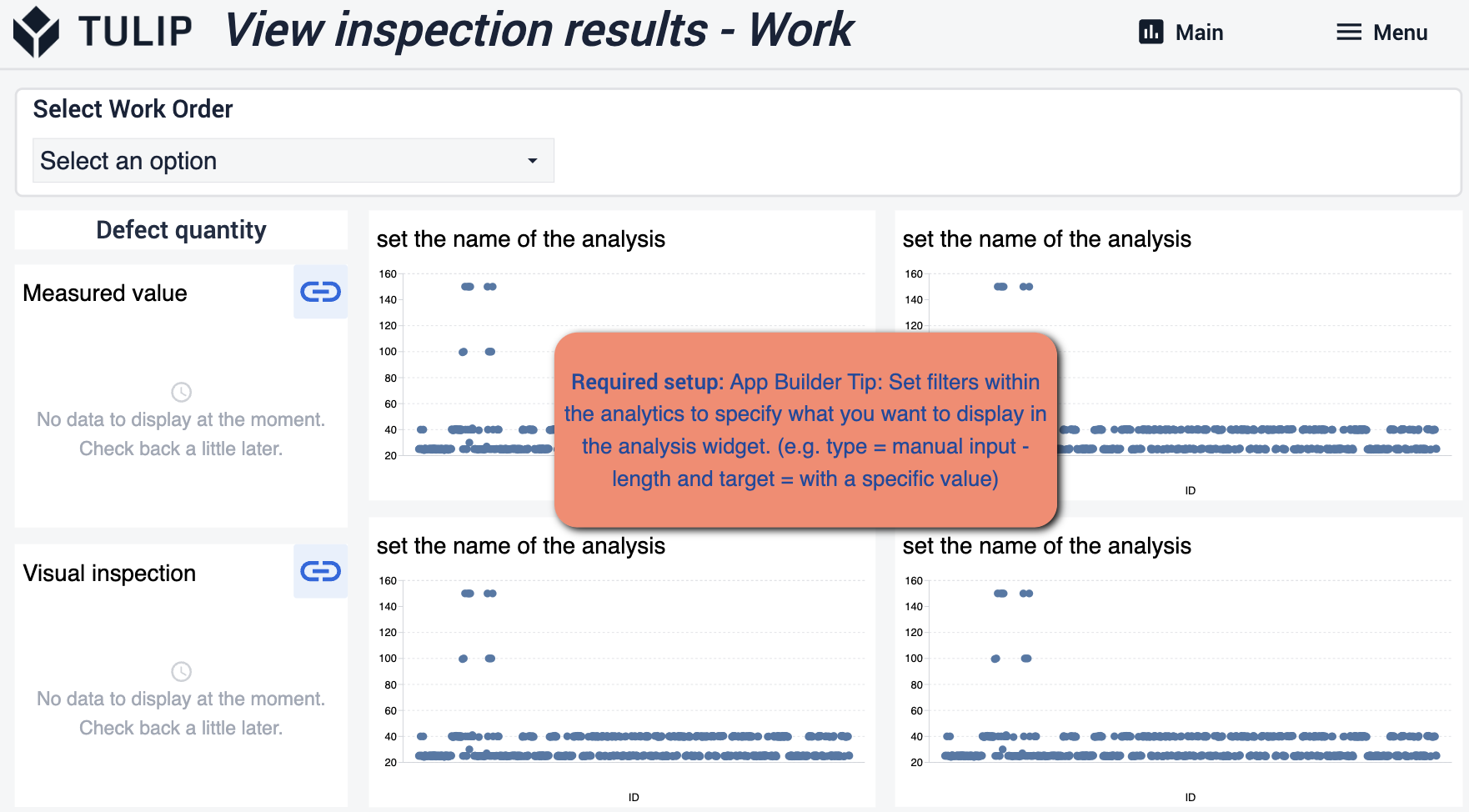
Intézkedések értékek eredményei
Itt a munkamegrendelések előzményeinek részleteit láthatja. Az útja a létesítményen keresztül, a folyamat hol tart, ki volt érintett, és így tovább.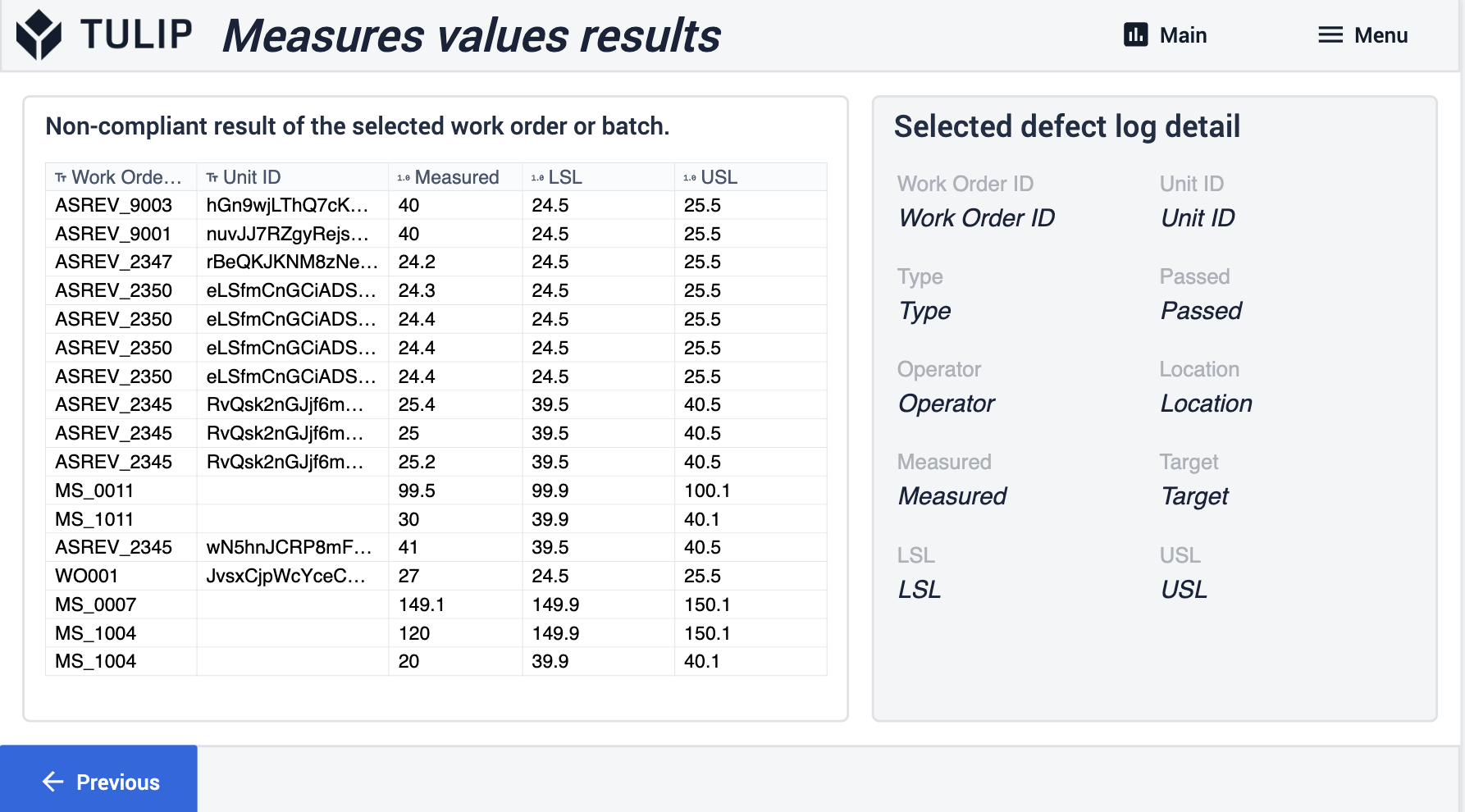
Vizuális ellenőrzés eredményei
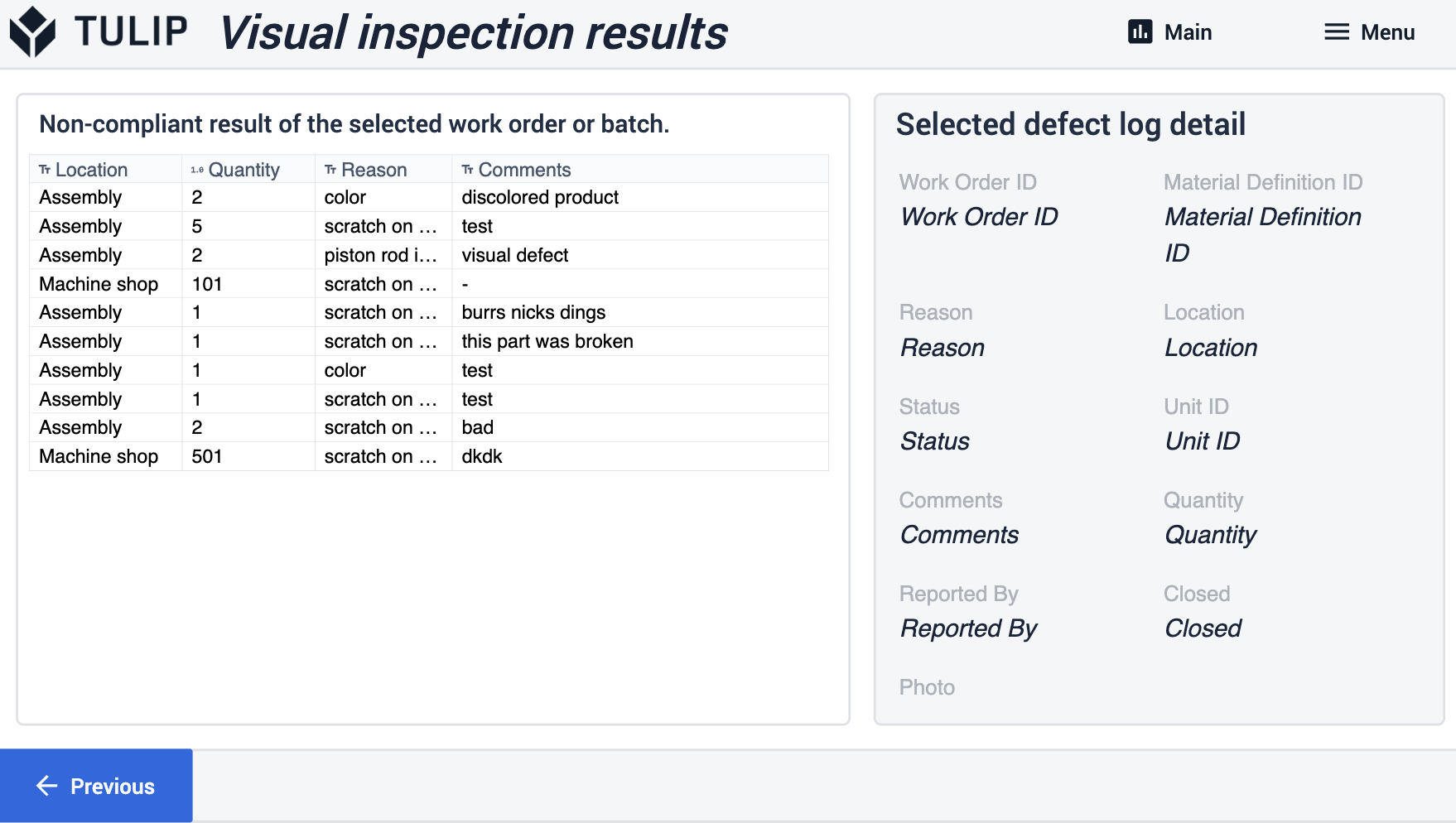
Minőségellenőrzési sablon
Teljes vizsgálati lépéscsoport sablon
Tétel megtekintése
Ez a lépés arra szolgál, hogy megtekinthesse az összes rendelkezésre álló, gyártáson átesett tételt. Megjelenítheti az adott munkamegrendelés előzményeinek konkrét részleteit.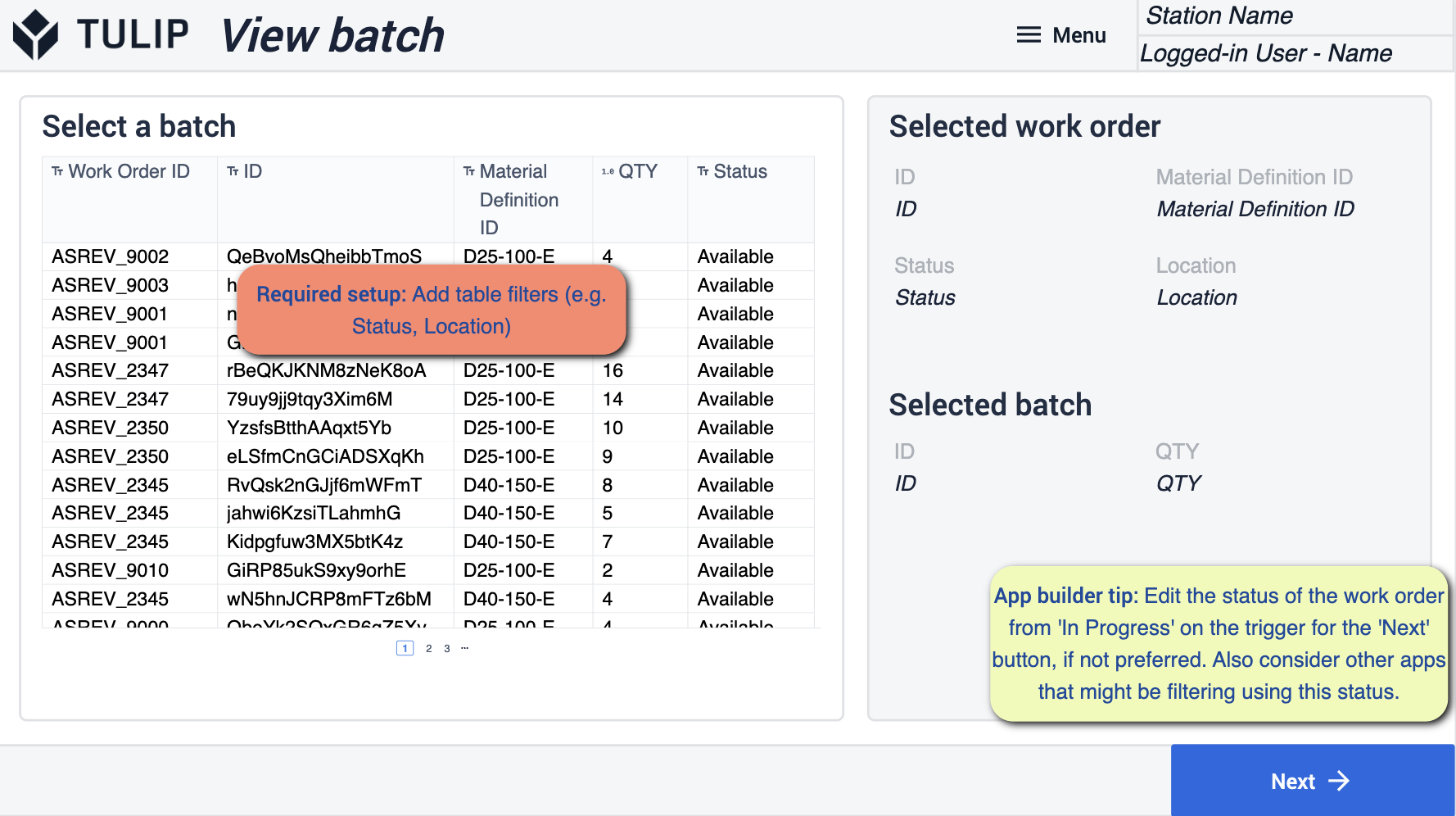 {height="300" width=""}* Győződjön meg róla, hogy a műveleteknek megfelelő táblázatszűrőket ad hozzá. A munkamegrendelés státuszát a következő gomb kiváltóival "Folyamatban" állapotúra kell szerkesztenie.
{height="300" width=""}* Győződjön meg róla, hogy a műveleteknek megfelelő táblázatszűrőket ad hozzá. A munkamegrendelés státuszát a következő gomb kiváltóival "Folyamatban" állapotúra kell szerkesztenie.
Vizuális ellenőrzés (sablon)
Ez a Sablon arra szolgál, hogy vizuálisan elfogadja a terméket, amint az átjön. A megrendelés az ehhez az adott lépéshez hozzáadott képhivatkozás alapján vagy átmegy, vagy nem megy át.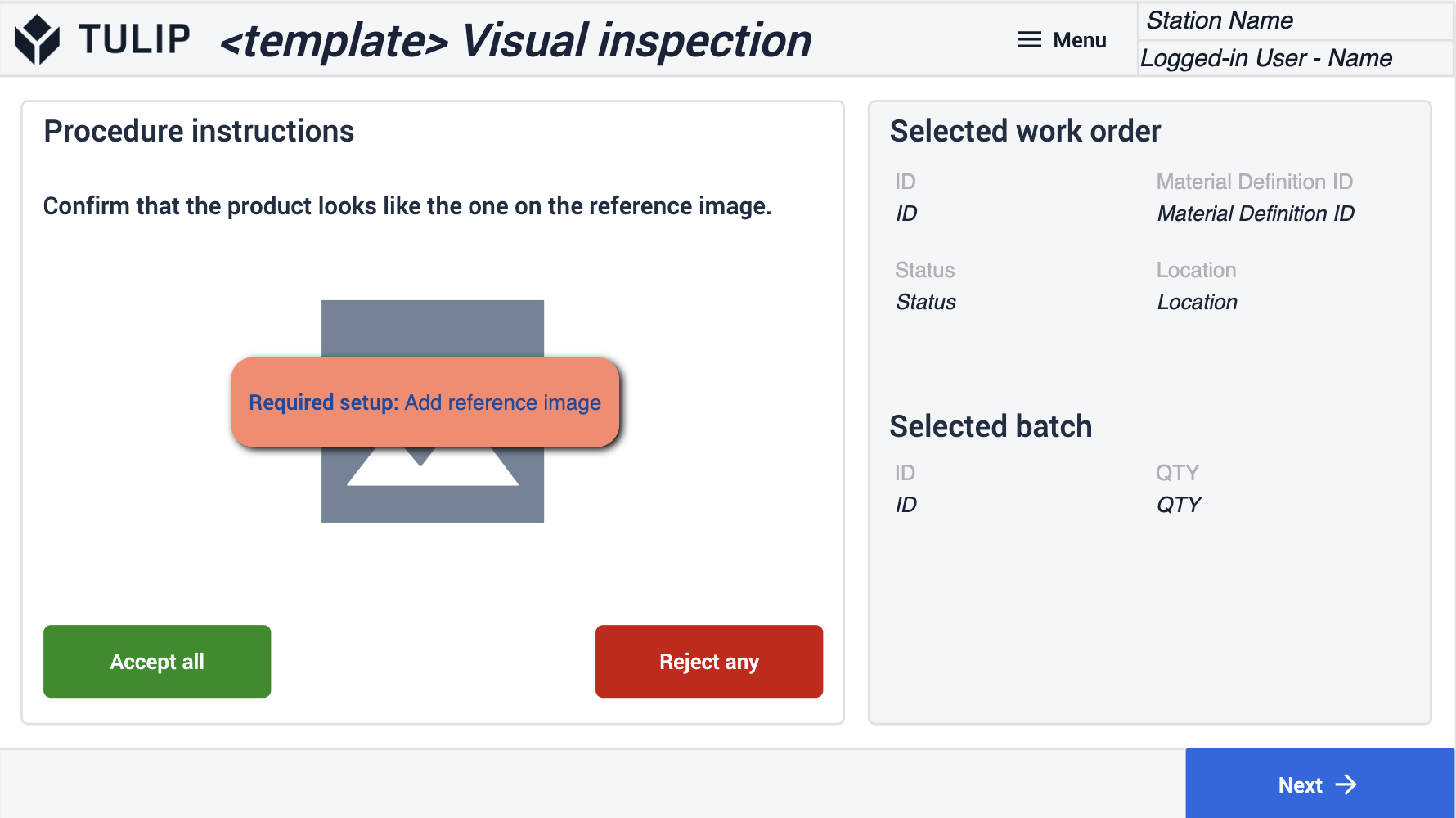 {height="300" width=""}* Ügyeljen arra, hogy egy vizuális képet adjon hozzá egy olyan megrendelésről, amely átmegy az ellenőrzésen.
{height="300" width=""}* Ügyeljen arra, hogy egy vizuális képet adjon hozzá egy olyan megrendelésről, amely átmegy az ellenőrzésen.
Kézi értékbevitel (sablon)
Ezt a sablont a mérőeszközével kell párosítani, hogy rögzítse azokat a beállított paramétereket, amelyeket akkor állít be, ha egy megrendelés átmegy az ellenőrzésen.
- Győződjön meg róla, hogy a triggereket úgy szerkeszti, hogy kövessék a határértékeket, amelyeket az áthaladáshoz állított be, és szerkessze a triggereket, hogy rögzítsék a helyet, amikor a hiba naplózásra kerül.
Eredmények összefoglalása
Itt áttekintheti az ellenőrzésen átesett megrendeléseket. A kiválasztott megrendeléseken elvégezhet néhány módosítást.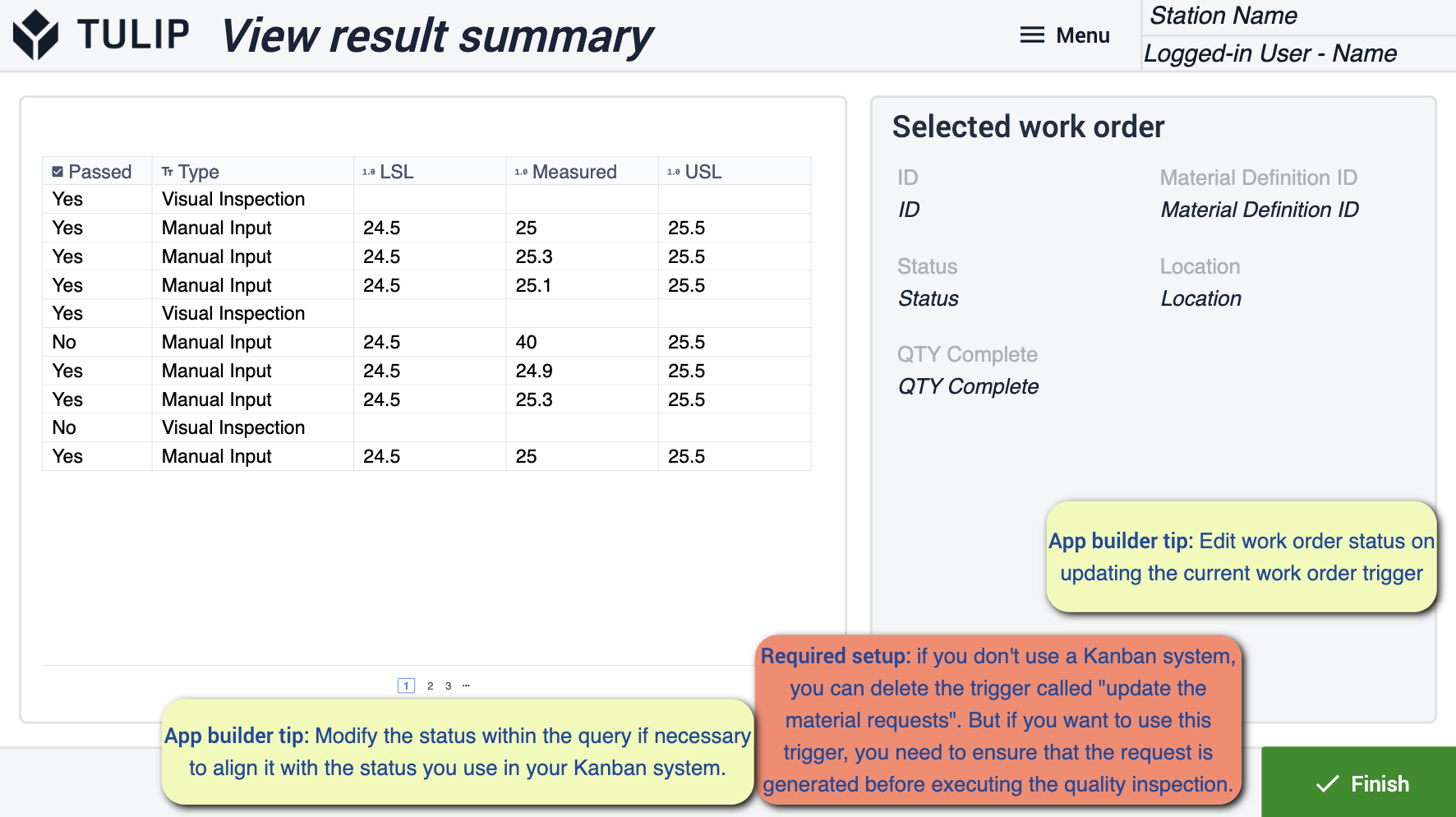 {height="300" width=""}* Szerkesztheti a munkamegrendelések státuszát és helyét az érintett triggereken keresztül.
{height="300" width=""}* Szerkesztheti a munkamegrendelések státuszát és helyét az érintett triggereken keresztül.
Hibák naplózása
Ebben a lépésben naplózza az ellenőrzés során talált hibákat. Ez egy nyilvántartást hoz létre, és lehetővé teszi, hogy nyomon kövesse a felmerülő hibákat.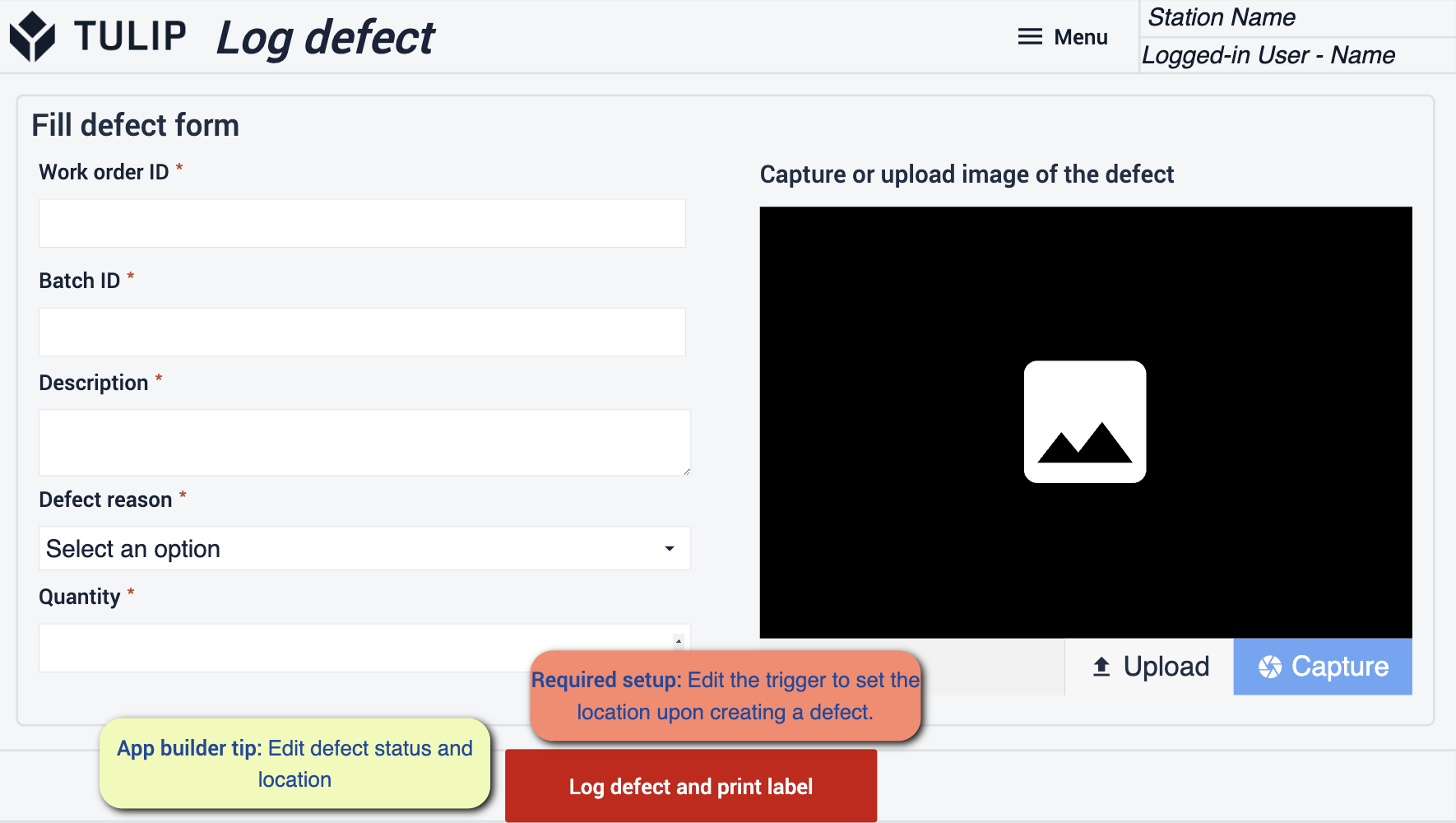 {height="300" width=""}* Győződjön meg róla, hogy az alkalmazásban a hiba státuszát és helyét úgy szerkeszti, hogy az megfeleljen a műveleteknek. A hiba naplózásakor szerkesztenie kell az indítót a hely beállításához.
{height="300" width=""}* Győződjön meg róla, hogy az alkalmazásban a hiba státuszát és helyét úgy szerkeszti, hogy az megfeleljen a műveleteknek. A hiba naplózásakor szerkesztenie kell az indítót a hely beállításához.
Mintavételes vizsgálati lépéscsoport sablon
Munkamegbízás megtekintése
Láthatja az összes beérkezett munkamegrendelést, és kiválaszthatja azokat, amelyeken dolgozni szeretne, vagy megnézheti az előzményeket.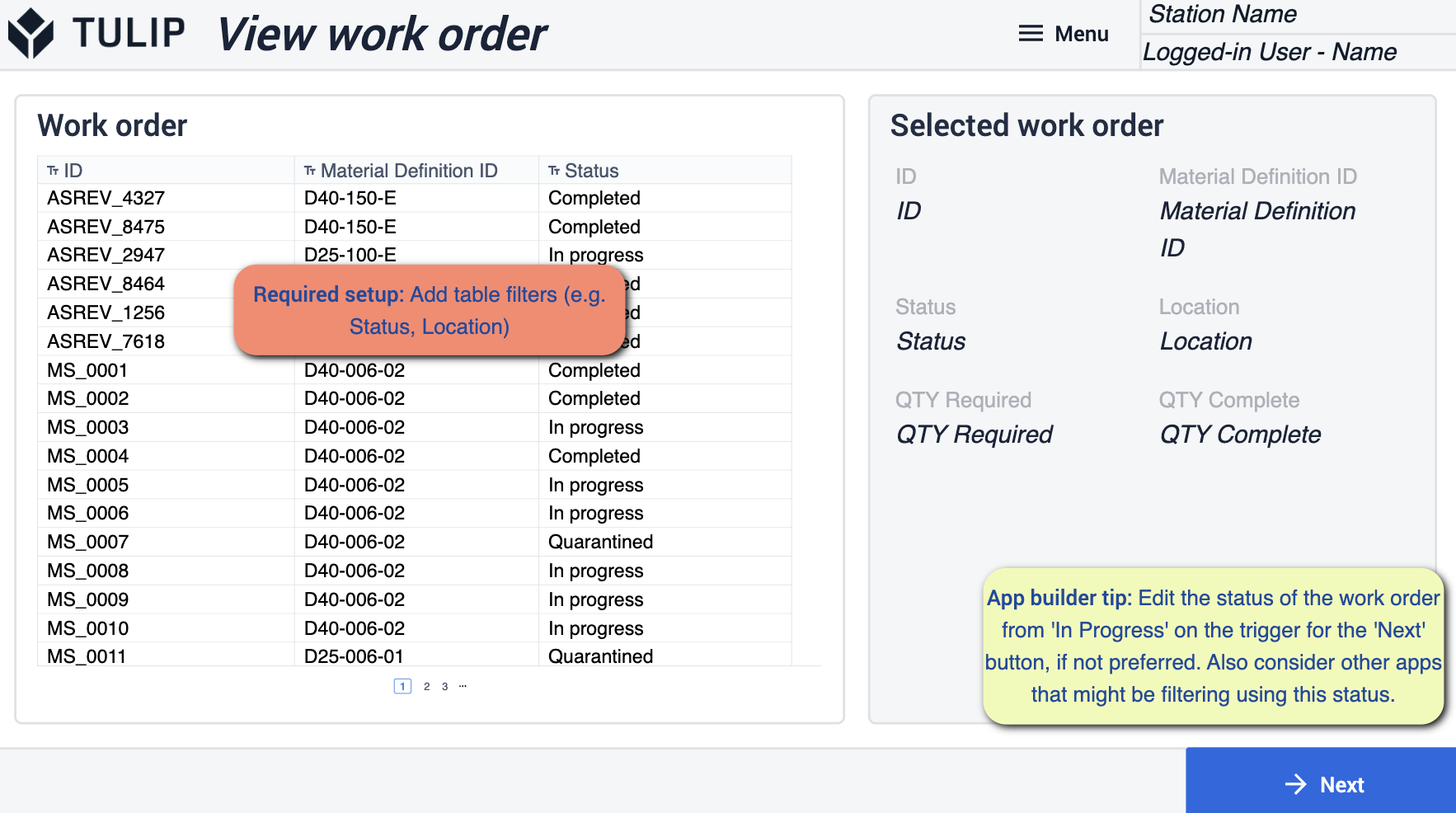 {height="300" width=""}* Ügyeljen arra, hogy a táblázatot a műveleteknek megfelelően szűrje. A munkamegbízás állapotát a "Tovább" gombhoz kötött triggereken keresztül kívánja szerkeszteni.
{height="300" width=""}* Ügyeljen arra, hogy a táblázatot a műveleteknek megfelelően szűrje. A munkamegbízás állapotát a "Tovább" gombhoz kötött triggereken keresztül kívánja szerkeszteni.
Mintavételi utasítások (sablon)
Ez a Sablon arra szolgál, hogy utasításokat adjon, amelyeket követhet a kiválasztott munkamegrendeléseken való haladás során. 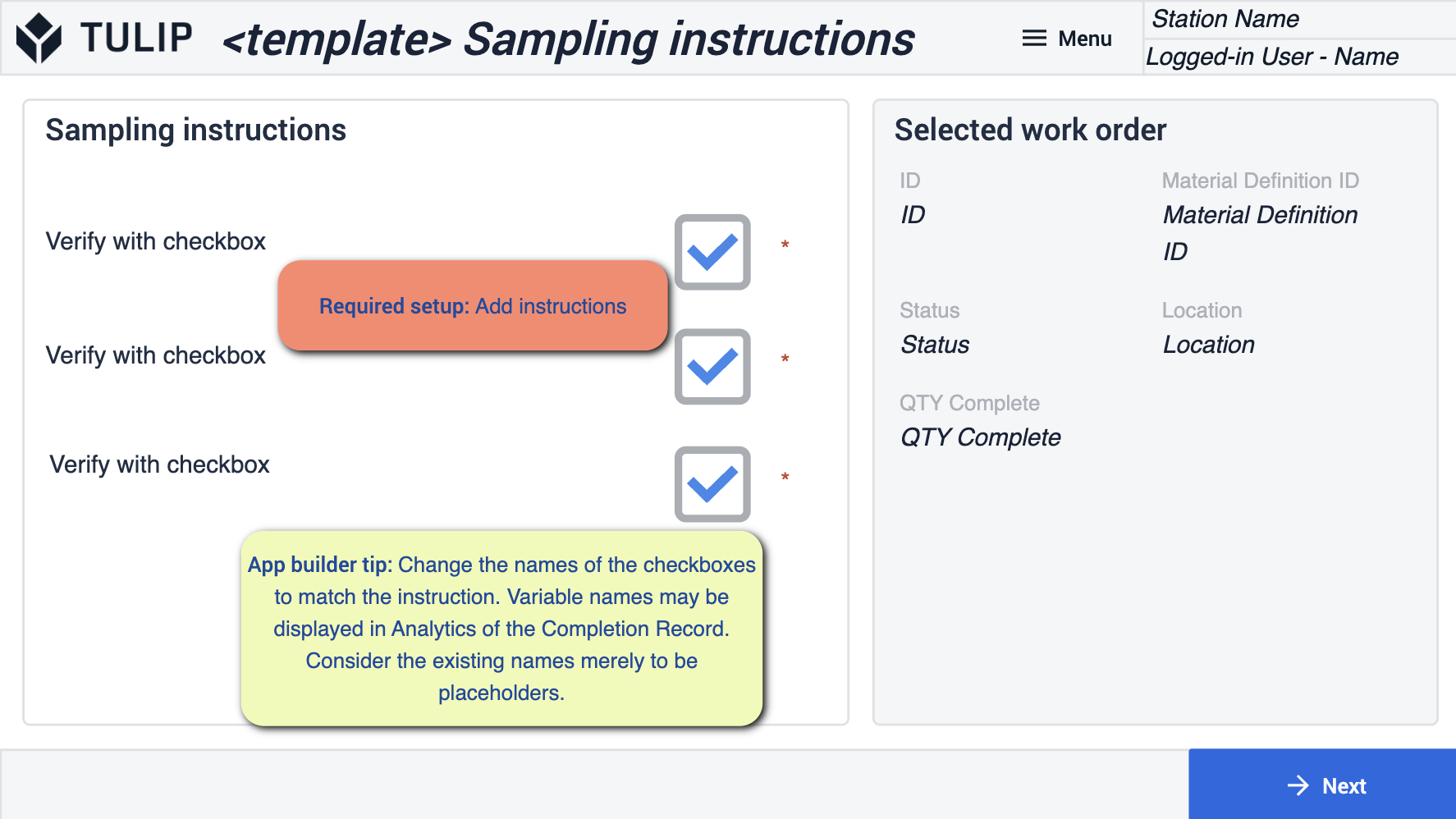 {height="300" width=""}* Ügyeljen arra, hogy olyan Utasításokat adjon hozzá, amelyek megfelelnek annak, amit az operátor fog csinálni. Arról is gondoskodnia kell, hogy a jelölőnégyzetek nevét úgy változtassa meg, hogy megfeleljen annak, amit az analitika számára rögzíteni szeretne.
{height="300" width=""}* Ügyeljen arra, hogy olyan Utasításokat adjon hozzá, amelyek megfelelnek annak, amit az operátor fog csinálni. Arról is gondoskodnia kell, hogy a jelölőnégyzetek nevét úgy változtassa meg, hogy megfeleljen annak, amit az analitika számára rögzíteni szeretne.
Vizuális ellenőrzés (sablon)
Ez a Sablon arra szolgál, hogy vizuálisan elfogadja a terméket, amint az átjön. A rendelés vagy átmegy, vagy nem, az ehhez a lépéshez hozzáadott képhivatkozás alapján.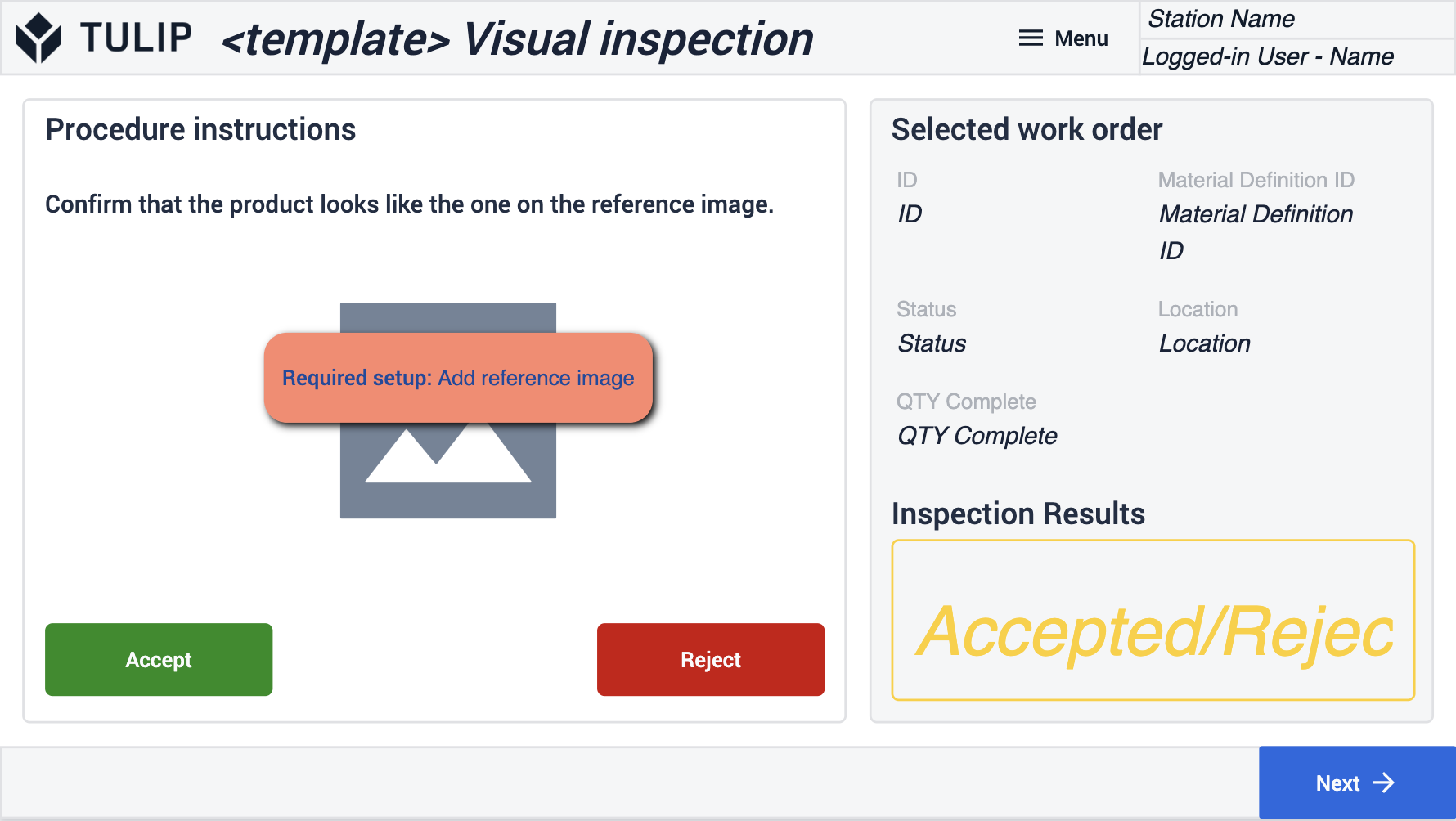 {height="300" width=""}* Győződjön meg róla, hogy a vizsgálaton átmenő rendelés vizuális képét adja hozzá.
{height="300" width=""}* Győződjön meg róla, hogy a vizsgálaton átmenő rendelés vizuális képét adja hozzá.
Kézi értékbevitel (sablon)
Ez a sablon a mérőeszközzel való párosításra szolgál, hogy rögzítse azokat a beállított paramétereket, amelyeket akkor állít be, ha egy megrendelés átmegy az ellenőrzésen.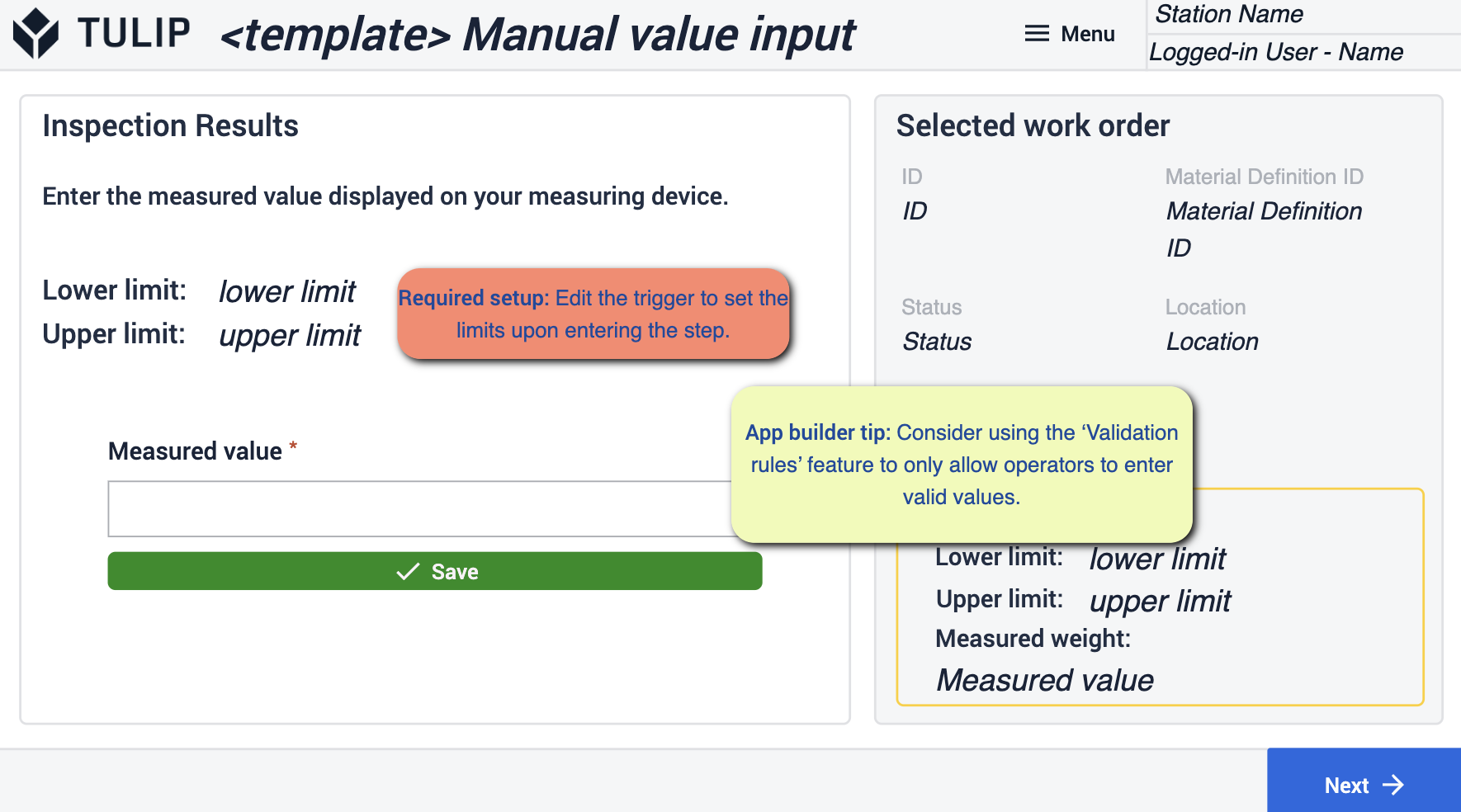 {height="300" width=""}* Győződjön meg róla, hogy szerkeszti a kiváltókat, hogy kövessék a határértékeket, amelyeket az átmenő ellenőrzéshez beállított, és szerkessze a kiváltókat, hogy rögzítsék a helyet, amikor a hiba naplózásra kerül.
{height="300" width=""}* Győződjön meg róla, hogy szerkeszti a kiváltókat, hogy kövessék a határértékeket, amelyeket az átmenő ellenőrzéshez beállított, és szerkessze a kiváltókat, hogy rögzítsék a helyet, amikor a hiba naplózásra kerül.
Eredmények összefoglalójának megtekintése
Itt megtekintheti az ellenőrzésen átesett megrendeléseket. A kiválasztott megrendeléseken elvégezhet néhány módosítást.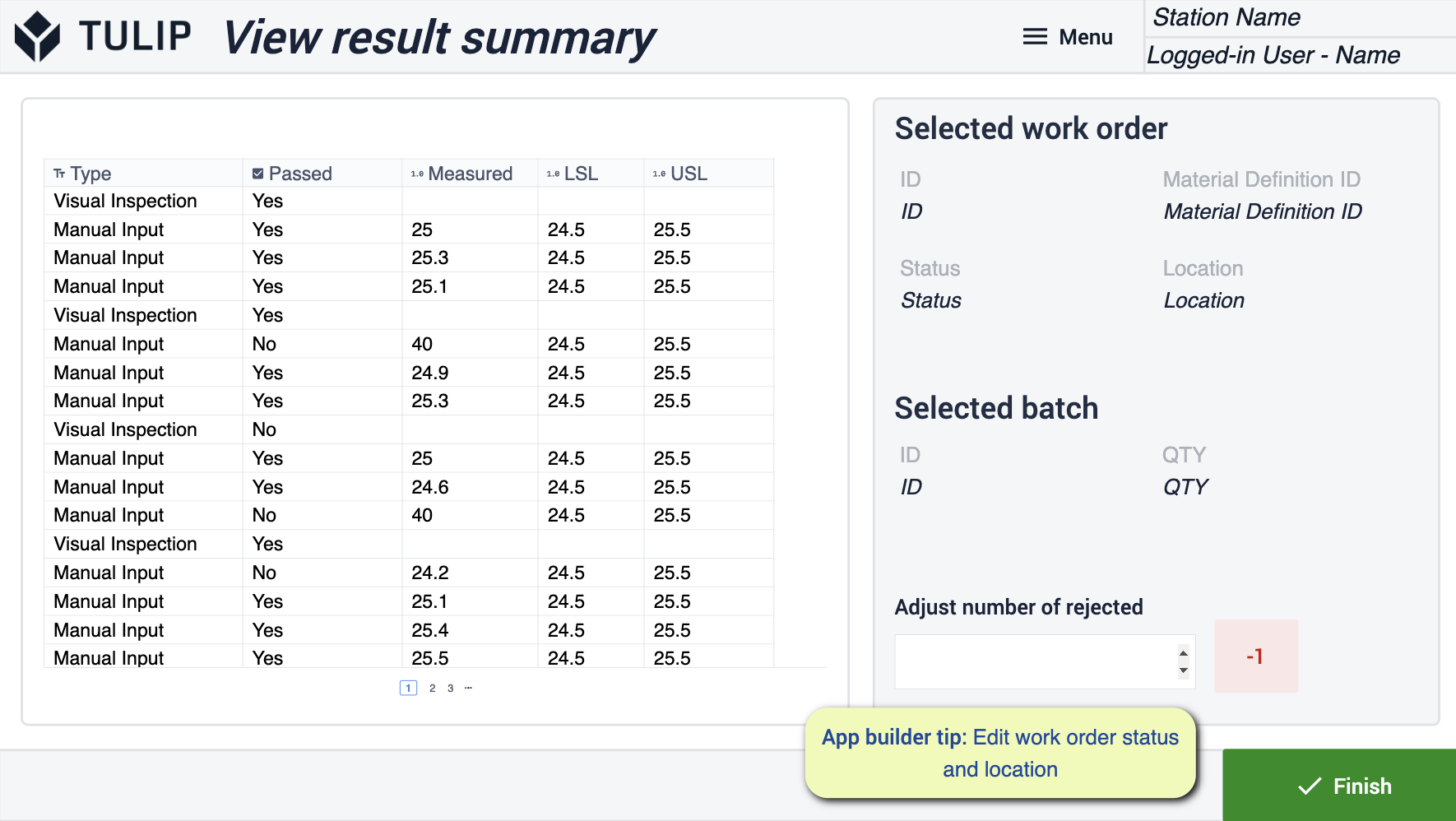 {height="300" width=""}* Szerkessze a munkamegrendelések statútumait és helyeit az érintett triggereken keresztül. Ha nem Kanban rendszert használ, kövesse az anyagkérés körüli trigger törlésének lépéseit. Ha használni kívánja, győződjön meg róla, hogy az állapotok összhangban vannak a Kanban-rendszerben lévő állapotokkal.
{height="300" width=""}* Szerkessze a munkamegrendelések statútumait és helyeit az érintett triggereken keresztül. Ha nem Kanban rendszert használ, kövesse az anyagkérés körüli trigger törlésének lépéseit. Ha használni kívánja, győződjön meg róla, hogy az állapotok összhangban vannak a Kanban-rendszerben lévő állapotokkal.
Hiba naplózása
Ebben a lépésben naplózza az ellenőrzés során talált hibákat. Ez egy nyilvántartást hoz létre, és lehetővé teszi, hogy nyomon követhesse a felmerülő hibákat.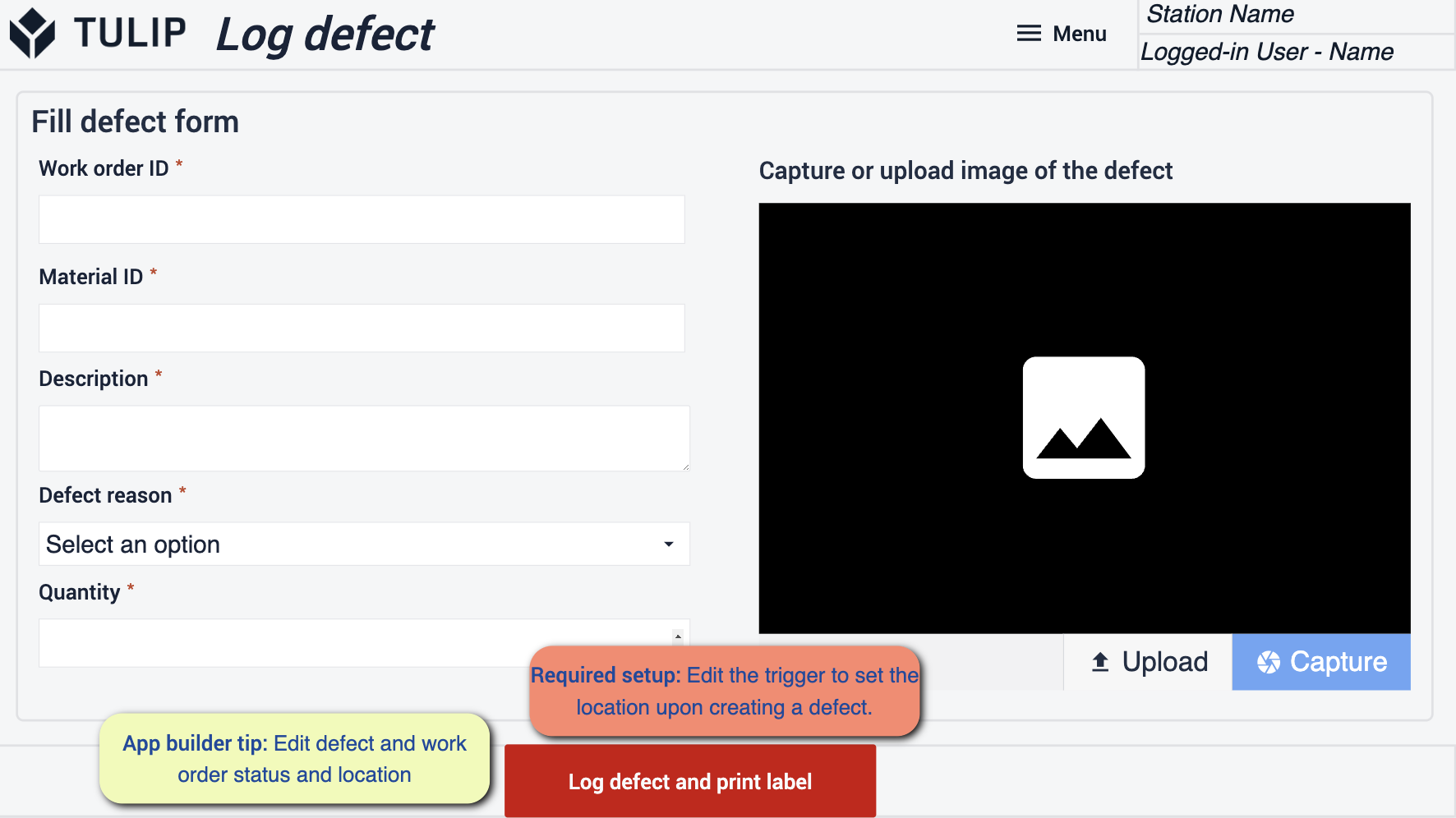 {height="300" width=""}* Győződjön meg róla, hogy az alkalmazásban a hiba státuszát és helyét úgy szerkeszti, hogy az megfeleljen a műveleteknek. A hiba naplózásakor szerkesztenie kell az indítót a hely beállításához.
{height="300" width=""}* Győződjön meg róla, hogy az alkalmazásban a hiba státuszát és helyét úgy szerkeszti, hogy az megfeleljen a műveleteknek. A hiba naplózásakor szerkesztenie kell az indítót a hely beállításához.
Címke
Hozzon létre egy címkét, amely a kezelő befejezése után megjeleníti a megrendelés előzményeit.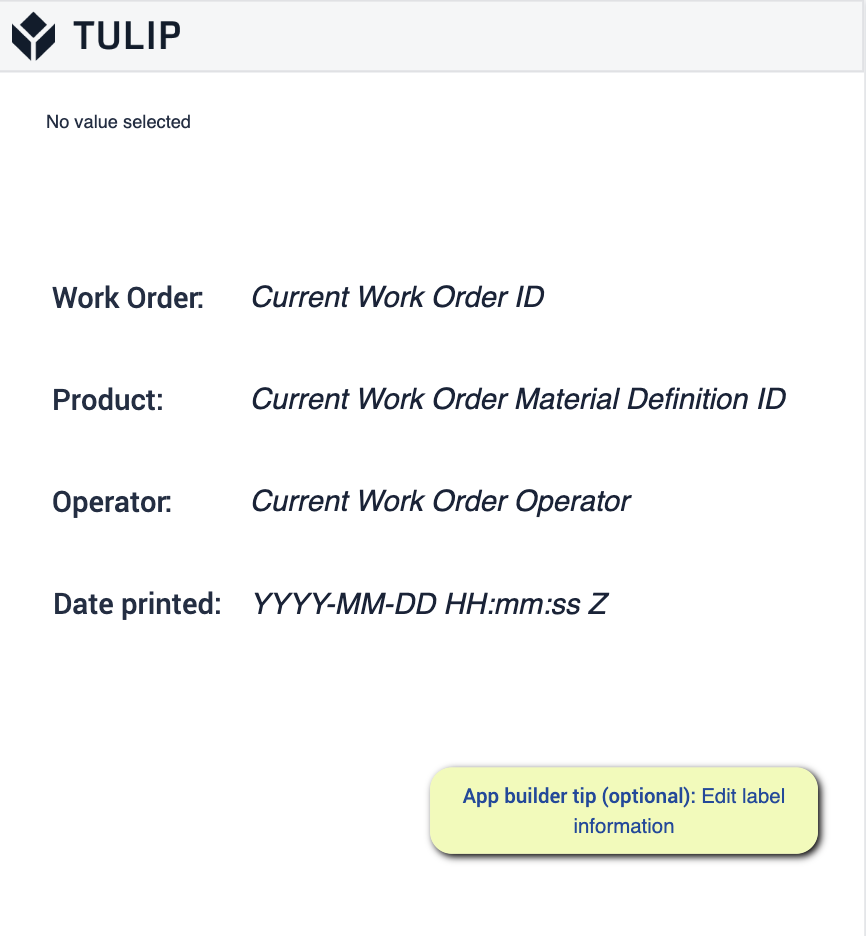
- A címkét szerkesztheti a megjelenítendő információk megjelenítéséhez.
Készenlét
Az alkalmazáscsomag végigjárása során fontos, hogy kövesse az alkalmazáskészítő tippjeit. Ezek a tippek lesznek az útmutatói az alkalmazások telepítésre való előkészítéséhez. Fontos lesz, hogy hivatkozzon az előfeltételekre, és győződjön meg arról, hogy minden lépésen belül követte mind a szükséges lépéseket, mind az App Builder tippjeit.