- Nyomtat
Elemzési sablon típusok, magyarázatok
Így találja ki, hogy melyik elemzési típus a megfelelő az Ön forgatókönyvéhez.
A Tulip Analytics Builder 7 különböző elemzési sablont biztosít, amelyeket új elemzések kiindulópontjaként használhat. Ezek adják meg az elemzés szerkezetét.
A bal oldali kontextusablak segítségével határozza meg, hogy milyen adatokat tartalmazzon az elemzés, majd a "Megjelenítés" legördülő menüpont segítségével különböző megjelenítési lehetőségeket határoz meg.
Az elemzés első létrehozásakor a rendszer felkéri egy kezdeti elemzési sablon kiválasztására, és az elemzési sablon megváltoztatásához kattintson az aktuális sablon nevére az Analytics Builderben:

A sablon kiválasztásakor megjelenik egy előnézet az egyes sablonokkal készíthető elemzések típusáról. Egyes sablonok több előre elkészített elemzést is kínálhatnak, amelyeket a vázlat alatt található legördülő listából választhat ki:
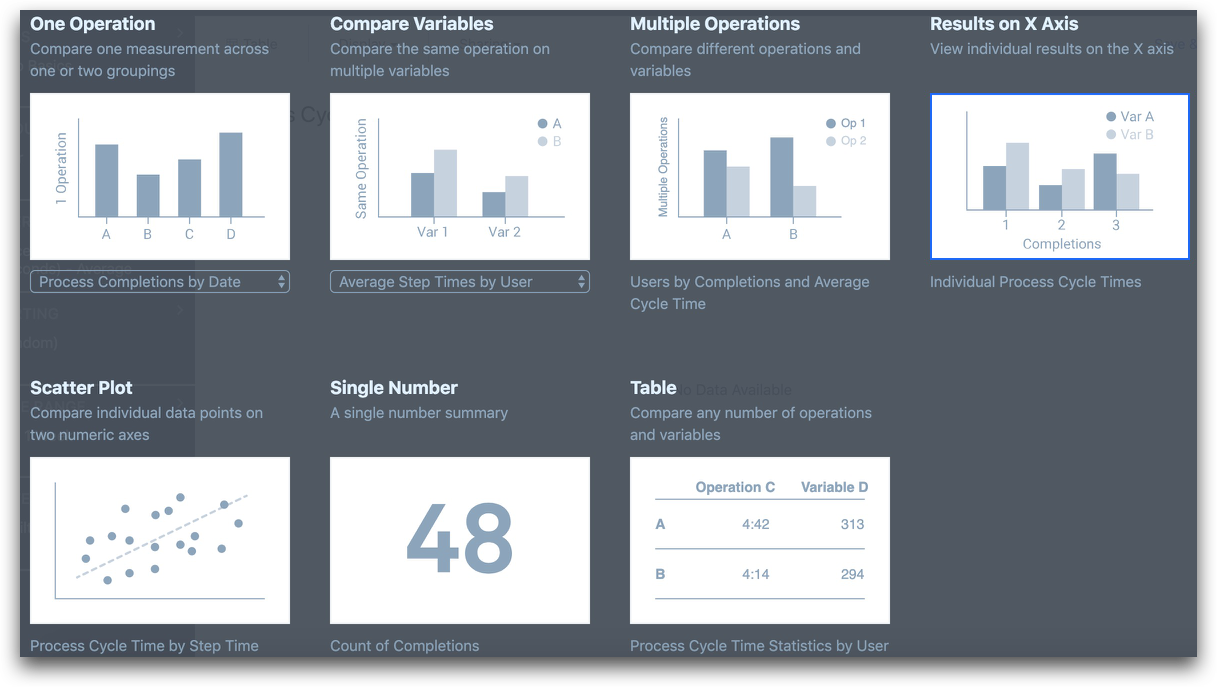
Az ábrasablonok a következők:
Egy művelet
Válassza az "Egy művelet" sablont, ha egyetlen mérést szeretne elemezni (például a befejezések számát vagy a folyamat átlagos ciklusidejét).
Ezután az adatokat egy vagy két attribútum alapján csoportokra oszthatja, mint például:
- "Felhasználó"
- "Napi óra",
az olyan elemzések létrehozásához, mint például:
- "Az egyes operátorok átlagos ciklusideje".
- "Befejezések a nap órája és a dátum szerint".
Ki kell választania egy attribútumot, amelyet az x tengelyre kell helyeznie a Kontextusablak "X AXIS" mezőjének segítségével, és a második attribútumot a különböző színek hozzáadásához a Kontextusablak "COMPARE BY" mezőjének használatával adhatja hozzá.
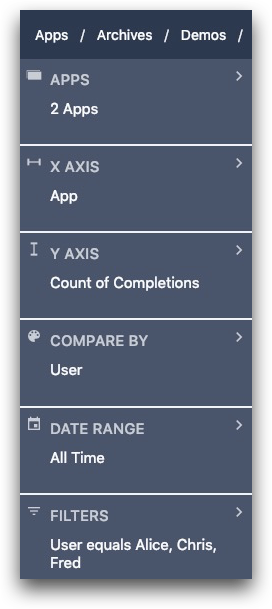
Az "X AXIS" és a "COMPARE BY" műveletek között a "Display" legördülő menüpont kiválasztásával és az "Switch X Axis & Colors" (X tengely és színek váltása) gombra kattintva válthat.
A megtekintett mérést a Kontextusablak "Y AXIS" mezőjének használatával változtathatja meg. A diagram típusát (például oszlopdiagramról vonaldiagramra) a "Megjelenítés" legördülő menüpont segítségével változtathatja meg.

Néhány példa az "Egy művelet" sablon használatával készíthető diagramokra:
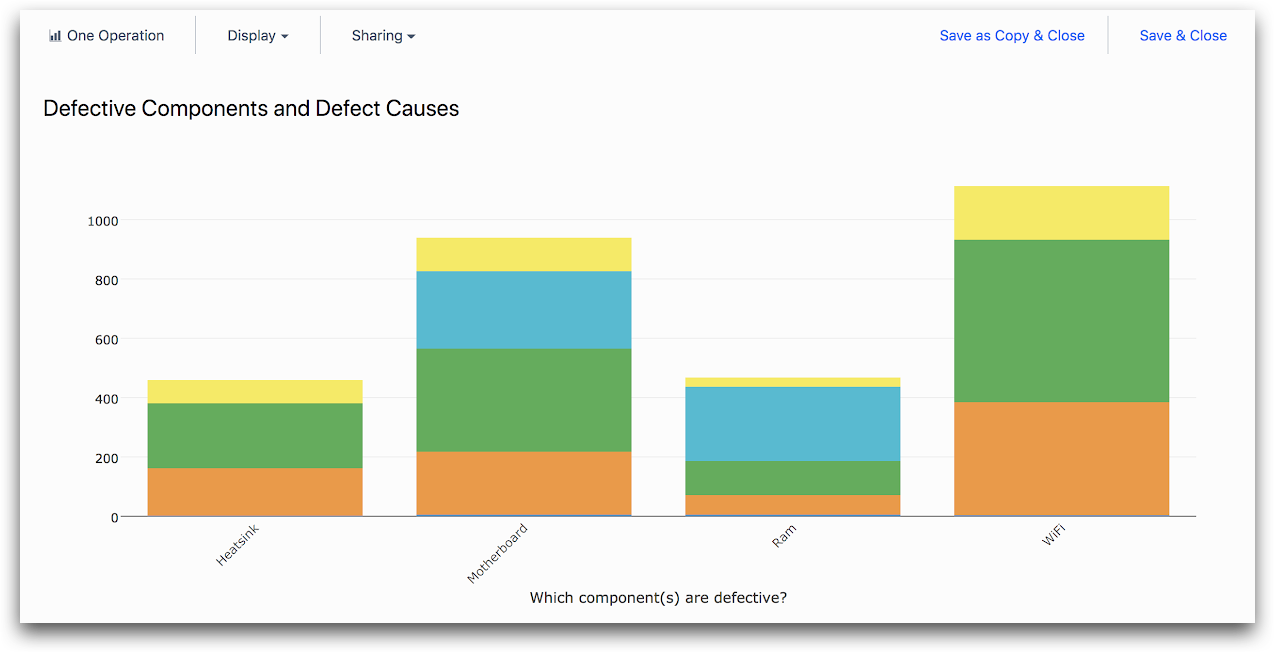
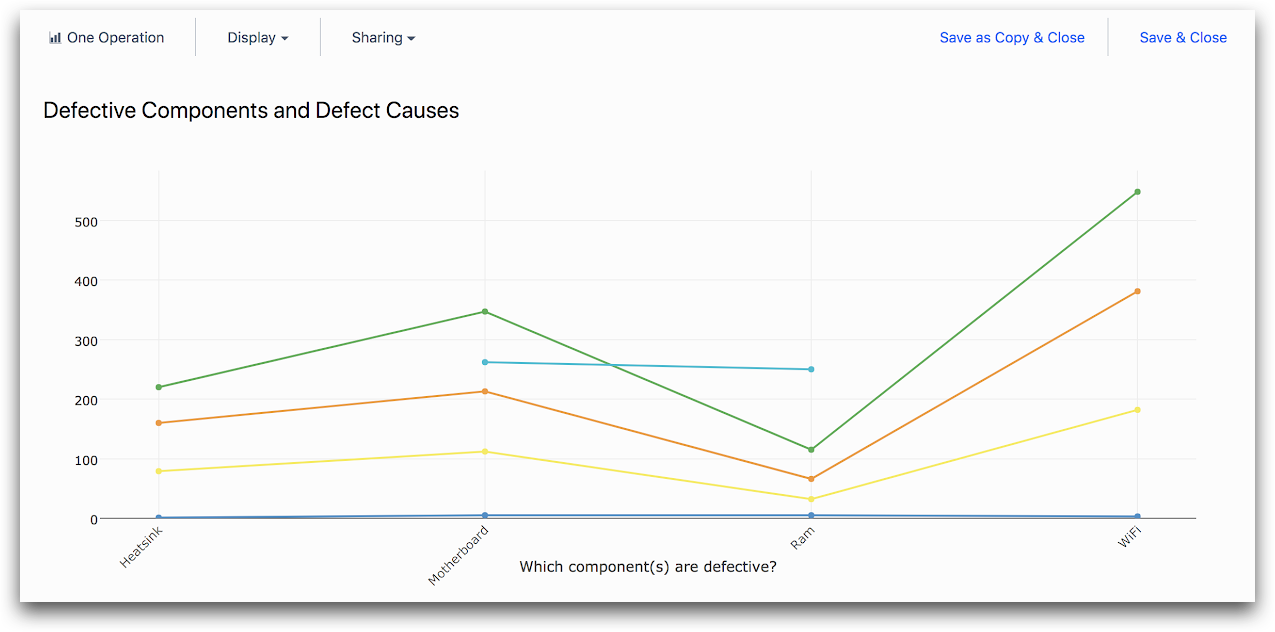
Változók összehasonlítása
Válassza a "Változók összehasonlítása" sablont, ha több azonos fajtájú mérést (például több lépésidőt egy alkalmazásban) szeretne elemezni ugyanazon aggregáció (például átlag vagy maximum) használatával.
Ezután az adatokat csoportokra oszthatja egyetlen attribútum (például "Felhasználó" vagy "Napi óra") kiválasztásával. Ezt megteheti:
- Kiválaszthatja az elemzendő méréseket a kontextusablak "X AXIS" mezőjének segítségével.
- Megváltoztathatja az aggregációt a kontextusablak "Y AXIS" mezőjének használatával.
- Opcionálisan hozzáadhat egy attribútumot a különböző színek hozzáadásához a Kontextusablak "COMPARE BY" lapjának használatával.
A grafikon típusát (például oszlopdiagramról vonaldiagramra) a "Megjelenítés" legördülő menüpont segítségével változtathatja meg.
Az alábbiakban egy példa egy olyan diagramra, amelyet a "Változók összehasonlítása" sablon használatával készíthet:
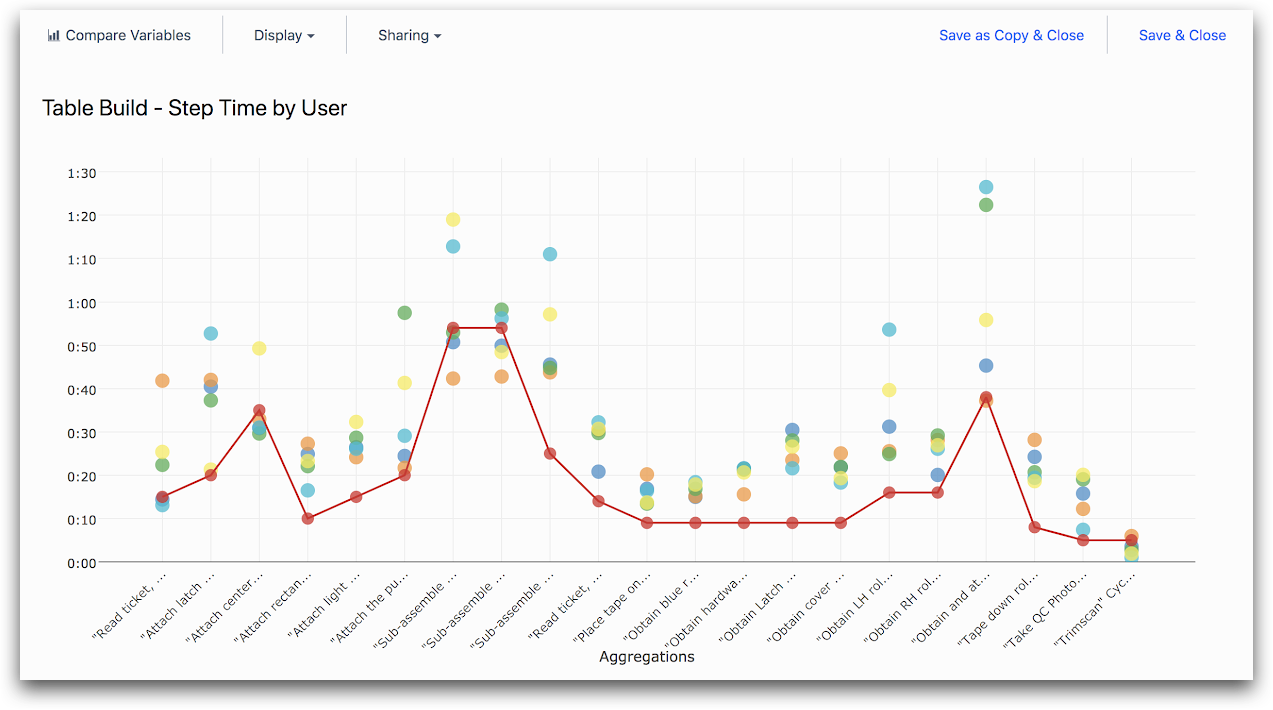
Itt pedig a hozzá tartozó Kontextusablak:
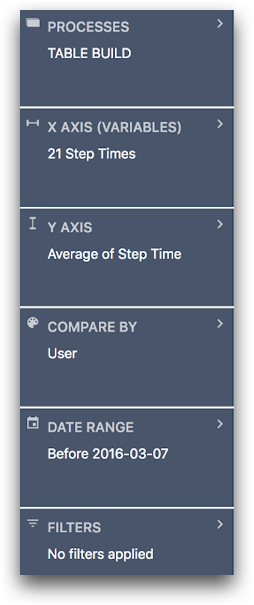
Több tengely
Válassza a "Több tengely" sablont, ha több különböző típusú mérést szeretne elemezni (például a minimális, a medián és a maximális folyamatidőt).
Ezután több attribútum (például felhasználó és napszak) kiválasztásával csoportokra oszthatja az adatokat. Alapértelmezés szerint az attribútum különböző csoportjai (például az egyes felhasználók) az x tengely mentén helyezkednek el, a különböző mérések (például a minimális, medián és maximális folyamatidő) pedig különböző színű sávokat vagy pontokat kapnak.
A "Megjelenítés" legördülő menüpont kiválasztásával és az "X tengely és színek váltása" gombra kattintva a különböző méréseket az x tengely mentén helyezheti el, és az attribútum különböző csoportjainak színeket adhat.
A különböző méréseket és csoportosításokat a kontextusablak"X AXIS" és "COMPARE BY" mezőinek segítségével választhatja ki. A grafikon típusát (például oszlopdiagramról vonaldiagramra) a "Megjelenítés" legördülő menüpont segítségével változtathatja meg.
Néhány példa a "Több tengely" sablon használatával készíthető grafikonokra:
"Lépési idő felhasználó szerint"
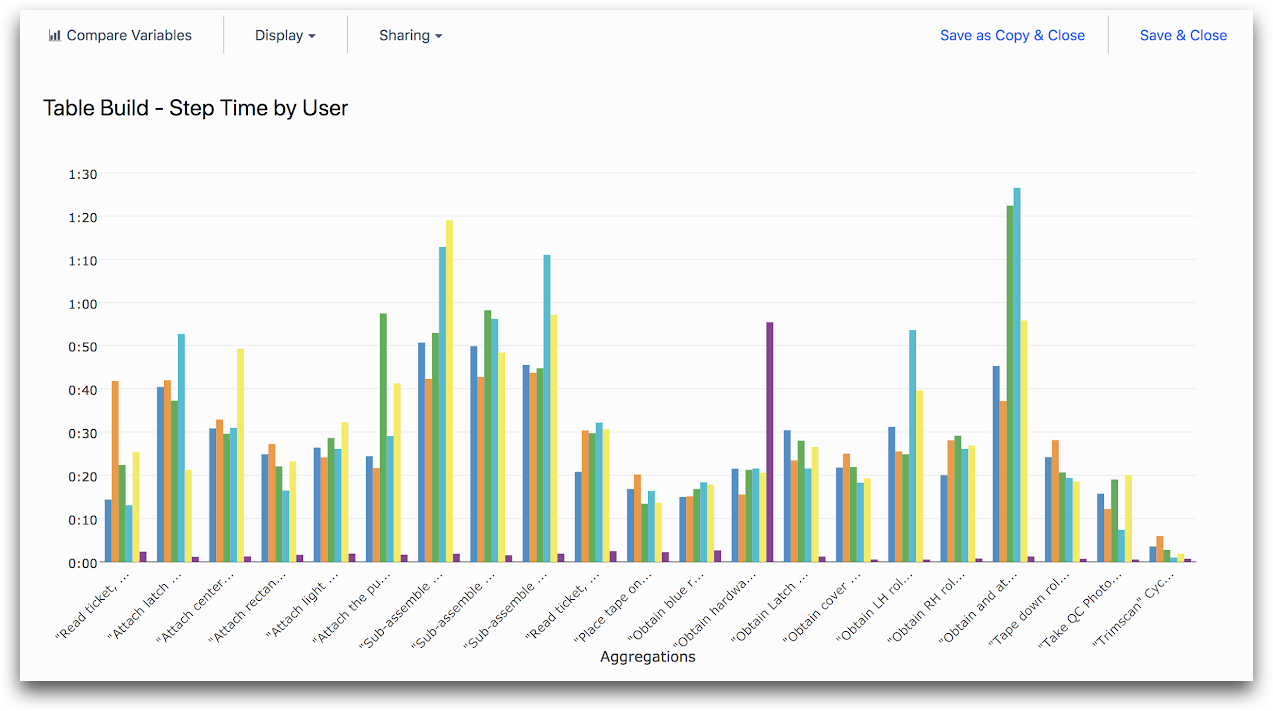
És itt van a kapcsolódó Kontextusablak:
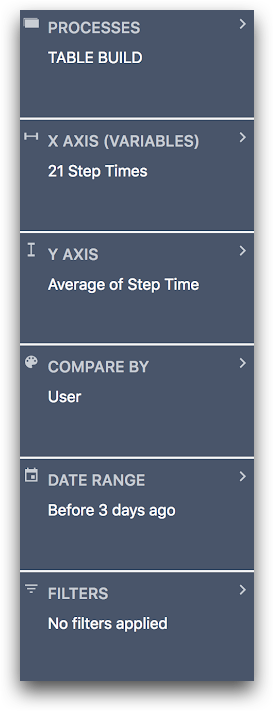
"Widget Weights by User"
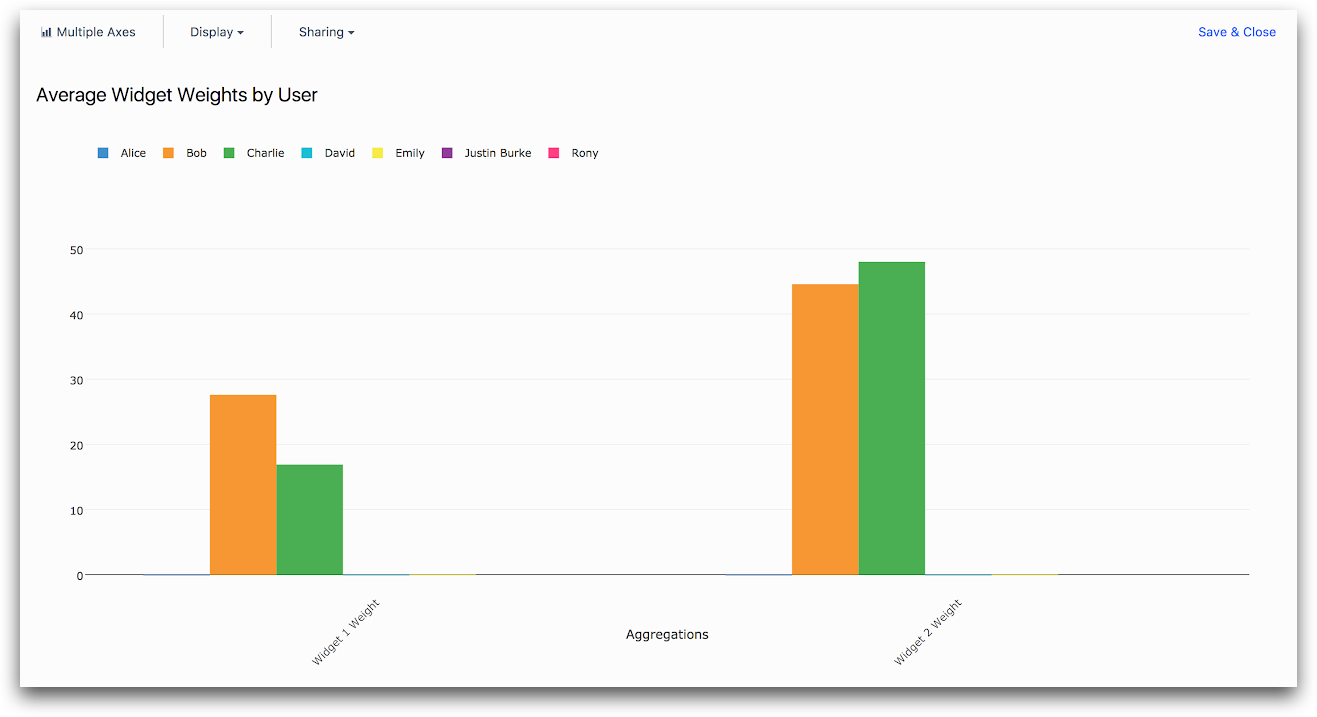
És itt a kapcsolódó Kontextusablak:
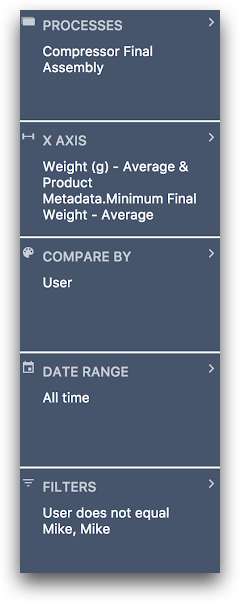
Scatter Plot
Válassza a "Scatter Plot" sablont, ha két numerikus változó egyes adatpontjait szeretné elemezni (például a folyamat ciklusidejét vagy a készülék hőmérsékletének mérését).
Vegye figyelembe, hogy az "Egy művelet", a "Változók összehasonlítása" és a "Több tengely" sablonok segítségével továbbra is készíthet pontdiagramokat összesített vagy csoportosított adatokból. A "Scatter Plot" sablon a nyers egyedi adatpontok megtekintésére szolgál.
A kontextusablak "X AXIS" és "Y AXIS" mezőinek segítségével minden tengelyhez numerikus változót választhat ki.
A "COMPARE BY" mező segítségével kiválaszthat egy attribútumot (például felhasználó vagy napszak) az egyes pontok színének meghatározásához. Az x és y tengelyek változóit a "Megjelenítés" legördülő menüpont kiválasztásával és az "X tengely és színek váltása" gombra kattintva válthatjuk át.
A "Rendezés" fül segítségével rangsorolhatja az adatpontokat egy adott dátumtartományon belül, majd kiválaszthatja a legjobb X eredményt. Például a 100 leggyorsabb alkalmazás befejezése.
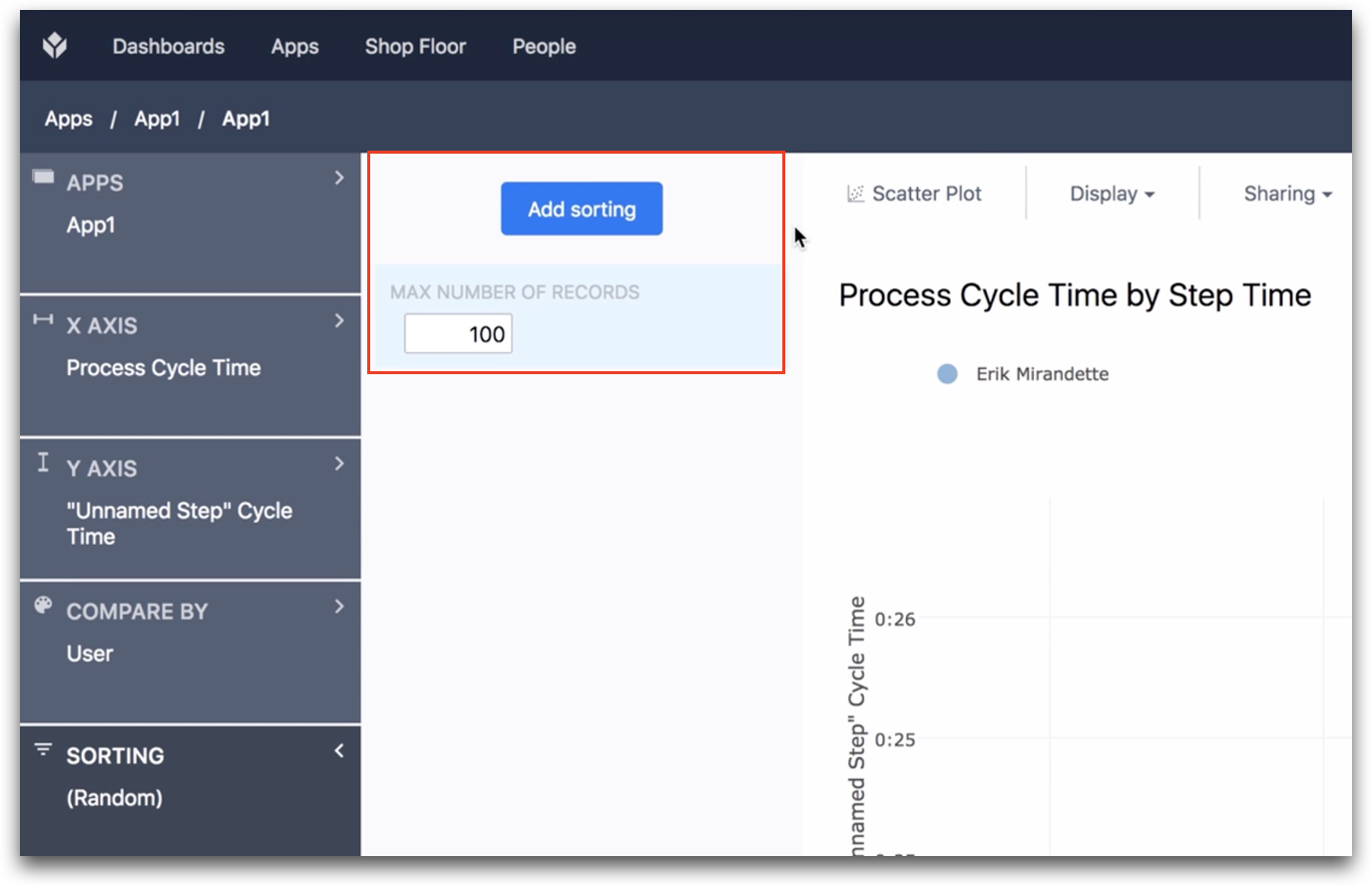
Néhány példa a "Scatter Plot" sablon használatával készíthető diagramokra:
"Folyamatidő és egyéni lépésidő"
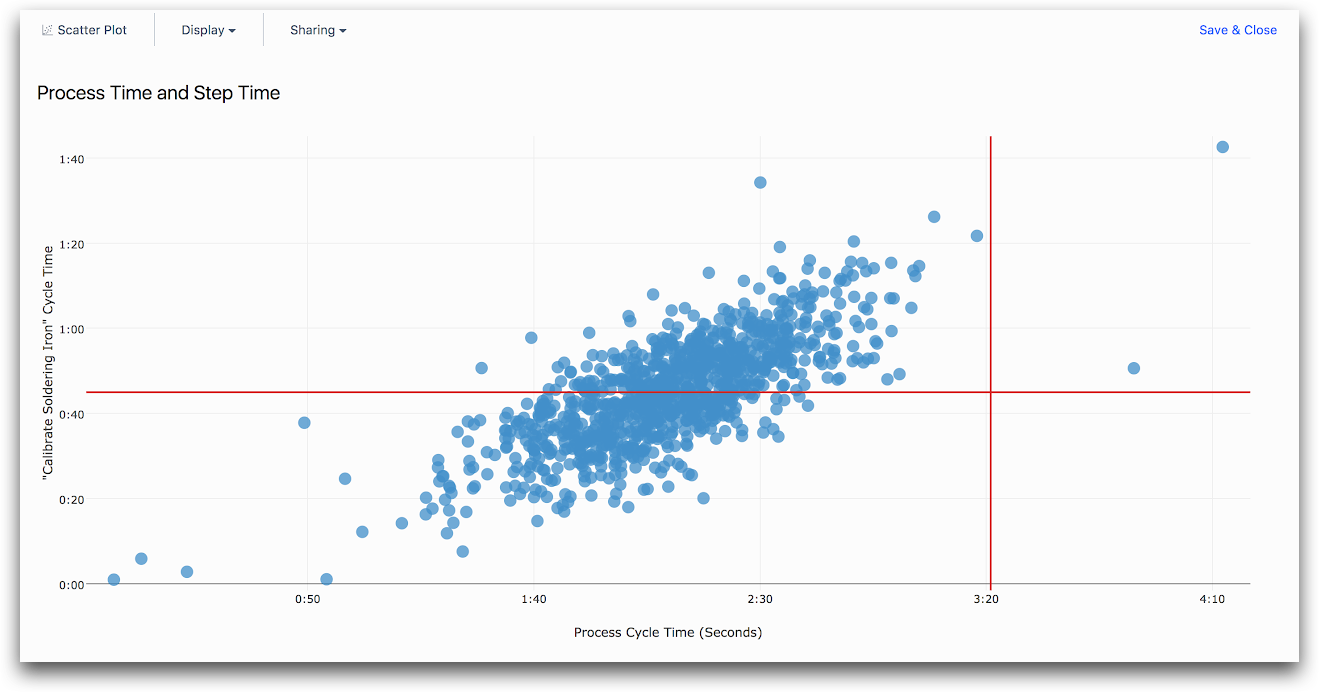
És itt van a kapcsolódó Kontextusablak:
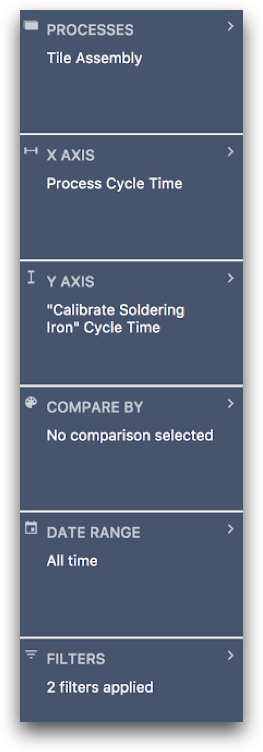
"Process Time and Step Time Split by User" (Folyamatidő és lépésidő felhasználó szerint).
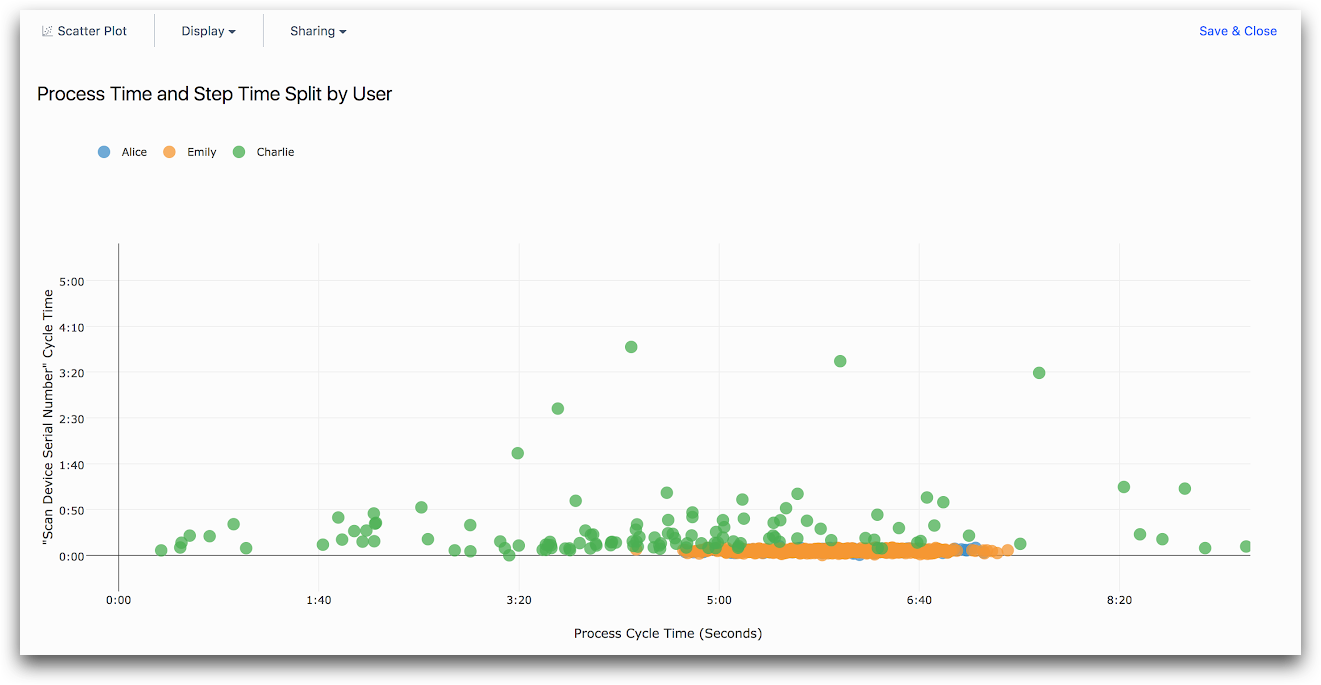
És itt a kapcsolódó kontextusablak:
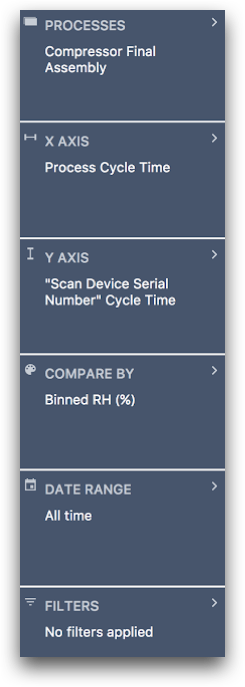
Egyetlen szám
Válassza az "Egyetlen szám" sablont, ha egyetlen mérést (például a befejezések számát vagy a folyamat átlagos ciklusidejét) szeretne elemezni egy vagy több alkalmazás esetében anélkül, hogy csoportokra bontaná. A mérést a "SZÁMLA KALKULÁCIÓ" kontextusablak segítségével választhatja ki.
Az alábbiakban egy példa egy olyan elemzésre, amelyet az "Egyetlen szám" sablon használatával végezhet:
"Befejezések száma"
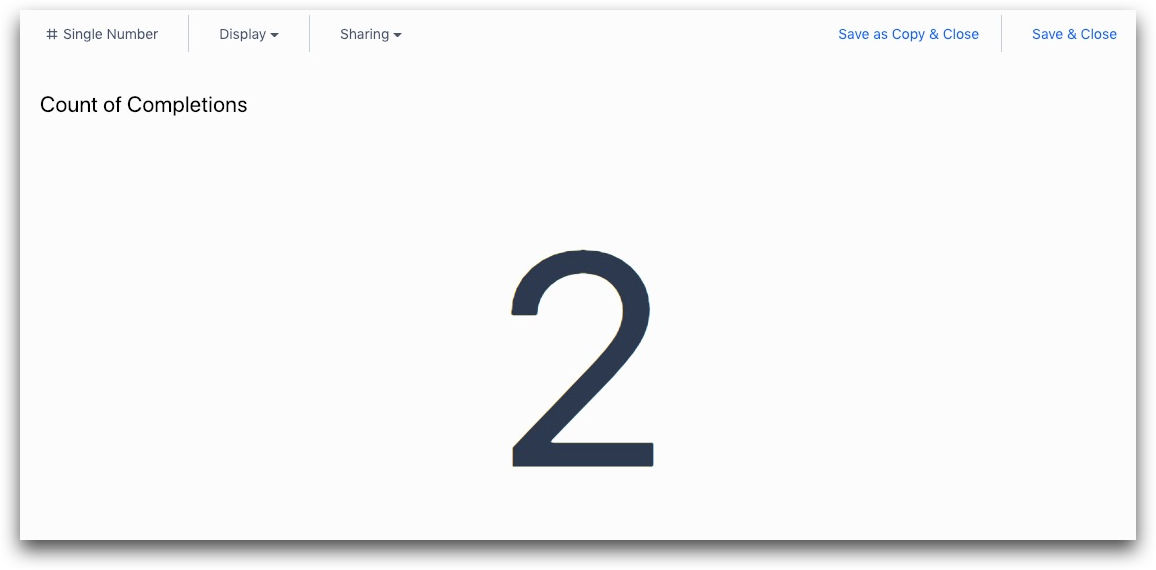
Íme a kapcsolódó kontextusablak:
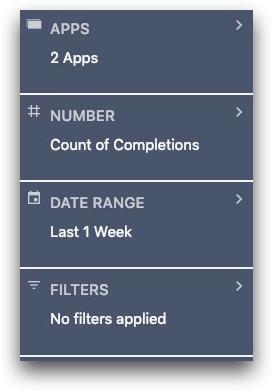
.
Válassza a "Diavetítés" sablont, ha fényképek diavetítését szeretné megtekinteni (például a fénykép űrlap bevitelével gyűjtött fényképeket).
A kontextusablak "KÉP" mezőjének segítségével kiválaszthatja a diavetítésben szerepeltetni kívánt űrlapbemeneteket és változókat. A "COLUMNS" mező segítségével további adatpontokat (például felhasználót vagy dátumot) választhat ki az egyes képek alatt megjelenítendő adatok közül.
A következő egy példa egy elemzésre, amelyet a "Diavetítés" sablon használatával készíthet:
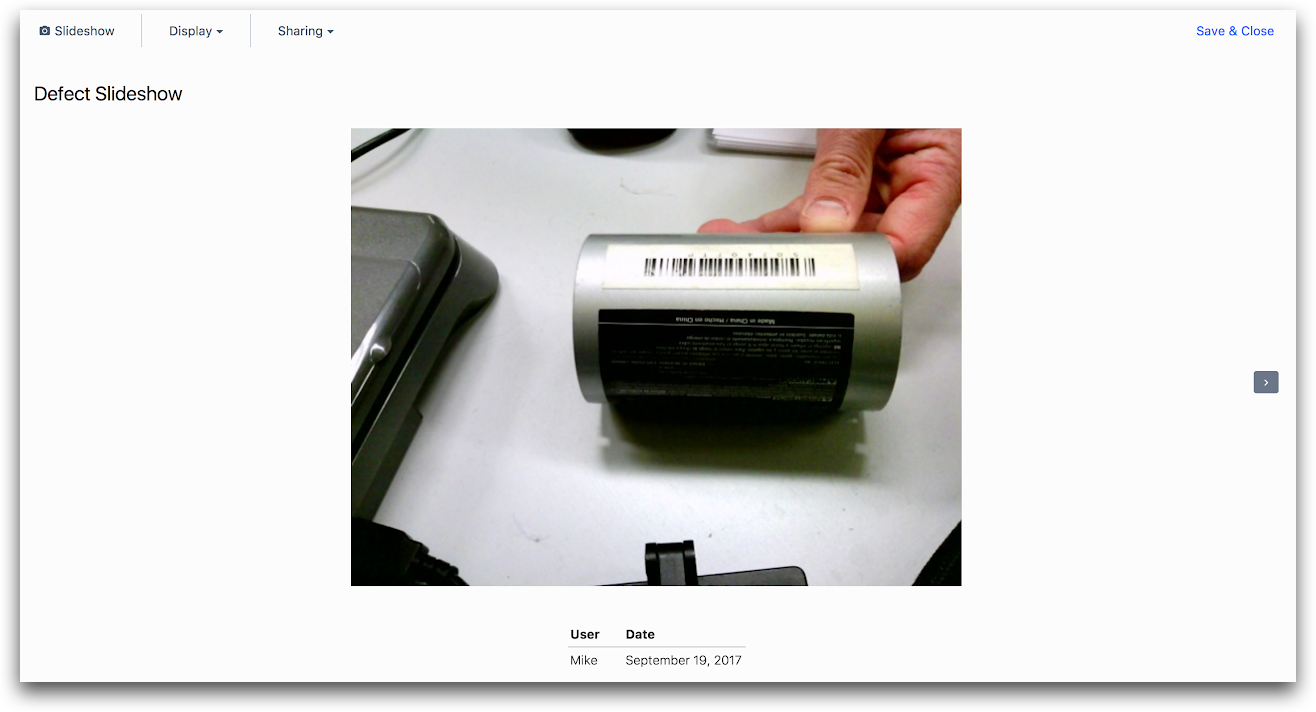
Itt pedig a kapcsolódó kontextusablak:
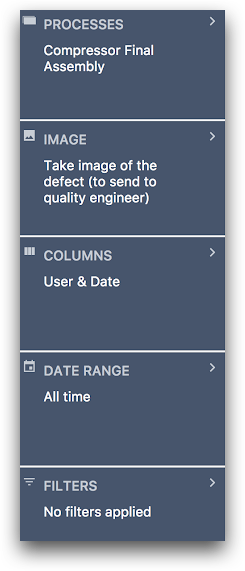
.
Válassza a "Table" (Táblázat) sablont, ha táblázatban szeretné megjeleníteni az adatait.
Kiválaszthat különböző attribútumokat, például felhasználót vagy napszakot, amelyek szerint csoportosíthatja az adatokat, majd az egyes csoportoknál különböző méréseket tekinthet meg. A táblázat minden sora egy másik csoportnak fog megfelelni.
Például, ha a "felhasználó" és a "dátum" csoportosítást választotta ki, és Bob és Emily mindkettőnek volt kitöltése:
- szeptember 1., 2017
- szeptember 2.
A táblázatban összesen négy sor lesz:
- Bob 2017. szeptember 1-jén
- Bob 2017. szeptember 2-án
- Emily 2017. szeptember 1-jén
- Emily 2017. szeptember 2-án
Minden egyes csoportosításhoz és minden egyes méréshez lesz egy-egy oszlop. A csoportosításokat a "CSOPORTOZÁSOK" mezőn keresztül, a különböző méréseket pedig a "MŰKÖDÉSEK" mezőn keresztül adhatja hozzá a kontextusablakban.
"Folyamatidő-statisztikák felhasználó szerint"
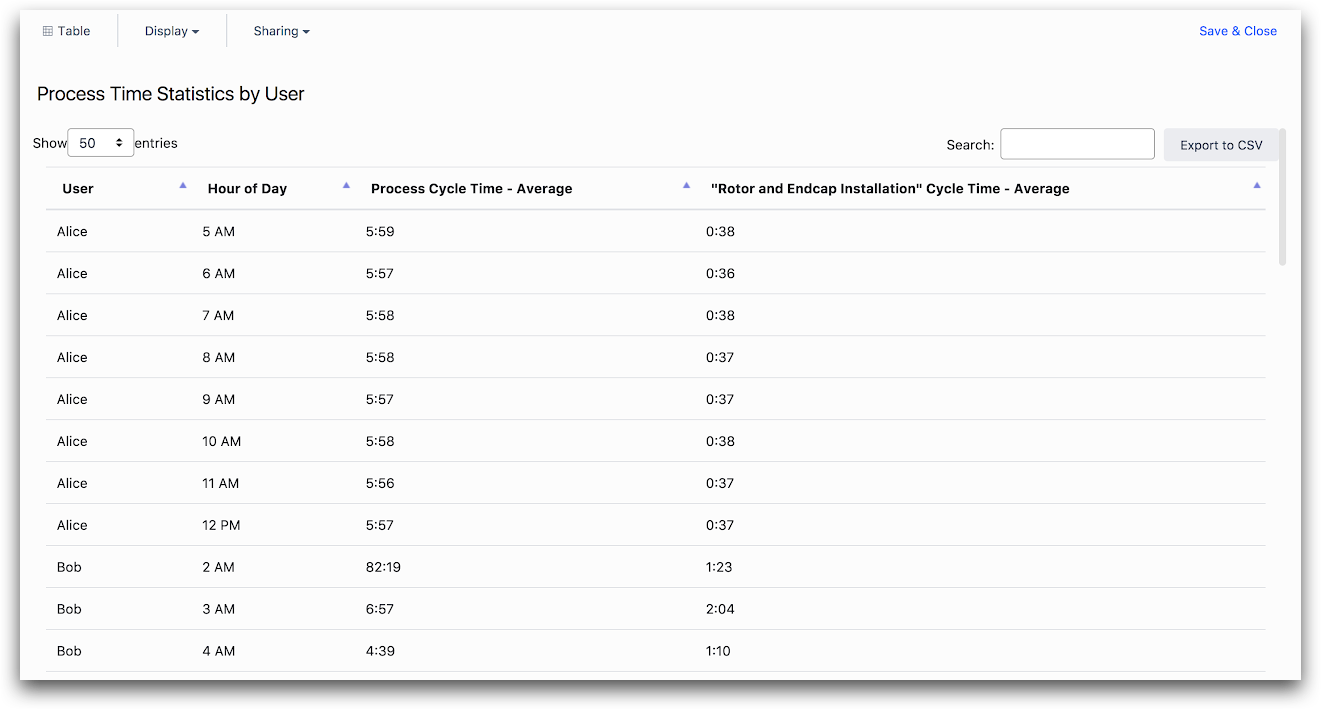
És itt van a kapcsolódó Kontextusablak:
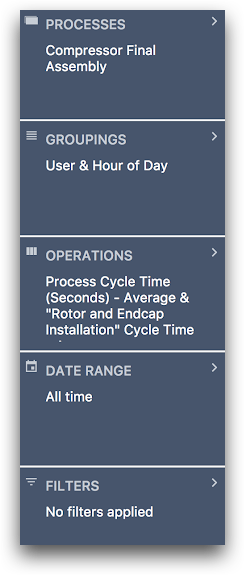
Az eredményeket a Rendezés lapon keresztül is rendezheti és korlátozhatja. A rendezést meghatározó változó kiválasztásához kattintson a "Rendezés hozzáadása" gombra, és válasszon a listából. Ennek a változónak már szerepelnie kell a táblázatban. A Műveletek lapon keresztül adhat hozzá változókat a táblázatához.
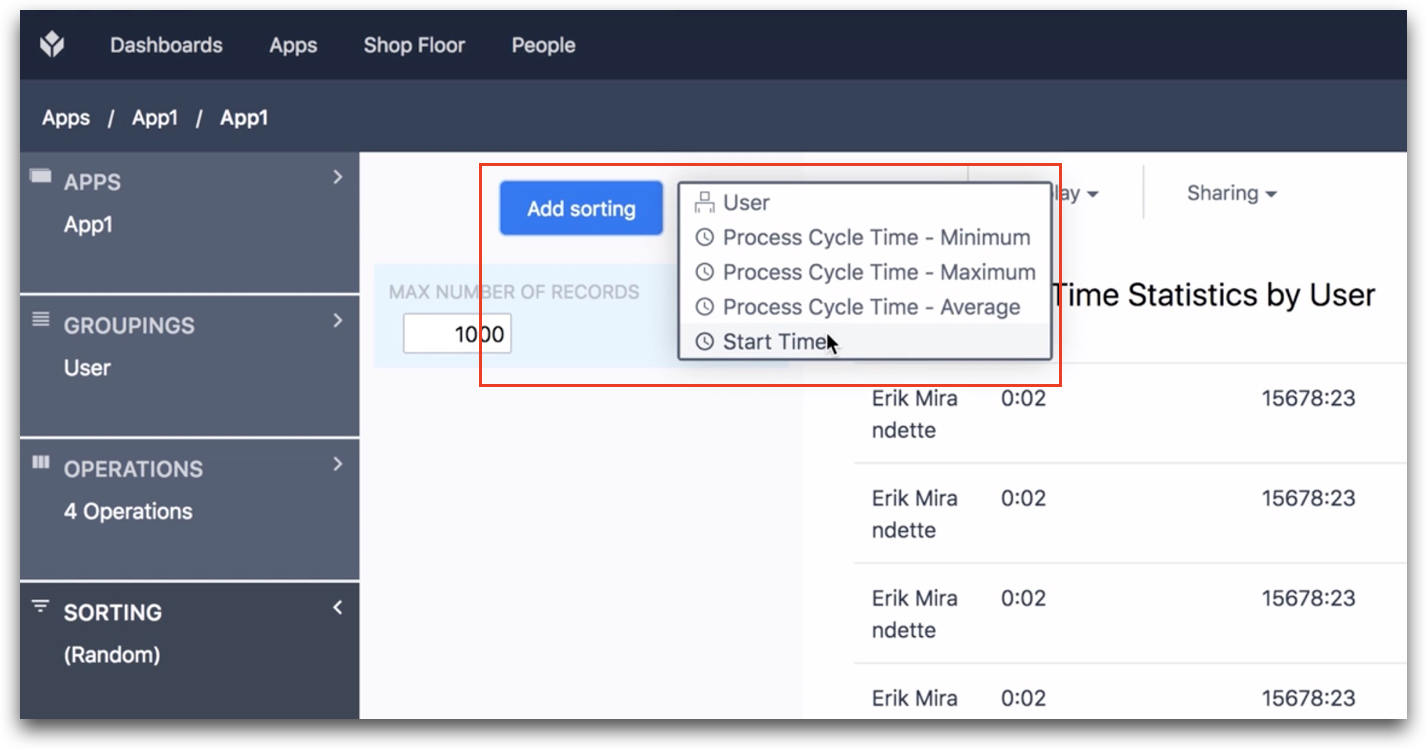
Miután kiválasztotta a táblázat sablonját és testreszabta az adatait, előfordulhat, hogy a megjelenített adatokkal kapcsolatos egyéb opciókat is ellenőrizni kívánja, vagy meg kívánja változtatni a különböző megjelenítési beállításokat.
Megtalálta, amit keresett?
A community.tulip.co oldalon is megteheti, hogy felteszi kérdését, vagy megnézheti, hogy mások is szembesültek-e hasonló kérdéssel!

