Áttekintés
Így adhatsz hozzá időzítőt az alkalmazásodhoz.
A Tulipban kétféle időzítőt hozhat létre egy alkalmazáson belül:
- Időzítők, amelyek 0:00-tól számolnak felfelé
- Időzítők, amelyek egy előre meghatározott számtól visszaszámolnak.
Ezek az időzítők két szinten követhetik az időt:
- Az egyes lépéseken eltöltött idő
- A teljes alkalmazásban eltöltött idő
Az alábbi módon hozhatja létre ezeket az időzítőket. Mindkét időzítő csak akkor áll vissza, ha egy alkalmazás "Befejezve" vagy "Törölve" van. Az alkalmazásban eltöltött idő mennyisége is automatikusan tárolásra kerül, amikor egy alkalmazás befejeződik vagy törlődik. Az alkalmazás befejezésének koncepciójáról bővebben itt olvashat.
Felfelé számoló időzítő létrehozása
Egy felfelé számoló (vagy növekvő) lépés- vagy folyamatidőzítő hozzáadásához:
- Menjen az alkalmazáson belül ahhoz a lépéshez, amelyhez időzítőt szeretne hozzáadni (vagy lépjen az alapelrendezésre).
- Válassza az Eszköztárban a Szöveg opciót.
- Válassza a Változót
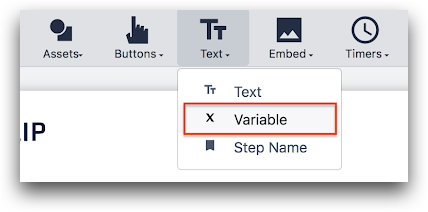
- A Kontextusablakban válassza az App Info adatforrást.
- Válassza az Alkalmazáson eltelt idő vagy az Aktuális lépésen eltelt idő elemet az Alkalmazás információja elemként.
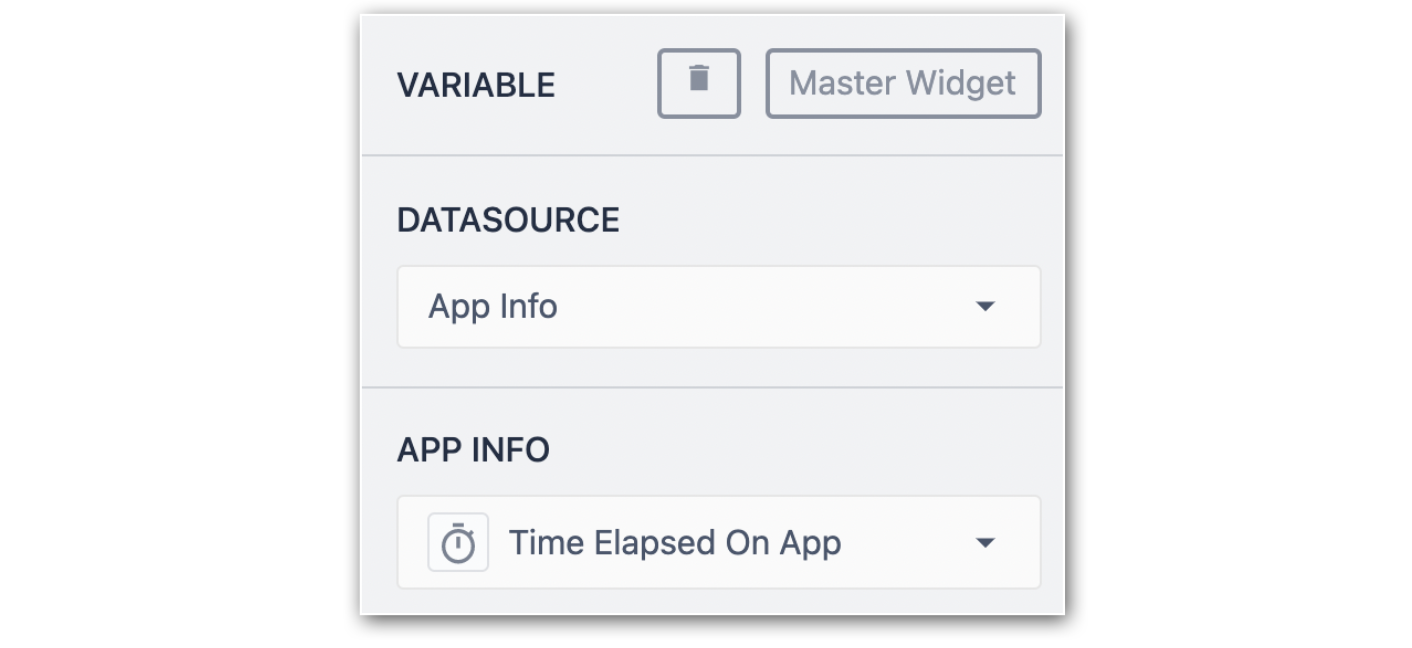
Ez az időmérő automatikusan elkezdi a számlálást, amint az operátor megnyitja az alkalmazást vagy a lépést a Tulip Playerben.
Visszaszámláló időzítő létrehozása
A lépésidő (vagy lépésciklus-idő ) arra az időre utal, amely alatt az operátornak a lépés összes tevékenységét be kell fejeznie, és egy új lépésre kell lépnie.
Hasonlóképpen, a Folyamatidő vagy (Folyamatciklusidő) arra az időre utal, amely alatt az operátornak a futtatott alkalmazás összes tevékenységét el kell végeznie.
Lépés- és folyamatidők szerkesztése
- Kattintson arra a lépésre, amelyhez lépésidőzítőt szeretne hozzáadni.
- Kattintson az Eszköztár Beágyazás gombjára, és válassza a Lépésidőzítő menüpontot.
- Válassza ki a Lépésidőzítőt, és a következő kontextusablak nyílik meg:
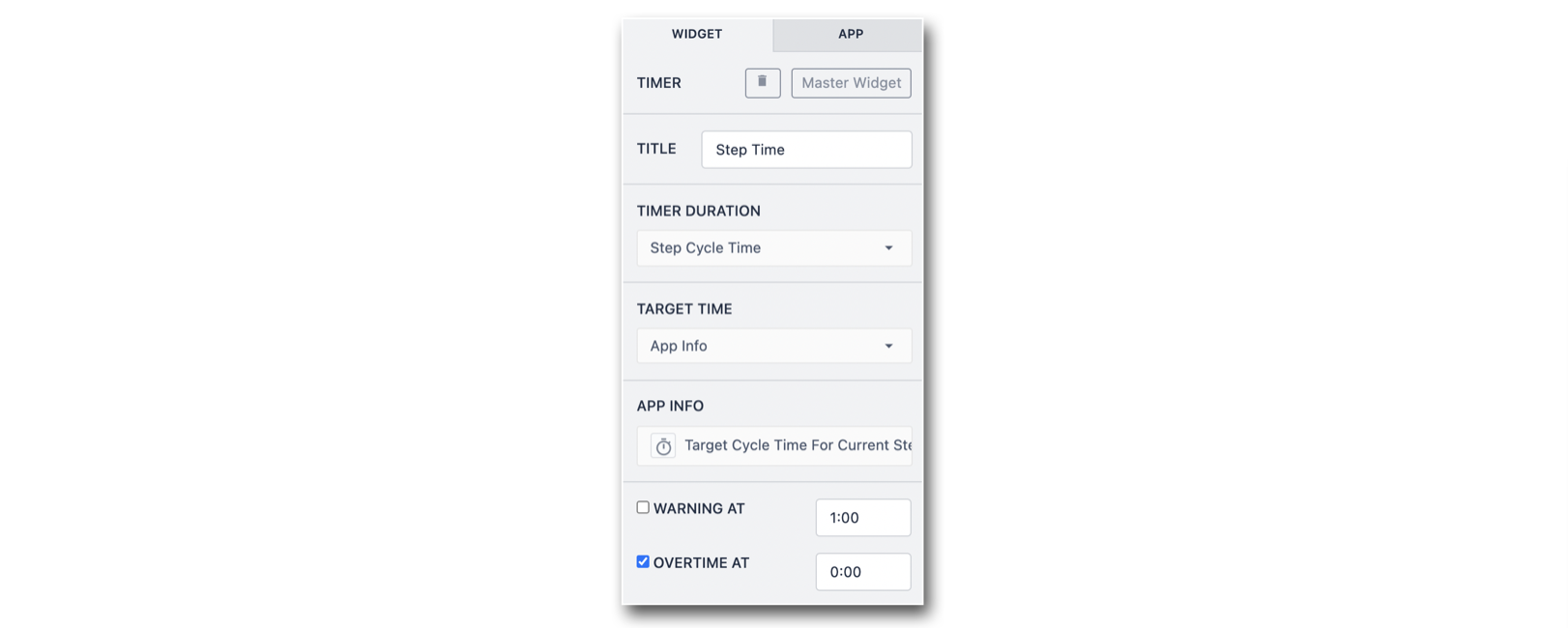
- Cím: Adjon nevet az időzítőnek
- Időtartam: Válassza ki a lépés ciklusidejét vagy az alkalmazás ciklusidejét.
- Célidő: Állítsa be az időzítő célidejét. Az időzítő statikus beállításához válassza a Static Value ( Statikus érték ) vagy az App Info (Alkalmazási információ) lehetőséget. Az időzítő dinamikus beállításához válassza a Tulip Table Record, vagy a Variable lehetőséget.
- Figyelmeztetés At / Túlóra At: Az időzítő figyelmeztetéseinek beállítása
Célciklusidő beállítása
A Target Cycle Time (Cél ciklusidő) beállításához egy egyedi lépéshez kattintson a lépésre, és válassza a Kontextusablakban a Step (Lépés) lapot. Ezután szerkessze a lépés ciklusidejét
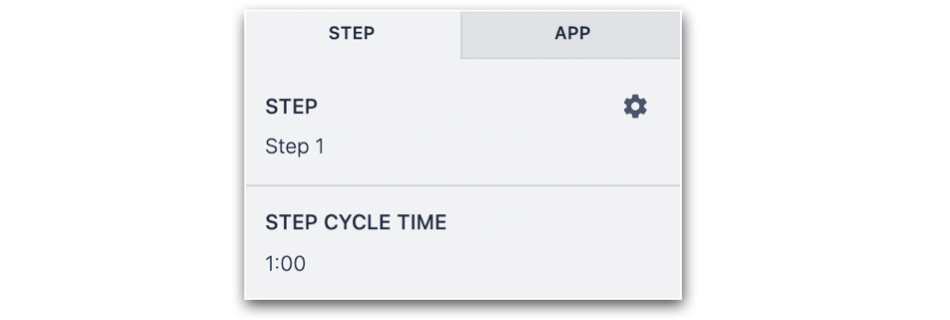
Egy teljes alkalmazás célciklusidejének beállításához válassza ki az Alkalmazás lapot az oldalsó ablaktáblából.
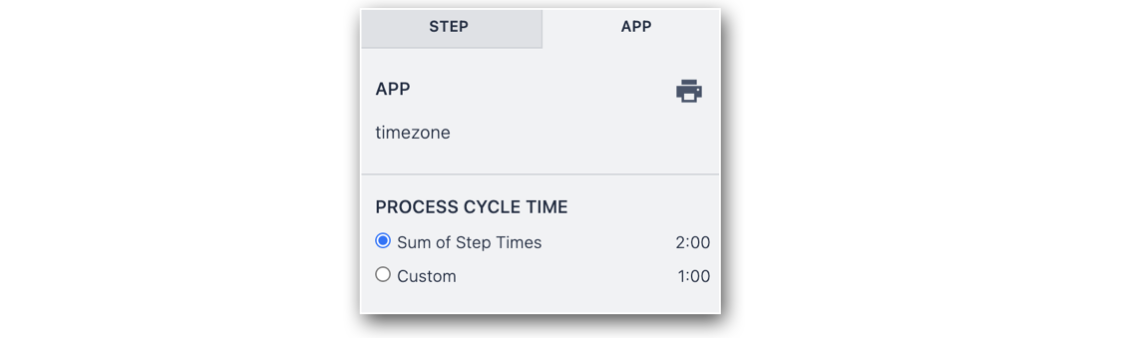
Az alkalmazás célciklusideje vagy a folyamat ciklusideje beállítható egyéni hosszúságúnak vagy a lépésidők összegének.
Időzítési értékek használata kiváltókban
Egy adott lépésre vagy az egész alkalmazásra fordított időt tárolhatja egy változó vagy táblázat rekordjában.
Íme egy példa egy "Then" utasításra, amely egy lépésen eltöltött időt tárolja, amikor egy kezelő megnyom egy gombot:
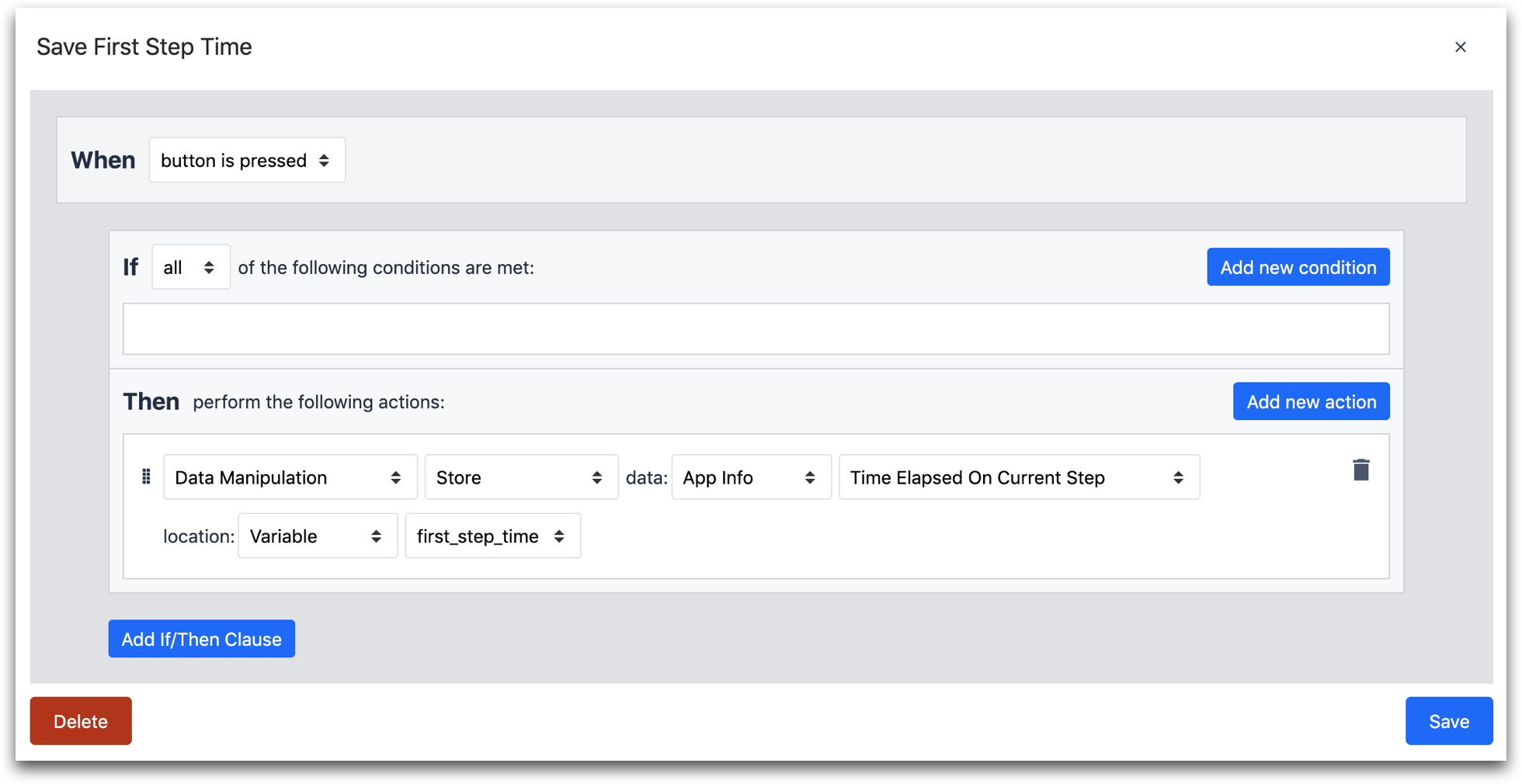
- "Data Manipulation" "Store" "App Info" "Time Elapsed on Current Step" location "Variable"
További olvasmányok
- A kifejezésszerkesztő használata az alkalmazásszerkesztőben
- A műveletek listája a kiváltószerkesztőben
Megtalálta, amit keresett?
A community.tulip.co oldalon is megteheti, hogy felteszi kérdését, vagy megnézheti, hogy mások is szembesültek-e hasonló kérdéssel!
