Áttekintés
A 'a tanúsítvány lejárt' probléma javítása a lejátszón, amely megakadályozza, hogy a Vision videótovábbítási vagy műveleti eseményeket küldjön.
This article has been deprecated in favor of the programmatic fix that went out in Player 1.3.2.
A Tulip Vision belsőleg egy állandó biztonságos kapcsolatot hoz létre a konfigurációk küldéséhez és fogadásához a Visiont futtató Player PC és a felhő Tulip Instance között. A Vision egy lejárt tanúsítványt használt, amelyet 2021. szeptember 30-tól egy újabb tanúsítvány használatára frissített ugyanaz a megbízható tanúsító hatóság. Bár ez a Tulip felhő oldalán frissítésre került, néhány Windows gépen futó Tulip Player esetében előfordulhat, hogy az újabb tanúsítványok használatával probléma merül fel a felhőhöz való csatlakozásban.
A lejátszó naplójában a következőhöz hasonló figyelmeztetést láthat:
Realtime API újrakapcsolódási hiba: "Hiba: A "models-xxxxx" kapcsolat WebSocket URL-jének lekérdezése nem sikerült a REST API hibája miatt, a következő üzenettel: "request to https://<your-instance>/api/v2/ws/connect/models failed, reason: certificate has expired".
Ezt valószínűleg az okozza, hogy a számítógépén lévő Windows tanúsítványtárolóban még mindig jelen van az ellentmondásos lejárt tanúsítvány.
Előfeltételek
- Az eljárás végrehajtása során rendszergazdaként kell bejelentkeznie a gépre, vagy engedélyeznie kell a "Futtatás rendszergazdaként" engedélyt a felhasználó számára.
Megoldás Eljárás
A tanúsítvány hiba elhárításához a következő lépéseket követheti:
- Lépjen a https://valid-isrgrootx1.letsencrypt.org/ weboldalra a Windows gépén lévő bármely böngészővel (előnyben részesítve a Chrome-ot). Ez automatikusan arra készteti a Windowst, hogy hozzáadja a tanúsítványt (ha korábban nem volt meg) a tanúsítványtárolóhoz.
- A Windows + R billentyűkombinációval nyissa meg a Futtatás parancsmezőt. Írja be az "mmc" parancsot a Microsoft Management Console megnyitásához.
If you are not logged in on an Administrator account you will need to run "mmc" as Administrator (this can be achieved by holding Shift+Ctrl when clicking "OK" in the Run dialog).
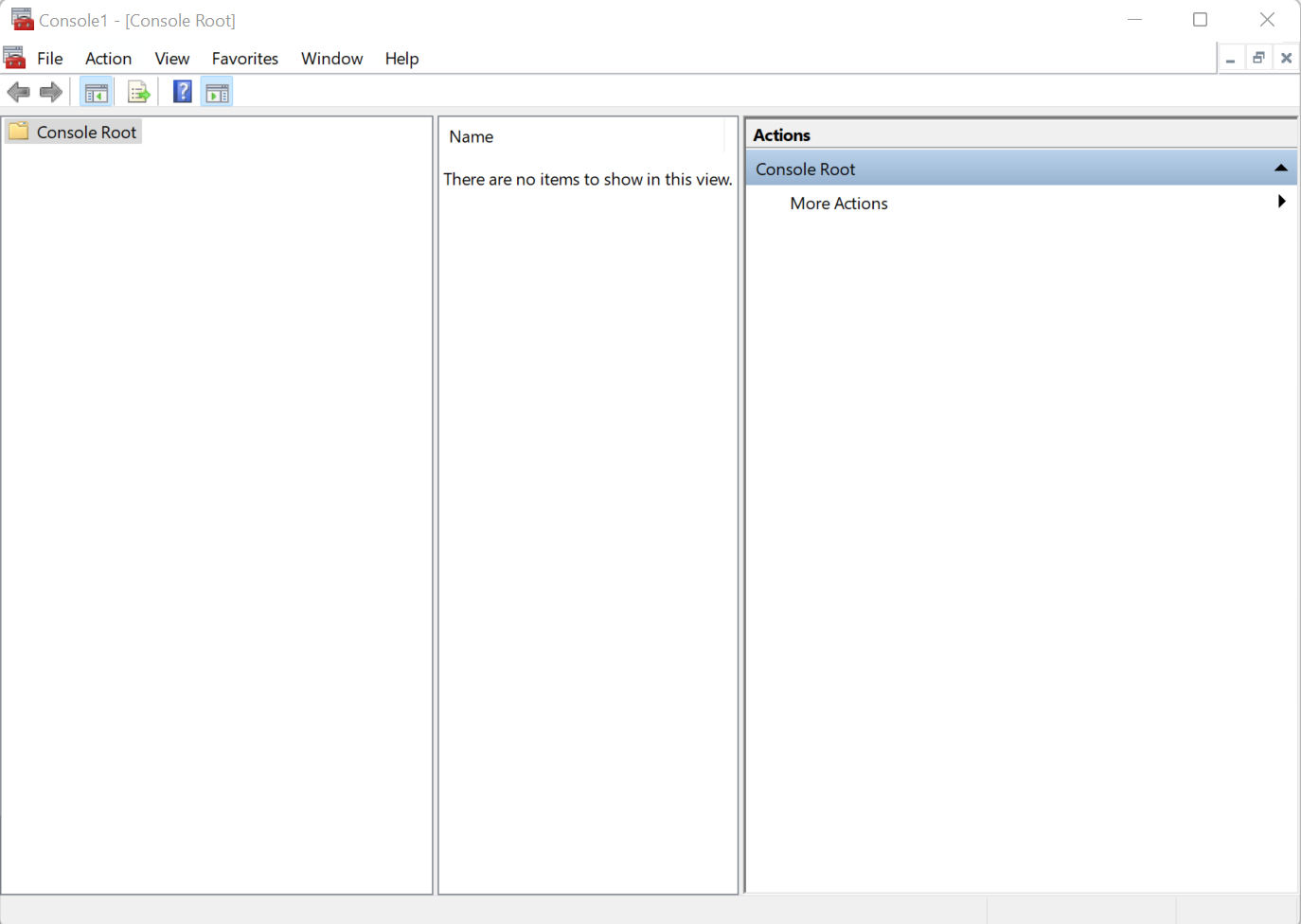
- Kattintson a "File" gombra, majd válassza a "Add/Remove Snap-ins" opciót. Ez egy újabb párbeszédpanelt nyit meg.
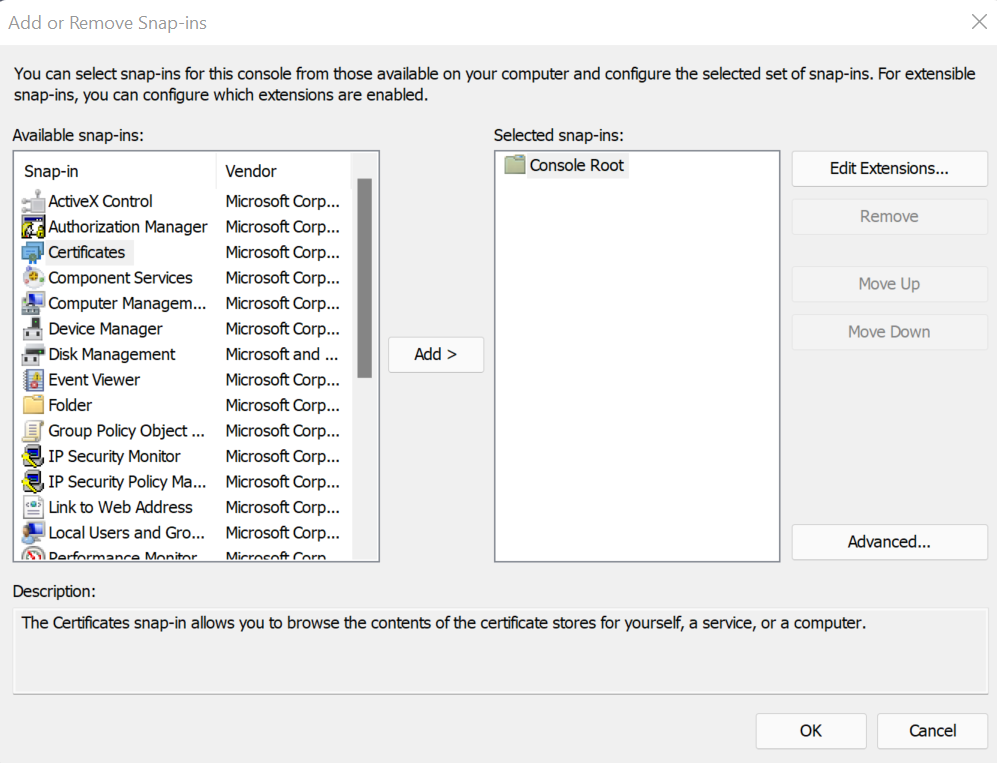
- Válassza ki a "Tanúsítványok" lehetőséget, majd kattintson a "Hozzáadás" gombra. A következő párbeszédpaneleken válassza a "Számítógép fiók", majd a "Helyi számítógép" lehetőséget. A párbeszédpanelen most már a "Kiválasztott beépülő modulokhoz" hozzáadott tanúsítványok jelennek meg.
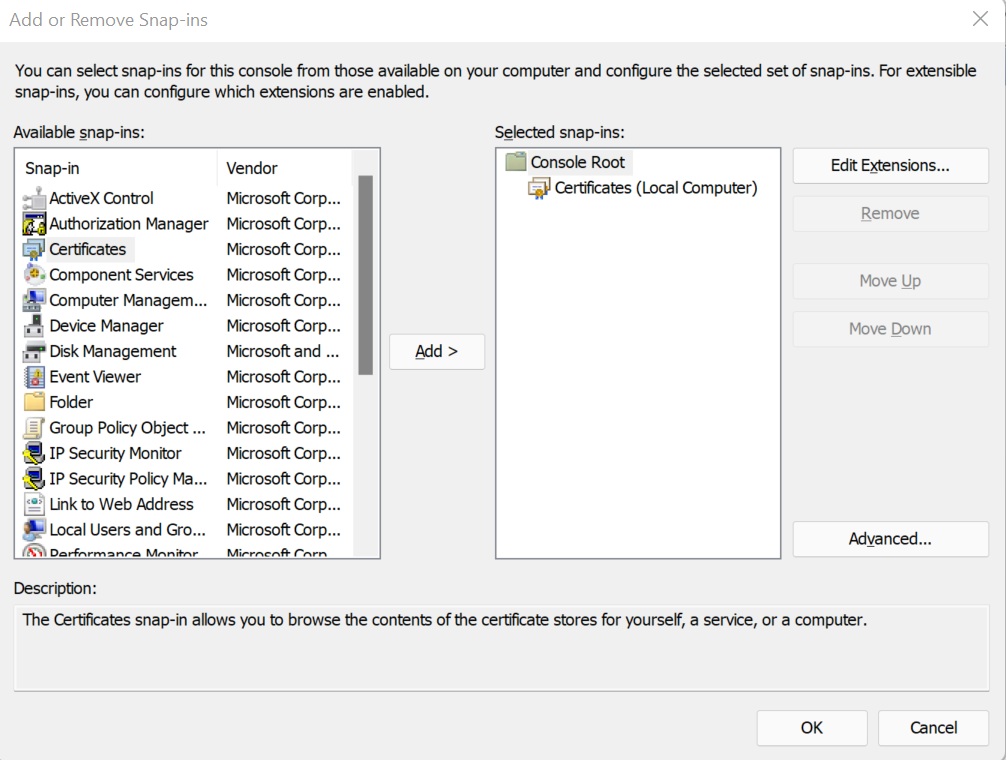
- Kattintson az OK gombra, és zárja be a fenti párbeszédpanelt. A fő párbeszédpanelen most már a "Tanúsítványok" feliratnak kell megjelennie.
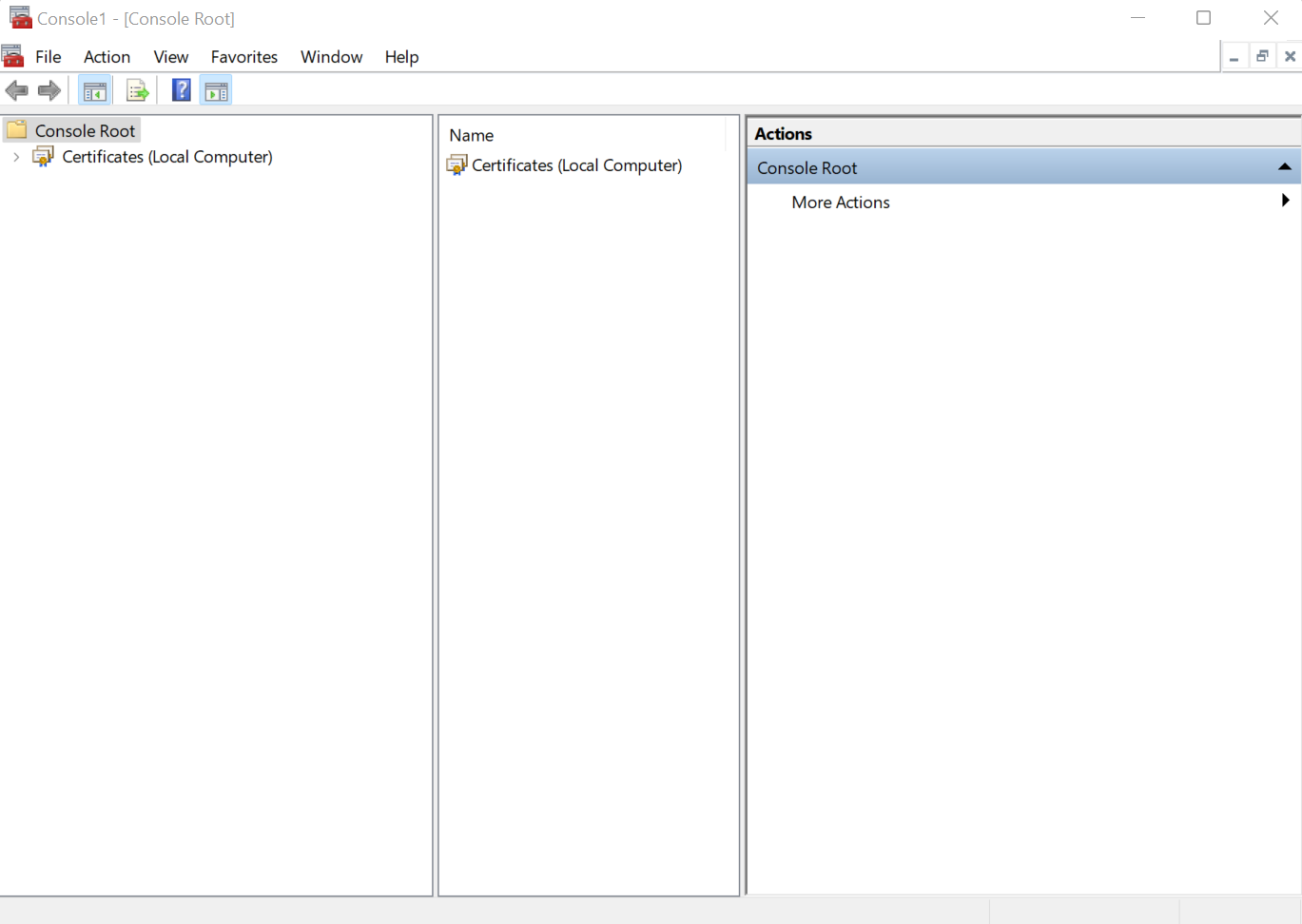
- Kattintson duplán a Tanúsítványok gombra, válassza a "Megbízható gyökér-tanúsító hatóságok" lehetőséget, majd kattintson duplán a "Tanúsítványok" gombra.
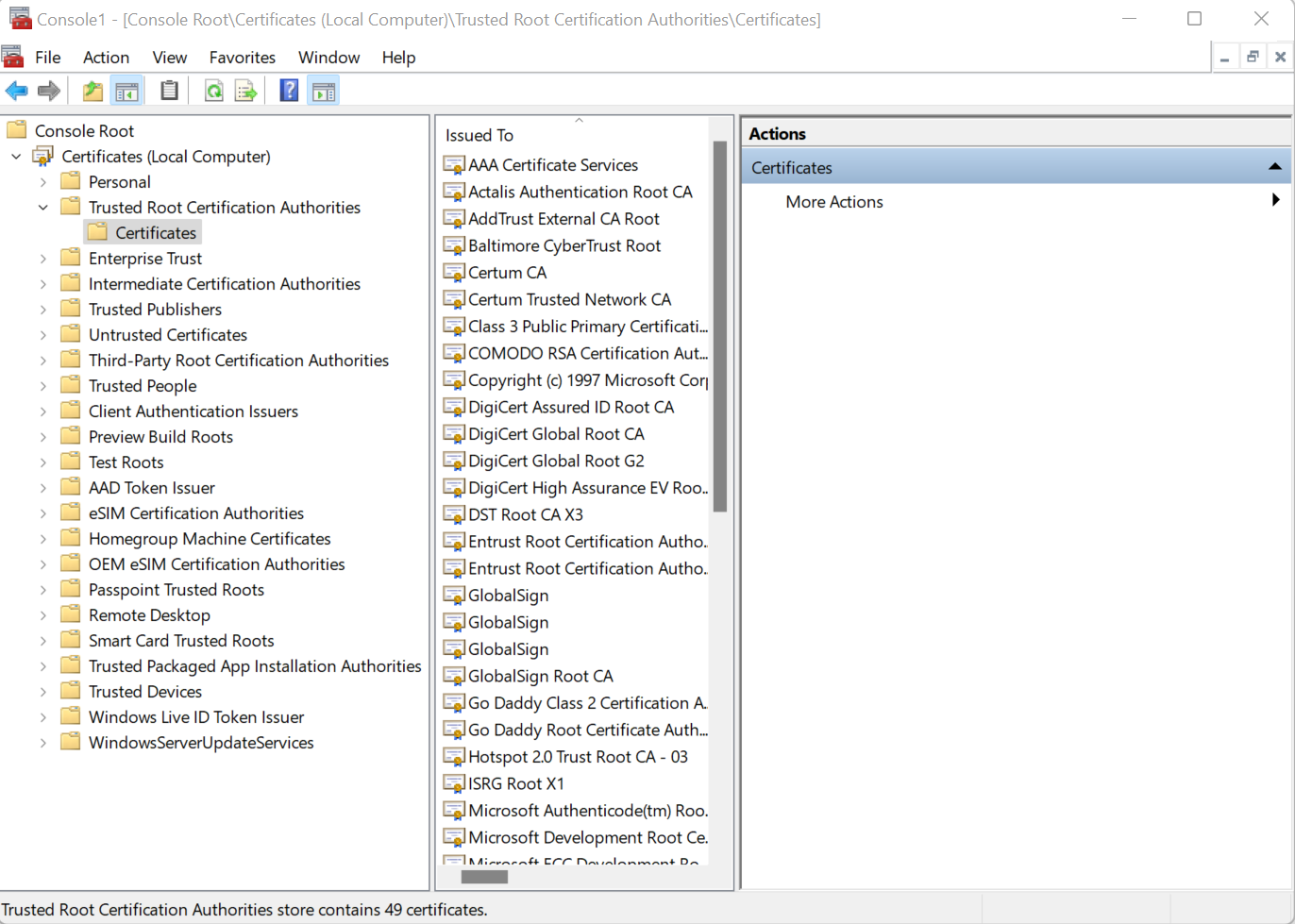
- Kattintson a "DST Root CA X3" elemre, a jobb oldali panelen a DST Root CA X3 alatt bontsa ki a "További lehetőségek" menüt, és válassza a "Törlés" lehetőséget a lejárt tanúsítvány törléséhez.
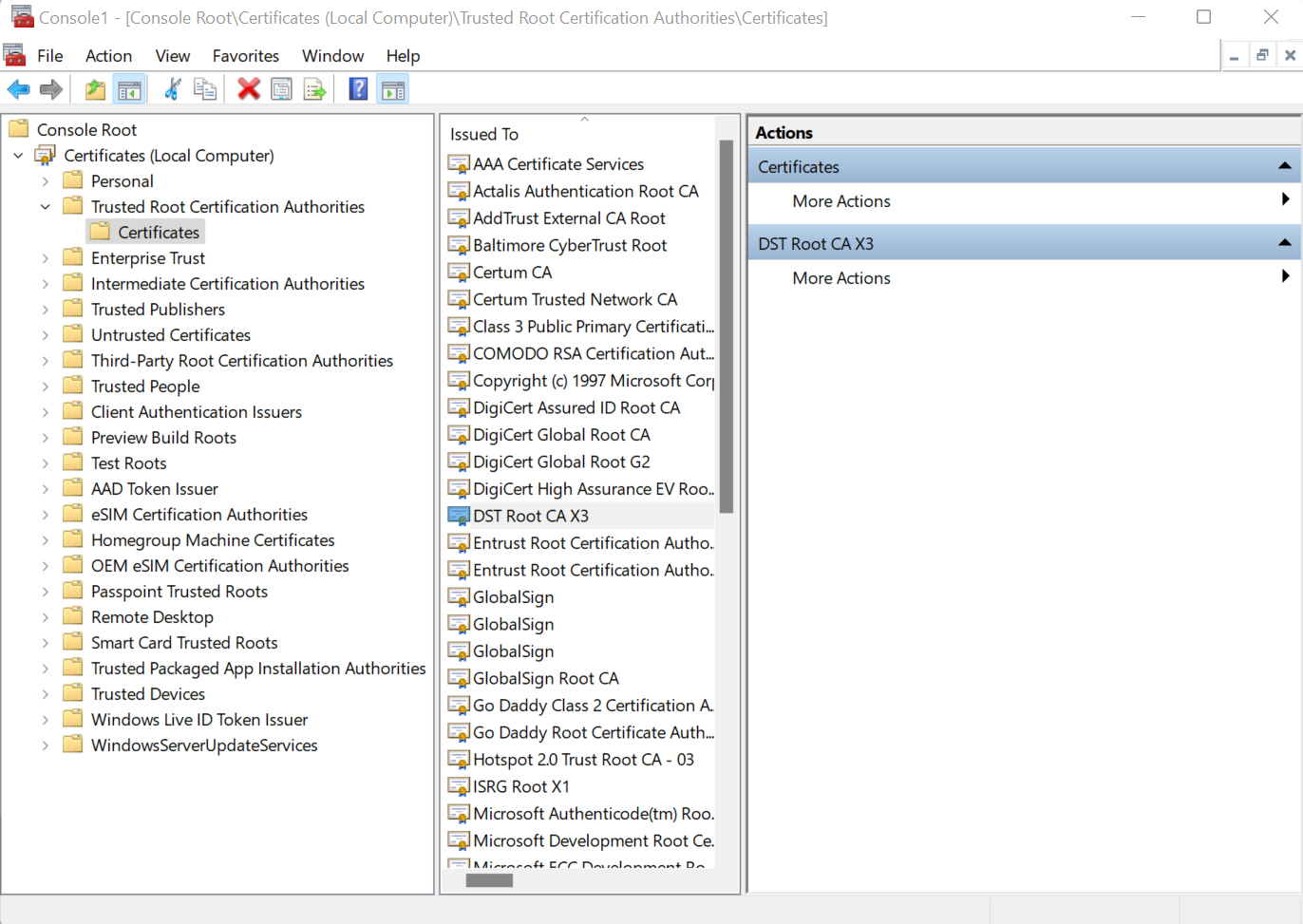
- Indítsa újra a számítógépet, és ellenőrizze újra a Player-t. A hibának most már meg kell szűnnie, és újra használhatja a Visiont.
Ha a probléma továbbra is fennáll, kérjük, lépjen kapcsolatba velünk a support.tulip.co címen.
