Cél
Ez az útmutató lépésről lépésre bemutatja, hogyan integrálható a Tulip a Rockwell Automation FactoryTalk Optix HMI Visualization szoftverrel.
A Tulip alkalmazások teljes mértékben integrálhatók a FactoryTalk Optix HMI-kbe, ami azt jelenti, hogy egy Tulip alkalmazás közvetlenül a FactoryTalk Optixben futhat, és a szoftverplatformok közötti kétirányú kommunikáció lehetséges. Ez lehetővé teszi, hogy a kezelő közvetlenül a HMI-n keresztül férjen hozzá a Tuliphez, miközben a Tulip hozzáférhet a gép és a HMI összes releváns adatához.
Felhasználási eset
Ennek az integrációnak a bemutatása a Tulip Experience Centerben (TEC) egy Bioreaktor eBR felhasználási esetre vonatkozóan látható. Ebben a példában az élő gépadatokat, a nyitott riasztásokat és az aktuális Optix képernyőt az FTOptix HMI-ről OPC UA segítségével küldi a Tulipnek. Ezek mind megjelennek a Tulipban, mint Tulip Machine, amely aztán felhasználható az alkalmazásokban, az automatizálásokban vagy a Machine Triggers segítségével, hogy logikát biztosítson az adatok alapján. A Tulip Connectors a beállítási értékek visszaküldésére szolgál a gépnek, valamint annak vezérlésére, hogy melyik képernyő jelenjen meg az Optix HMI-n.
Hogyan kell
A Tulip futtatása a FactoryTalk Optixben
A Tulip alkalmazások közvetlenül a FactoryTalk Optixben futtathatók az iframe funkcionalitás segítségével. Az Optix lehetővé teszi a felhasználó számára, hogy egy webböngészőt közvetlenül a HMI-jébe ágyazzon be, amelyet aztán a Tulip futtatására használ.
- Adjon hozzá egy webböngészőt az Optix HMI-hez az UI > Új > Tartalom > Webböngésző jobb gombbal történő kattintással.

- Válassza ki a Webböngészőt, és tekintse meg a képernyő jobb oldalán található Tulajdonságok lapot.
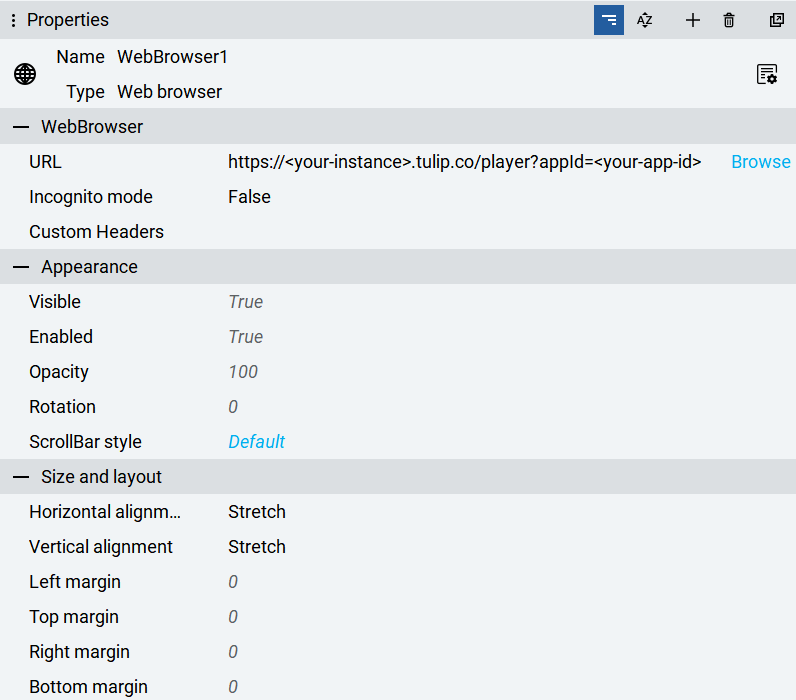
- Állítsa be az URL-címet a következőre:
https://<az Ön-instance>.tulip.co/player?appId=<az Ön-alkalmazás-id>.
Az alkalmazás-azonosítót úgy találja meg, ha megnyitja a kívánt alkalmazást a Tulip-példányában, majd megnézi a böngészőben megjelenő URL-t. Az URL a https://<your-instance>.tulip.co/w/<your-app-id>/process/.... formátumot követi.
Ha nem szeretne egy adott alkalmazást elindítani, akkor az URL-t beállíthatja úgy, hogy az https://<az Ön-állása>.tulip.co/player legyen.
Adatok küldése az Optixből a Tulipnek
A Tulip és az Optix közötti adatátvitelre többféle protokoll is használható.
Az Optixből OPC UA segítségével küldhetők adatok a Tulipba. Az Optix egy OPC UA szervert üzemeltet, míg a Tulip az OPC-UA kliens funkciót használhatja az adatok Tulip gépre történő fogadására. Ha nem ismeri a Tulip Machine létrehozásának és szerkesztésének módját, kérjük, olvassa el a .... weboldalt.
- Kattintson a jobb gombbal az OPC-UA mappára az Optixben, majd válassza az Új > OPC UA szerver lehetőséget.
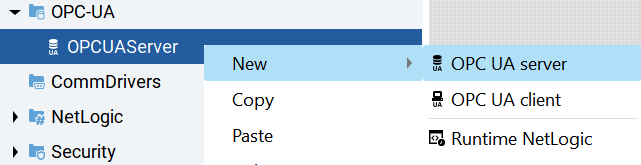
- Válassza ki az OPC UA kiszolgálót, és tekintse meg a képernyő jobb oldalán található Tulajdonságok lapot.
- Adja meg a végpont URL-címét, hogy
opc.tcp://localhost:59100legyen, majd konfigurálja a kívánt csomópontokat, felhasználókat és biztonságot. Ha segítségre van szüksége a konfiguráláshoz, keresse fel az FTOptix Súgóközpontot.

1. módszer: Edge Device Connector Host használata
- Állítsa be a Tulip Edge Device eszközt, és csatlakoztassa a HMI-vel azonos hálózathoz.
- Navigáljon a
https://<az Ön példánya>.tulip.co/machine_data_sourceswebhelyre. Ez az oldal a Shop Floor > Machines (Üzlethelyiség > Gépek), majd a bal oldali panelen az Data Sources (Adatforrások) menüpont kiválasztásával is megtalálható. - Válassza a "Gépi adatforrás létrehozása" gombot. Töltse ki a következőket: Név:
<az adatforrás kívánt neve>Futtatható:<a szélső eszköz>Típus: OPC UA Agent URL:<a HMI IP-címe>. - Töltse ki a biztonsági beállításokat az Optix OPC UA szerverén található beállításoknak megfelelően.
- Válassza a 'Test' lehetőséget a kapcsolat ellenőrzéséhez, majd a 'Save' lehetőséget.
- Az Optix adatforrás Tulipban lévő géphez való csatlakoztatásához lásd: Hogyan adjunk hozzá és konfiguráljunk gépeket.
módszer: Helyi csatlakozógazda (OPCH) használata
- Állítson be egy OPCH-t a HMI-n. A Helyszíni csatlakozógazda (OPCH) beállítására vonatkozó utasításokat lásd a Helyszíni csatlakozógazda áttekintése című fejezetben.
- Navigáljon a
https://<az Ön példánya>.tulip.co/machine_data_sourceswebhelyre. Ez az oldal a Shop Floor > Machines (Üzlethelyiség > Gépek), majd a bal oldali panelen az Data Sources (Adatforrások) menüpont kiválasztásával is megtalálható. - Válassza a "Gépi adatforrás létrehozása" gombot. Töltse ki a következőket: Név:
<az adatforrás kívánt neve>Folyik:<az Ön OPCH-ja>Típus: OPC UA Agent URL:<a HMI IP-címe>. - Töltse ki a biztonsági beállításokat az Optix OPC UA szerverén található beállításoknak megfelelően.
- Válassza a 'Test' lehetőséget a kapcsolat ellenőrzéséhez, majd a 'Save' lehetőséget.
- Az Optix adatforrás Tulipban lévő géphez való csatlakoztatásához lásd: Hogyan adjunk hozzá és konfiguráljunk gépeket.
Adatok küldése a Tulipból az Optixbe
- Kattintson a jobb gombbal a NetLogic mappára, majd válassza az Új > Runtime NetLogic lehetőséget. Használja az alábbi szkriptet a HTTP REST szerver hosztolásához. @(Embed)(https://cdn.document360.io/7c6ff534-cad3-4fc8-9583-912c4016362f/Images/Documentation/RESTServer(1).cs){height="320" width="640"}
- Módosítsa a 869-1000. sorokat a felhasználási esetnek megfelelően. Jelenleg úgy van beállítva, hogy a
/targetValuesés a/screenelérési útvonalakon fogadja a PUT hívásokat. A kapott értékeket aref_<változó neve>,példáulref_célnyomástárolja.
Az alábbi kódot a PUT hívások fogadására és az Optixben lévő aliasoknak való átadására használjuk.
924 - 955. sor:``` case "PUT": switch (e.Path) { case "screen": // http://localhost:8081/screen byte[] payloadraw = (byte[])e.Data; string payload = System.Text.Encoding.UTF8.GetString(payloadraw, 0, payloadraw.Length); string screen = JObject.Parse(payload)["screen"].ToString();
((IUAVariable)LogicObject.GetAlias("refScreenToShow")).Value = screen; res = 1; break; case "targetValues": // http://localhost:8081/targetValues payloadraw = (byte[])e.Data; payload = System.Text.Encoding.UTF8.GetString(payloadraw, 0, payloadraw.Length); Log.Warning(payload); int targetPressure = int.Parse(JObject.Parse(payload)["targetPressure"].ToString()); int targetTemperature = int.Parse(JObject.Parse(payload)["targetTemperature"].ToString()); float targetpH = float.Parse(JObject.Parse(payload)["targetpH"].ToString()); int targetDO = int.Parse(JObject.Parse(payload)["targetDO"].ToString()); ((IUAVariable)LogicObject.GetAlias("ref_TargetPressure")).Value = targetPressure; ((IUAVariable)LogicObject.GetAlias("ref_TargetTemperature")).Value = targetTemperature; ((IUAVariable)LogicObject.GetAlias("ref_TargetpH")).Value = targetpH; ((IUAVariable)LogicObject.GetAlias("ref_TargetDO")).Value = targetDO; res = 1; break; default: break; } break;
1. Az Optixben válassza ki a Netlogic REST-kiszolgálót, majd nézze meg a jobb oldali Properties panelt. A REST szerver kódjában kijelölt aliasokat az Optixben változókhoz lehet rendelni. Például az alábbi képen a `ref_TargetTemperature` az Optix `cfg_TargetTemperature` változójához van hozzárendelve.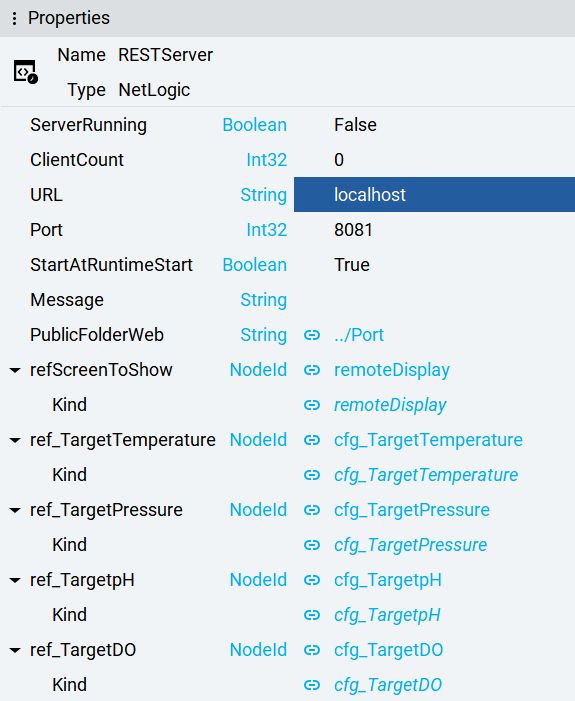{height="" width=""}
2. A Tulip példányban navigáljon az Alkalmazások > Csatlakozók menüpontra.
3. Válassza a 'Csatlakozó létrehozása' gombot.
4. Hozzon létre egy HTTP típusú egyéni csatlakozót.
5. A kapcsolat részleteinek meg kell felelnie a következőknek: **Running on:** `<a peremkészülék vagy OPCH>` **Host:** `<a HMI IP-címe>` **Port:** `<az Optixben a REST-kiszolgálóhoz rendelt port>` - A *fenti képen a 8081-es portot használjuk*.
6. Válassza a 'Test' lehetőséget a kapcsolat ellenőrzéséhez, majd a 'Save' lehetőséget.
7. Hozzon létre egy funkciót, és állítsa be a következőket: **Type:** PUT **Path:** A kódban beállított elérési útvonalnak kell megfelelnie. Az előző példát követve ez a `/targetValues` vagy `/screen`.
8. Adja hozzá az összes releváns paramétert a Request Body-hoz: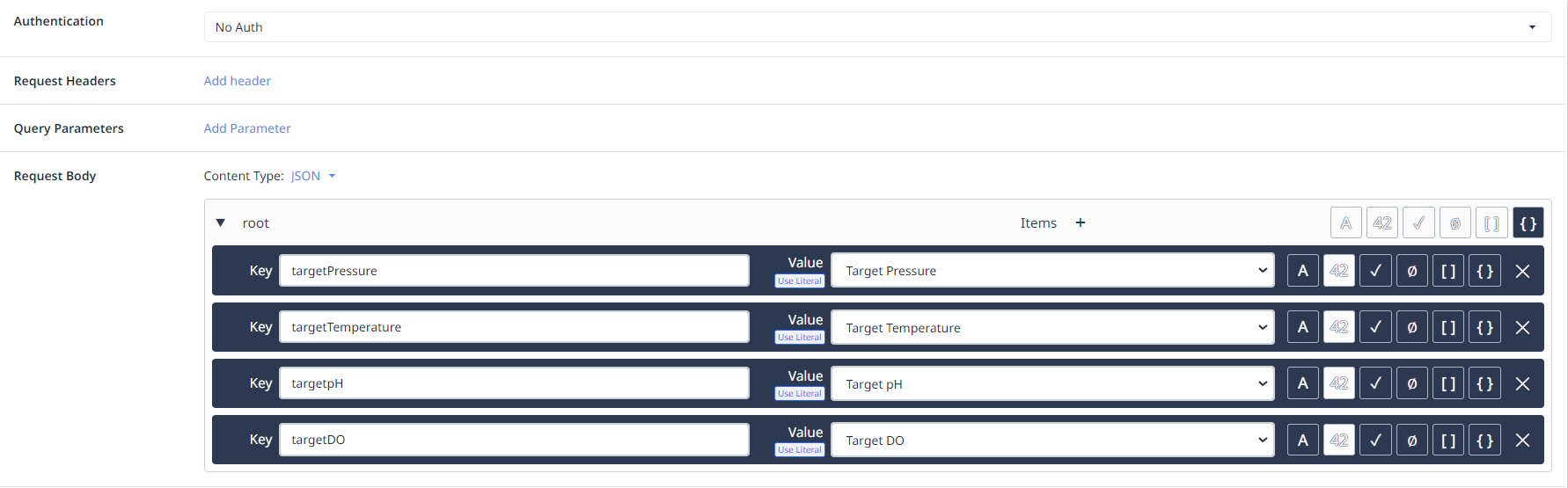{height="" width=""}
Ha segítségre van szüksége a csatlakozófüggvények létrehozásához a Tulipban, olvassa el a [Hogyan konfiguráljunk egy csatlakozót](/r230/docs/how-to-configure-a-connector) című részt.
## Összefoglaló
A kétirányú kommunikáció mostantól létrejön a Tulip alkalmazás és az Optix HMI között, így szabadon küldhet adatokat közöttük. Az integráció bemutatójában az OPC UA segítségével küldjük az élő gépadatokat, az esetleges nyitott riasztásokat és az aktuális Optix képernyőt a Tulipnak. A REST-kiszolgálót használjuk a gép célértékeinek elküldésére, valamint arra, hogy melyik képernyőre szeretnénk átkapcsolni az Optix alkalmazást. Ez lehetővé teszi számunkra a gép, valamint maga az Optix alkalmazás felügyeletét és vezérlését a Tulip alkalmazásunkban lévő triggerek segítségével.
Ha érdekli az Optix képernyő Tulipból történő vezérlése, tekintse meg az alábbi Runtime NetLogic kódot. Ezt közvetlenül a MainWindow (típusú) ablakban kell elhelyezni, és módosítani kell, hogy illeszkedjen a Panel Loader és a képernyők neveihez. @(Embed)(https://cdn.document360.io/7c6ff534-cad3-4fc8-9583-912c4016362f/Images/Documentation/MainWindowRuntimeLogic.cs){height="320" width="640"}

