Cómo crear una aplicación digital de instrucciones de trabajo
Utilice esta guía paso a paso para aprender a replicar sus instrucciones de trabajo en papel en Tulip.
Nota: Este tema se trata en el curso "Crear una aplicación básica de instrucciones de trabajo" en Tulip University.
Si su empresa utiliza instrucciones de trabajo en papel, usted necesita una manera rápida y fácil de importar cada paso en su proceso de fabricación en Tulip.
Este es un conjunto de instrucciones de una guía de 65 páginas para construir y enviar un producto:
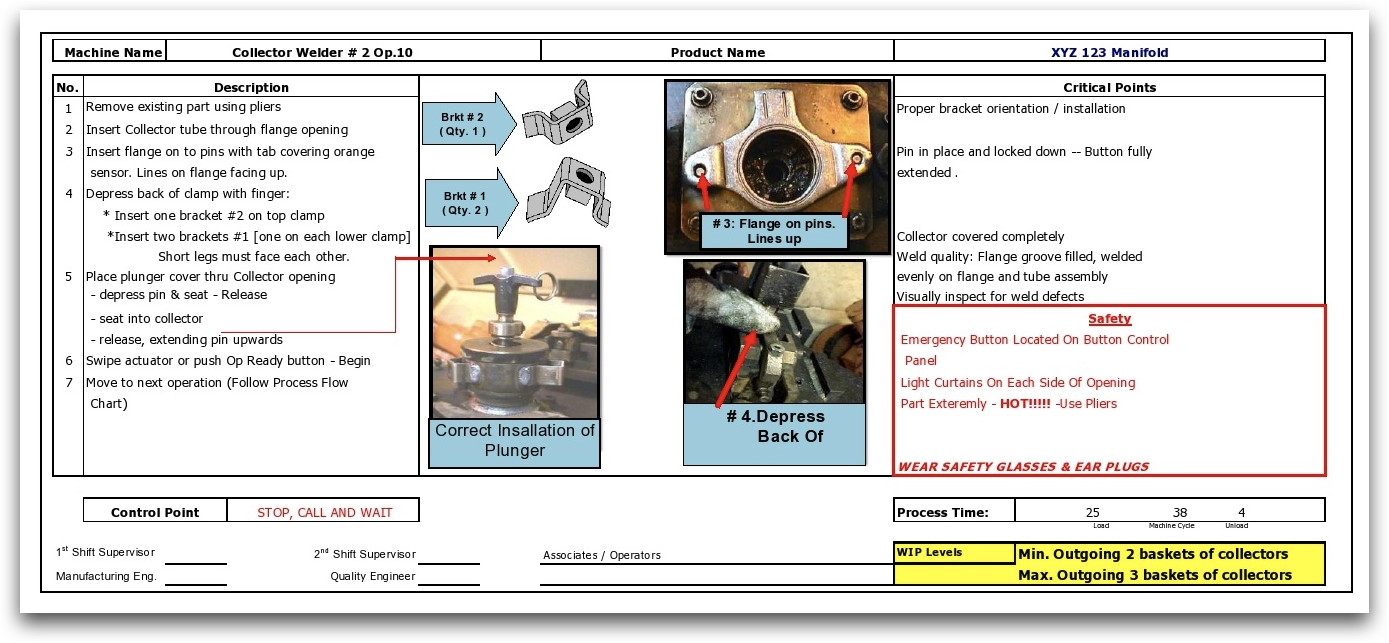
Eso es un montón de copiar y pegar.
La buena noticia es que las instrucciones de trabajo utilizan unos cuantos patrones fiables, por lo que no tendrás que preocuparte de complicadas lógicas dentro de la aplicación.
Antes de empezar a importar tus instrucciones en Tulip, deberías dividirlas en función de las diferentes estaciones de tu fábrica. Por ejemplo, la guía de 65 páginas mencionada anteriormente contiene 9 procesos y subconjuntos diferentes. Esto significa que necesitará 9 aplicaciones distintas, una para cada estación de la línea.
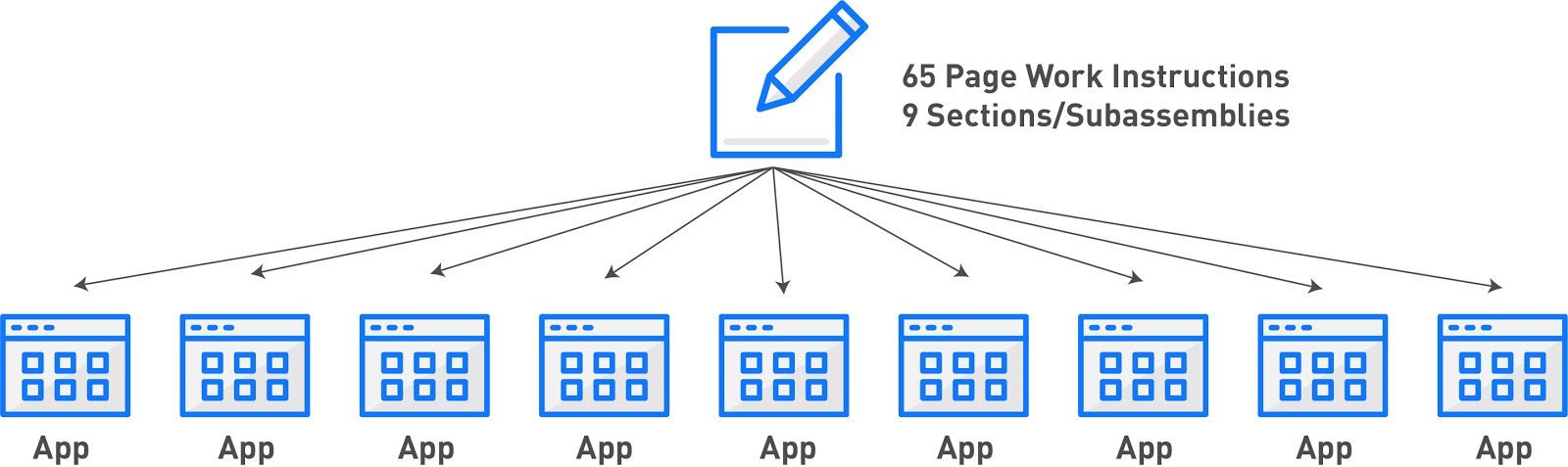
Probablemente querrás empezar construyendo sólo una aplicación, y probarla en tu planta de producción antes de continuar construyendo las otras 8.
El Terminal Tulip hará que esto sea aún más fácil. La mayoría de los operadores no querrán hacer clic en cada paso individual. En su lugar, sólo tendrán que consultar las instrucciones de trabajo cuando no recuerden el siguiente paso. El Terminal Tulip facilita a los operarios la revisión selectiva de las instrucciones. Consulta la guía de Tulip Terminal antes de crear instrucciones de trabajo en Tulip.
Una aplicación de instrucciones de trabajo suele tener los siguientes pasos:
- Escanear un código de barras o escribir manualmente un ID de código de barras
- Comprobación de la calidad de la pieza
- Una instrucción de trabajo
- Índice de pasos para permitir la navegación dentro de la aplicación
Este es un posible diseño de esos pasos:
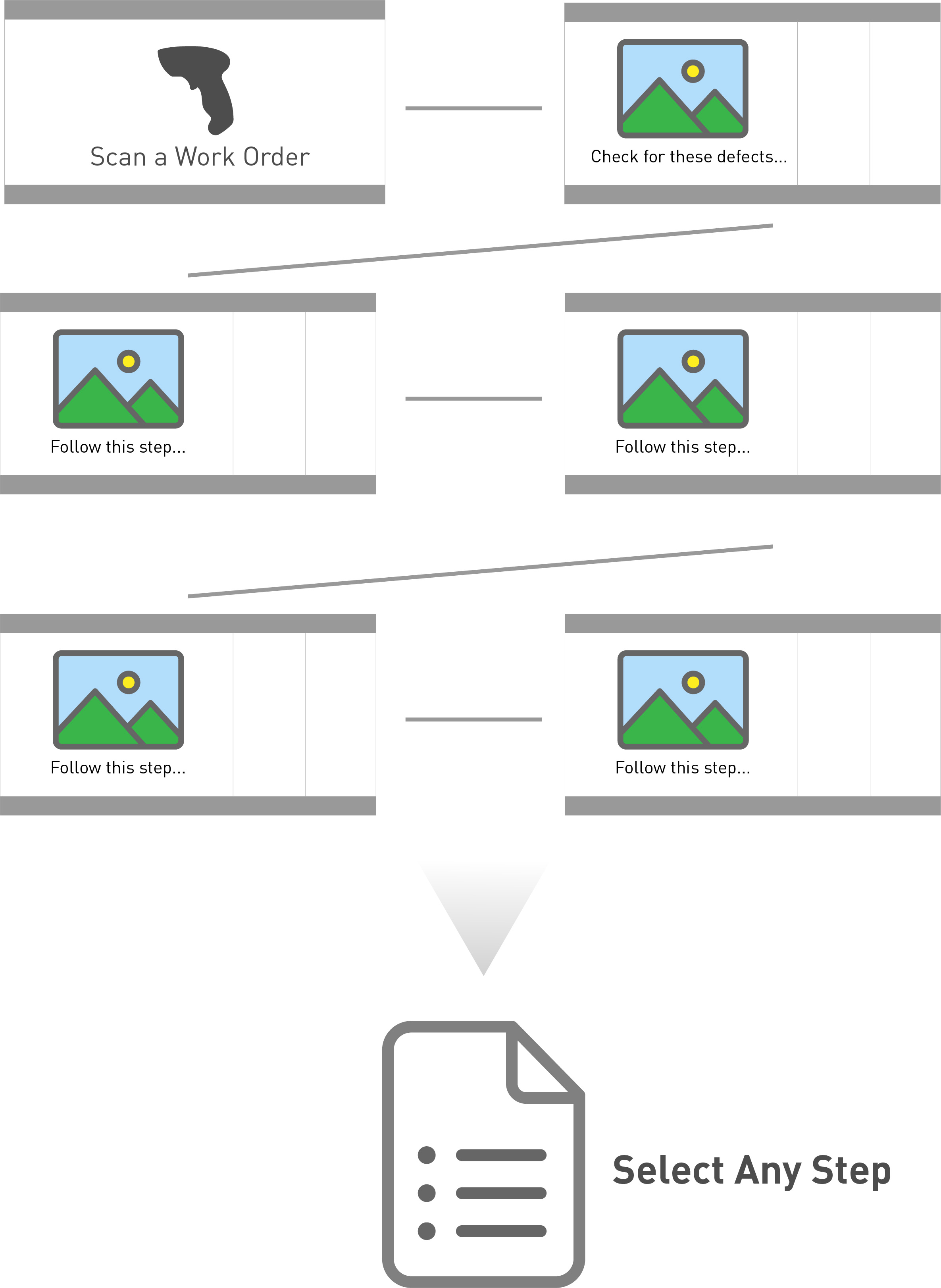
Esto supone que los controles de calidad se realizan junto con las instrucciones de trabajo. Por lo tanto, si mantiene documentos separados para los controles de calidad y las instrucciones de trabajo, esta es una buena oportunidad para fusionarlos en un solo flujo.
O, si su equipo tiene especialistas de calidad separados que se dedican a la notificación de defectos, consulte esta guía para crear una aplicación de calidad dedicada.
Al final, podrá ver análisis en tiempo real del tiempo de ciclo de cada operario por pieza.
He aquí cómo crear una aplicación de instrucciones de trabajo.
Paso 1- Escanee un código de barras
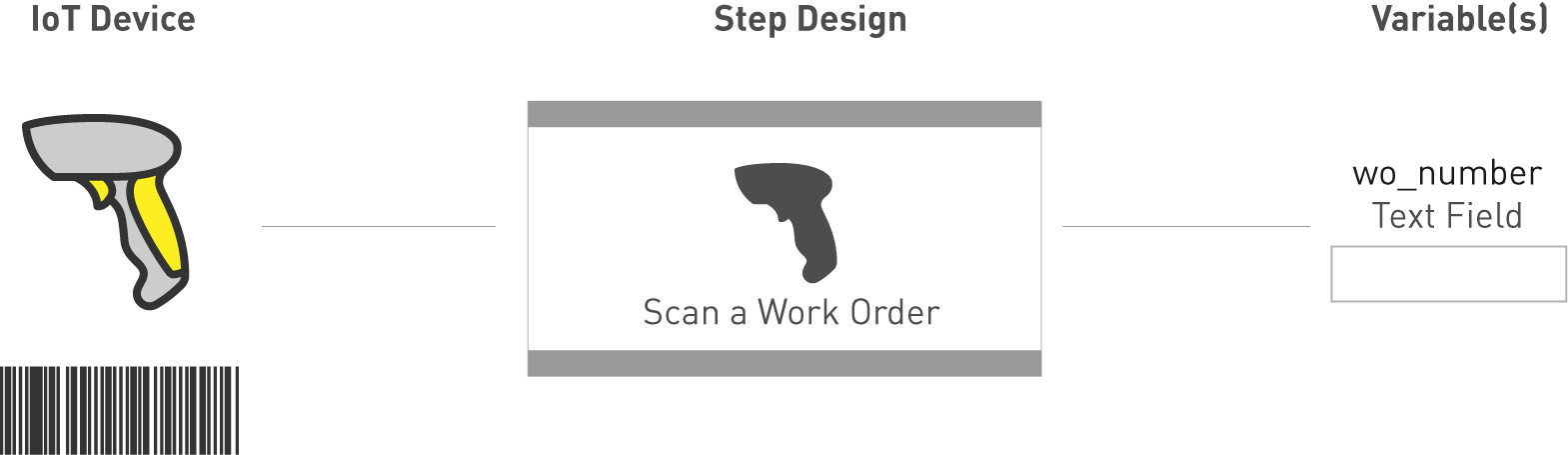
Este paso pide al operador que escanee su orden de trabajo utilizando un escáner de código de barras que se ha integrado en Tulip Entonces, después de un escaneo exitoso, el operador avanza automáticamente al siguiente paso. El número de orden de trabajo se almacena en una variable llamada "wo_number".
A continuación, el número de orden de trabajo se adjuntará a esta finalización particular de la aplicación para su posterior análisis.
Construyendo en Tulip
He aquí un ejemplo de lo que la pantalla podría parecer:
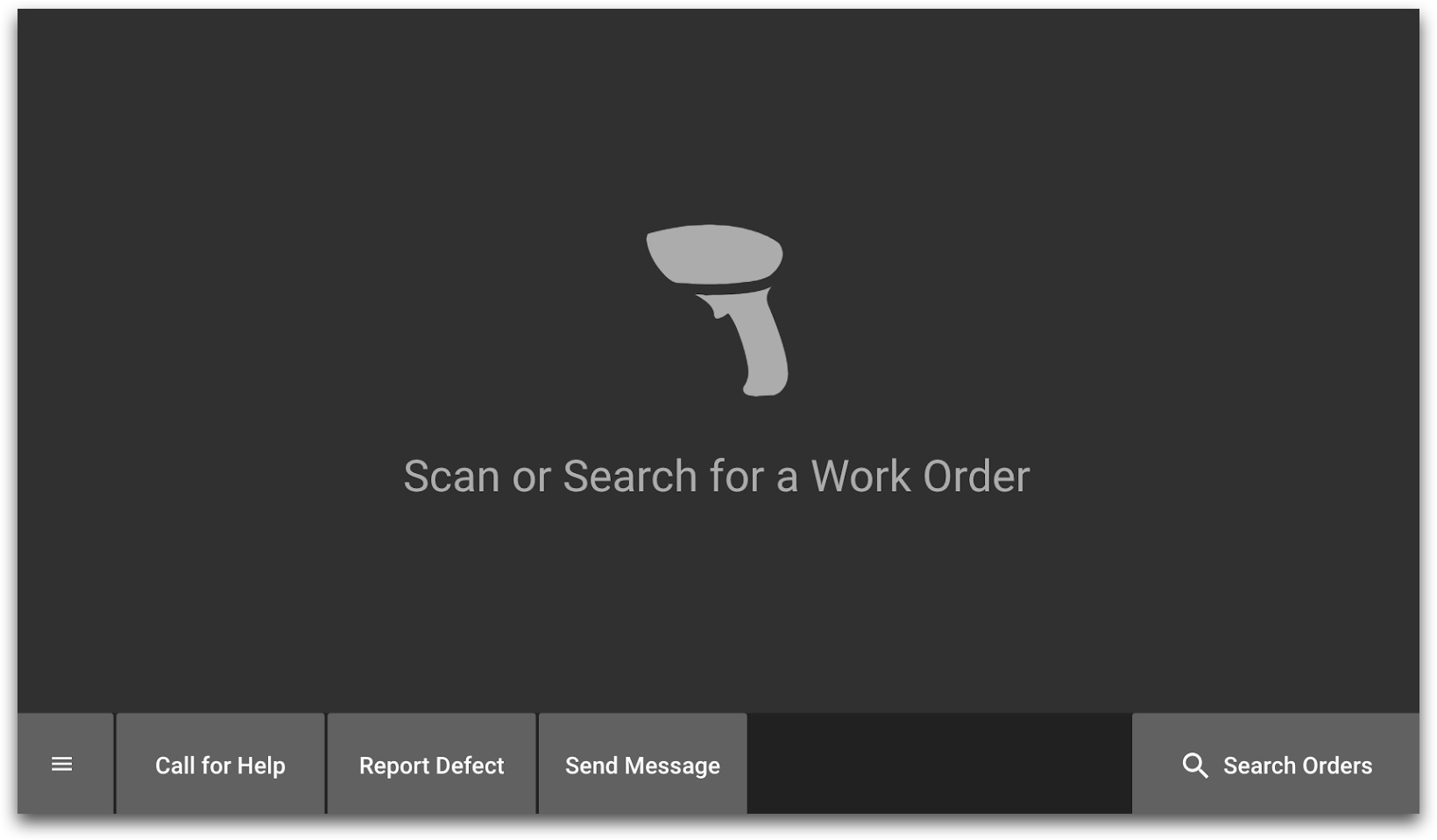
El paso utiliza los siguientes Widgets:
- Imagen de la biblioteca por defecto
- Botones personalizados
- Cuadro de texto
Puede añadir una imagen de código de barras de la biblioteca "Dispositivos" dentro de la pestaña Activos de la Barra de herramientas.
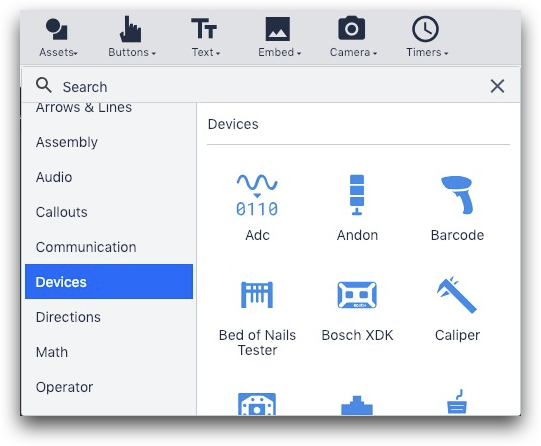
La pantalla no tiene una forma automática de avanzar al siguiente paso. Con el fin de reaccionar a un escaneo de código de barras, debe añadir un Trigger en el propio paso (también llamado "Step Trigger").
Las únicas formas en que un operador puede avanzar son:
- Escaneando un código de barras válido
- Pulsando el botón "Buscar órdenes de trabajo" en la parte inferior derecha e introduciendo manualmente una orden de trabajo
Para añadir el Step Trigger, haga clic en el fondo de la aplicación, y entonces podrá crear un Trigger en el panel lateral de la derecha. Puede llamarlo "Obtener datos al escanear".

Así es como se configura el Activador:
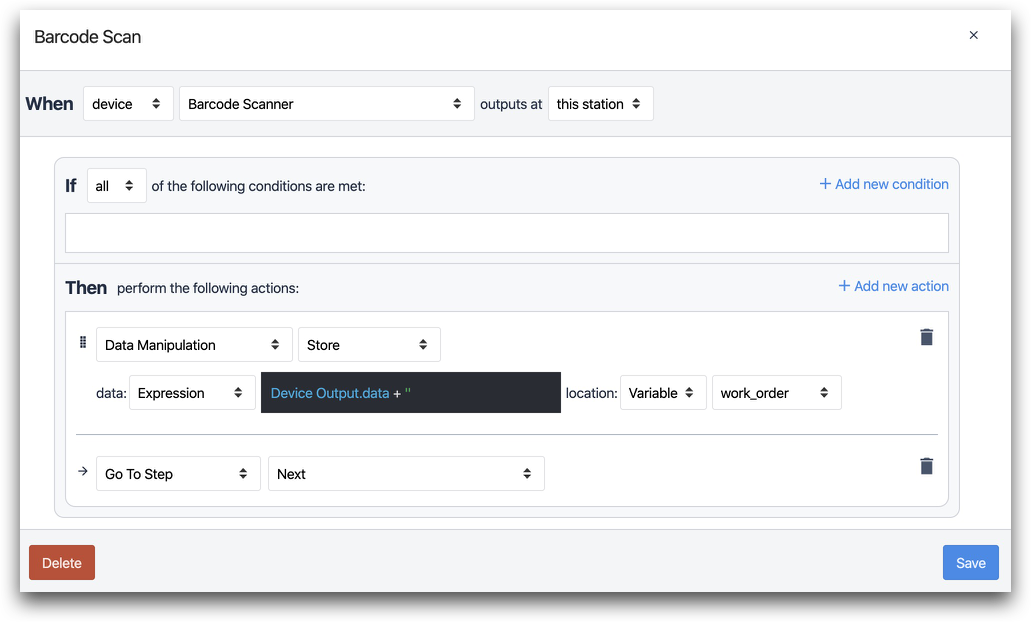
En el menú desplegable de la parte superior, seleccione un escáner de código de barras que se haya integrado en Tulip.
A continuación, cree una expresión que analice el número del código de barras. Guárdelo en una variable llamada "wo_number".
Aquí está el texto del Editor de Expresiones:
@Dispositivo Salida.datos + "
Si aún no ha creado esta variable, puede hacerlo desde esta pantalla usando el menú desplegable junto a "variable".
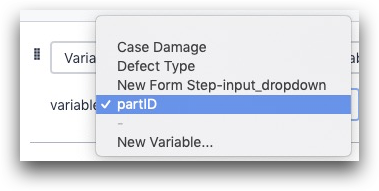
"Device Output.data" contiene el número de código de barras de este escáner de código de barras en particular.
Para el botón "Buscar Orden", puede enviar a los operadores a un paso llamado "Buscar una Orden de Trabajo" usando un disparador en el botón "Buscar Órdenes". Este es el aspecto que podría tener el activador:
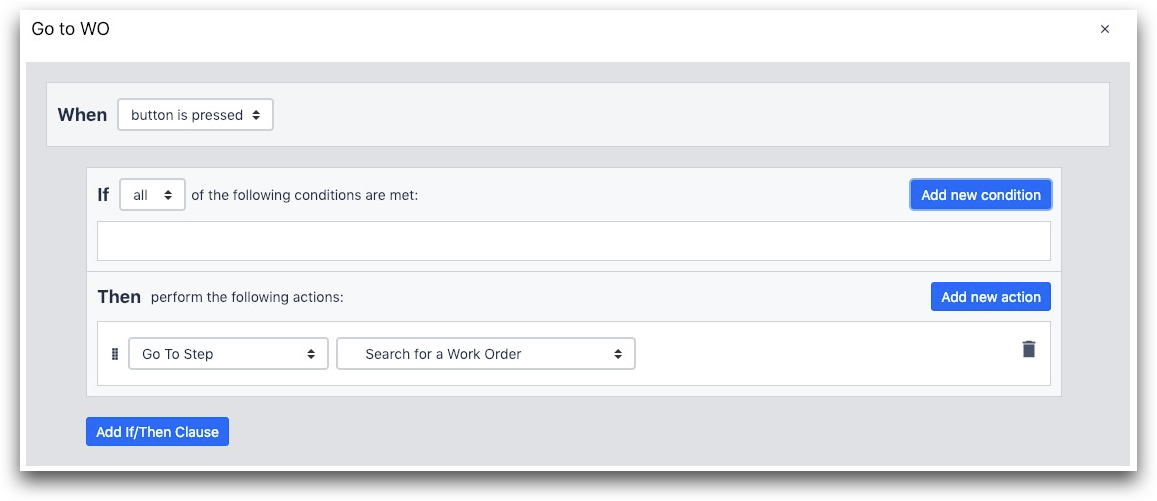
Luego, el paso "Buscar una Orden de Trabajo" será un Paso de Formulario con una sola entrada: un campo numérico donde los operadores pueden ingresar manualmente un número.

Esto también debería almacenar el valor del campo numérico en una variable llamada "wo_number" usando el panel lateral.
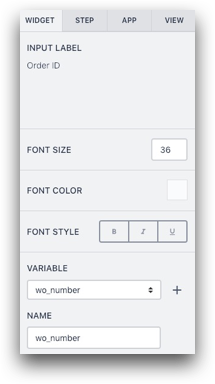
Combinando Este Paso Con Otros Pasos
Si tiene datos almacenados en una base de datos externa (como un sistema ERP) relacionados con esta orden de trabajo, también puede utilizar el escaneo del código de barras para llamar a una función del Conector e importar esos datos a la aplicación.
A continuación, puede hacer referencia a esos datos más adelante en la aplicación.
Posibilidades de análisis
Este es el paso que le permite vincular una orden de trabajo específica a la finalización de una aplicación. Si tiene un proceso de 9 pasos y los 9 operarios escanean la orden de trabajo antes de empezar, puede utilizar el análisis "Comparar variables" para ver el flujo de valor de producción en cada orden de trabajo individual.
Más información
- Cómo configurar un escáner de código de barras de terceros
- Configuración de dispositivos USB Factory Kit
- Cómo utilizar el Editor de Expresiones
Paso 2- Comprobación de la calidad de la pieza entrante
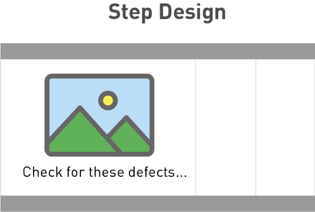
Es posible que tenga documentación sobre el aspecto que debe tener una pieza ANTES de que un operario empiece a trabajar en ella, incluyendo una explicación de los defectos más comunes.
Si ese es el caso, puede incluir un paso de "comprobación" antes del conjunto de instrucciones de trabajo para que el operario tenga la oportunidad de inspeccionar la pieza e informar de los reprocesamientos o desechos.
Construirlo en Tulipán
En el terminal Tulip, hay un panel para la imagen y otro para las instrucciones. Así
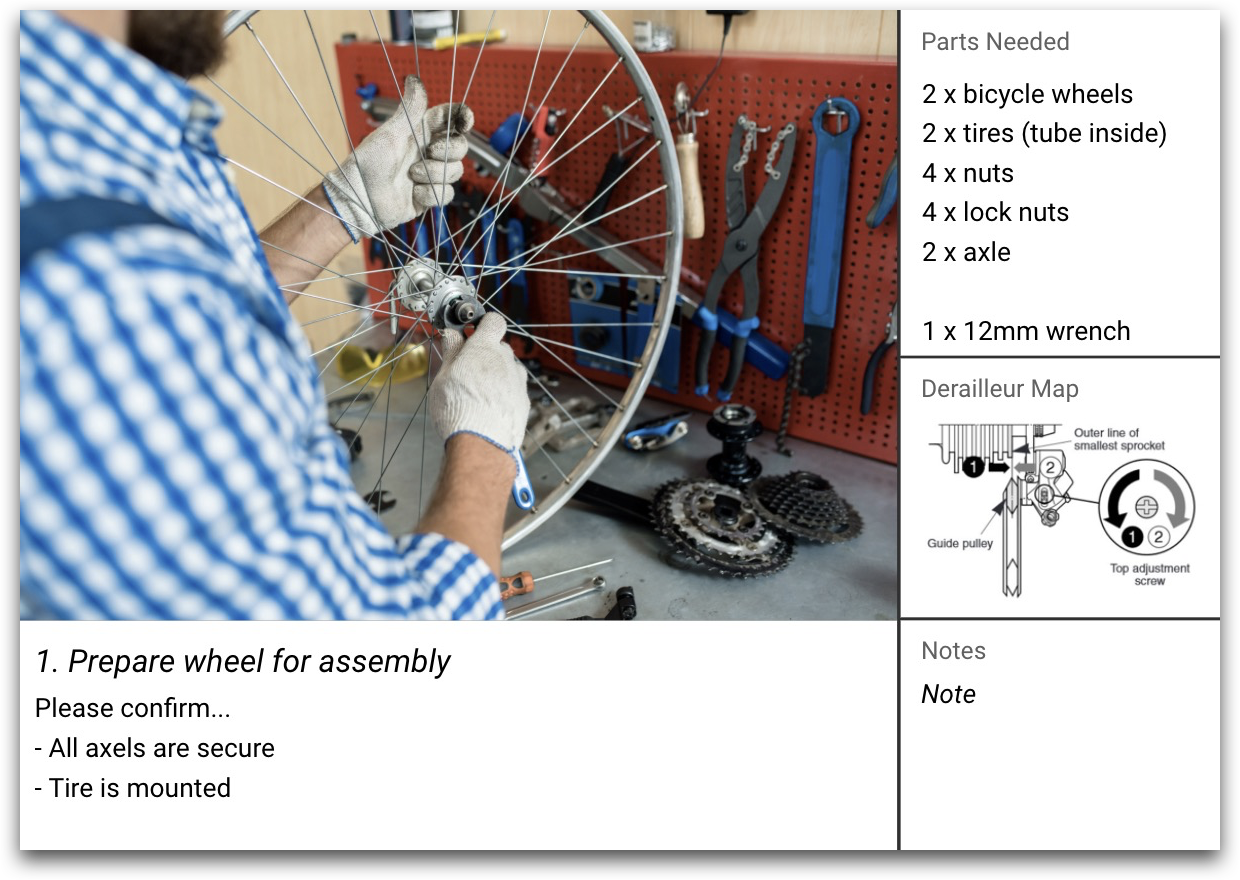
Puedes importar una imagen de un defecto común, o incluir un diagrama que muestre la disposición correcta. No hay necesidad de variables o disparadores.
Para cada paso de "comprobación", sólo tendrá que utilizar:
- Imagen que usted cargue
- Cuadro de texto
Combinar este paso con otros
Es posible que desee incluir un paso de comprobación de calidad antes de una serie de pasos de instrucciones de trabajo. Los operarios pueden utilizar este paso para comprobar si su pieza es defectuosa antes de continuar trabajando.
Si hay un defecto, el operador puede reportarlo dentro de su flujo usando un botón "Reportar Defecto" en la parte inferior del paso.

Más información
Paso 3- Un Paso dentro de las Instrucciones de Trabajo
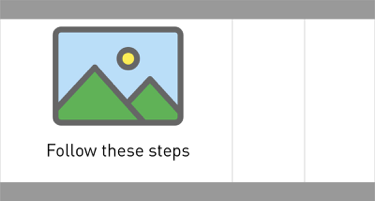
Un paso en Tulip mapea a un paso de las instrucciones de trabajo en papel. Puedes utilizar el mismo patrón del paso "Control de calidad" anterior: una imagen y un texto.
Es posible que desee poner todos los pasos de control de calidad y de instrucciones de trabajo en una secuencia continua para que los operadores puedan hojearlos fácilmente.
Construirlo en Tulip
El diseño de un paso de instrucción de trabajo es el mismo que el diseño del paso de control de calidad.
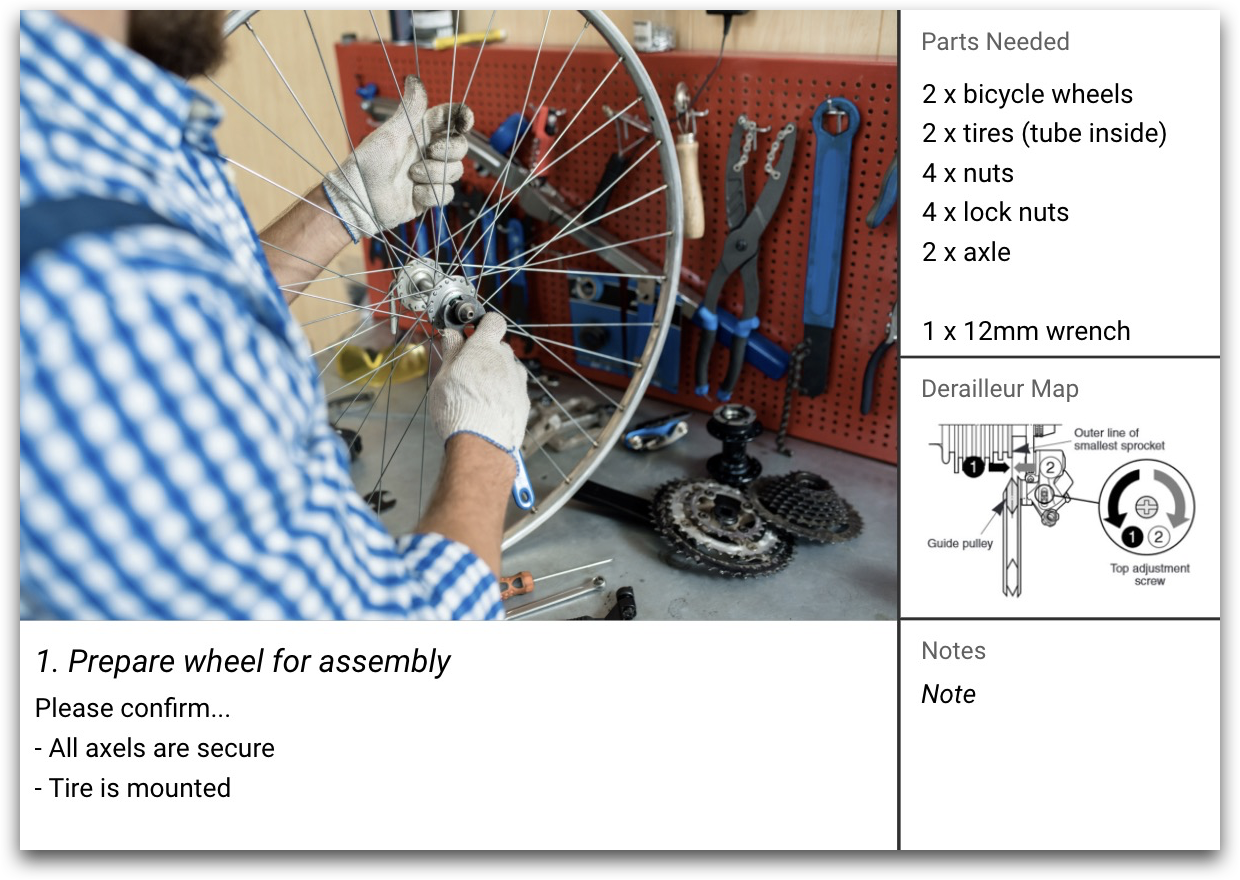
También puede ser útil para el operario si utiliza Grupos de Pasos para cada tipo de actividad en el banco de trabajo.
Aquí hay un Grupo de Pasos llamado "Limpieza de Colada":
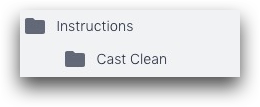
Dentro del Grupo de Pasos, usted puede actualizar la lista de "Partes Necesarias" en cada paso para dejarle saber al operador que herramientas necesitará.
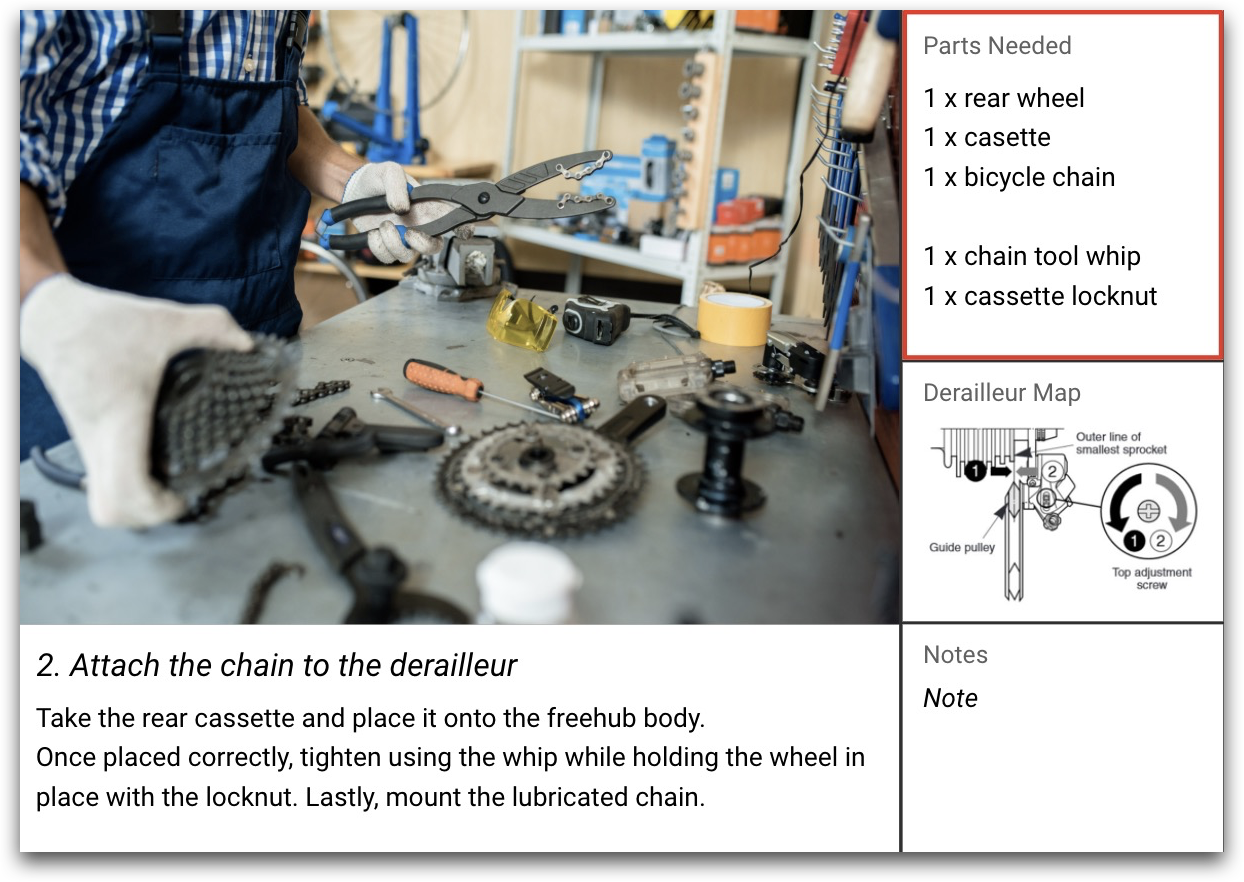
Además, asegúrese de incluir los botones "Siguiente" y "Anterior" para que el operario pueda avanzar:
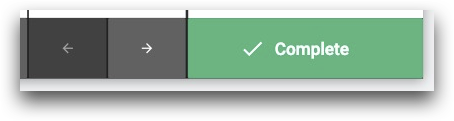
Más información
Paso 4- Índice de Pasos
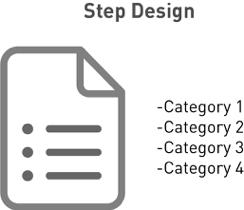
Los operadores necesitan una manera fácil de llegar a diferentes partes de las instrucciones. Puede crear una "Tabla de Contenidos" con un Paso de Formulario, y luego poner un botón en cada Paso para que el operador pueda llegar a la Tabla de Contenidos.
Construirlo en Tulip
Primero, agregue un botón en el Diseño Base para que los operadores puedan acceder al Índice de Pasos en cualquier momento. En este caso, el botón tiene un fondo naranja.
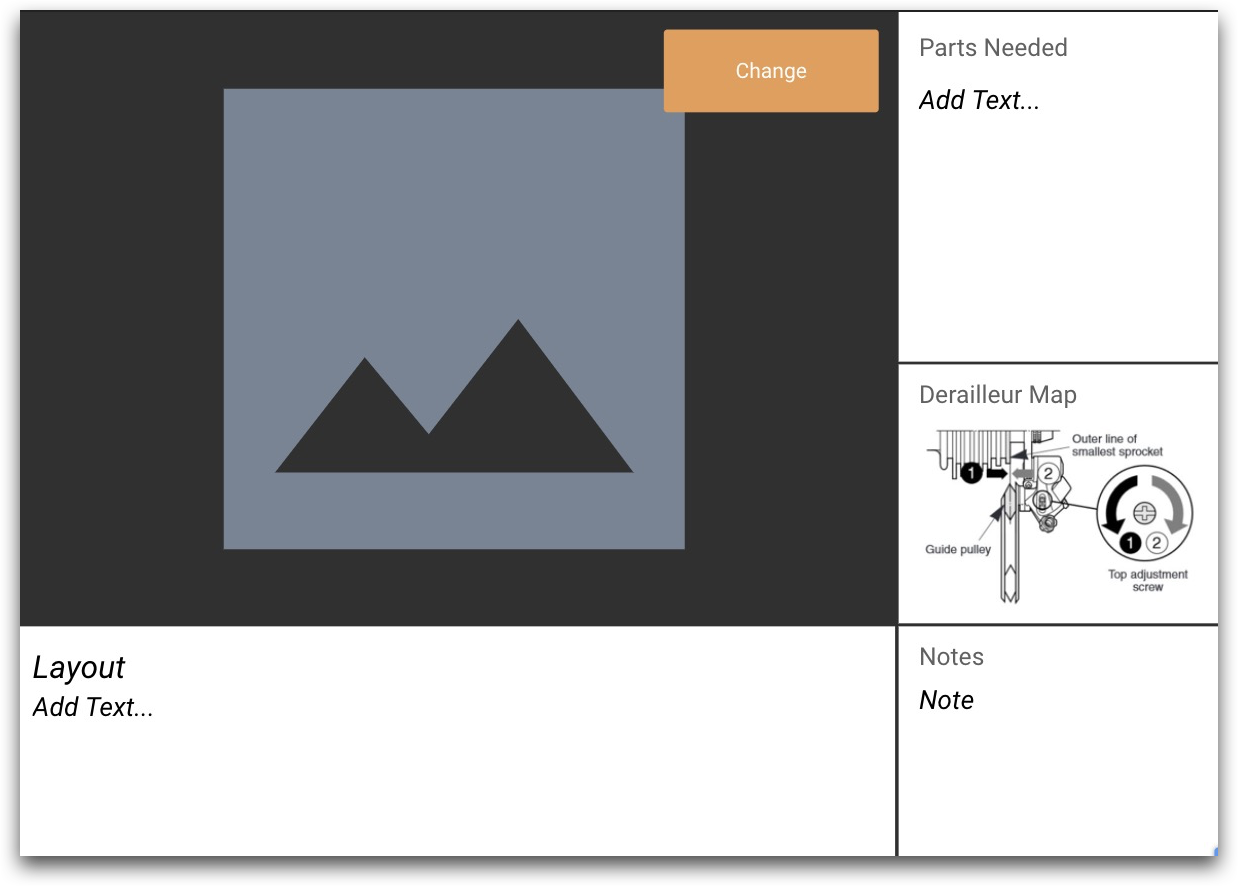 {Altura="" anchura=""}
{Altura="" anchura=""}
Utilice un Botón de Activación para enviar a los operadores al Índice de Pasos. En este caso, el paso se llama "Índice de Pasos".
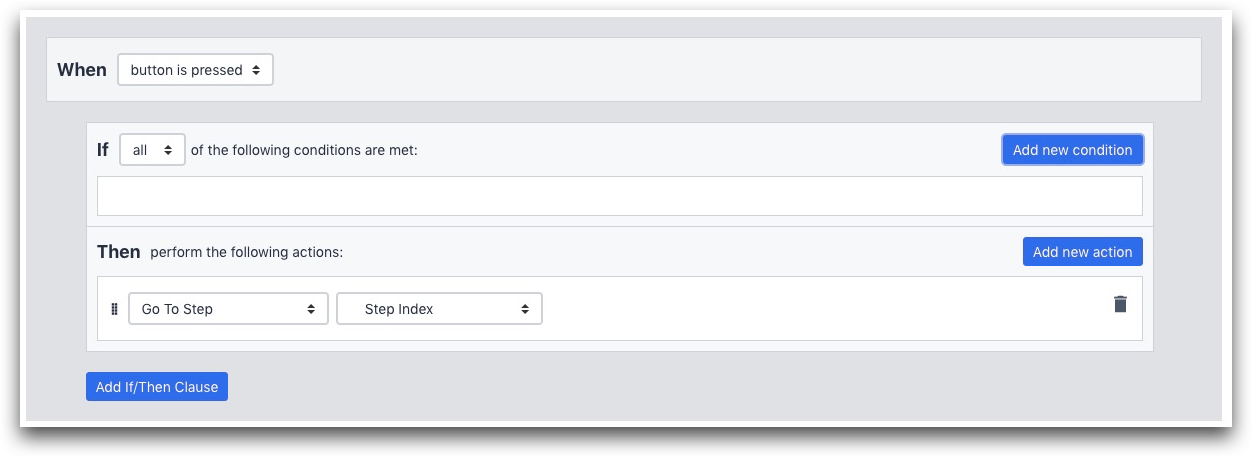
El Paso Índice es un Paso de Formulario con 5 opciones para representar los 5 tipos de actividades dentro de la aplicación.
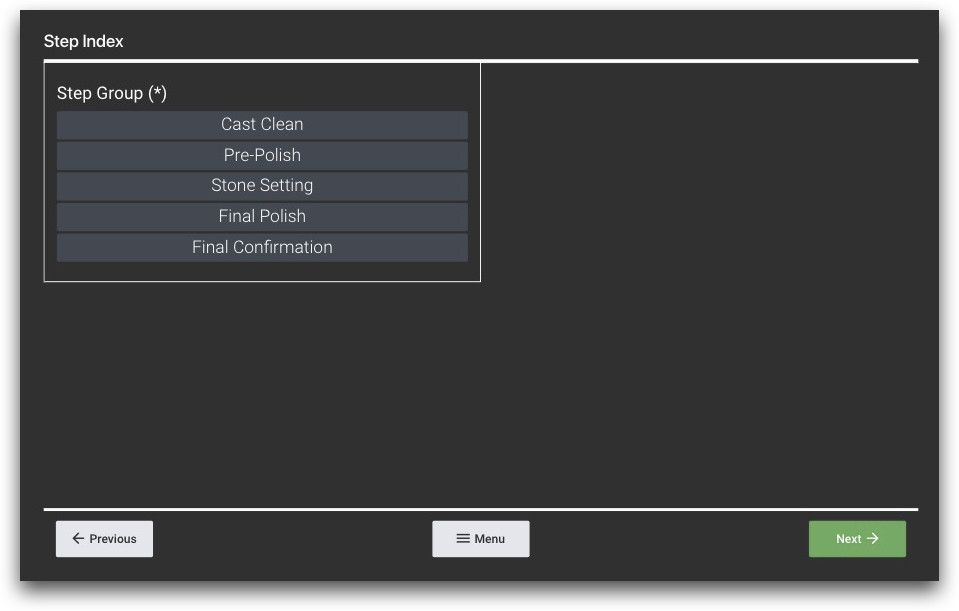
Después de crear el Paso de Formulario, agregue un campo Desplegable y marque la casilla en el panel lateral que dice "Mostrar como Botones".
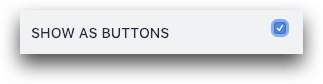
Después de hacer clic en el desplegable, utilice la sección Variables del menú de la derecha para crear una variable que se actualice cuando un operador elija una de las opciones.
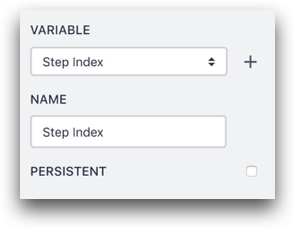
A continuación, establece el botón "Enviar" como una acción personalizada para que puedas añadir lógica if/then.
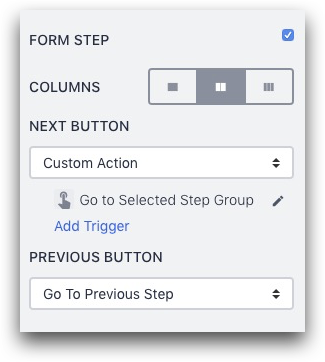
Acceda al valor de la variable que acaba de crear utilizando el Editor de Expresiones. Utilice la lógica if/then para enviar al operador a un paso específico de la aplicación en función de la opción que haya elegido.

He aquí un ejemplo:
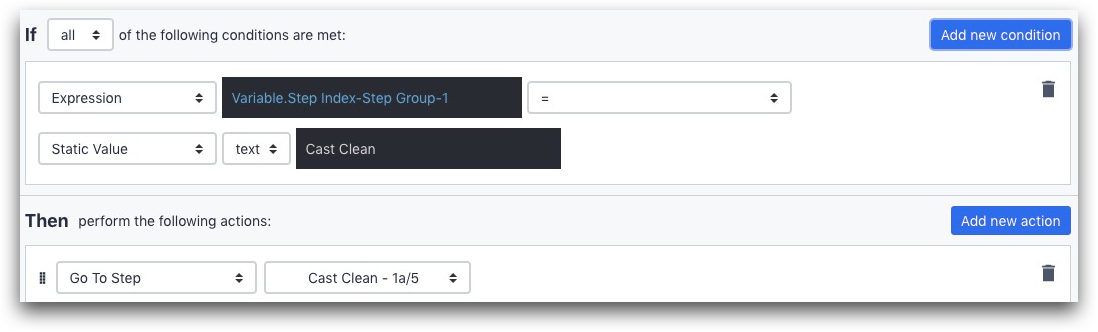
La sentencia If utiliza el Editor de Expresiones para examinar el valor de la variable "Step Index".
Variable.Indice Paso
Si es igual a "Cast Clean", o en otras palabras, si el operador escogió la primera opción en el desplegable, entonces lo enviará al paso Cast Clean en esta aplicación en particular.
Más información
Notas generales
Aquí hay un diagrama de la aplicación completa, incluyendo los 4 tipos de pasos.
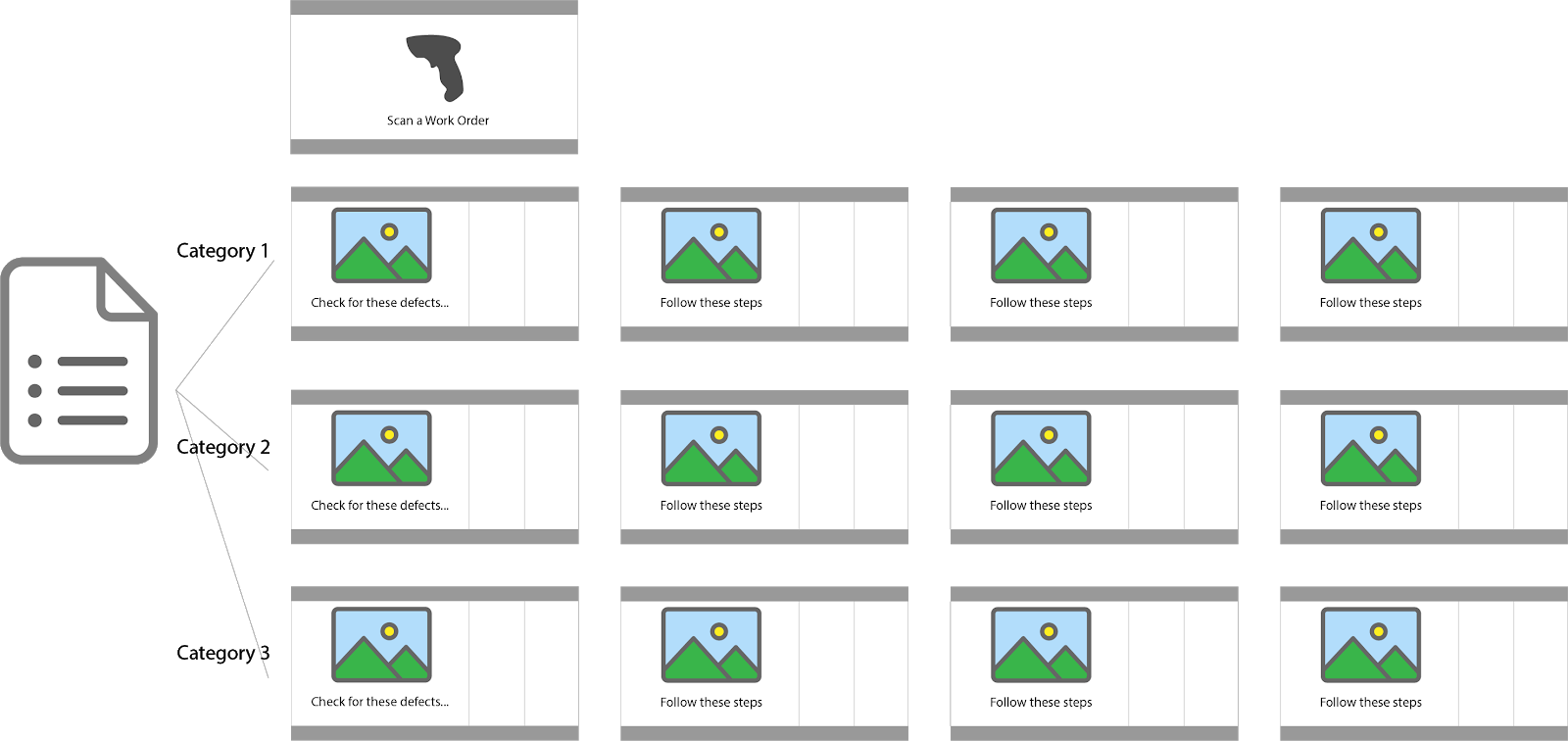
Puedes responder a estas dos preguntas comunes con esta app de instrucciones de trabajo:
- ¿Cuánto tiempo suele tardar cada operario en terminar una tarea específica?
- ¿Cuál es la duración media del ciclo de un producto?
Puede consultar el "Tiempo de finalización del proceso por usuario" para responder a la primera pregunta. Utilice esta opción de Análisis por defecto en la pestaña "Análisis" de la aplicación.
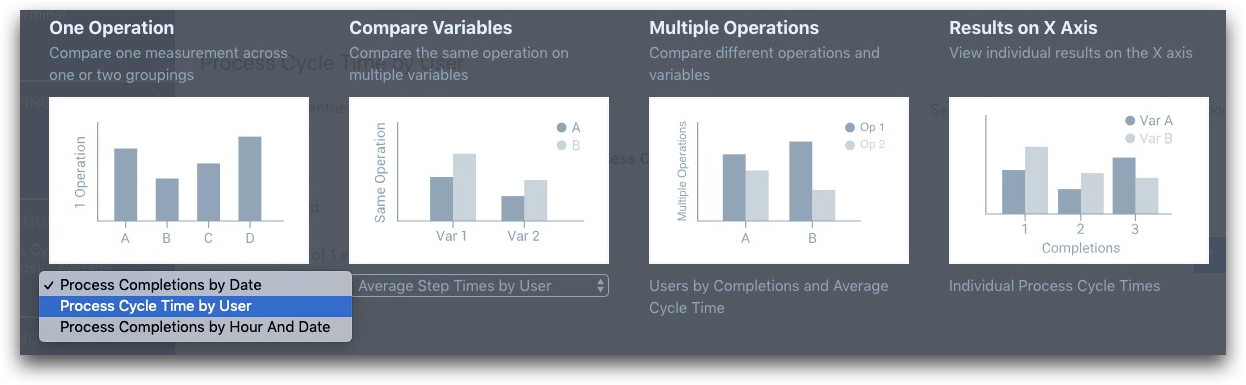
Para responder a la segunda pregunta, necesitará combinar datos de varias aplicaciones. En la introducción, dimos el ejemplo de un flujo de valor de producción que está dividido en 9 aplicaciones. Si escanea la orden de trabajo al principio de cada aplicación, podrá combinar los datos de las 9 aplicaciones para rastrear el tiempo de ciclo de todo el producto.
Consulte esta guía sobre la modificación de un análisis) para obtener más información.
¿Ha encontrado lo que buscaba?
También puedes dirigirte a community.tulip.co para publicar tu pregunta o ver si otras personas se han enfrentado a una pregunta similar.
