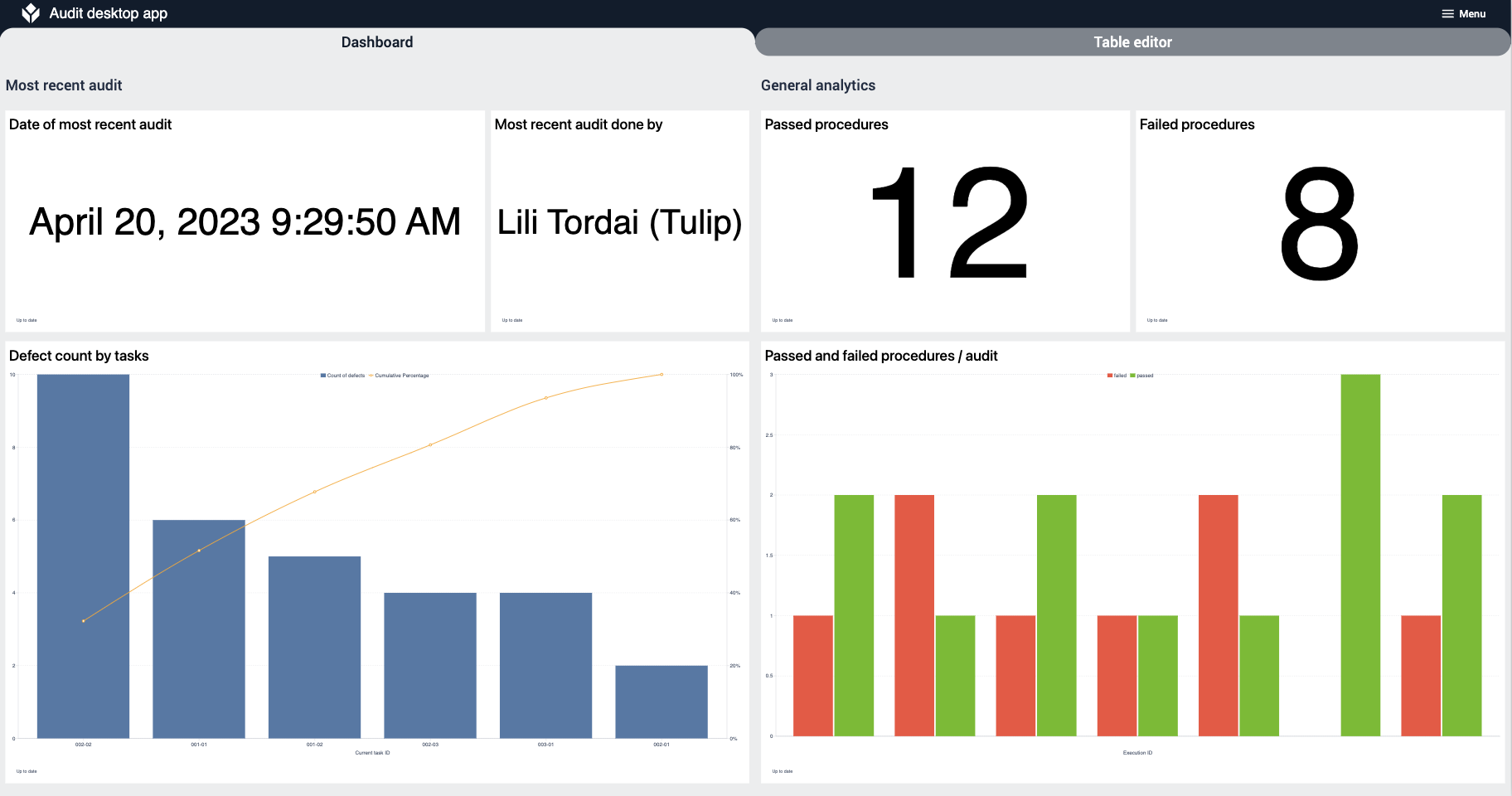- Print
This article summarizes how the tables and applications that make up the Audit Checklist applications are structured and built.
What purposes does an Audit Checklist serve?
The Audit Checklist applications can be used to audit different work environments, for example, stations on the shop floor, locations of a construction site, or office benches. In the Manager app, the user can create table-based checklists containing audit items and view the analytics of the inspection results. The Mobile app is used to perform the audit.
When performing the audit it is possible for each task to decide whether it passed or failed. If all the tasks are passed in a procedure the user can pass the whole procedure instead of clicking through each individual task. If any of the tasks failed in a procedure, the user has to fail the procedure and then log which task failed specifically.
Tulip Tables Used in Auditing
The Audit Checklist applications use three tables, namely the Procedure, Tasks, and Inspection Results. The relationship between these tables is formed by linked records.
Each record (task) in the Tasks table is an individual checklist item that has its own ID, and description. These checklist items can be grouped by function or location depending on the use case. The groups are called procedures and stored in the Procedure table. Therefore, multiple records form the Tasks table can be linked to one procedure in the Procedures table.
When the user performs the audit (with the Audit Mobile app), the inspection results are stored in a third table called Inspection Results.
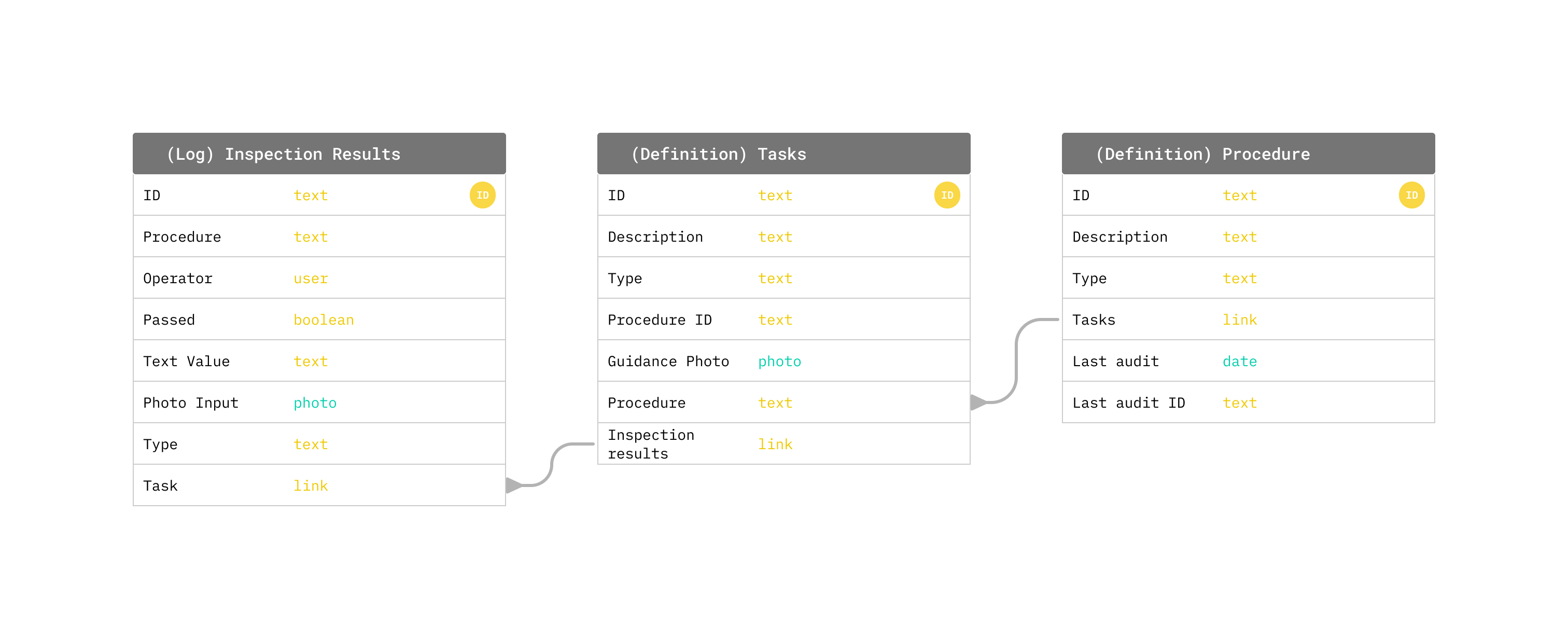
Fields of the Procedure
ID: unique text ID for all procedures
Description: the name of the procedure
Type: we use this field to differentiate audit items from other types of procedures (e.g. work instructions procedures)
Tasks(linked): linked record where all the tasks linked to the procedure are listed
Last audit: time and date of the last audit that included the procedure
Last audit ID: the text ID of the last audit that included the procedure
Fields of the Tasks
ID: unique text ID for all tasks
Description: the name of the checklist item (task)
Type: we use this field to differentiate audit items from other types of tasks (e.g. work instructions tasks)
Procedure ID(linked): ID of the linked procedure which includes the task
Guidance Photo: an image that helps to decide if the task passes or fails
Procedure: ID of the linked procedure which includes the task
Inspection results (linked): list of those inspection results where the task failed
Fields of the Inspection Results
ID: unique text ID for all inspection results
Procedure: ID of the inspected procedure
Operator: the user who performed the audit
Passed: a boolean value, that indicates if the task or procedure passed or failed
Text value: field for optional comments
Photo input: field for optional images showing defects
Type: either “procedure” or “task” depending on what the pass/fail decision is about
Task (linked): the ID of the inspected task
Apps
Mobile app
The Mobile app is used to perform the audits. The user can select the procedures one by one and view the linked task list.
Next, the user decides if all the tasks pass or if there are any that fail. If all pass, the user needs to select “Pass all” and proceed to the next procedure, otherwise select “Fail any” and continue to log defects. It is possible to complement the defect log with defect notes or by adding a defect photo.
After all the procedures are checked and the user decided to finish the audit, a summary appears listing all the passed procedures and failed tasks.
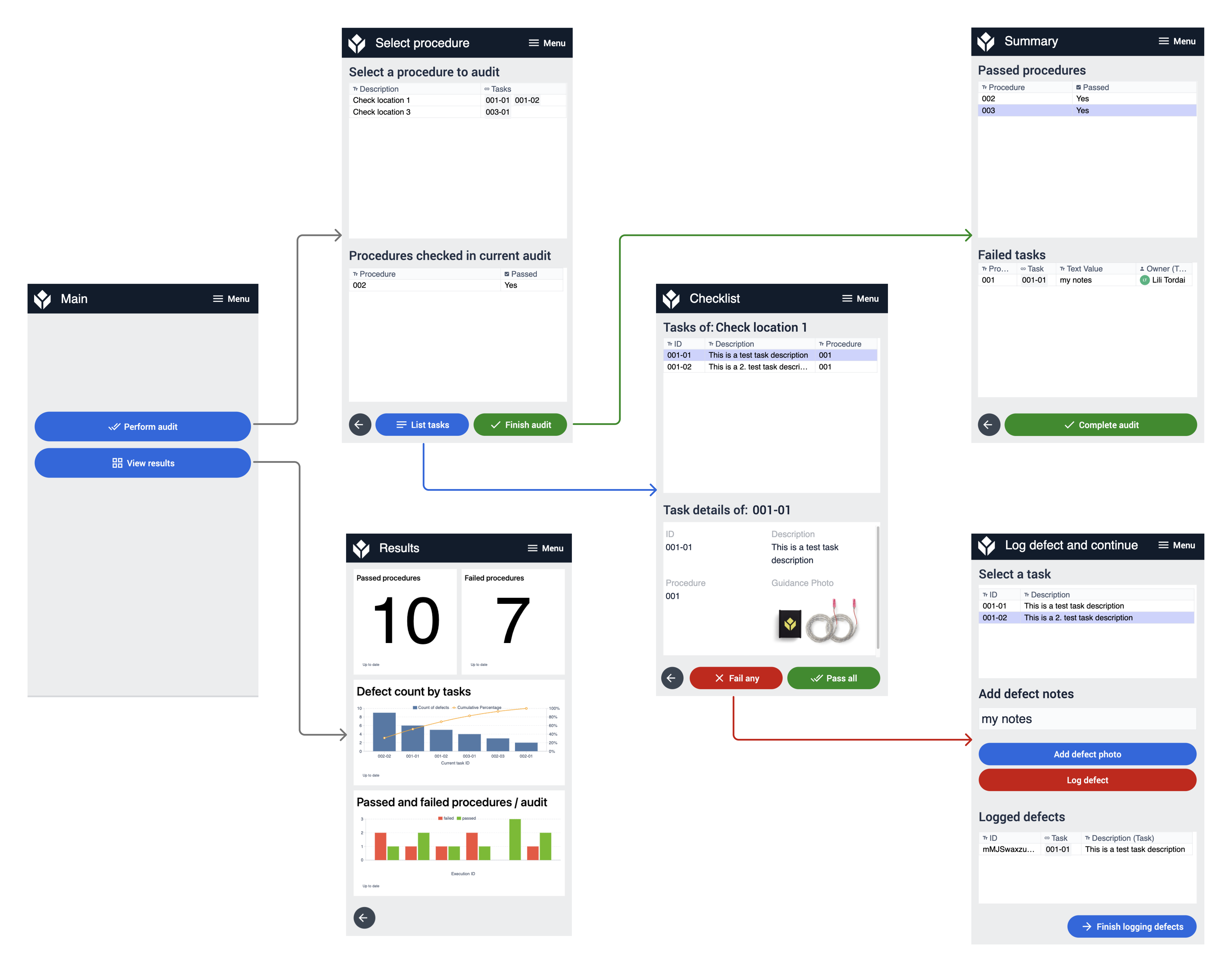
Manager app
On the main step of the Manager app, the user can choose to manipulate the Procedure and the Task tables with the Table Editor or to view the analytics Dashboard.
On the Table Editor step, it is possible to select procedures and tasks and view their details, and also manipulate the tables in different ways:
- Add procedure to the Procedure table
- Delete the selected procedure
- Edit the selected procedure
- Add a task to the Task table, which will be linked to the selected procedure
- Delete the selected task
- Edit the selected task

When the user clicks on any of the listed action buttons a side pop-up window will appear on the right, where the selected action is executable.
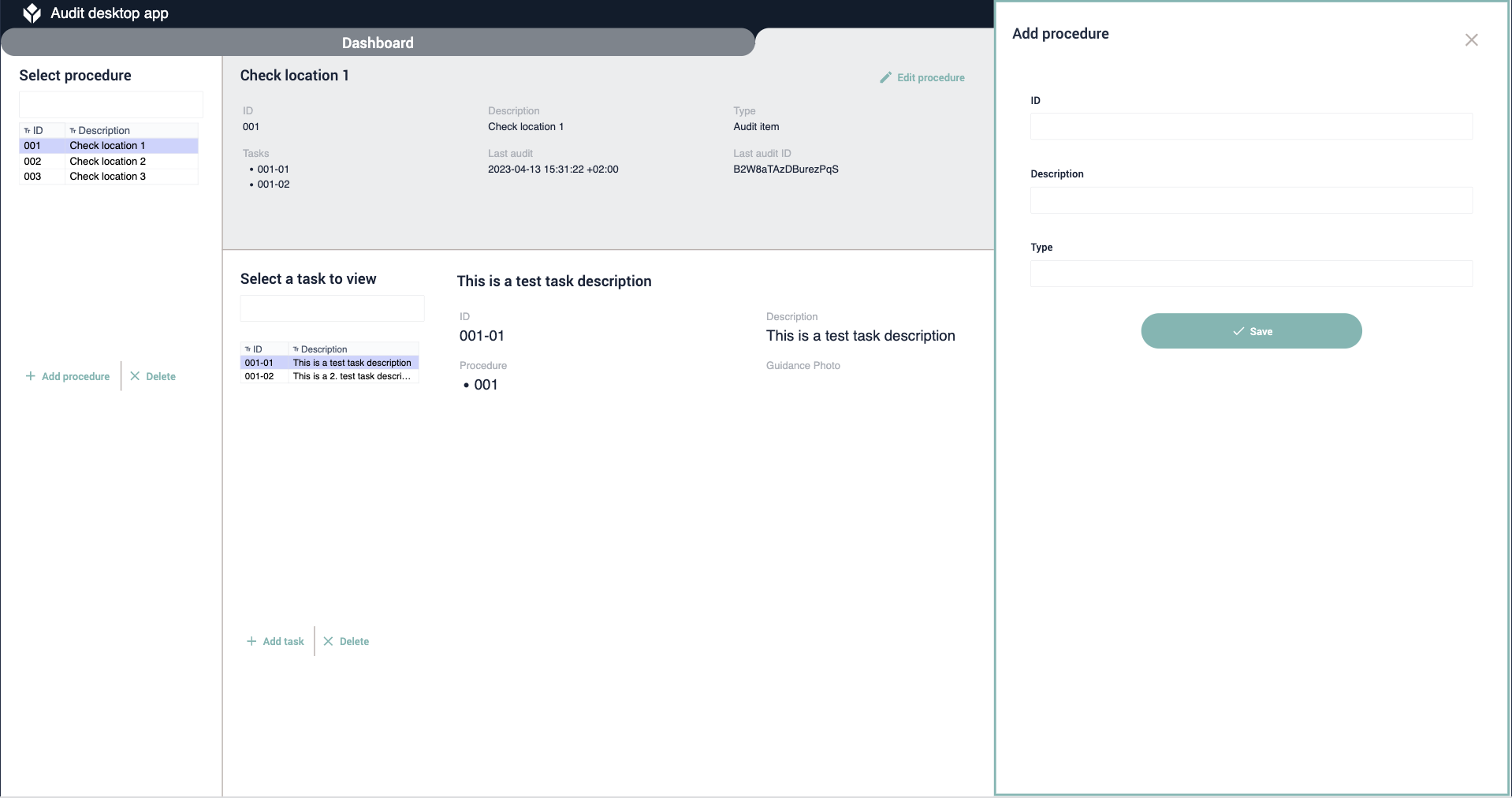
On the Dashboard step, the user can view the analytics that is based on the records of the Inspection Result table and the completion data of the Mobile app.