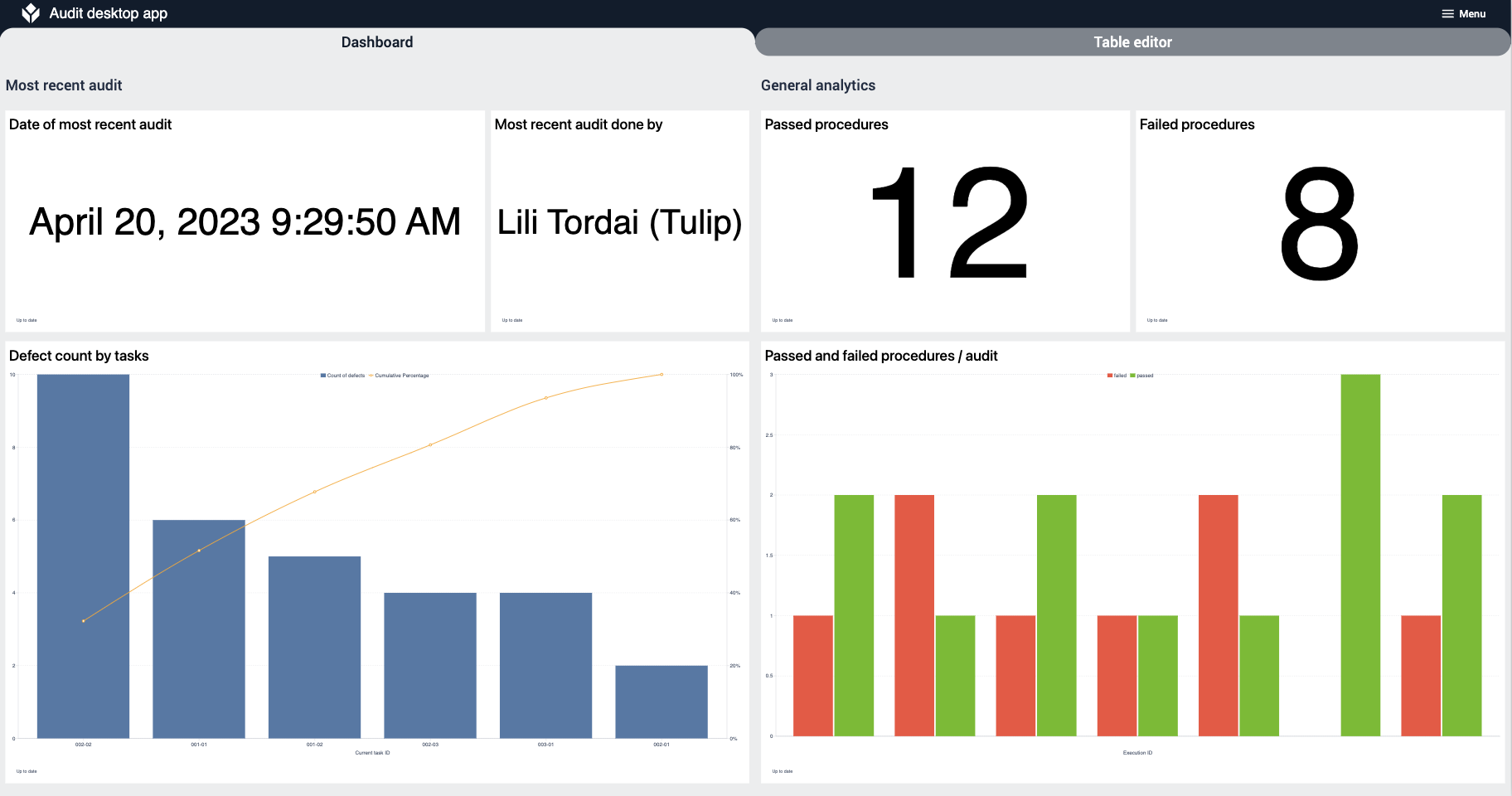Este artículo resume cómo se estructuran y construyen las tablas y aplicaciones que componen las aplicaciones de la Lista de Comprobación de Auditoría.
¿Para qué sirve una Audit Checklist?
Las aplicaciones Audit Checklist pueden utilizarse para auditar distintos entornos de trabajo, por ejemplo, estaciones en el taller, ubicaciones de una obra en construcción o bancos de oficina. En la aplicación Manager, el usuario puede crear listas de comprobación basadas en tablas que contienen elementos de auditoría y ver el análisis de los resultados de la inspección. La aplicación móvil se utiliza para realizar la auditoría.
Al realizar la auditoría es posible decidir para cada tarea si se ha superado o no. Si se aprueban todas las tareas de un procedimiento, el usuario puede aprobar el procedimiento completo en lugar de hacer clic en cada tarea individual. Si alguna de las tareas falla en un procedimiento, el usuario tiene que fallar el procedimiento y luego registrar qué tarea falló específicamente.
Tablas Tulip utilizadas en la auditoría
Las aplicaciones de la Lista de Comprobación de Auditoría utilizan tres tablas: Procedimiento, Tareas y Resultados de la Inspección. La relación entre estas tablas está formada por registros vinculados.
Cada registro (tarea) de la tabla Tareas es un elemento individual de la lista de comprobación que tiene su propio ID y descripción. Estos elementos de la lista de comprobación pueden agruparse por función o ubicación dependiendo del caso de uso. Los grupos se denominan procedimientos y se almacenan en la tabla Procedimiento. Por lo tanto, varios registros de la tabla Tareas pueden vincularse a un procedimiento de la tabla Procedimientos.
Cuando el usuario realiza la auditoría (con la aplicación Audit Mobile), los resultados de la inspección se almacenan en una tercera tabla denominada Resultados de la inspección.
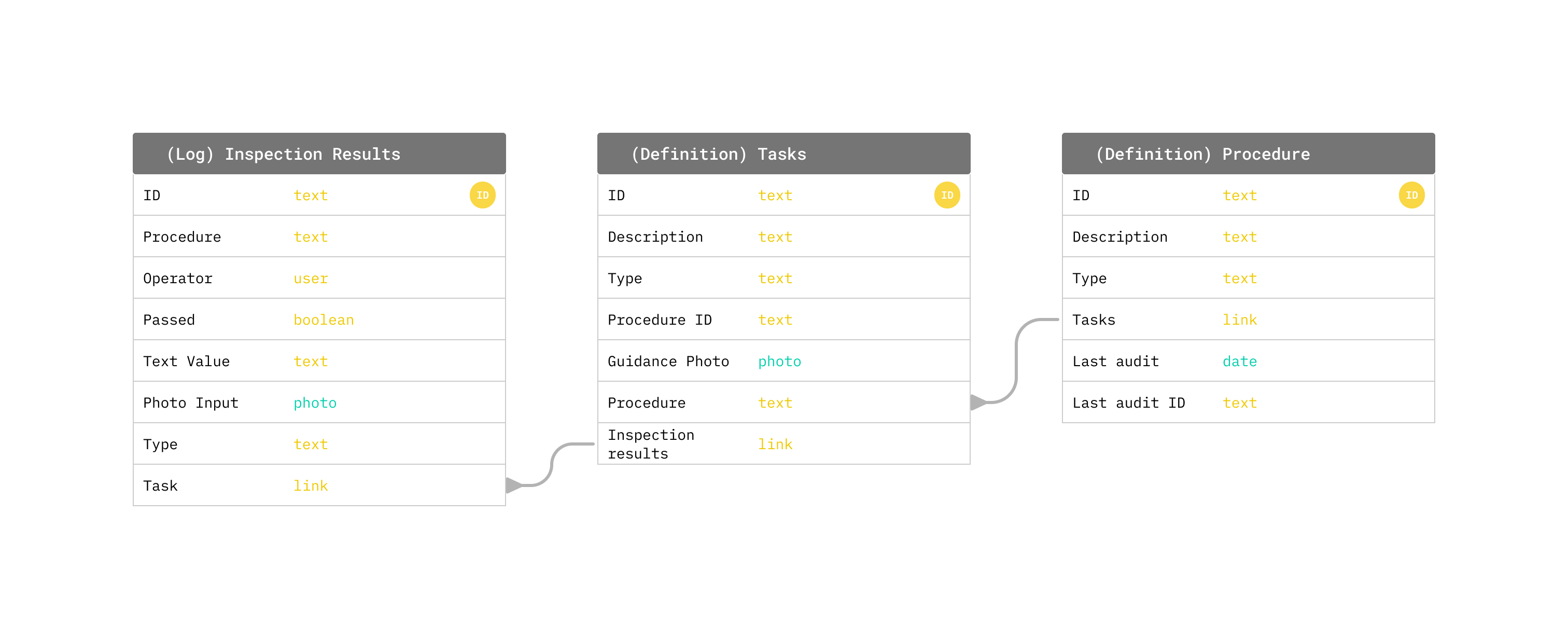
Campos del procedimiento
ID: ID de texto único para todos los procedimientosDescripción: el nombre del procedimientoTipo: utilizamos este campo para diferenciar los elementos de auditoría de otros tipos de procedimientos (por ejemplo, procedimientos de instrucciones de trabajo)Tareas(vinculadas): registro vinculado donde se enumeran todas las tareas vinculadas al procedimientoÚltima auditoría: fecha y hora de la última auditoría que incluyó el procedimientoID de última auditoría: el ID de texto de la última auditoría que incluyó el procedimiento
Campos de las tareas
ID: ID de texto único para todas las tareasDescripción: el nombre del elemento de la lista de comprobación (tarea)Tipo: utilizamos este campo para diferenciar los elementos de auditoría de otros tipos de tareas (por ejemplo, tareas de instrucciones de trabajo)ID de procedimiento(vinculado): ID del procedimiento vinculado que incluye la tareaFoto orientativa: una imagen que ayuda a decidir si la tarea se aprueba o noProcedimiento: ID del procedimiento vinculado que incluye la tareaResultados de inspección (vinculado): lista de los resultados de inspección en los que la tarea ha fallado
Campos de los resultados de inspección
ID: ID de texto único para todos los resultados de inspecciónProcedimiento: ID del procedimiento inspeccionadoOperador: el usuario que ha realizado la auditoríaAprobado: un valor booleano que indica si la tarea o el procedimiento se ha aprobado o noValor de texto: campo para comentarios opcionalesEntrada de foto: campo para imágenes opcionales que muestren los defectosTipo: "procedimiento" o "tarea" en función de la decisión de aprobado/no aprobadoTarea (vinculada): ID de la tarea inspeccionada
Aplicaciones
Aplicación móvil
La aplicación móvil se utiliza para realizar las auditorías. El usuario puede seleccionar los procedimientos uno por uno y ver la lista de tareas vinculadas.
A continuación, el usuario decide si todas las tareas pasan o si hay alguna que falla. Si todas pasan, el usuario debe seleccionar "Pasar todas" y pasar al siguiente procedimiento, de lo contrario, seleccionar "Fallar alguna" y seguir registrando defectos. Es posible complementar el registro de defectos con notas sobre defectos o añadiendo una foto del defecto.
Una vez comprobados todos los procedimientos y si el usuario ha decidido finalizar la auditoría, aparece un resumen en el que se enumeran todos los procedimientos aprobados y las tareas fallidas.
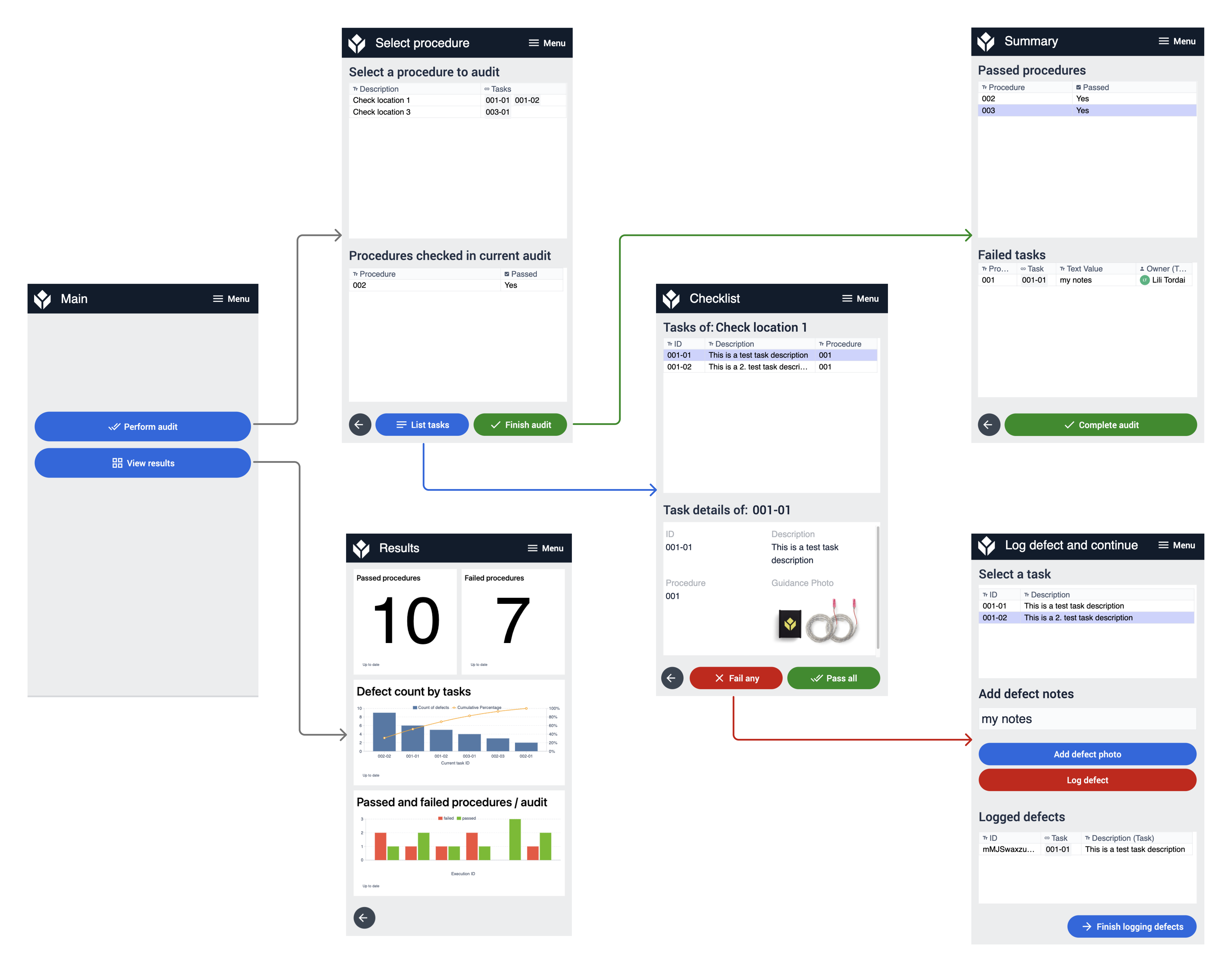
Aplicación Gestor
En el paso principal de la aplicación Manager, el usuario puede elegir entre manipular las tablas de Procedimientos y Tareas con el Editor de Tablas o ver el Panel de Análisis.
En el paso Editor de tablas, es posible seleccionar procedimientos y tareas y ver sus detalles, así como manipular las tablas de diferentes maneras:
- Añadir procedimiento a la tabla Procedimiento
- Eliminar el procedimiento seleccionado
- Editar el procedimiento seleccionado
- Añadir una tarea a la tabla Tarea, que estará vinculada al procedimiento seleccionado
- Eliminar la tarea seleccionada
- Editar la tarea seleccionada

Cuando el usuario haga clic en cualquiera de los botones de acción de la lista, aparecerá una ventana emergente lateral a la derecha, donde se podrá ejecutar la acción seleccionada.
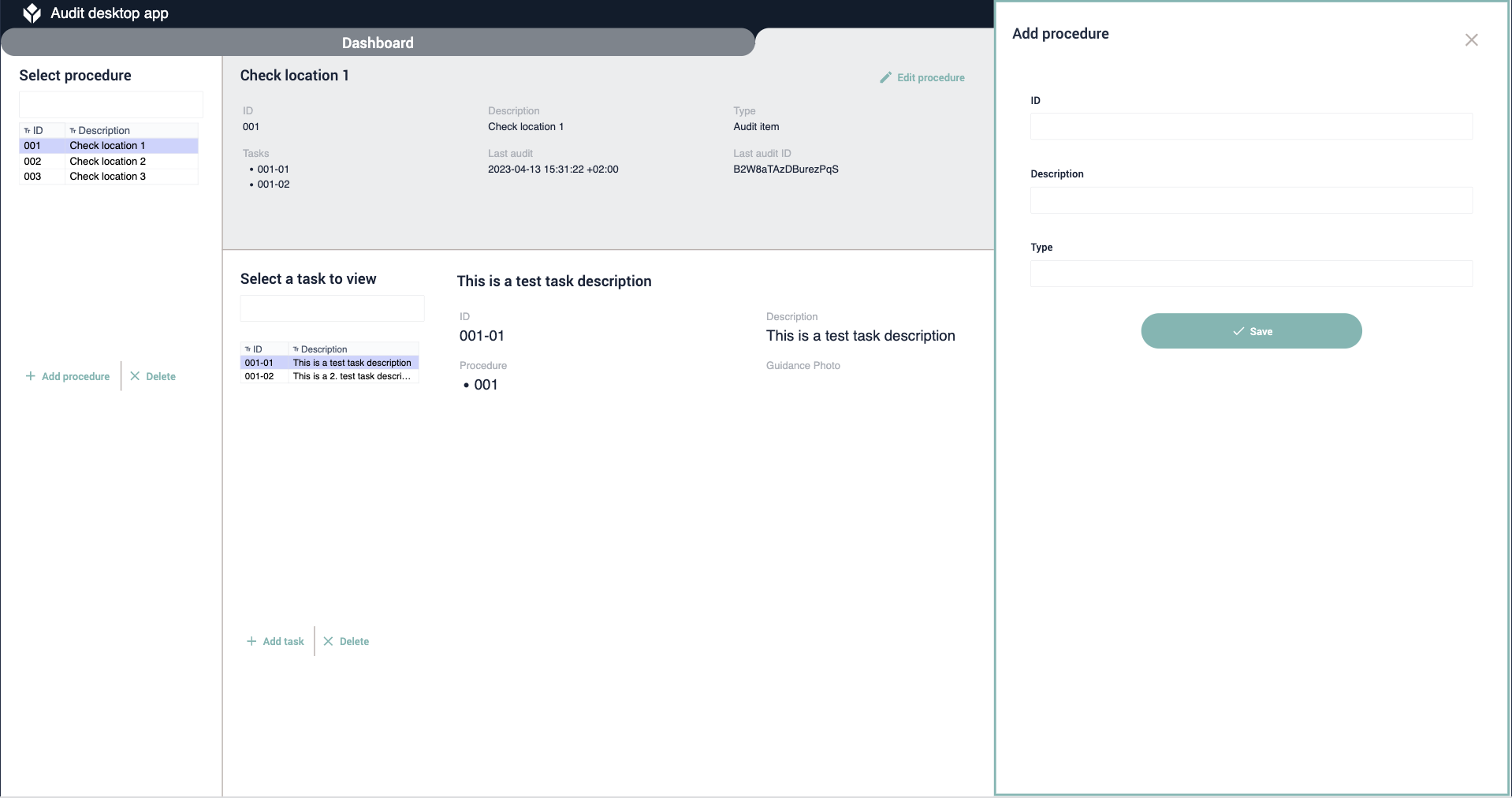
En el paso Panel de Control, el usuario puede ver los análisis basados en los registros de la tabla Resultado de Inspección y los datos de finalización de la aplicación móvil.