분석 템플릿 유형, 설명
시나리오에 적합한 분석 유형을 파악하는 방법은 다음과 같습니다.
Tulip의 분석 빌더는 새 분석의 시작점으로 사용할 수 있는 7가지 분석 템플릿을 제공합니다. 이러한 템플릿은 분석의 구조를 제공합니다.
왼쪽의 컨텍스트 창을 사용하여 분석에 포함할 데이터를 정의한 다음 '표시' 드롭다운을 사용하여 다양한 표시 옵션을 정의합니다.
분석을 처음 만들 때 초기 분석 템플릿을 선택하라는 메시지가 표시되며, 분석 빌더에서 현재 템플릿의 이름을 클릭하여 분석 템플릿을 변경할 수 있습니다:

템플릿을 선택하면 각 템플릿으로 만들 수 있는 분석 유형에 대한 미리 보기가 표시됩니다. 일부 템플릿은 미리 작성된 여러 분석을 제공할 수 있으며, 스케치 아래의 드롭다운을 통해 선택할 수 있습니다:
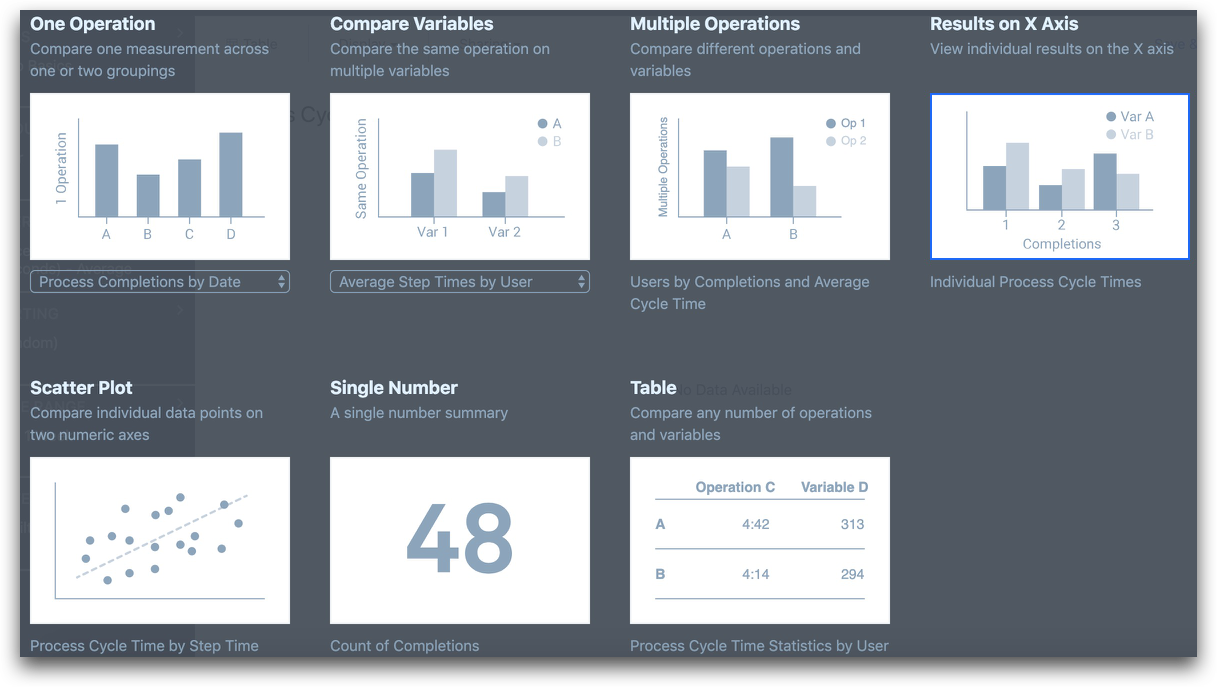
차트 템플릿은 다음과 같습니다:
하나의 작업
단일 측정값(예: 완료 횟수 또는 평균 프로세스 주기 시간)을 분석하려면 '하나의 작업' 템플릿을 선택합니다.
그런 다음 다음과 같이 하나 또는 두 개의 속성을 기준으로 데이터를 그룹으로 나눌 수 있습니다:
- "사용자"
- "시간"
와 같은 분석을 만들 수 있습니다:
- "각 운영자의 평균 주기 시간"
- "시간대별 및 날짜별 완료 건수" 같은 분석을 만들 수 있습니다.
컨텍스트 창의 "X AXIS" 필드를 사용하여 X 축에 넣을 하나의 속성을 선택해야 하며, 컨텍스트 창의 "COMPARE BY"를 사용하여 다른 색상을 추가하기 위해 두 번째 속성을 추가하도록 선택할 수 있습니다.
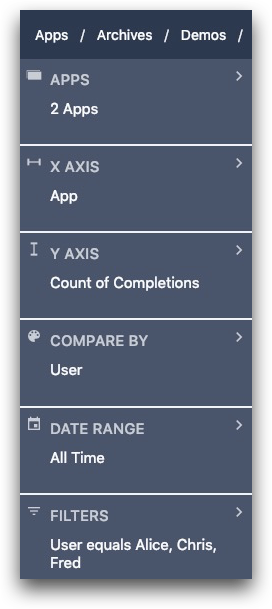
"표시" 드롭다운을 선택하고 "X축 및 색상 전환"을 클릭하여 "X축"과 "비교 기준" 간 작업을 전환할 수 있습니다.
컨텍스트 창에서 "Y AXIS" 필드를 사용하여 보고 있는 측정값을 변경할 수 있습니다. "표시" 드롭다운을 사용하여 차트 유형(예: 막대형 차트에서 꺾은선형 차트로)을 변경할 수 있습니다.

"하나의 작업" 템플릿을 사용하여 만들 수 있는 차트의 몇 가지 예는 다음과 같습니다:
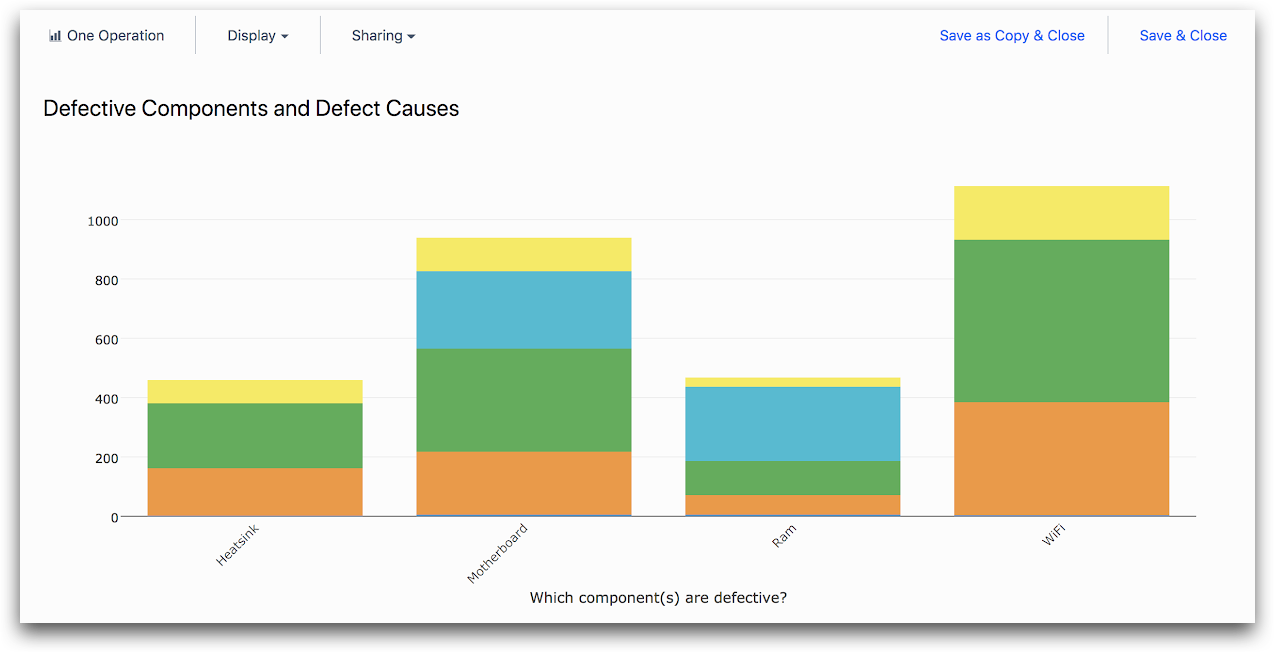
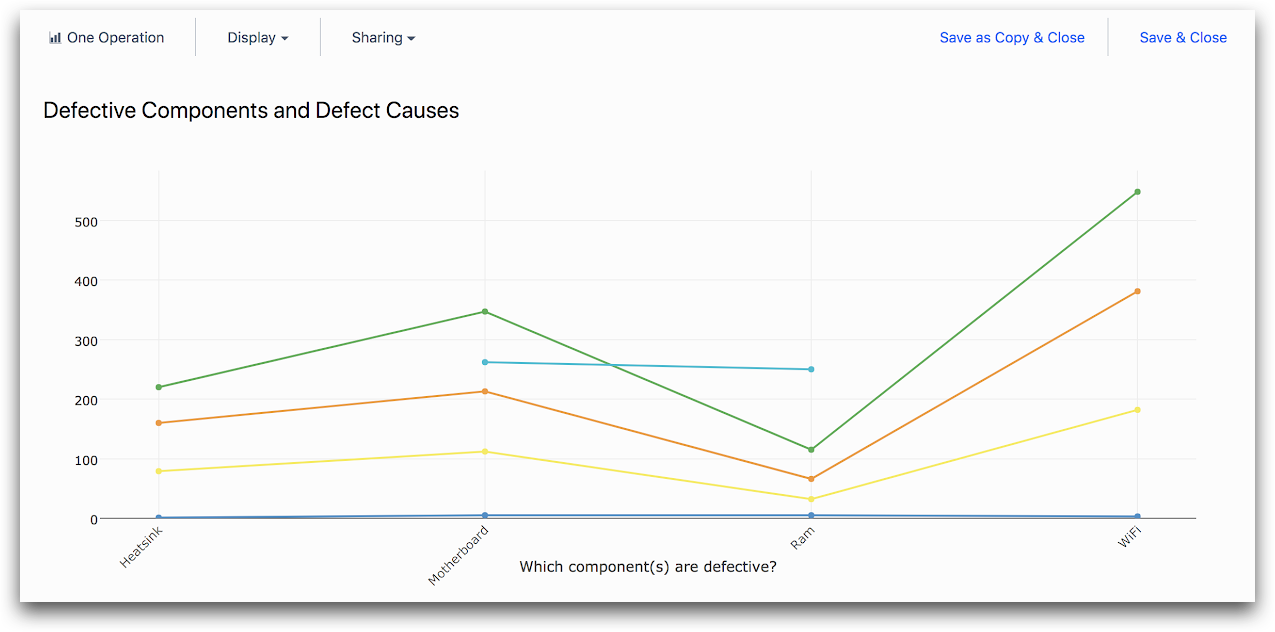
변수 비교
동일한 집계(예: 평균 또는 최대값)를 사용하여 동일한 종류의 여러 측정값(예: 단일 앱의 여러 단계 시간)을 분석하려는 경우 '변수 비교' 템플릿을 선택합니다.
그런 다음 단일 속성(예: '사용자' 또는 '시간대')을 선택하여 데이터를 그룹으로 나눌 수 있습니다. 가능합니다:
- 컨텍스트 패널의 "X 축" 필드를 사용하여 분석 중인 측정값을 선택합니다.
- 컨텍스트 패널의 "Y AXIS" 필드를 사용하여 집계를 변경합니다.
- 선택적으로 컨텍스트 창의 '비교 기준' 탭을 사용하여 다른 색상을 추가할 속성을 추가합니다.
"표시" 드롭다운을 사용하여 그래프 유형을 변경할 수 있습니다(예: 막대형 차트에서 꺾은선형 차트로).
다음은 '변수 비교' 템플릿을 사용하여 만들 수 있는 차트의 예입니다:
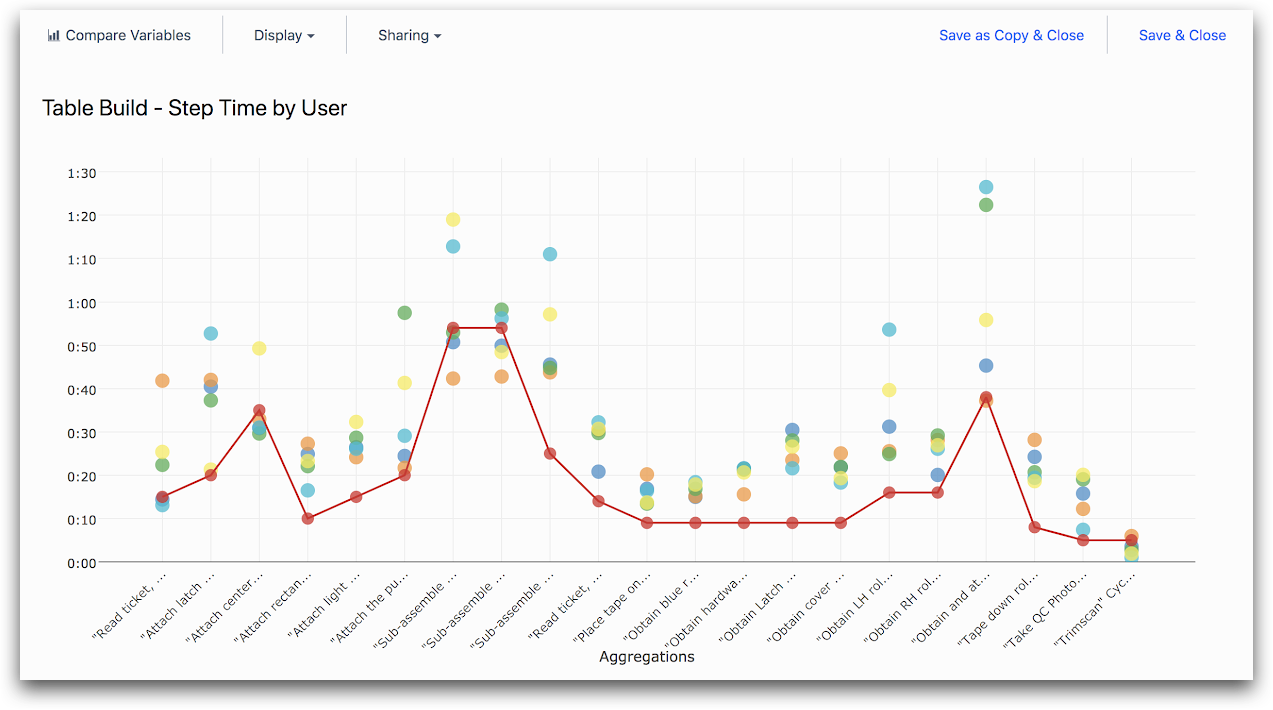
다음은 관련 컨텍스트 창입니다:
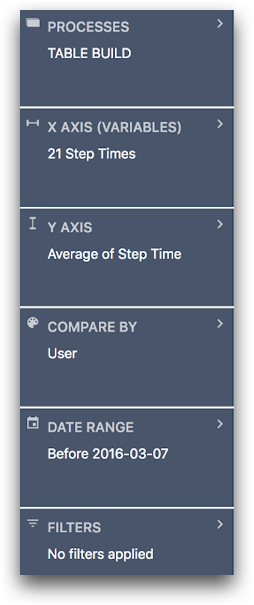
다중 축
서로 다른 종류의 여러 측정값(예: 최소, 중앙값, 최대 처리 시간)을 분석하려면 '다중 축' 템플릿을 선택합니다.
그런 다음 여러 속성(예: 사용자 및 시간대)을 선택하여 데이터를 그룹으로 나눌 수 있습니다. 기본적으로 개별 사용자처럼 속성의 여러 그룹은 X축을 따라 배치되고 최소, 중앙값, 최대 처리 시간처럼 서로 다른 측정값에는 서로 다른 색상의 막대 또는 점이 지정됩니다.
'표시' 드롭다운을 선택하고 'X 축 및 색상 전환'을 클릭하면 다양한 측정값을 X 축을 따라 배치하고 다양한 속성 그룹에 다른 색상을 부여할 수 있습니다.
컨텍스트 창의'X 축' 및 '비교 기준' 필드를 사용하여 다양한 측정값과 그룹을 선택할 수 있습니다. '표시' 드롭다운을 사용하여 그래프 유형(예: 막대형 차트에서 꺾은선형 차트로)을 변경할 수 있습니다.
"다중 축" 템플릿을 사용하여 만들 수 있는 차트의 몇 가지 예는 다음과 같습니다:
"사용자별 걸음 수"
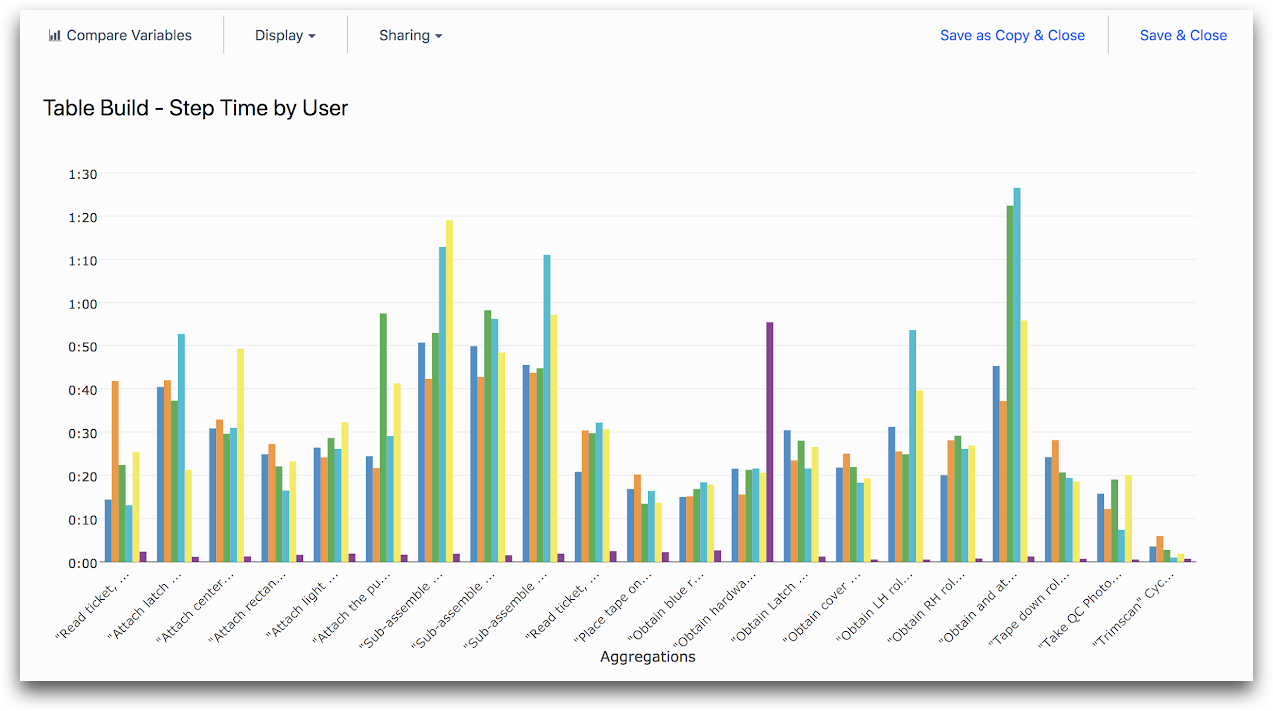
다음은 관련 컨텍스트 창입니다:
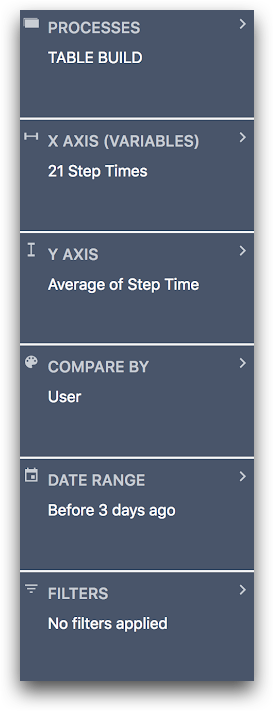
"사용자별 위젯 가중치"
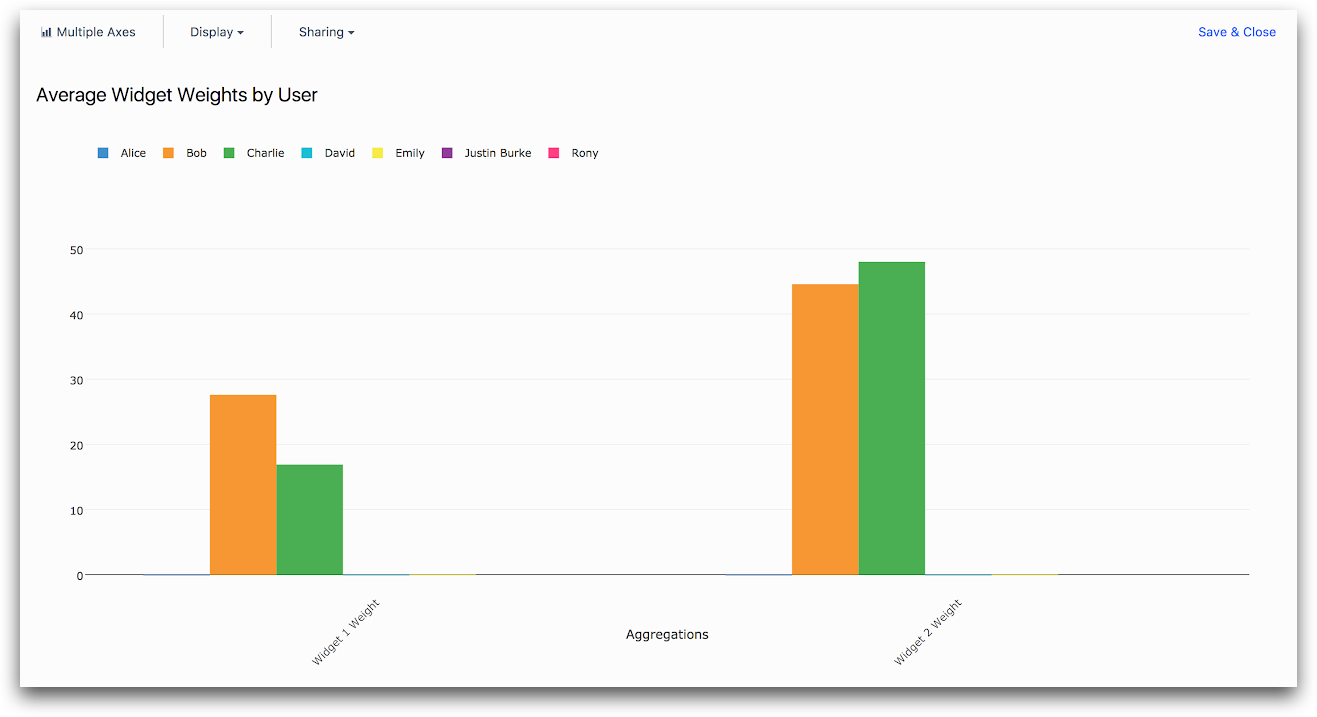
연결된 컨텍스트 창은 다음과 같습니다:
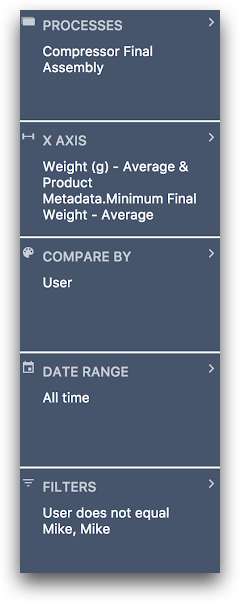
스캐터 플롯
두 개의 숫자 변수(예: 프로세스 주기 시간 또는 장치 온도 판독값)에서 개별 데이터 포인트를 분석하려면 "분산형 차트" 템플릿을 선택합니다.
"하나의 작업", "변수 비교" 및 "다중 축" 템플릿을 사용하여 집계되거나 그룹화된 데이터의 도트 플롯을 만들 수도 있습니다. "분산형 차트" 템플릿은 원시 개별 데이터 포인트를 보는 데 사용됩니다.
컨텍스트 창에서 "X 축" 및 "Y 축" 필드를 사용하여 각 축의 숫자 변수를 선택할 수 있습니다.
'비교 기준' 필드를 사용하여 사용자 또는 시간 등의 속성을 선택하여 각 점의 색상을 결정할 수 있습니다. "표시" 드롭다운을 선택하고 "X축 및 색상 전환"을 클릭하여 X축과 Y축의 변수를 전환할 수 있습니다.
"정렬" 탭을 사용하여 지정된 날짜 범위 내에서 데이터 포인트의 순위를 매긴 다음 상위 X 결과를 선택할 수 있습니다. 예를 들어, 가장 빠른 앱 완료 100개.
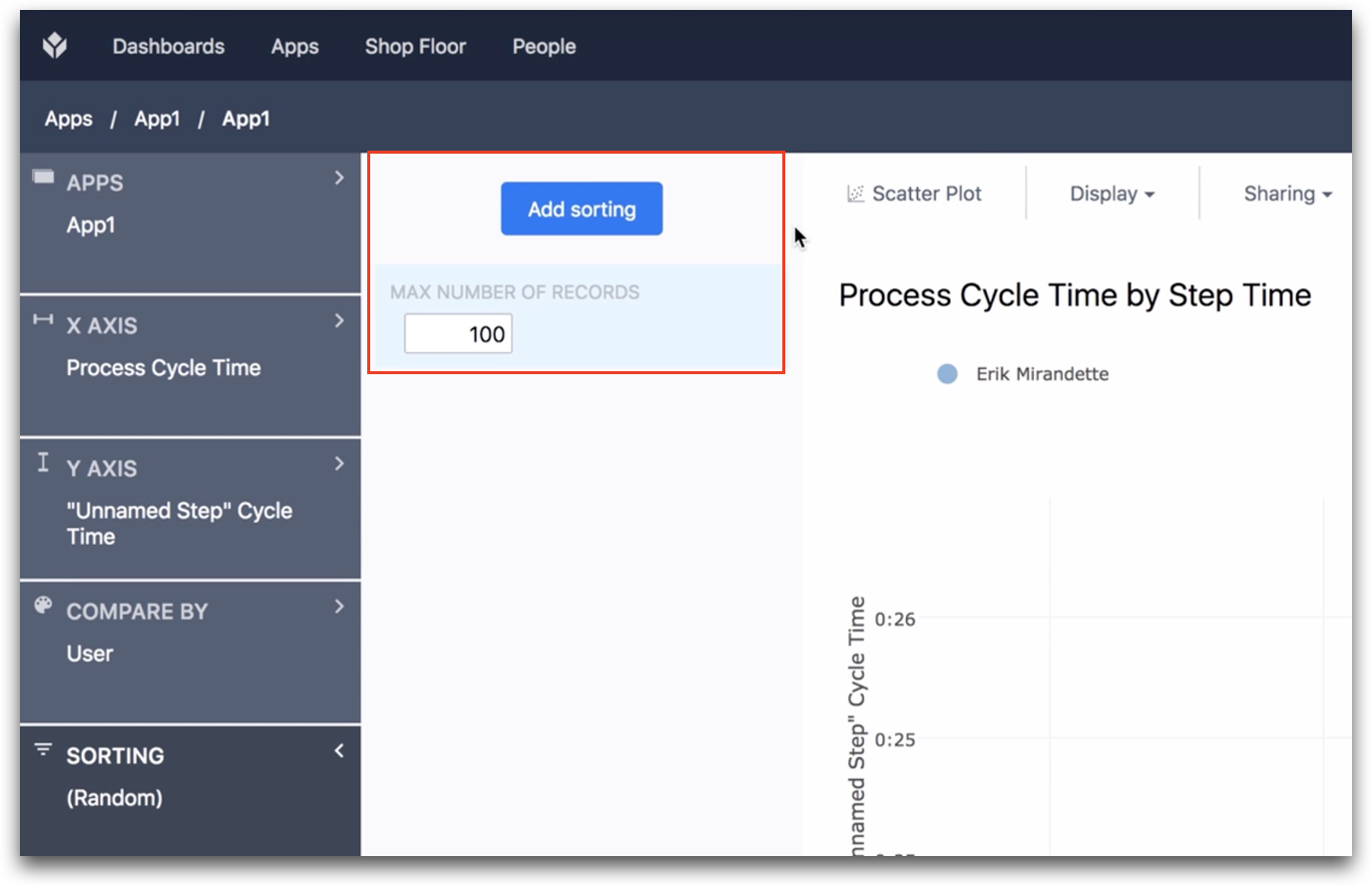
"분산형 차트" 템플릿을 사용하여 만들 수 있는 차트의 몇 가지 예는 다음과 같습니다:
"프로세스 시간 및 개별 단계 시간"
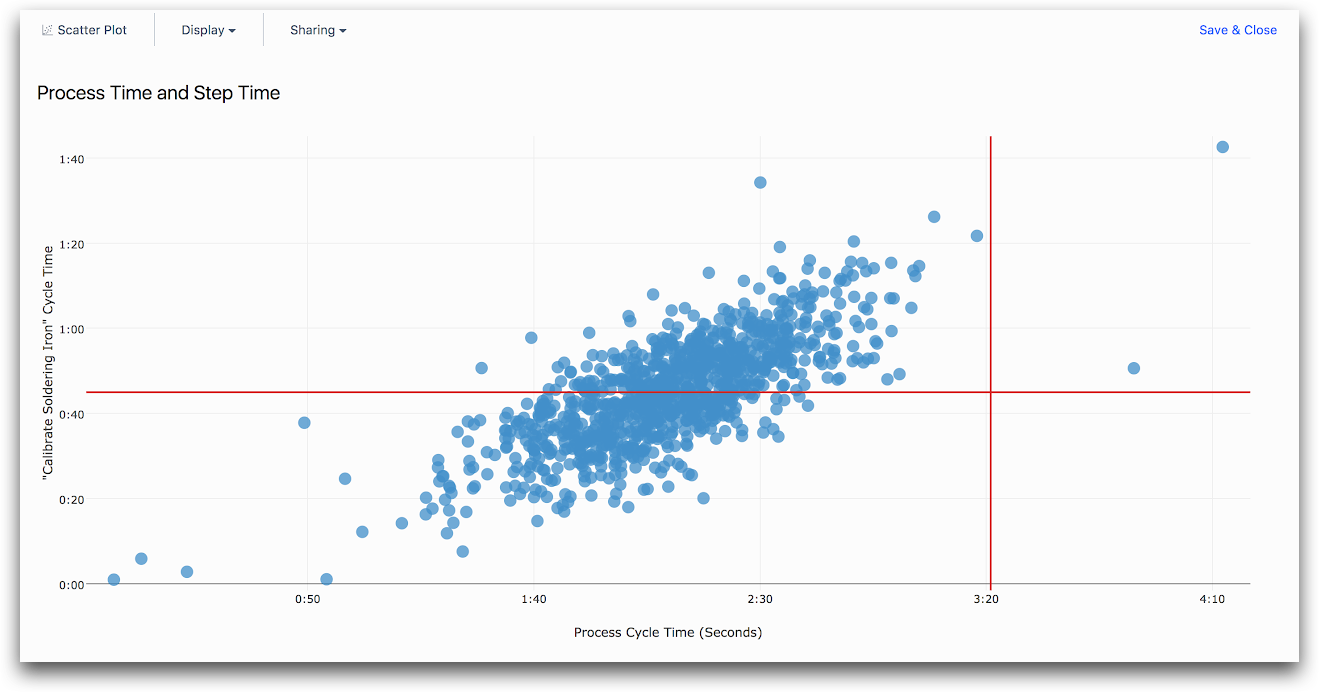
다음은 관련 컨텍스트 창입니다:
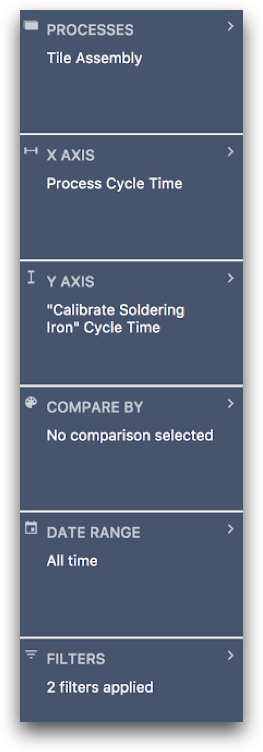
"사용자별 프로세스 시간 및 단계 시간 분할"
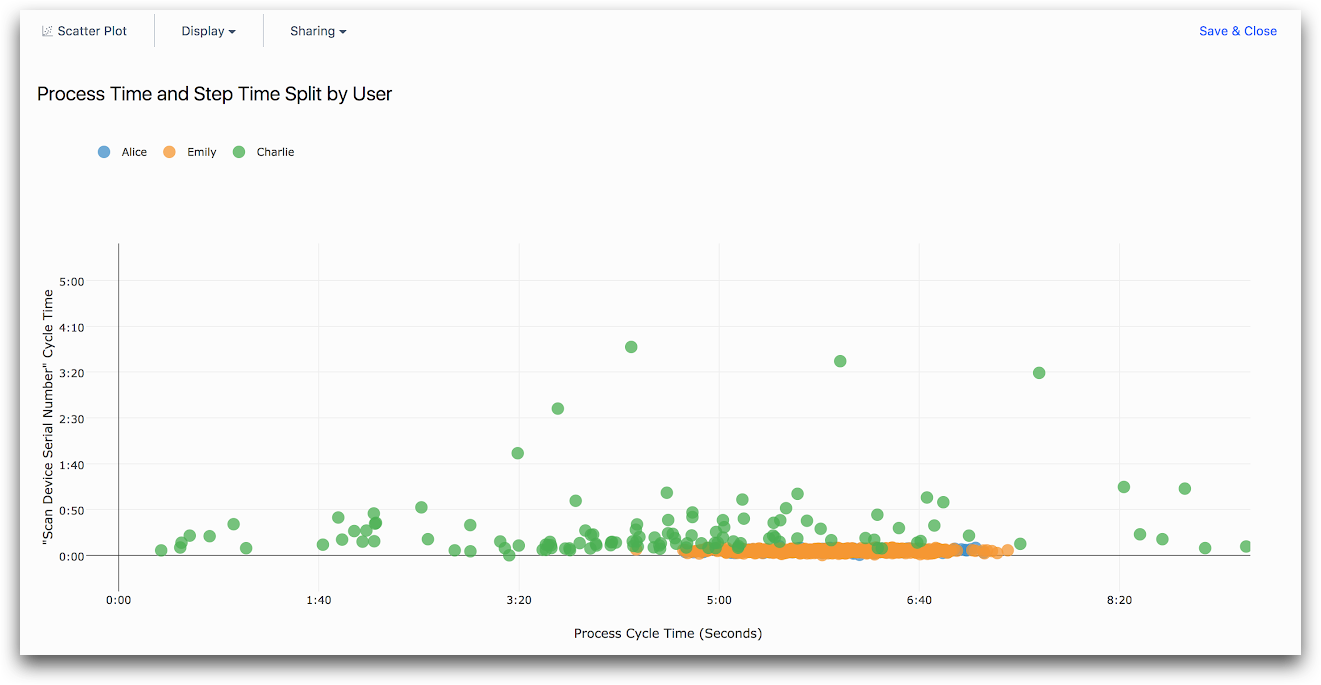
연결된 컨텍스트 창은 다음과 같습니다:
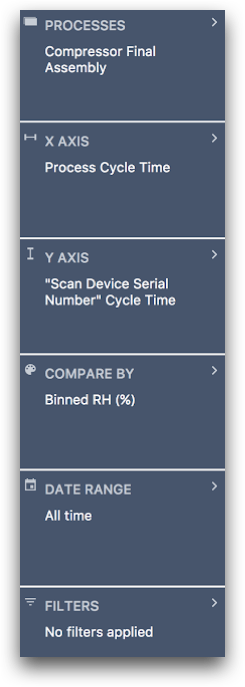
단일 숫자
하나 이상의 앱에 대한 단일 측정값(예: 완료 횟수 또는 평균 프로세스 주기 시간)을 그룹으로 나누지 않고 분석하려면 "단일 숫자" 템플릿을 선택합니다. "숫자 계산" 컨텍스트 창을 사용하여 측정값을 선택할 수 있습니다.
다음은 "단일 숫자" 템플릿을 사용하여 만들 수 있는 분석의 예입니다:
"완료 횟수"
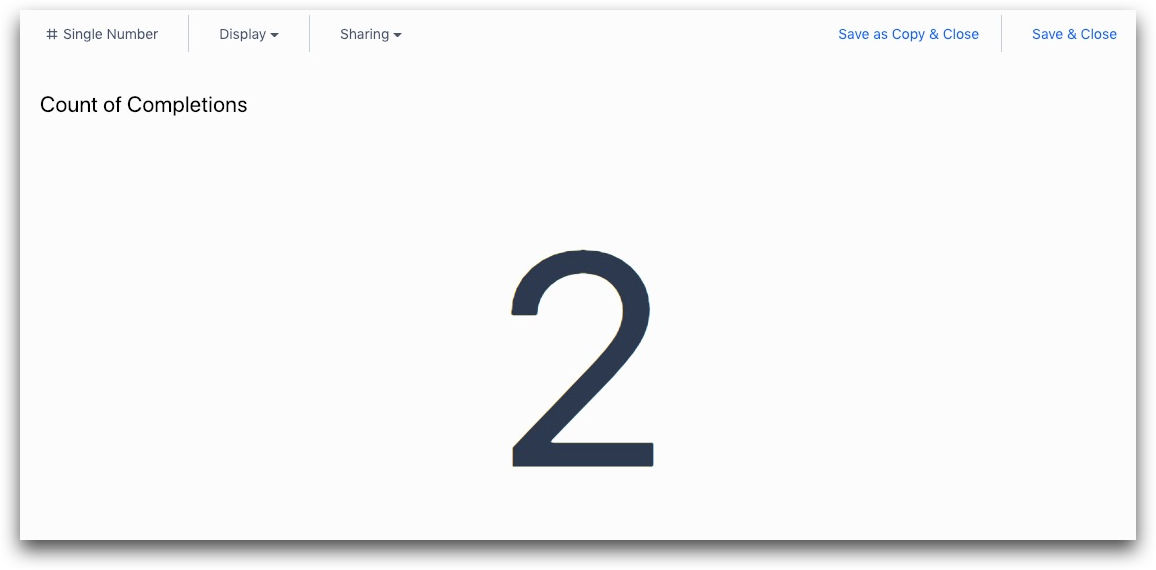
연결된 컨텍스트 창은 다음과 같습니다:
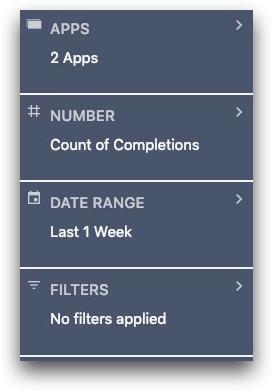
슬라이드쇼
사진 슬라이드쇼(예: 사진 양식 입력으로 수집한 사진)를 보려면 "슬라이드쇼" 템플릿을 선택합니다.
컨텍스트 창의 '이미지' 필드를 사용하여 슬라이드쇼에 포함할 양식 입력 및 변수를 선택할 수 있습니다. "열" 필드를 사용하여 각 이미지 아래에 표시할 추가 데이터 포인트(예: 사용자 또는 날짜)를 선택할 수 있습니다.
다음은 "슬라이드쇼" 템플릿을 사용하여 만들 수 있는 분석의 예입니다:
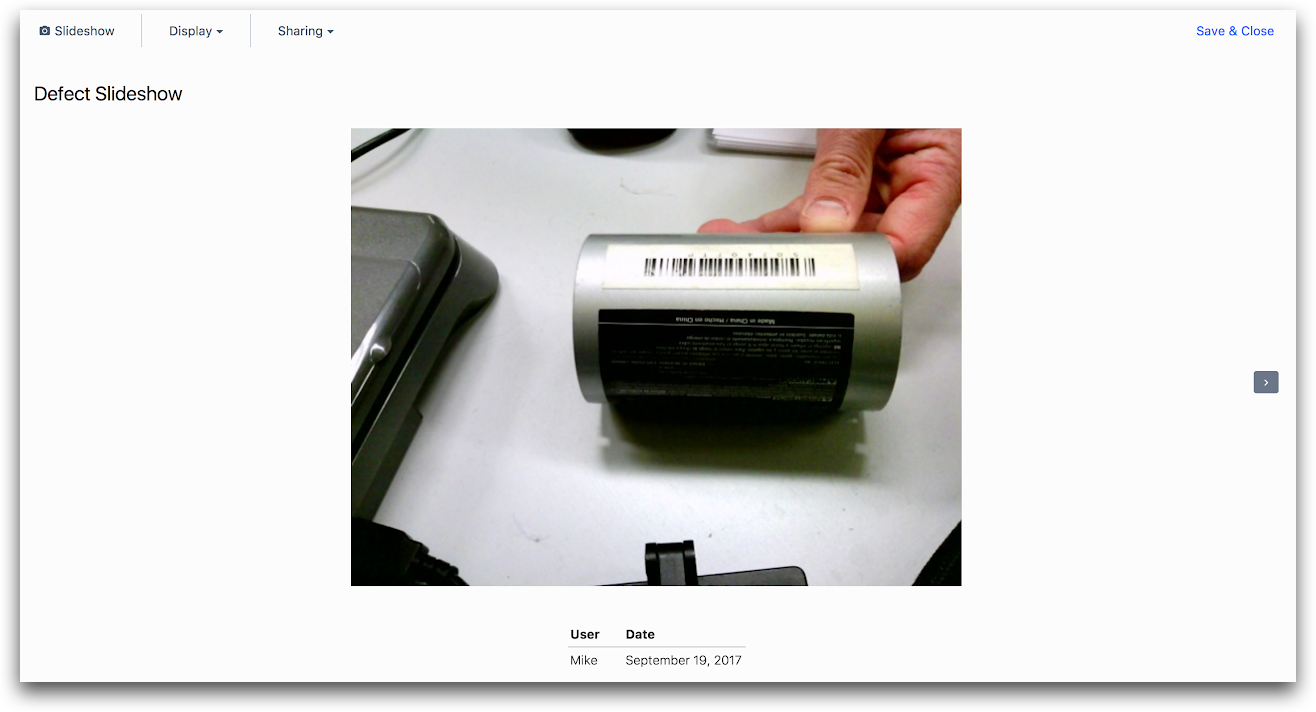
다음은 관련 컨텍스트 창입니다:
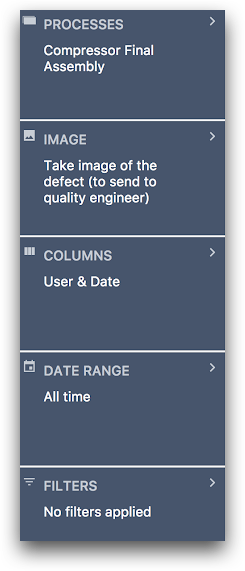
표
데이터의 표를 보려면 "표" 템플릿을 선택합니다.
사용자 또는 시간대와 같은 다양한 속성을 선택하여 데이터를 그룹화한 다음 각 그룹에 대해 다양한 측정값을 볼 수 있습니다. 테이블의 각 행은 서로 다른 그룹에 해당합니다.
예를 들어 '사용자' 및 '날짜' 그룹을 선택했고 Bob과 Emily가 각각 완료를 완료한 경우입니다:
- 2017년 9월 1일
- 2017년 9월 2일
테이블에는 총 4개의 행이 있습니다:
- 2017년 9월 1일의 Bob
- 2017년 9월 2일의 Bob
- 에밀리 on 9월 1일 2017
- 2017년 9월 2일의 에밀리
각 그룹 및 각 측정값에 대한 열이 있습니다. "그룹화" 필드를 통해 그룹을 추가하고 컨텍스트 창에서 "작업" 필드를 통해 다양한 측정을 추가할 수 있습니다.
"사용자별 처리 시간 통계"
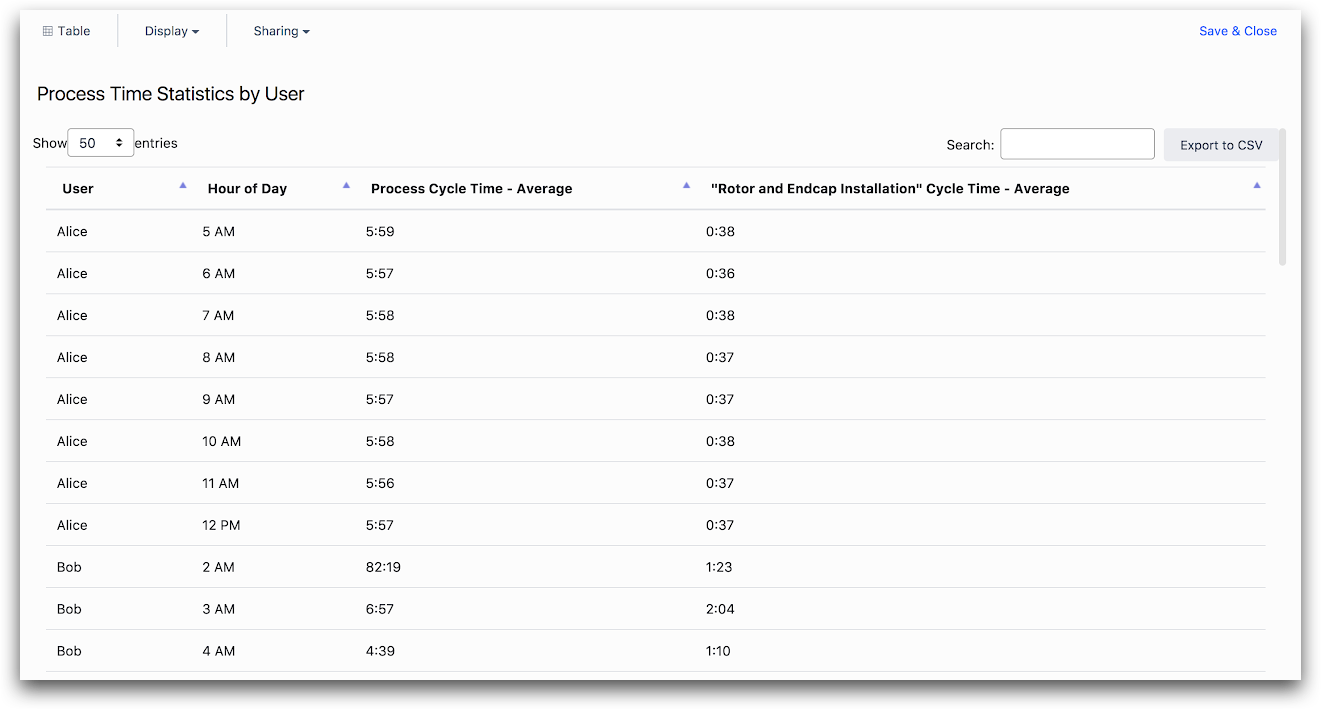
다음은 관련 컨텍스트 창입니다:
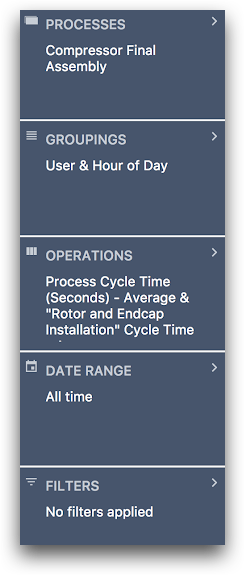
정렬 탭을 통해 결과를 정렬하고 제한할 수도 있습니다. 정렬을 결정할 변수를 선택하려면 '정렬 추가' 버튼을 클릭하고 목록에서 선택합니다. 해당 변수는 표에 이미 포함되어 있어야 합니다. 작업 탭을 통해 테이블에 변수를 추가할 수 있습니다.
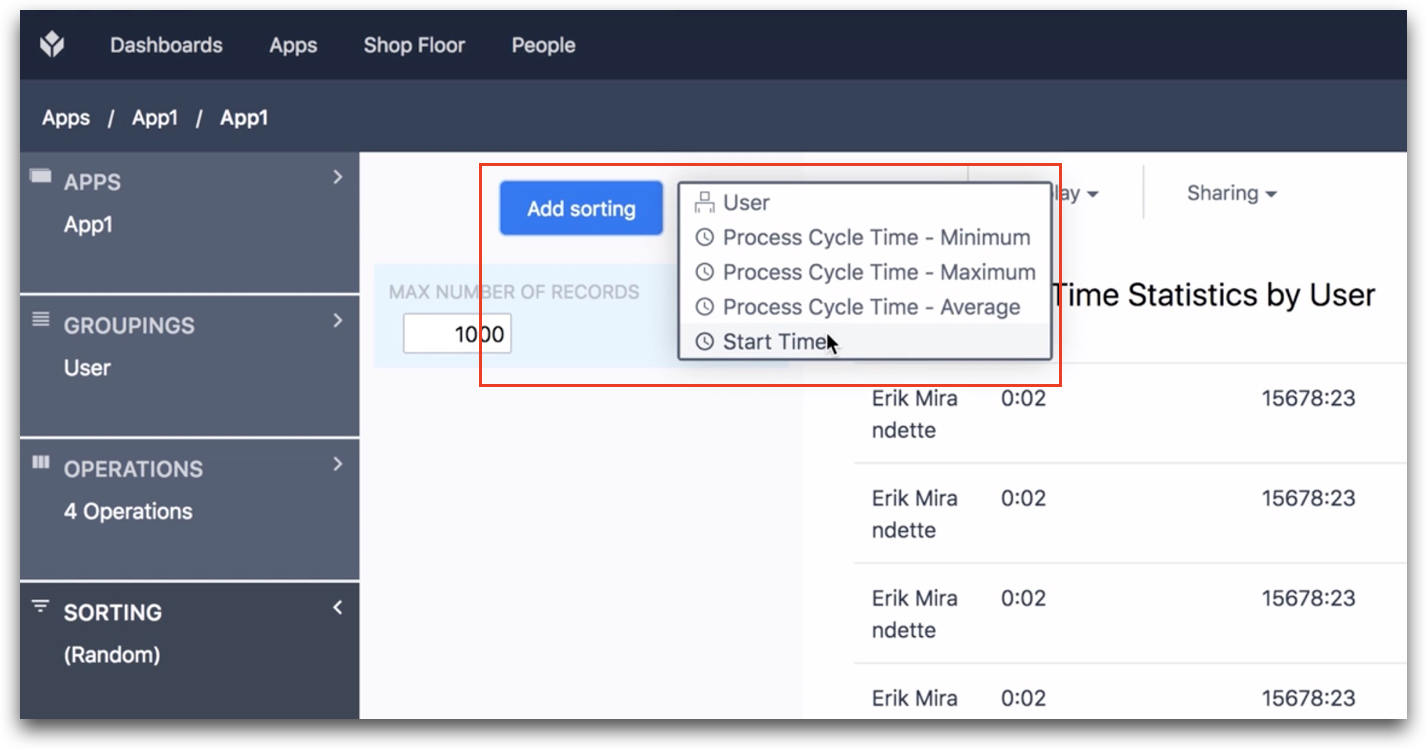
차트 템플릿을 선택하고 데이터를 사용자 지정한 후에는 표시되는 데이터에 대한 다른 옵션을 제어하거나 다양한 표시 옵션을 변경할 수 있습니다.
원하는 것을 찾았나요?
community.tulip.co로 이동하여 질문을 게시하거나 다른 사람들이 비슷한 질문을 했는지 확인할 수도 있습니다!
