Explicación de los tipos de plantillas de análisis
He aquí cómo averiguar qué tipo de análisis es apropiado para su escenario.
Tulip's Analytics Builder proporciona 7 plantillas de análisis diferentes para utilizar como puntos de partida para nuevos análisis. Estos proporcionan la estructura del análisis.
Puede definir qué datos incluir en el análisis utilizando el panel contextual izquierdo y, a continuación, definir varias opciones de visualización utilizando el menú desplegable "Visualización".
Se le pedirá que seleccione una plantilla de análisis inicial cuando cree un análisis por primera vez y puede cambiar la plantilla de análisis haciendo clic en el nombre de la plantilla actual en el Generador de análisis:

Al seleccionar la plantilla, se le mostrará una vista previa del tipo de análisis que puede realizar con cada plantilla. Algunas plantillas pueden ofrecer varios análisis preconstruidos, que puede seleccionar mediante un desplegable situado debajo del boceto:
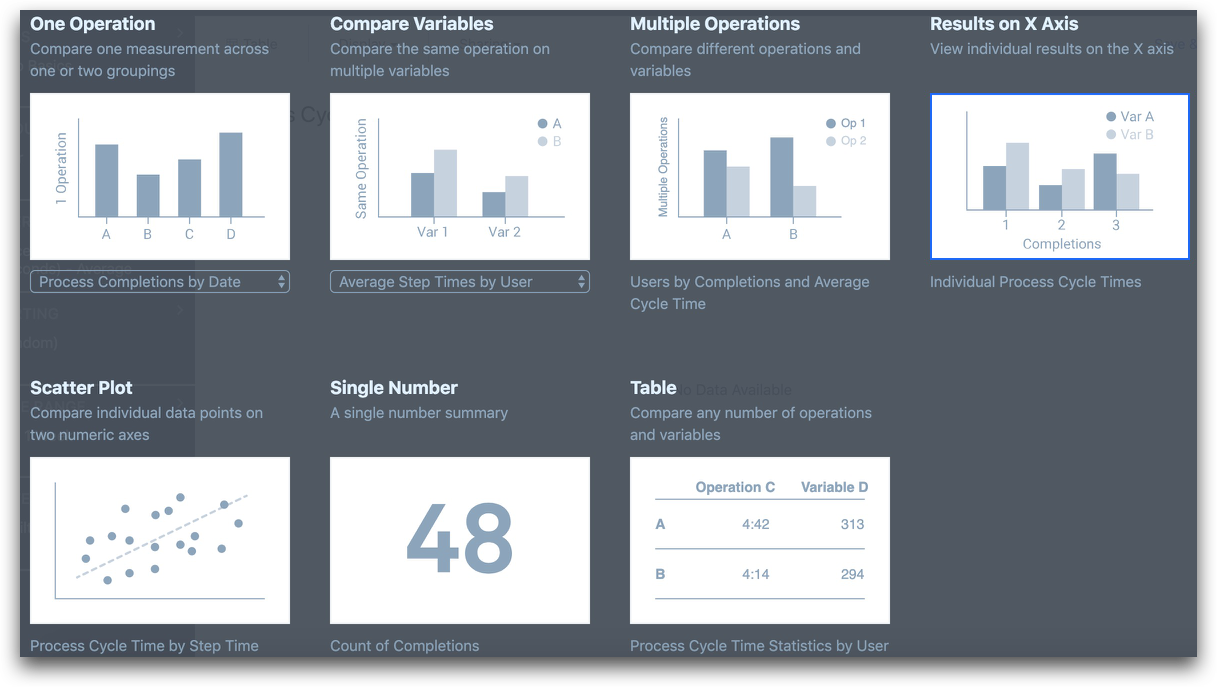
Las plantillas de gráficos son las siguientes:
Una operación
Seleccione la plantilla "Una operación" si desea analizar una única medida (como el recuento de finalizaciones o la duración media del ciclo de proceso).
A continuación, puede dividir los datos en grupos basados en uno o dos atributos como:
- "Usuario"
- "Hora del día",
para crear análisis como:
- "Tiempo medio de ciclo de cada operario"
- "Finalizaciones por hora del día y fecha".
Debe elegir un atributo para poner en el eje x usando el campo "EJE X" en el Panel de Contexto, y puede elegir añadir el segundo atributo para añadir diferentes colores usando "COMPARAR POR" en el Panel de Contexto
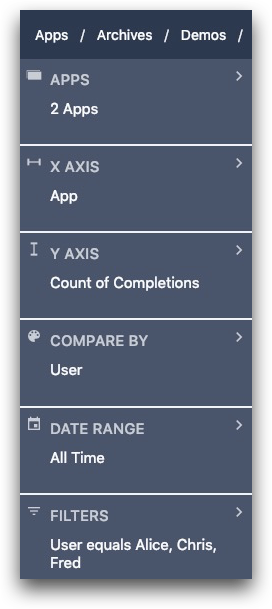
Puede alternar las operaciones entre "EJE X" y "COMPARAR POR" seleccionando el desplegable "Visualización" y haciendo clic en "Cambiar eje X y colores".
Puede cambiar la medida que está visualizando utilizando el campo "EJE Y" del Panel de Contexto. Puede cambiar el tipo de gráfico (por ejemplo, de un gráfico de barras a un gráfico de líneas) utilizando el menú desplegable "Visualización".

Algunos ejemplos de gráficos que puede realizar con la plantilla "Una operación" son:
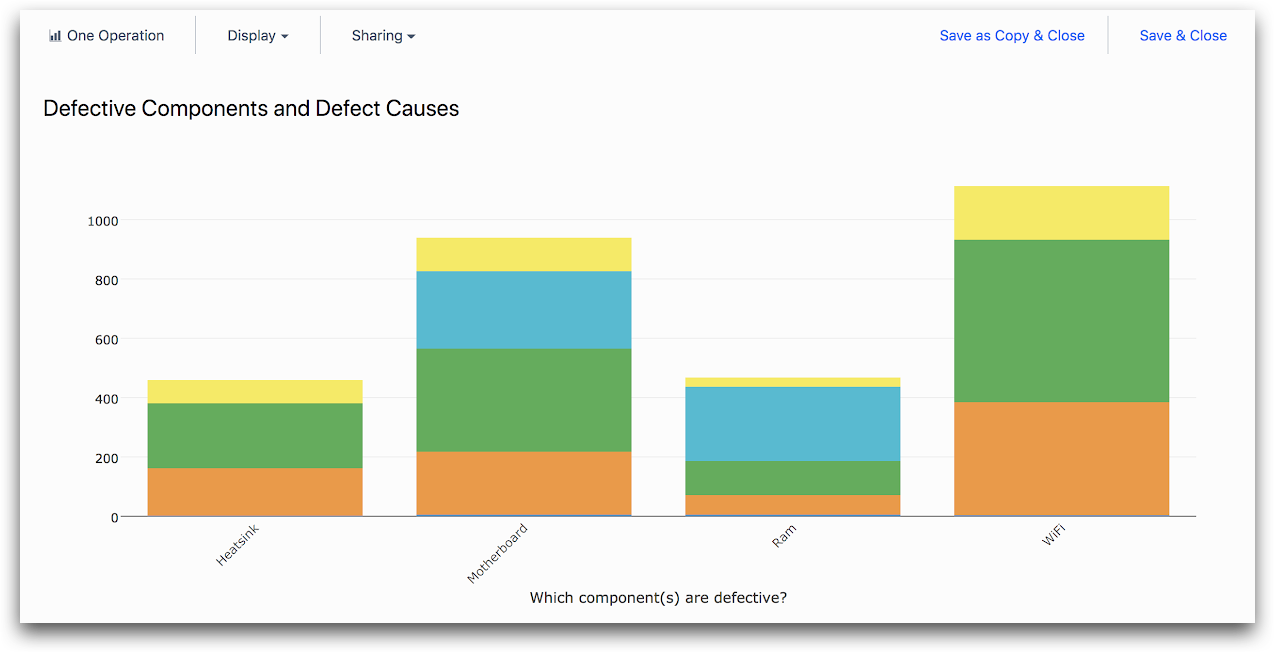
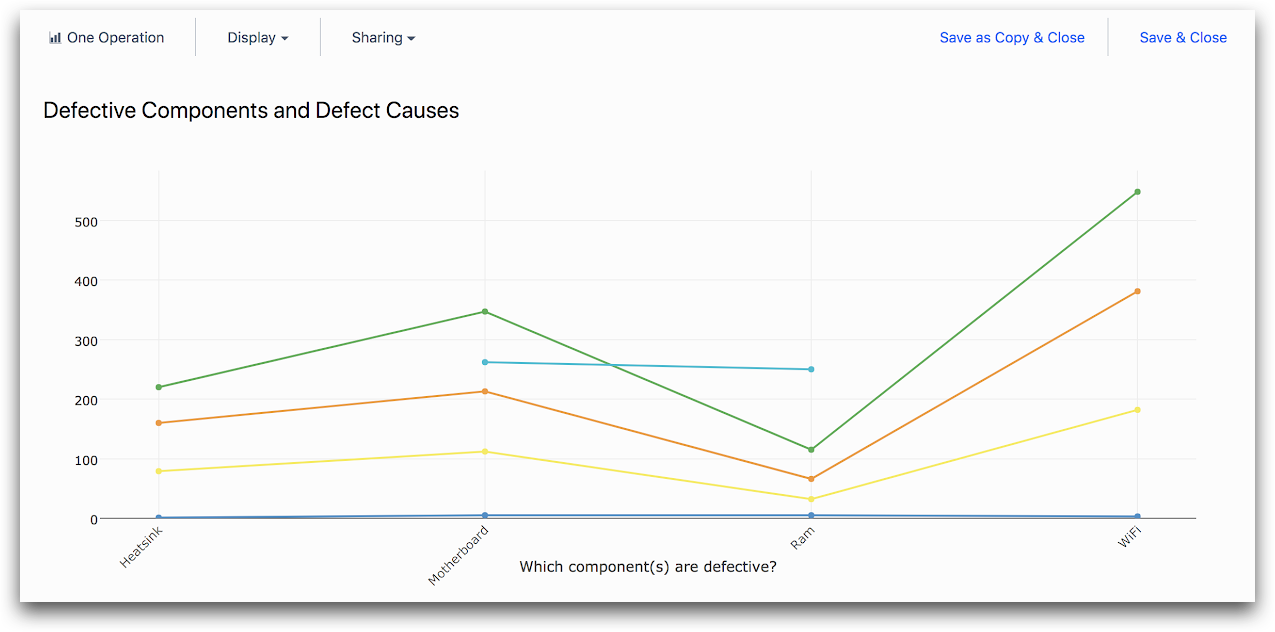
Comparar variables
Seleccione la plantilla "Comparar variables" si desea analizar varias mediciones del mismo tipo (como varios tiempos de paso en una misma aplicación) utilizando la misma agregación (como promedio o máximo).
A continuación, puede dividir los datos en grupos seleccionando un único atributo (como "Usuario" u "Hora del día"). Puede:
- Seleccionar las mediciones que se van a analizar utilizando el campo "EJE X" del panel contextual.
- Cambiar la agregación utilizando el campo "EJE Y" del panel contextual.
- Añadir opcionalmente un atributo para añadir diferentes colores utilizando la pestaña "COMPARAR POR" del Panel de Contexto.
Puede cambiar el tipo de gráfico (por ejemplo, de un gráfico de barras a un gráfico de líneas) utilizando el desplegable "Visualización".
A continuación se muestra un ejemplo de un gráfico que podría realizar utilizando la plantilla "Comparar variables":
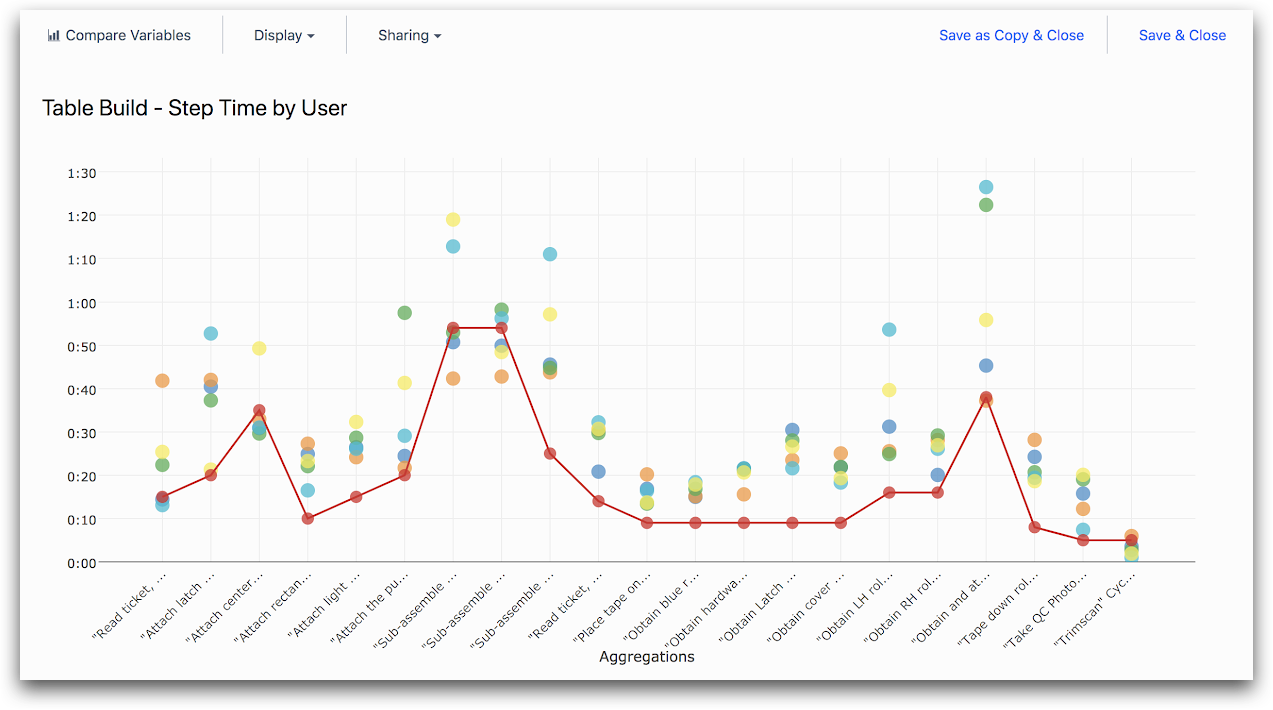
Y aquí está el Panel Contextual asociado:
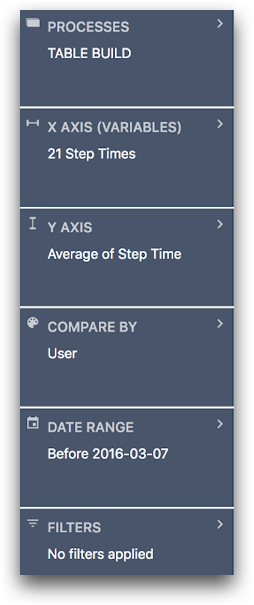
Ejes múltiples
Seleccione la plantilla "Ejes múltiples" si desea analizar varias mediciones de distintos tipos (como el tiempo de proceso mínimo, mediano y máximo).
A continuación, puede dividir los datos en grupos seleccionando varios atributos (como usuario y hora del día). Por defecto, los diferentes grupos de atributos (como los usuarios individuales) se colocarán a lo largo del eje x y las diferentes medidas (como el tiempo de proceso mínimo, mediano y máximo) tendrán barras o puntos de diferentes colores.
Seleccionando el menú desplegable "Visualización" y haciendo clic en "Cambiar eje X y colores" puede colocar las diferentes medidas a lo largo del eje x y dar colores a los diferentes grupos del atributo.
Puede seleccionar las diferentes medidas y agrupaciones utilizando los campos "EJE X" y "COMPARAR POR" del panel contextual. Puede cambiar el tipo de gráfico (por ejemplo, de un gráfico de barras a un gráfico de líneas) utilizando el desplegable "Visualización".
Algunos ejemplos de gráficos que puede hacer utilizando la plantilla "Ejes múltiples" incluyen:
"Tiempo de paso por usuario"
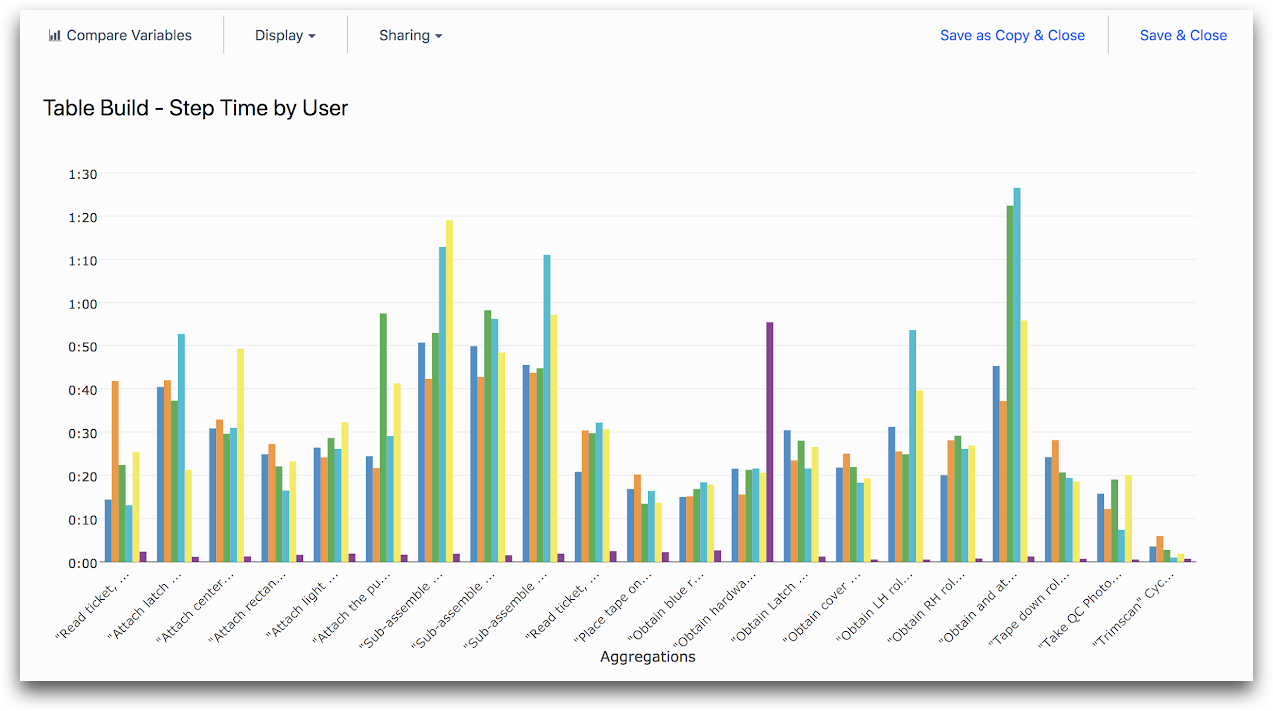
Y aquí está el Panel Contextual asociado:
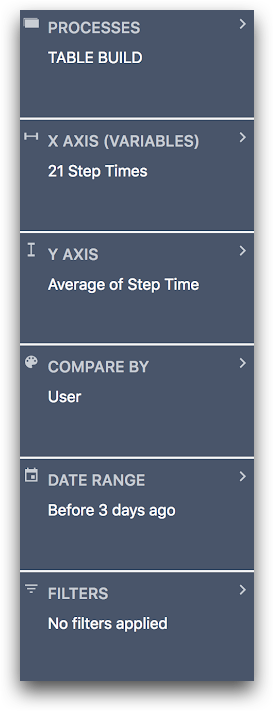
"Pesos de Widget por Usuario"
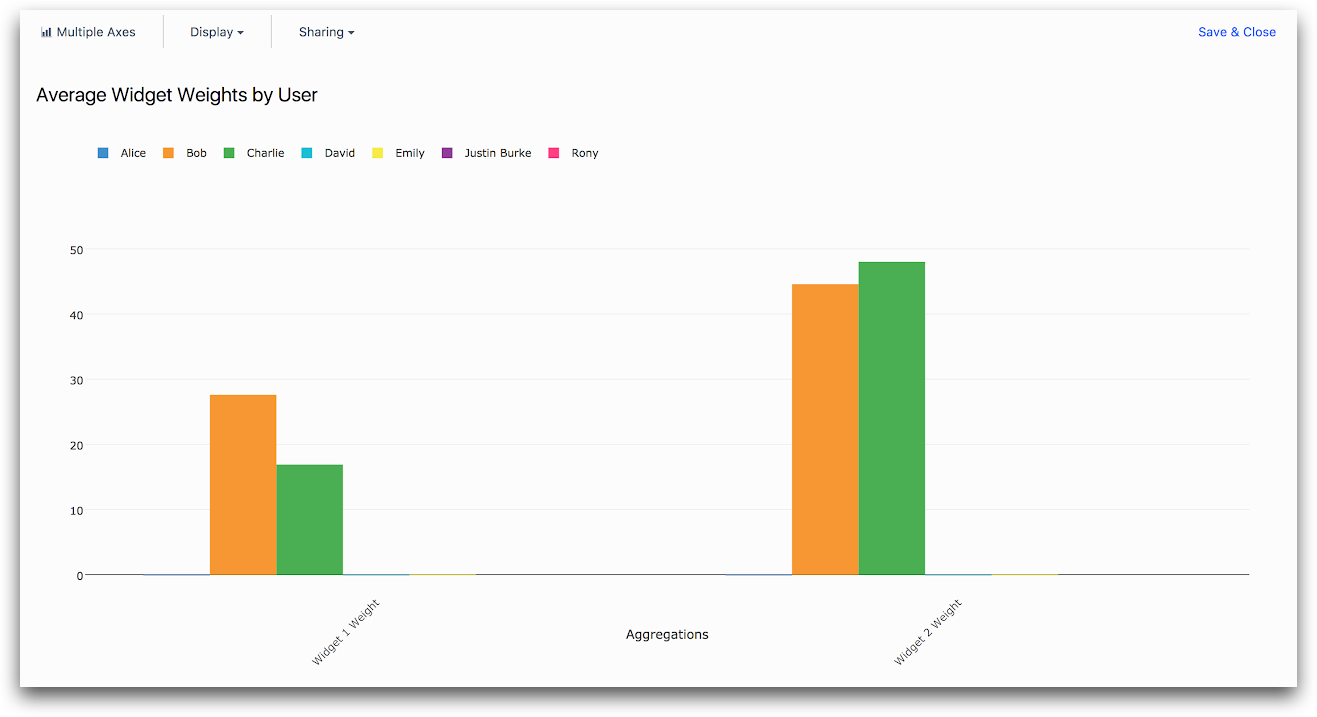
Y aquí está el Panel de Contexto asociado:
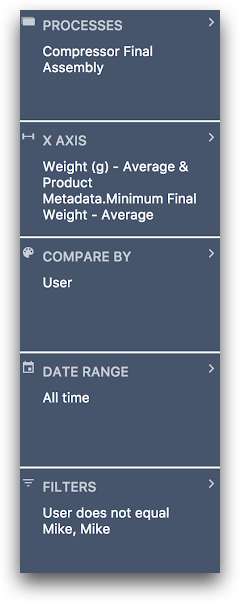
Gráfico de Dispersión
Seleccione la plantilla "Diagrama de dispersión" si desea analizar puntos de datos individuales de dos variables numéricas (como el tiempo de ciclo del proceso o la lectura de temperatura de un dispositivo).
Tenga en cuenta que también puede realizar gráficos de puntos de datos agregados o agrupados utilizando las plantillas "Una operación", "Comparar variables" y "Ejes múltiples". La plantilla "Diagrama de dispersión" se utiliza para visualizar puntos de datos individuales sin procesar.
Puede seleccionar una variable numérica para cada eje utilizando los campos "EJE X" y "EJE Y" del panel contextual.
Puede utilizar el campo "COMPARAR POR" para elegir un atributo (como el usuario o la hora del día) para determinar el color de cada punto. Puede cambiar las variables de los ejes X e Y seleccionando el desplegable "Visualización" y haciendo clic en "Cambiar eje X y colores".
Puede utilizar la pestaña "Ordenar" para clasificar los puntos de datos dentro de un intervalo de fechas determinado y, a continuación, elegir los X mejores resultados. Por ejemplo, las 100 aplicaciones completadas más rápidamente.
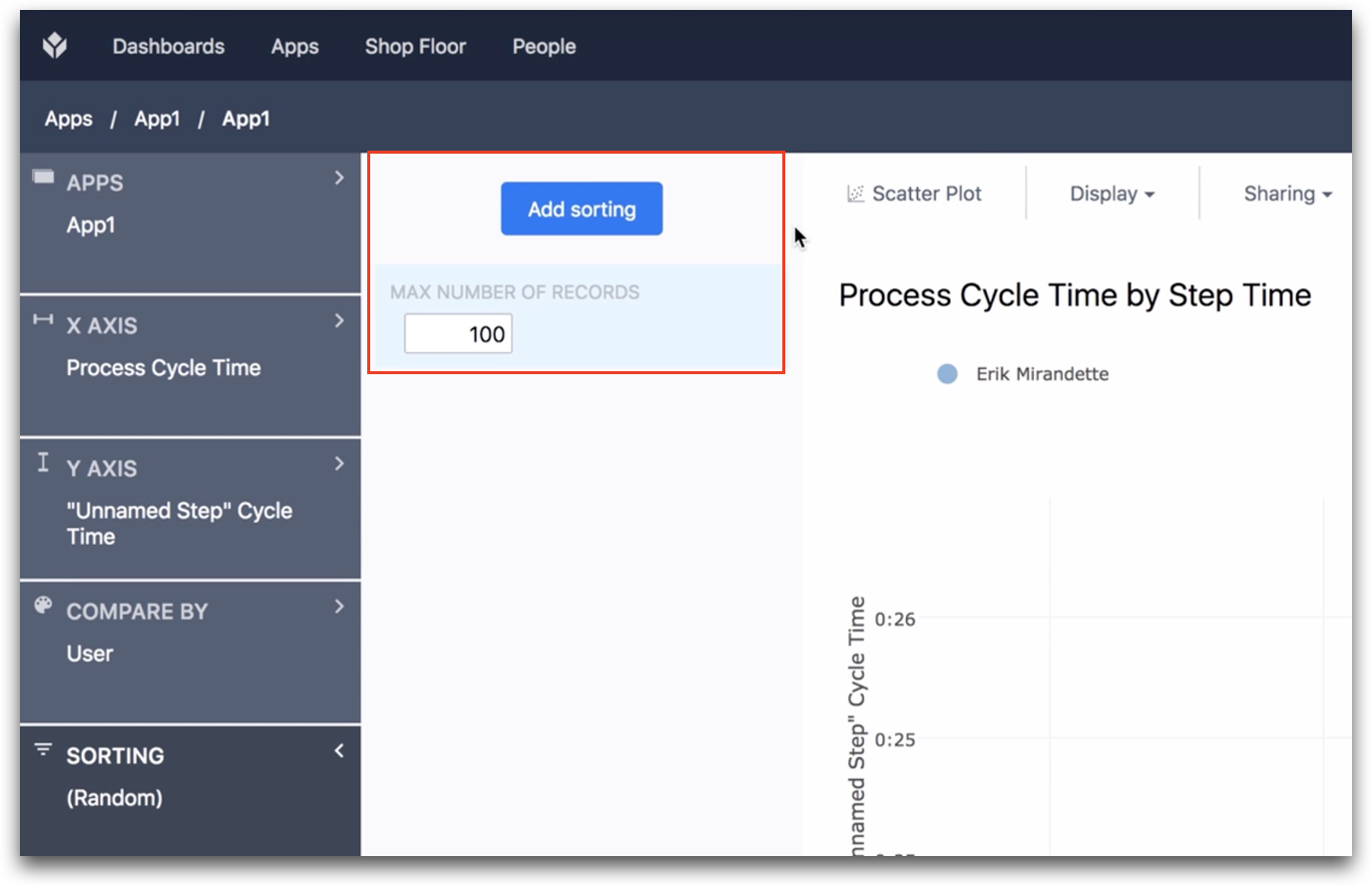
Algunos ejemplos de gráficos que puede realizar con la plantilla "Diagrama de dispersión" son:
"Tiempo de proceso y tiempo de paso individual"
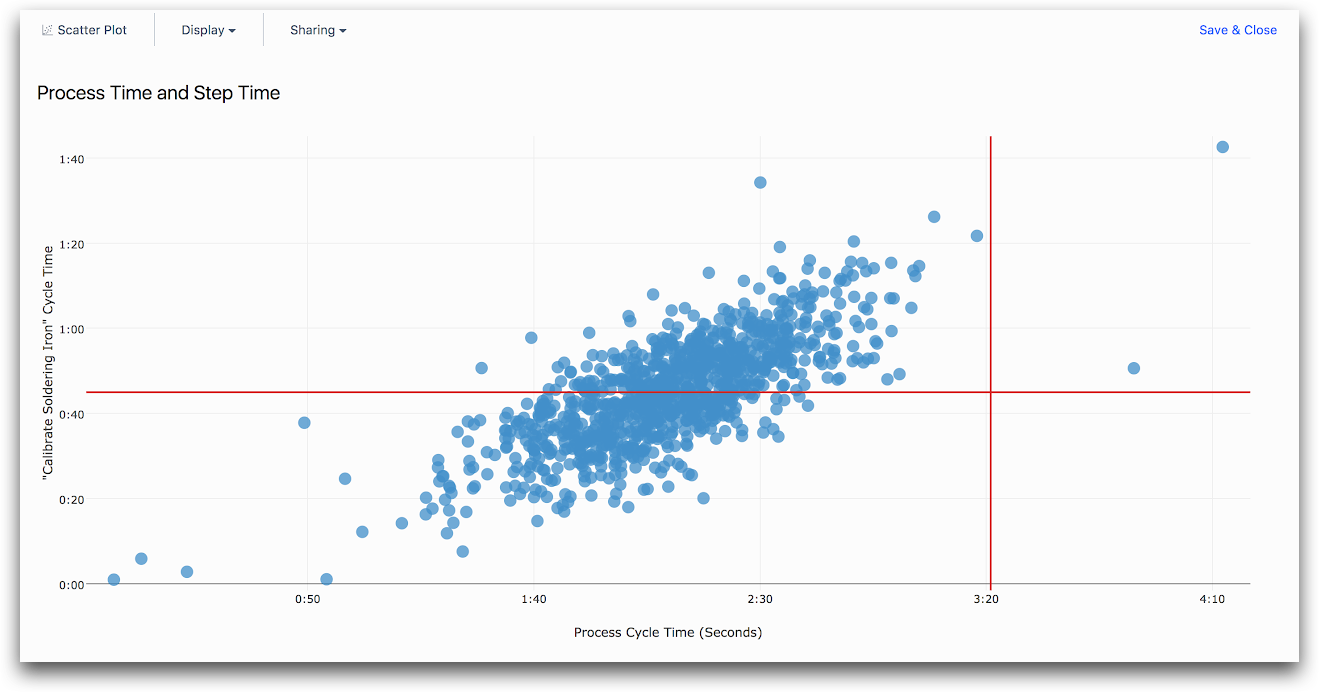
Y aquí está el Panel Contextual asociado:
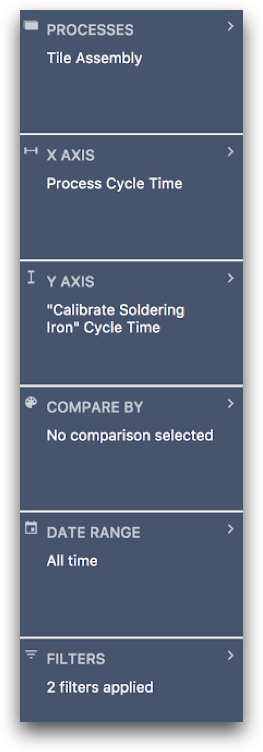
"Tiempo de proceso y tiempo de paso dividido por usuario
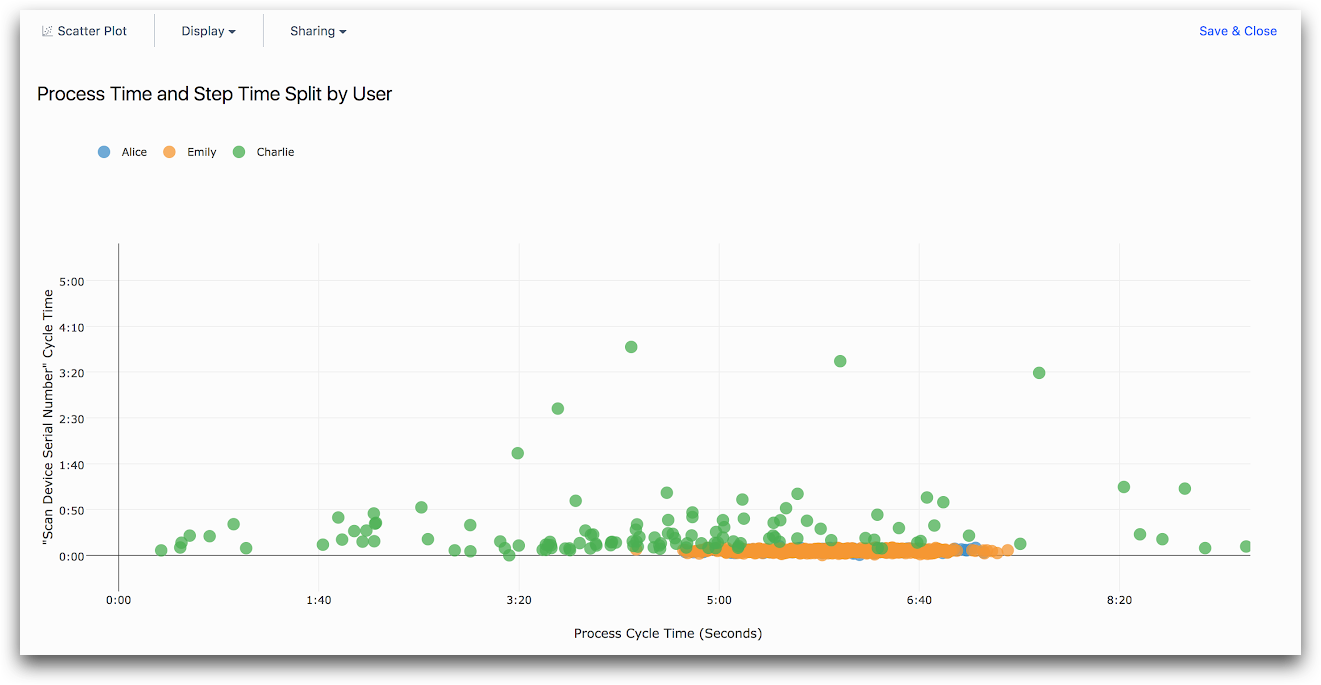
Y aquí está el panel de contexto asociado:
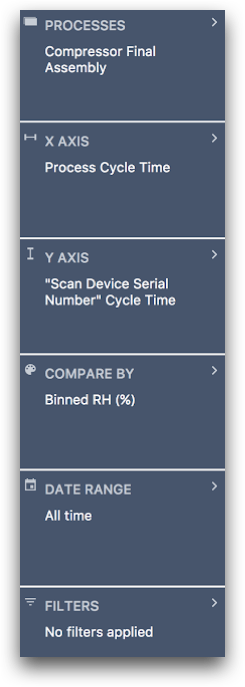
Número Único
Seleccione la plantilla "Número único" si desea analizar una única medida (como el recuento de finalizaciones o el tiempo medio del ciclo de proceso) para una o más aplicaciones sin dividirla en grupos. Puede seleccionar la medida utilizando el panel contextual "CÁLCULO DE NÚMEROS".
A continuación se muestra un ejemplo de un análisis que podría realizar utilizando la plantilla "Número único":
"Recuento de finalizaciones"
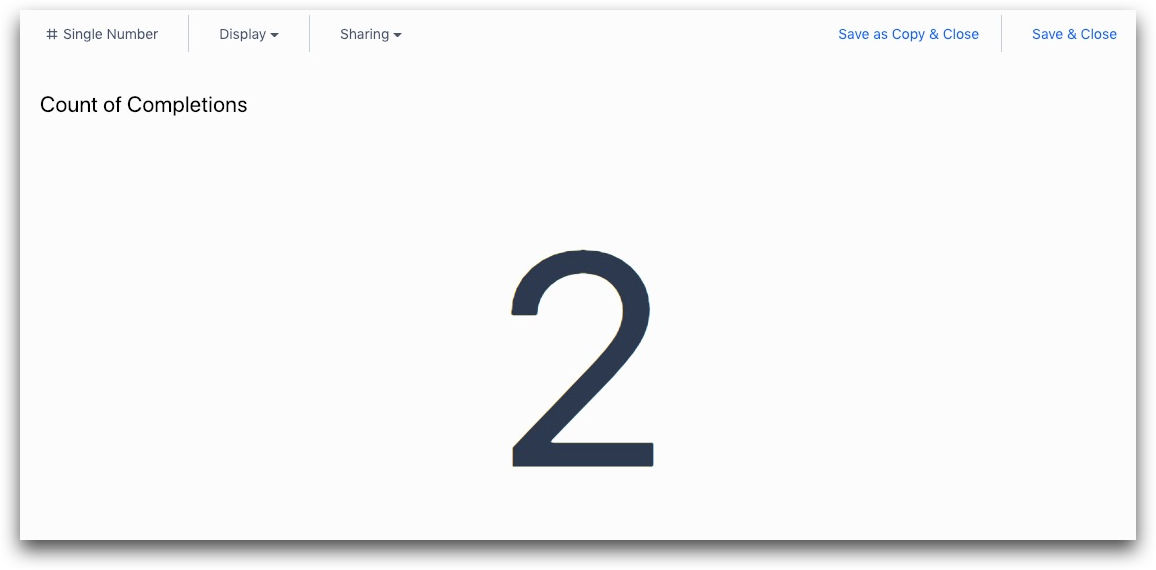
A continuación se muestra el panel contextual asociado:
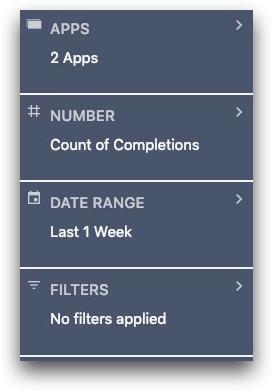
Presentación de diapositivas
Seleccione la plantilla "Pase de diapositivas" si desea ver un pase de diapositivas de fotos (como las recogidas mediante la introducción de una foto en un formulario).
Puede seleccionar las entradas del formulario y las variables que desea incluir en la presentación utilizando el campo "IMAGEN" del panel contextual. Puede seleccionar puntos de datos adicionales (como el usuario o la fecha) para mostrar debajo de cada imagen utilizando el campo "COLUMNAS".
A continuación se muestra un ejemplo de un análisis que podría realizar utilizando la plantilla "Presentación de diapositivas":
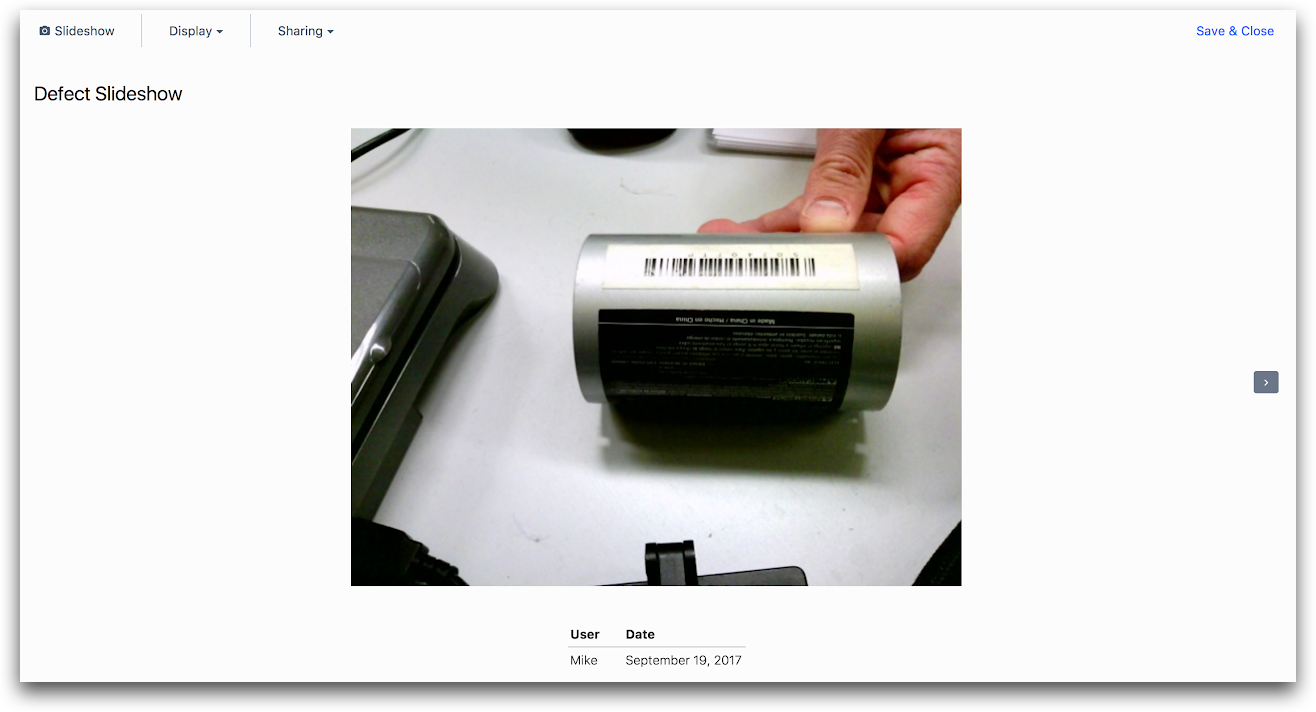
Y aquí está el Panel de Contexto asociado:
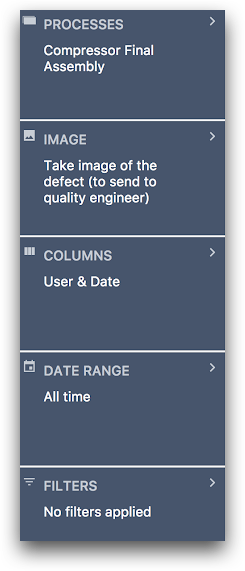
Tabla
Seleccione la plantilla "Tabla" si desea ver una tabla de sus datos.
Puede seleccionar varios atributos como usuario u hora del día para agrupar los datos, y luego varias medidas para ver para cada grupo. Cada fila de la tabla corresponderá a un grupo diferente.
Por ejemplo, si ha seleccionado las agrupaciones "usuario" y "fecha", y Bob y Emily han completado cada uno el:
- 1 de septiembre de 2017
- 2 de septiembre de 2017
Habrá cuatro filas en total en la tabla:
- Bob el 1 de septiembre de 2017
- Bob el 2 de septiembre de 2017
- Emily el 1 de septiembre de 2017
- Emily el 2 de septiembre de 2017
Habrá una columna para cada agrupación y cada medida. Puede añadir agrupaciones a través del campo "AGRUPACIONES", y varias mediciones a través del campo "OPERACIONES" en el panel contextual.
"Estadísticas de tiempo de proceso por usuario"
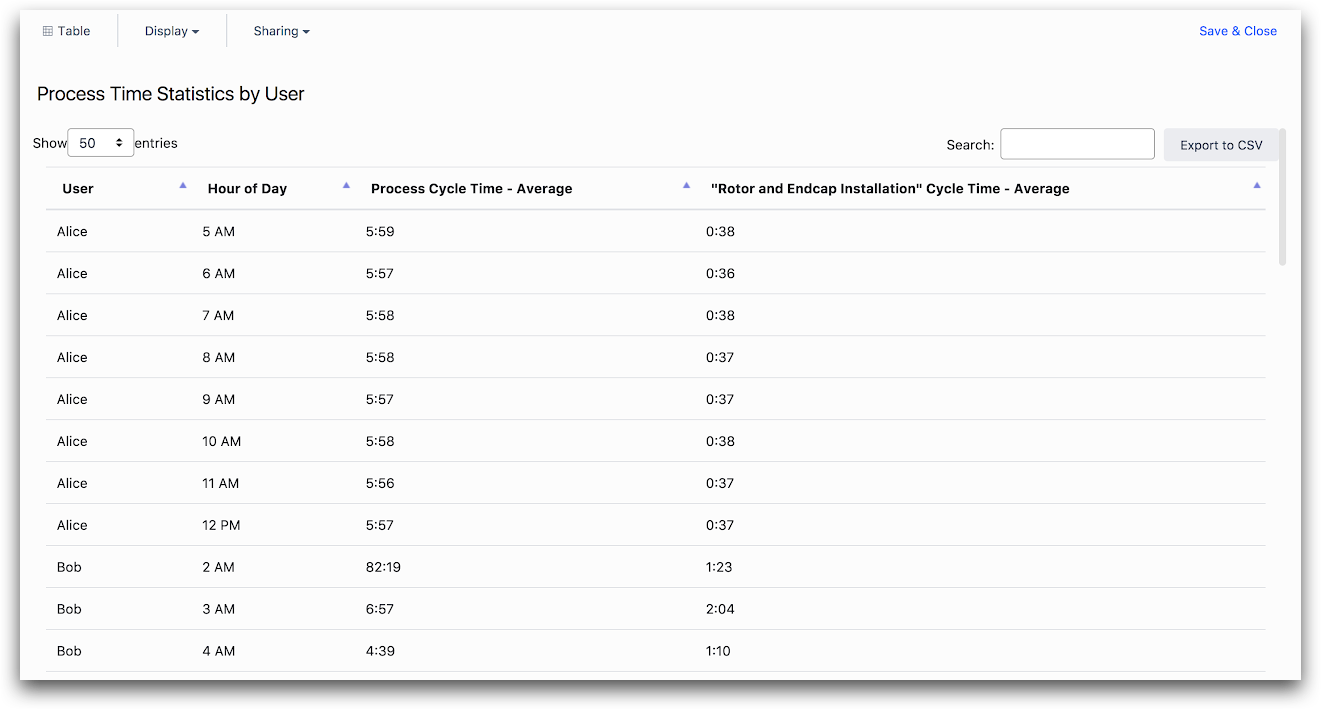
Y aquí está el Panel de Contexto asociado:
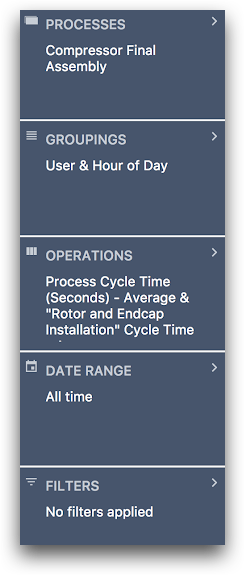
También puede ordenar y limitar sus resultados a través de la pestaña Ordenación. Para elegir la variable que determinará la ordenación, haga clic en el botón "Añadir ordenación" y elija de la lista. Esa variable debe estar ya incluida en la Tabla. Puede añadir variables a su tabla a través de la pestaña Operaciones.
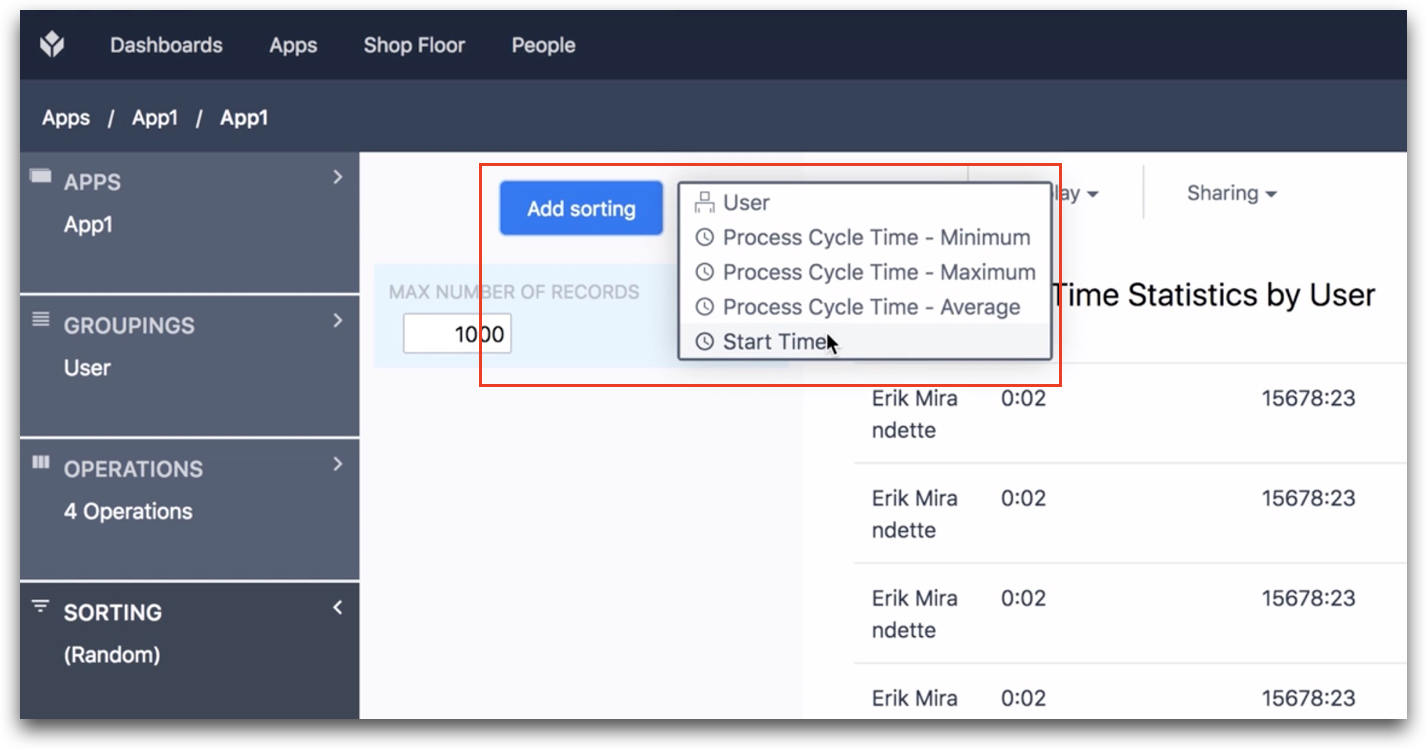
Una vez que haya elegido su plantilla de gráfico y personalizado sus datos, puede que desee controlar otras opciones sobre los datos que muestra, o cambiar varias opciones de visualización.
¿Ha encontrado lo que buscaba?
También puedes dirigirte a community.tulip.co para publicar tu pregunta o ver si otras personas se han enfrentado a una pregunta similar.
