일선 운영 앱에 이미지를 추가하는 방법에는 세 가지가 있습니다:
- Chrome의 컴퓨터 클립보드에서 복사하여 붙여넣기
- 데스크톱에서 수동으로 업로드
- 이미지 URL 사용
이미지 복사 및 붙여넣기
이미지를 복사하여 앱에 붙여넣을 수 있습니다. Windows에서는 CTRL+C 및 CTRL+V를, Mac에서는 CMD+C 및 CMD+V를 사용하여 이미지를 복사하여 앱에 붙여넣을 수 있습니다.
이미지 업로드하기
방법 1
- 앱에서 이미지/사진을 업로드하려는 단계로 이동합니다.
- 앱 편집기 툴바에서 임베드를 클릭하고 결과 드롭다운에서 이미지를 선택합니다.
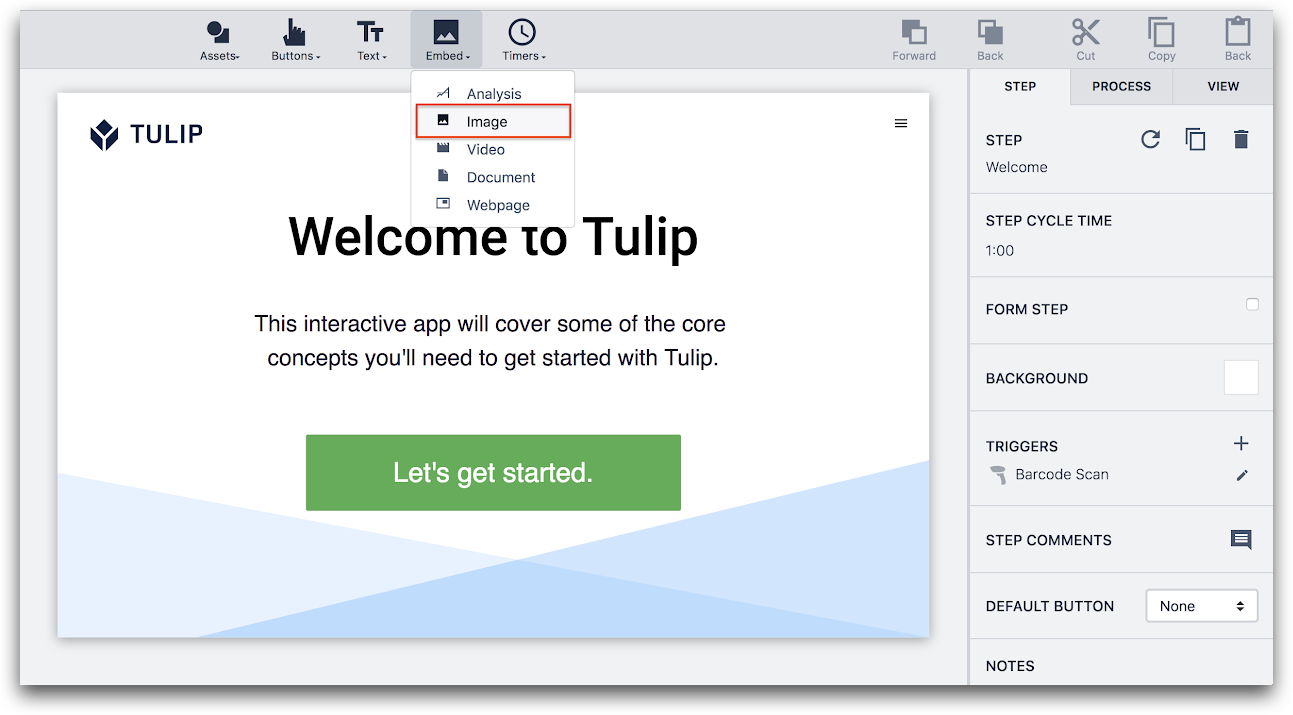
3- 컨텍스트 창의 위젯 탭 아래에서 업로드 화살표를 클릭하여 콘텐츠를 업로드합니다.
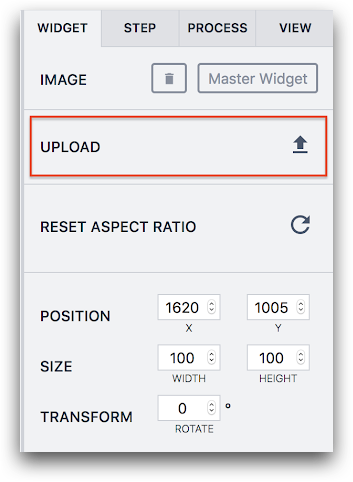
- 새로 고침 화살표를 사용하여 화면 비율을 재 설정하면 쉽게 서식을 지정할 수 있습니다.
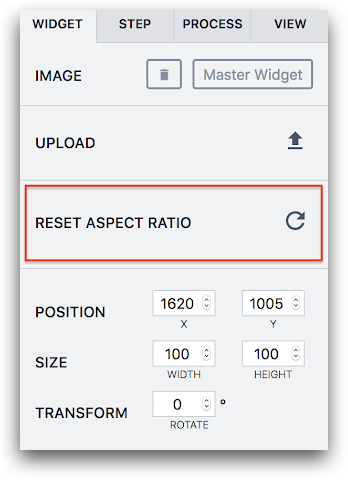
방법 2
데스크톱이나 폴더에서 이미지를 직접 드래그하여 앱 에디터의 개별 단계에 놓을 수 있습니다. 이 방법은 폴더에 많은 이미지가 있고 이를 빠르게 스텝에 추가하려는 경우에 적합합니다.

이미지 URL 사용
유형이 "이미지"인 변수를 만든 다음 특정 이미지를 기본값으로 저장할 수 있습니다. 또는 트리거 에디터에서 새 이미지로 해당 변수를 업데이트할 수 있습니다.
변수에 이미지를 기본값으로 저장하려면 컨텍스트 창의 앱 탭에서 변수 메뉴를 선택합니다.
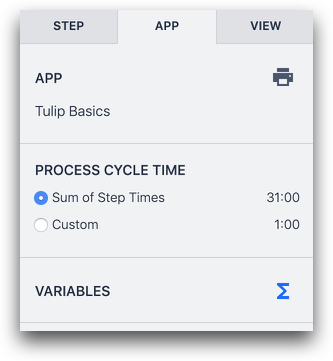
그런 다음 "이미지 URL" 유형으로 변수를 만듭니다.

그런 다음 오른쪽의 기본값 열에서 업로드 아이콘을 클릭합니다.

트리거를 통해 언제든지 이 이미지를 업데이트할 수 있습니다. "데이터 조작" "저장"을 사용하여 새 이미지 URL을 추가하거나 이 변수에 이미지를 업로드합니다.
이미지에 스타일링/트리거 추가하기
Tulip에 이미지를 업로드한 후 화면 오른쪽의 컨텍스트 창에서 이미지의 다음 속성을 편집할 수 있습니다:
- 크기
- 회전
- 그림자
- 테두리 반경
- 깜박임
이미지에 트리거를 추가하거나 클릭 시 이미지의 전체 화면 버전을 표시할 수도 있습니다. 이미지를 선택한 후 사이드 패널의 클릭 동작 메뉴를 사용합니다:
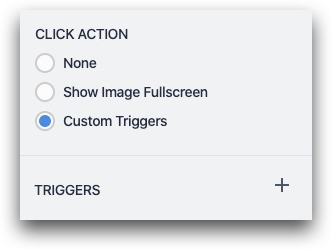
이미지 지원의 기술적 세부 사항
지원하는 이미지 형식은 다음과 같습니다:
- PNG(최대 크기 20MB)
- JPEG(최대 크기 20MB)
- GIF(최대 크기 5MB)
- SVG(최대 크기 5MB)
JPEG 및 PNG는 최대 1920 x 1200으로 크기가 자동으로 조정됩니다.
추가 자료
- [앱 간에 콘텐츠를 복사하는 방법](https://support.tulip.co/docs/how-to-copypaste-content-within-apps-and-between-apps
원하는 것을 찾았나요?
community.tulip.co로 이동하여 질문을 게시하거나 다른 사람들이 비슷한 문제를 겪었는지 확인할 수도 있습니다!

