워크스테이션별 작업 주문을 실시간으로 파악하는 방법
이 가이드를 사용하여 작업 현장에서 작업 지시서의 실시간 상태를 추적하세요.
이 문서에서는 다음을 학습합니다:
- 여러 워크스테이션에서 작업 주문의 상태를 추적하는 방법
- 개별 작업 주문에 대한 데이터를 드릴다운하는 방법
- 앱, 테이블 및 분석을 결합하는 방법
참고: 이 주제는 Tulip University의 "생산 가시성 앱 구축하기" 섹션에 소개되어 있습니다.
작업 현장에서 작업 주문에 대한 '음식 배달 추적기'를 사용할 수 있다면 어떨까요?
피자 배달 진행 상황을 확인하고 싶을 때 레스토랑이나 음식 배달 서비스에서 공유하는 실시간 시각화처럼 말입니다.
마찬가지로 작업 지시서가 완료되기 전에 작업 현장의 워크스테이션 4곳을 통과해야 한다고 가정해 봅시다. 그리고 작업 현장에는 항상 20개의 활성 작업 주문이 있습니다.
각 작업 주문의 실시간 상태와 완료까지의 진행 상황을 알고 계신가요?
이 워크스루에서는 작업 주문의 실시간 상태를 추적하고 모든 작업자 또는 엔지니어가 작업 현장 대시보드 또는 작업 현장의 터치스크린에서 실행되는 시각화를 통해 주문 상태를 즉시 확인할 수 있도록 하는 방법을 알아봅니다.
기본적으로 Tulip은 모든 앱을 완료하는 데 걸리는 시간을 추적하지만, 여러 스테이션에서 작업 주문을 추적하려면 테이블을 사용해야 합니다.
이를 위해서는 두 가지 유형의 앱을 구축해야 합니다:
- 작업 현장의 각 스테이션에서 실행할 앱
- 인터넷에 연결된 터치 스크린에 데이터를 표시하는 작업 현장 대시보드 앱
데이터의 일반적인 흐름은 다음과 같습니다:
- 첫 번째 스테이션에서 작업자가 바코드를 스캔하거나 입력하면 테이블에 기록이 생성됩니다.
- 작업 오더가 후속 스테이션을 통과할 때마다 테이블 레코드가 최신 스테이션으로 업데이트됩니다.
- 작업 지시서가 후속 스테이션을 통과할 때마다 해당 층의 모든 작업 지시서에 대한 시각화가 최신 데이터로 업데이트됩니다.
- 작업 주문이 마지막 스테이션을 통과하면 완료된 작업 주문만 포함된 별도의 시각화에 추가됩니다.
- 작업자나 엔지니어가 개별 작업 주문에 대해 궁금한 점이 있으면 작업 현장 대시보드에 작업 주문 번호를 입력하면 각 스테이션의 사이클 시간과 남은 진행 상황을 확인할 수 있습니다.
이러한 앱을 구축하기 위해서는 다음과 같은 Tulip 기능을 사용하게 됩니다:
작업 현장 대시보드의 최종 결과물은 다음과 같습니다:
여기에는 각 작업 주문이 통과한 워크스테이션의 수가 표시됩니다. 상단의 버튼을 통해 다른 라인을 선택하면 해당 라인의 실시간 보기를 볼 수 있습니다.
이 튜토리얼을 사용하기 전에 앱 구축의 기본 사항을 이해하기 위해 Tulip 기본 사항을 완료했는지 확인하세요.
모든 개별 작업 주문에 대해 워크스테이션별로 사이클 시간 데이터를 추적하는 방법은 다음과 같습니다.
테이블에 작업 주문 추가하기
먼저, 각 개별 작업 주문에 대한 사이클 시간 데이터를 저장하기 위해 "작업 주문" 테이블을 만들어야 합니다.
다음은 테이블에 필요한 몇 가지 필드입니다:
- ID - 필수 항목으로, 첫 번째 스테이션에서 작업 지시서를 스캔할 때 저장되는 작업 지시서 번호가 됩니다. (문자열)
- target_cycle_time- 전체 작업 주문의 사이클 시간 목표(분)(숫자)
- stations_required- 작업 오더가 통과해야 하는 총 스테이션 수(숫자)
- stations_passed- 작업 주문에 대한 작업을 완료한 총 스테이션 수(숫자)
- latest_station- 작업 주문이 마지막으로 통과한 스테이션(텍스트)
- 대기열에들어간 시간- 작업 주문이 대기열에 들어가기 전에 이전 스테이션에서 작업이 완료된 시간(날짜/시간)
그 모습은 다음과 같습니다:

이를 구축하려면 먼저 "작업 주문"이라는 테이블을 만듭니다.
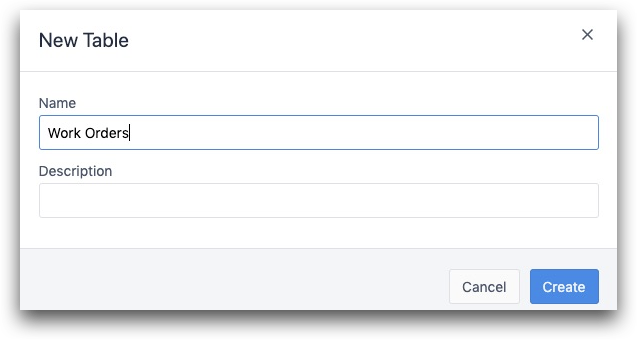
그런 다음 "+" 버튼을 사용하여 각 개별 필드를 테이블에 추가합니다.
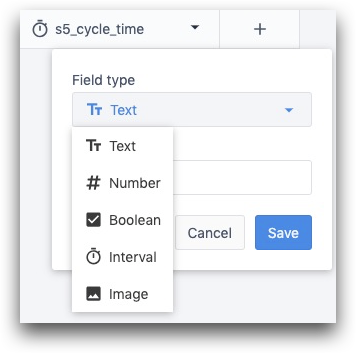
모든 필드를 추가한 후에는 앱 편집기로 이동하여 새 앱을 만듭니다. 이 과정에서 각 스테이션에 대해 새 앱을 만들어야 합니다.
테이블에 작업 지시 추가하기
작업 주문 ID를 기반으로 작업 주문에 대한 새 테이블 레코드를 만들어야 하는 첫 번째 스테이션부터 시작하겠습니다.
먼저 새 앱에서 레코드 자리 표시자를 만들어야 합니다. 레코드 탭을 클릭한 다음 "레코드 추가"를 선택합니다.
새 레코드를 만들고 있음을 알 수 있도록 플레이스홀더의 이름을 "활성 작업 지시서" 또는 이와 유사한 이름으로 지정합니다.
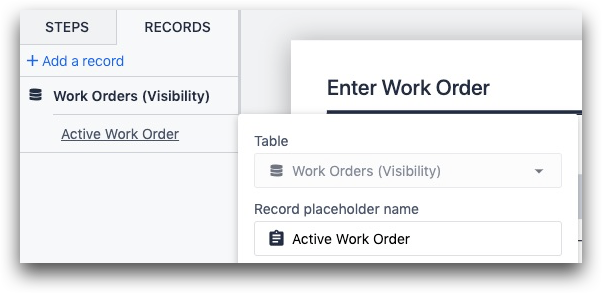
그런 다음 앱의 첫 번째 단계에서 작업자에게 바코드를 스캔하라는 메시지를 표시합니다. 이것이 Tulip 터미널에서 단계가 보이는 모습입니다:
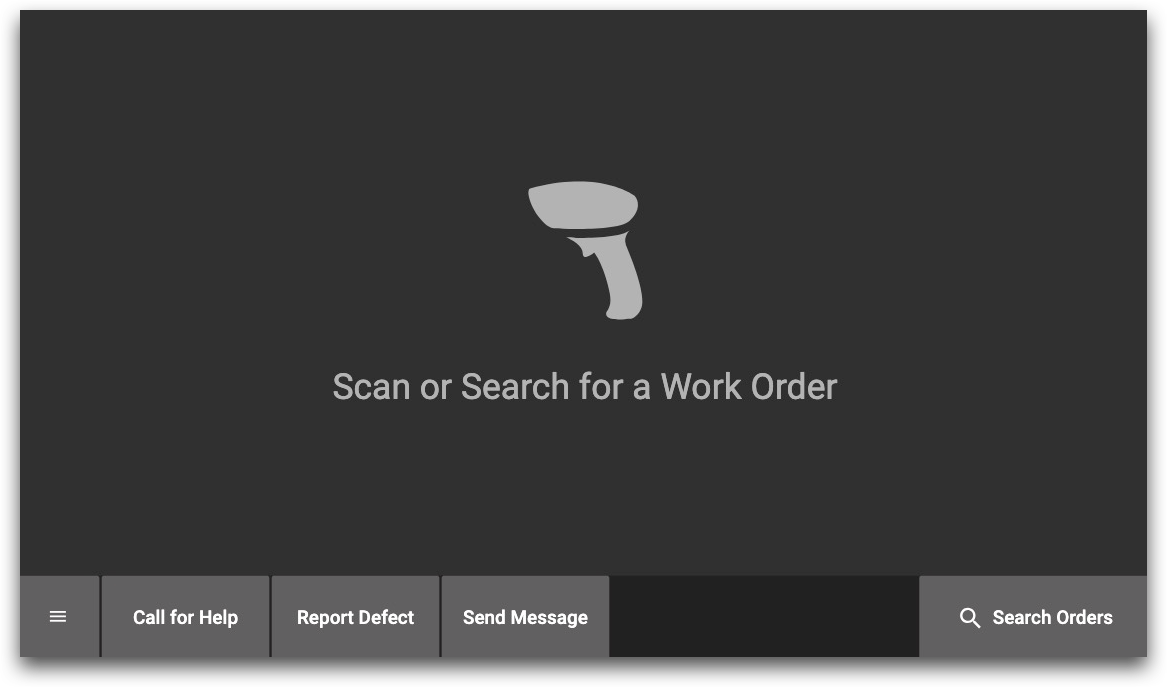
또는 단일 텍스트 입력이 있는 양식 단계를 만들 수도 있습니다:
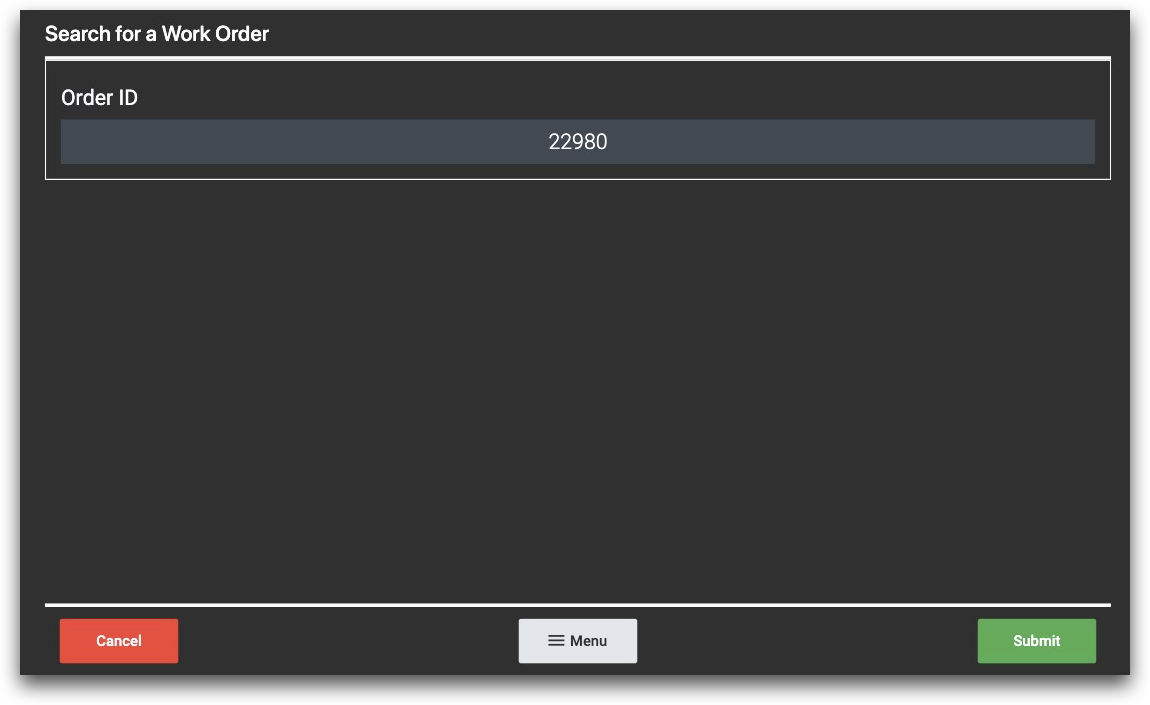
"작업 주문" 데이터베이스에 새 레코드를 추가하는 트리거를 만들어야 합니다.
다음과 같이 보일 수 있습니다:
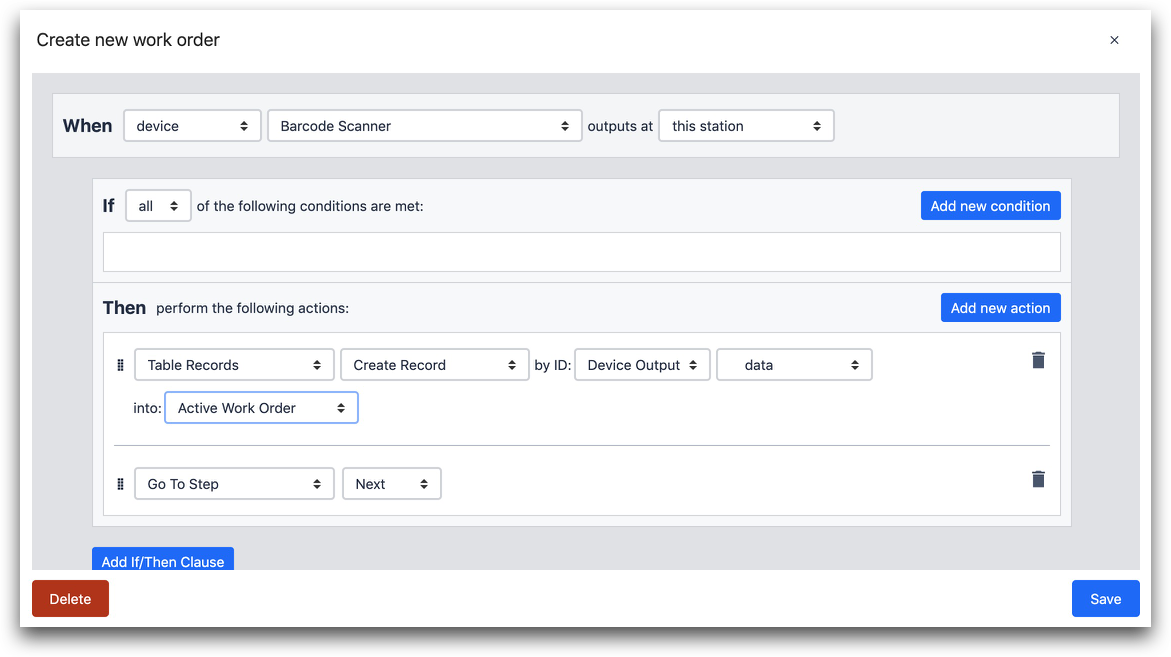
- "언제" "바코드 스캐너"가 "이 스테이션"에서 출력할 때
- "테이블 레코드" "레코드 생성" ID별: "장치 출력" "데이터"를 "활성 작업 주문"에 추가합니다.
- "단계로 이동" "다음"
마지막으로, 작업자가 작업 오더가 통과해야 하는 스테이션의 수와 예상 총 사이클 시간을 확인할 수 있도록 이 단계 다음에 양식 단계를 추가해야 합니다.
여기에는 두 개의 필드가 있습니다:
- 작업 주문을 완료하는 데 필요한 총 스테이션의 숫자 필드
- 예상 총 사이클 시간(분)을 나타내는 숫자 필드
다음과 같이 보일 수 있습니다:
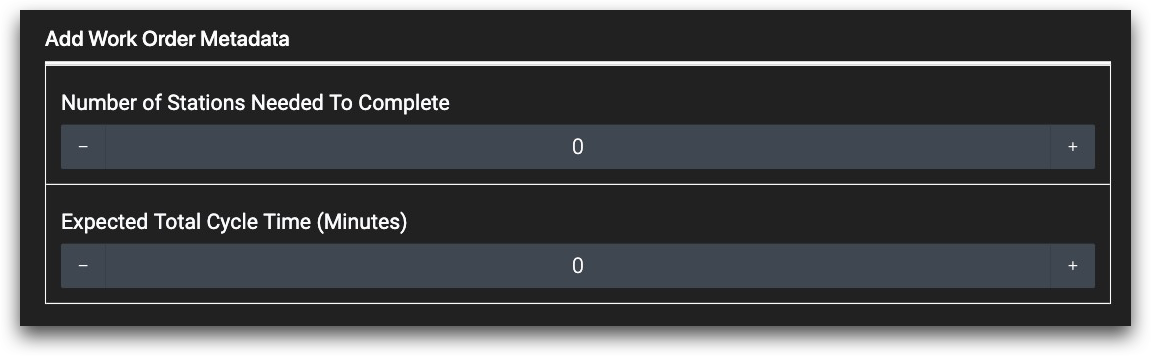
각각의 경우 측면 창에 변수를 만들어 필드에 값을 저장해야 합니다.
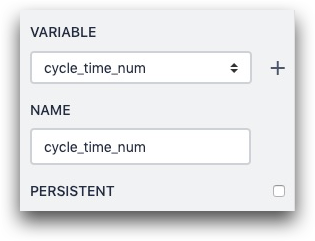
운영자가 매번 수동으로 값을 추가할 필요가 없도록 사이드 창에 기본값을 추가할 수도 있습니다.
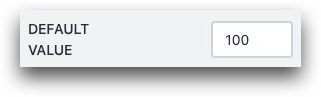
다음으로 제출 버튼을 "사용자 지정 작업"으로 설정하고 "활성 작업 주문" 레코드 자리 표시자에 이 두 숫자를 저장하는 트리거를 추가한 다음 앱을 완료하여 데이터를 저장해야 합니다.
트리거의 모습은 다음과 같습니다:
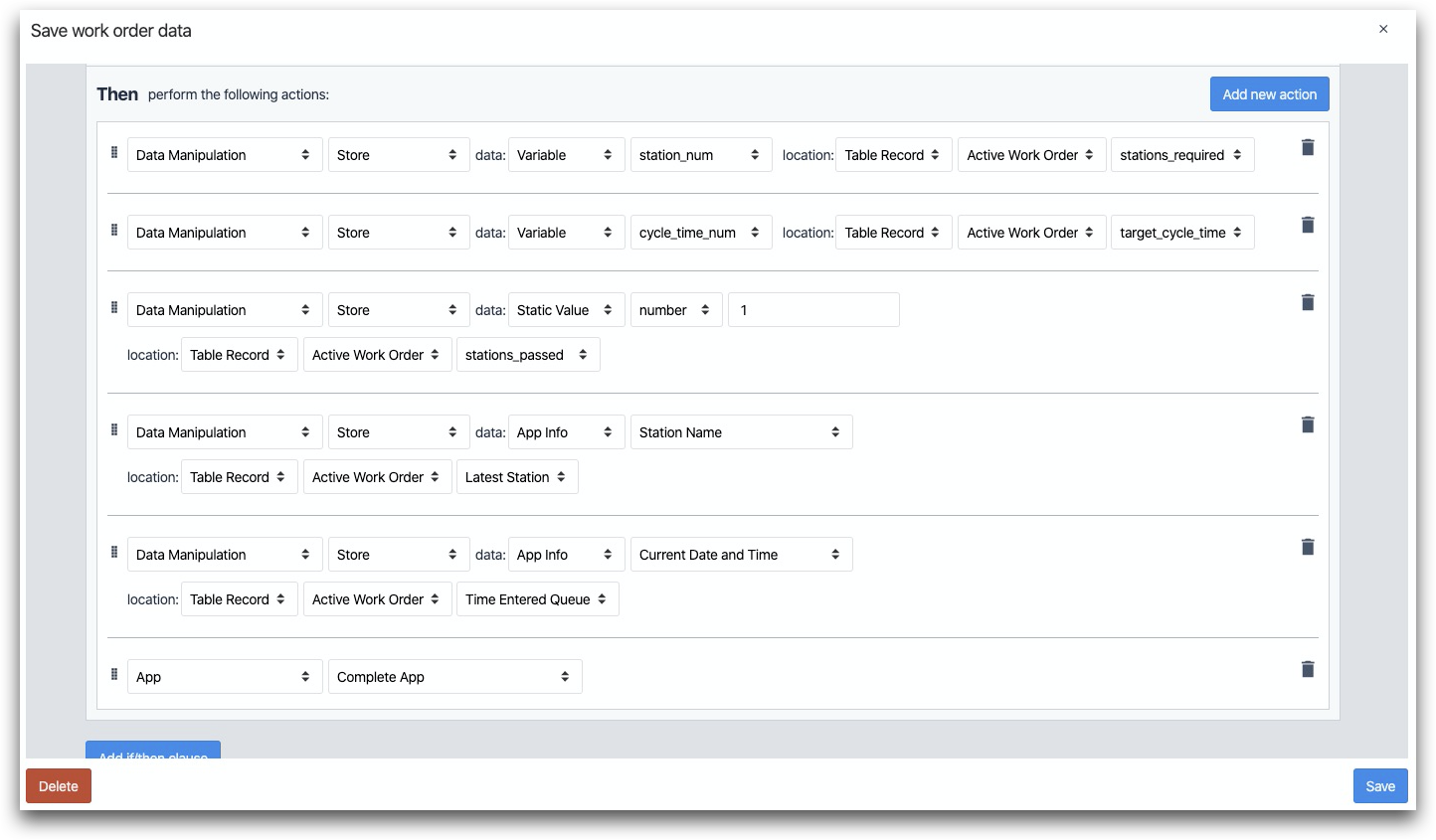
- "데이터 조작" "저장" 데이터: "변수" "스테이션_번호" 위치: "테이블 레코드" "활성 작업 주문" "stations_required"
- "데이터 조작" "저장" 데이터: "변수" "사이클_시간_넘버" 위치: "테이블 레코드" "활성 작업 주문" "target_cycle_time"
- "데이터 조작" "저장" 데이터: "앱 정보" "스테이션 이름" 위치: "테이블 레코드" "활성 작업 주문" "최신 스테이션"
- "데이터 조작" "저장" 데이터: "앱 정보" "현재 날짜 및 시간" 위치: "테이블 레코드" "활성 작업 주문" "대기열에 들어간 시간"
- "데이터 조작" "저장" 데이터: "정적 값" "숫자" "1" 위치: "테이블 레코드" "활성 작업 주문" "stations_passed"
- "앱" "앱 완료"
이제 제조 공정의 각 단계를 다루는 다른 4개의 앱을 만들 준비가 되었습니다.
각 스테이션 후 테이블 레코드 업데이트
지금까지 생산 라인의 첫 번째 스테이션에 대한 앱을 만들었습니다:
- 바코드가 스캔되면 새 작업 지시서를 생성합니다.
- 해당 레코드를 업데이트하여 한 스테이션을 통과했음을 표시합니다.
이제 생산 라인의 다른 4개의 앱 각각에 동일한 레코드를 업데이트할 트리거를 2개씩 추가해야 합니다.
- 각 앱에서 특정 작업 주문과 관련된 테이블 레코드를 로드합니다.
- 작업 주문이 이동할 때마다 '최신 스테이션' 필드를 업데이트합니다.
라인의 두 번째 스테이션에 있는 작업자가 작업 주문을 계속할 준비가 되었을 때 앱을 연다고 가정해 보겠습니다.
먼저 "활성 작업 지시"라는 기록 자리 표시자가 있어야 업데이트할 수 있습니다.
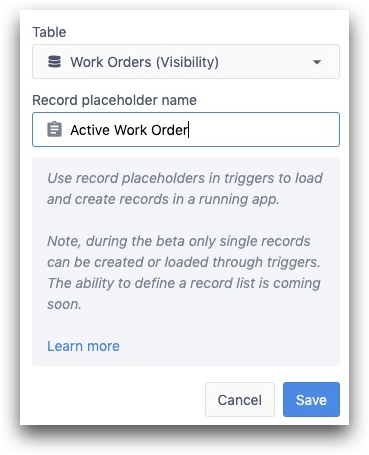
그런 다음 적절한 레코드를 로드해야 합니다. 첫 번째 단계와 마찬가지로 바코드 스캔 주위에 트리거를 추가할 수 있습니다:
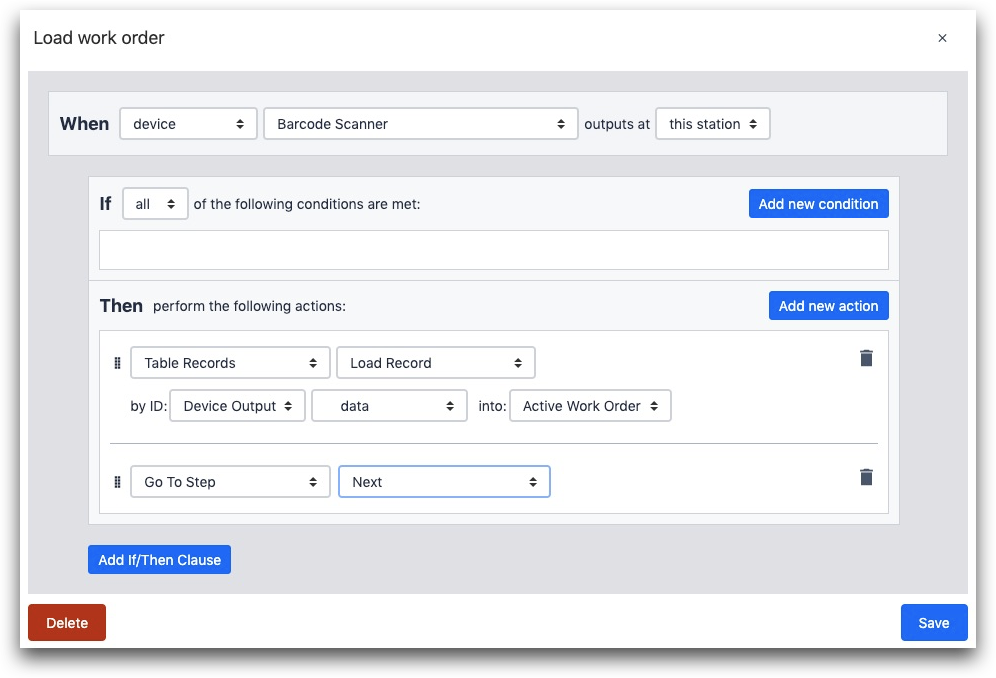
- "언제" "장치" "바코드 스캐너"가 "이 스테이션"에서 출력할 때
- "테이블 레코드" "레코드 로드" ID별: "장치 출력" "데이터"를 "활성 작업 주문"에 넣습니다.
- "단계로 이동" "다음"
두 번째 스테이션의 작업자가 작업을 완료한 후 앱이 완료되면 레코드를 업데이트하고 싶을 것입니다. "완료" 버튼에 추가할 트리거는 다음과 같습니다.
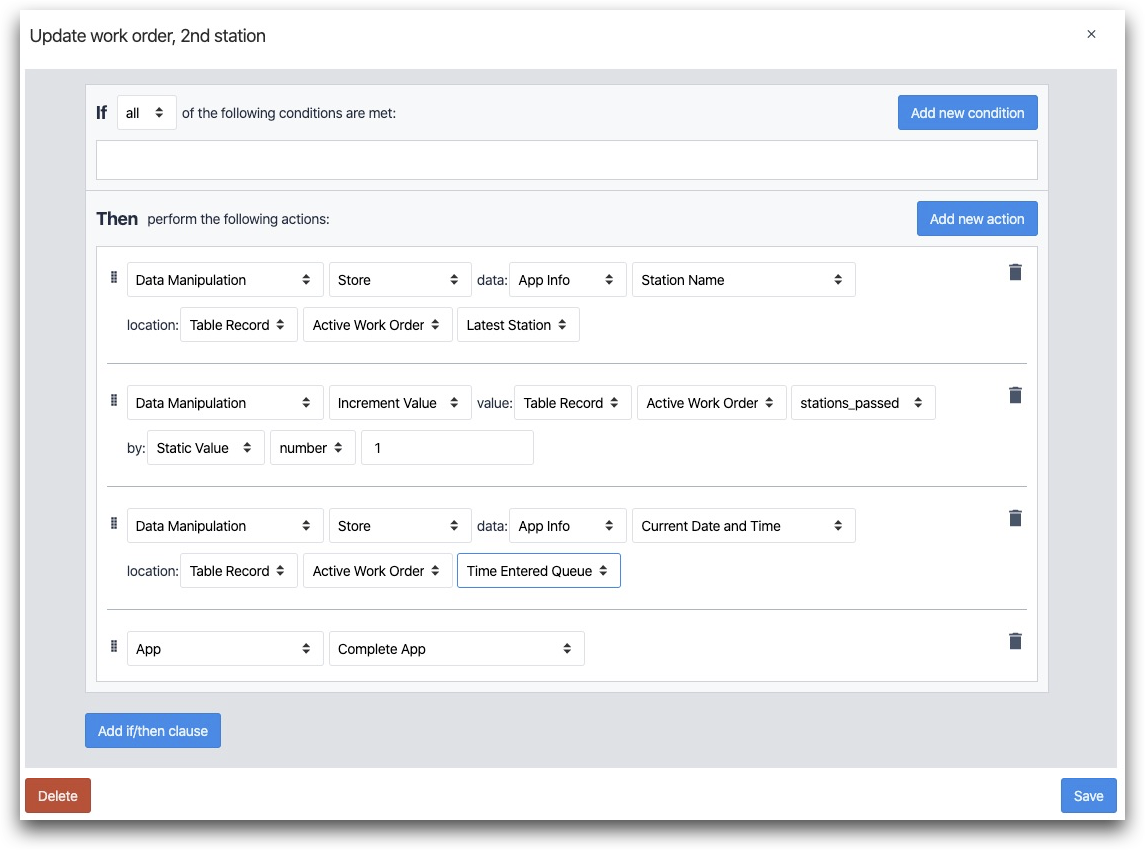
- "데이터 조작" "저장" 데이터: "앱 정보" "스테이션 이름" 위치: "테이블 레코드" "활성 작업 주문" "최신 스테이션"
- "데이터 조작" "증가 값" 값: "테이블 레코드" "활성 작업 주문" "stations_passed" 기준: "정적 값" "숫자" "1"
- "데이터 조작" "저장" 데이터: "앱 정보" "현재 날짜 및 시간" 위치: "테이블 레코드" "활성 작업 주문" "대기열에 들어간 시간"
- "앱" "앱 완료"
스테이션 3-5의 경우 각 앱의 시작과 끝에서 바코드 스캔 트리거와 시간 저장 트리거를 모두 다시 만들 수 있습니다. 앱 완료 시간을 저장할 테이블에서 필드를 업데이트하기만 하면 됩니다.
작업 현장 대시보드 앱 만들기
"작업 지시 대시보드"라는 앱을 하나 더 만들어 개별 작업 지시를 조사하세요. 관리자는 태블릿이나 휴대폰에서 이 앱을 실행할 수 있습니다. 또는 스마트 TV를 통해 바닥에 표시할 수도 있습니다.
작업 지시서를 플로어에 표시하는 방법에는 몇 가지 옵션이 있습니다:
- 작업 지시 진행 상황별로 정렬된 하나의 긴 목록을 표시합니다.
- 마감일을 기준으로 정렬된 하나의 긴 목록을 표시하고 기한이 지난 주문을 맨 위에 표시합니다.
- 작업 주문의 대기열을 기준으로 여러 개의 목록 표시하기
여기서는 3번을 수행하는 방법을 보여드리지만 이러한 기법은 3가지 모두에 적용할 수 있습니다.
새 작업 현장 대시보드 앱에서 나중에 사용하게 될 "활성 작업 주문"이라는 레코드 자리 표시자를 만듭니다.
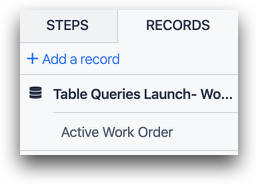
그런 다음 위젯 바를 사용하여 임베디드 테이블을 추가합니다.
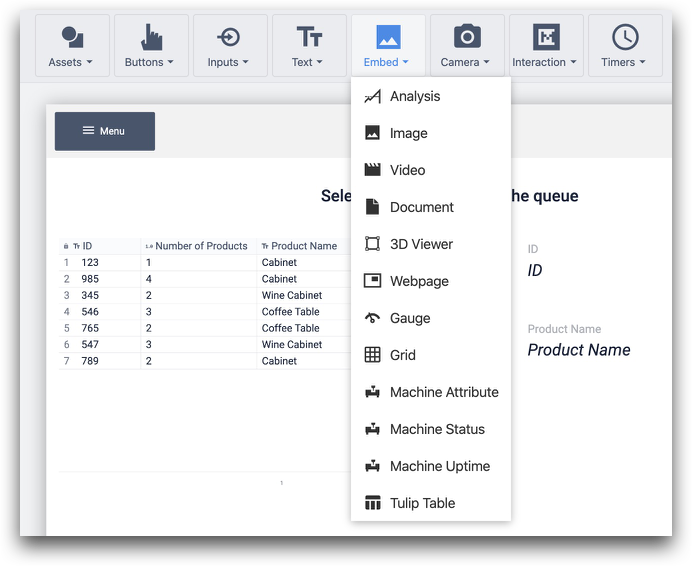
측면 창에서 레코드 플레이스홀더를 지정합니다.
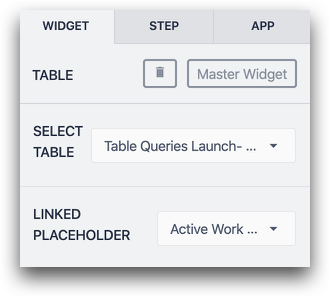
그런 다음 측면 창에서 2개의 열을 선택합니다:
- ID(작업 주문 번호)
- 대기열에 입력된 시간(날짜/시간)
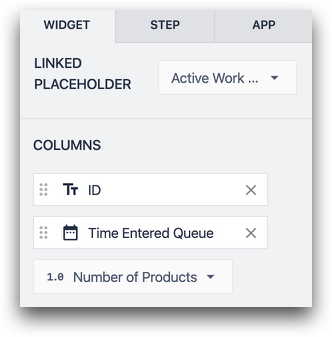
다음으로 필터를 추가하고 첫 번째 스테이션의 이름을 선택합니다.
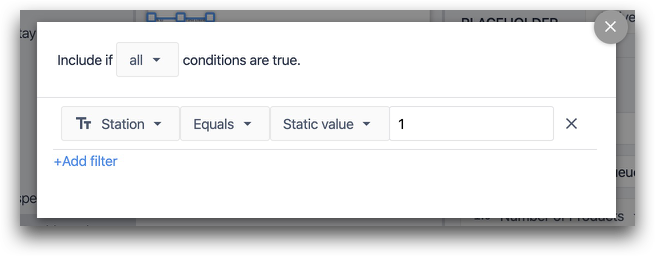
마지막으로 임베드된 테이블 옆의 텍스트 위젯에 숫자나 이름을 추가합니다. 이 시점에서 단계는 다음과 같이 보일 것입니다:
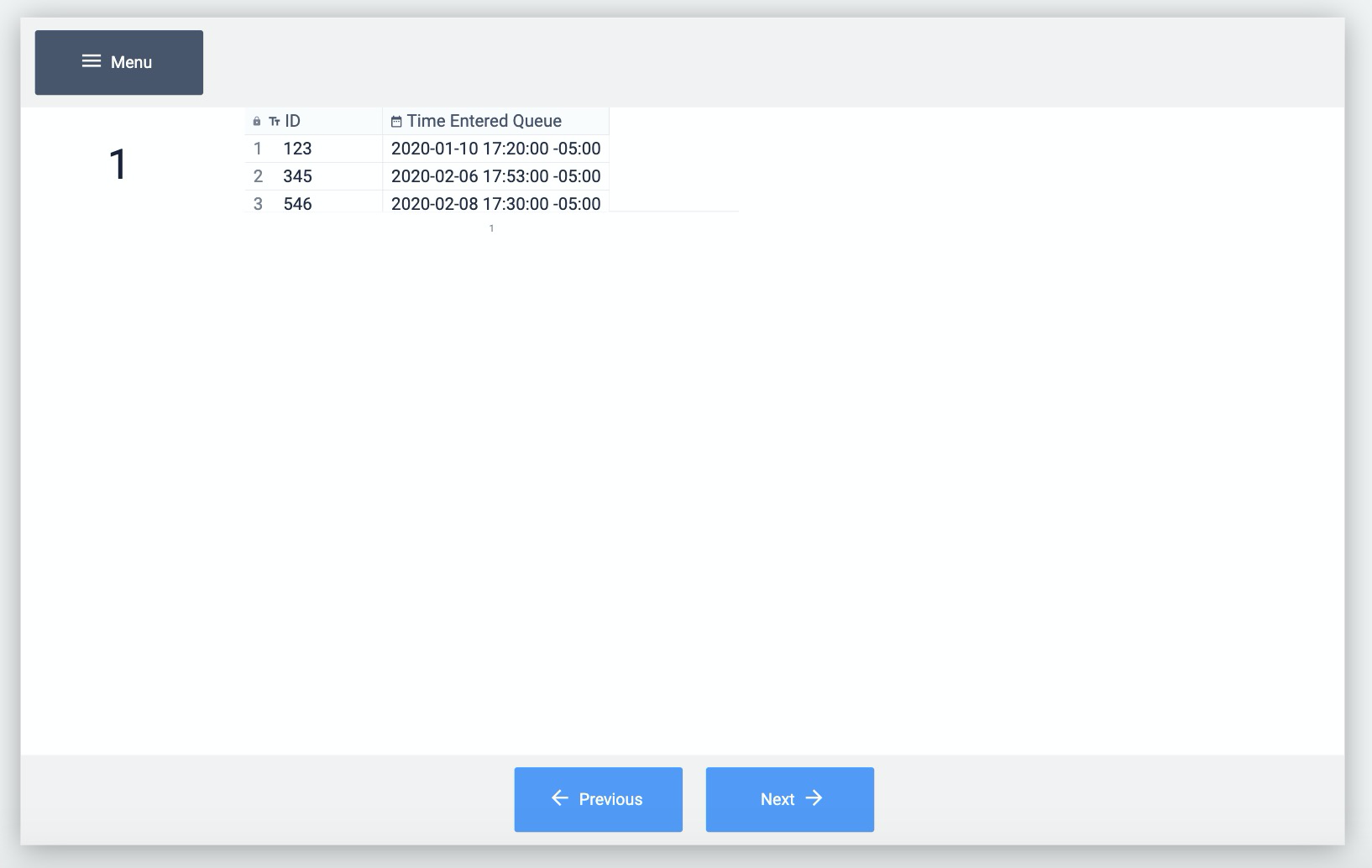
이제 임베드된 표를 필요한 만큼 복제하고 각 사본의 필터와 라벨을 변경합니다. 다음과 같이 보일 것입니다:
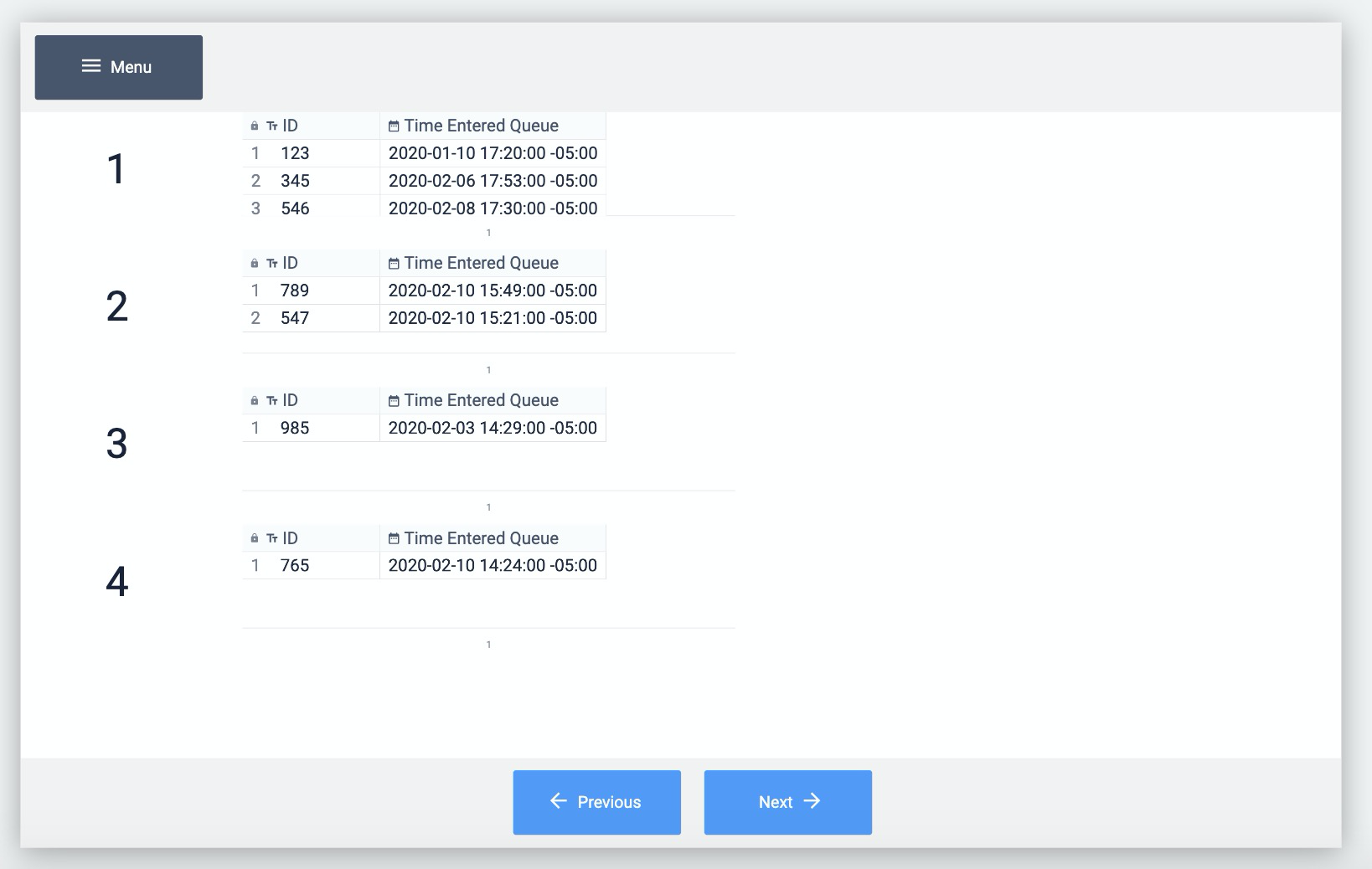
마지막으로, 플레이어에서 작업 주문을 선택했을 때 누구나 작업 주문의 전체 세부 정보를 볼 수 있도록 테이블 레코드 텍스트를 추가해 보겠습니다.
테이블 레코드 텍스트를 추가할 위치는 다음과 같습니다:
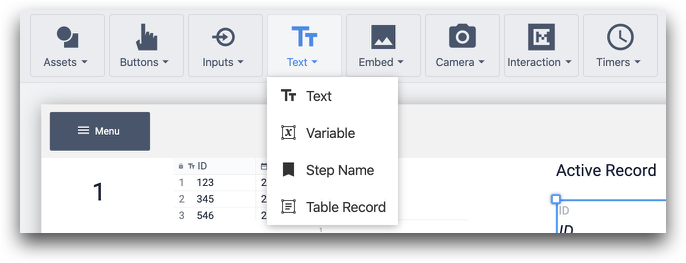
최종 디자인은 다음과 같습니다:
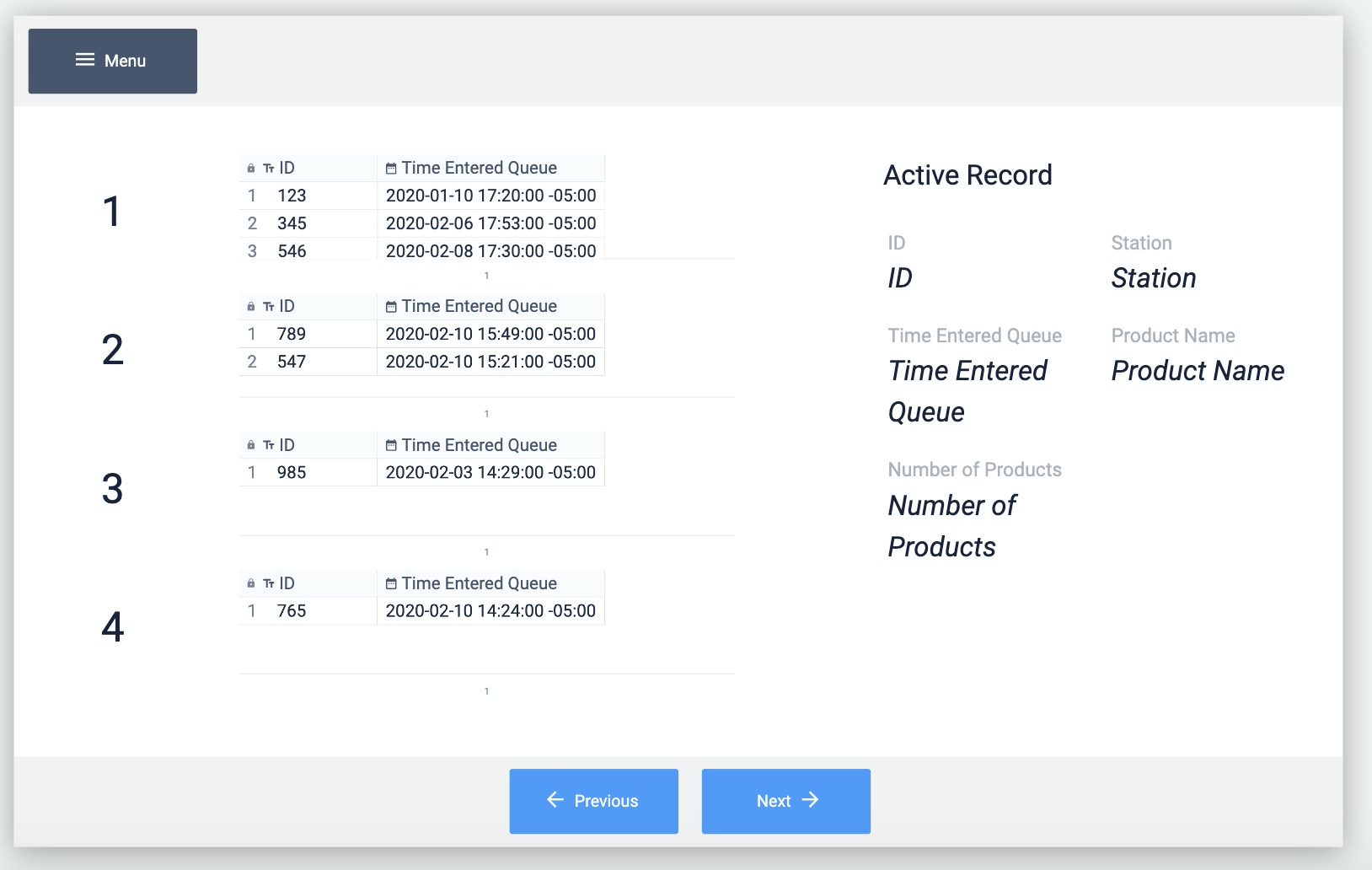
더 읽어보기
원하는 정보를 찾으셨나요?
community.tulip.co로 이동하여 질문을 게시하거나 다른 사람들이 비슷한 질문을 했는지 확인할 수도 있습니다!

