Cómo obtener visibilidad en tiempo real de las órdenes de trabajo por estación de trabajo
Utilice esta guía para realizar un seguimiento en tiempo real del estado de las órdenes de trabajo en su taller.
En este artículo, usted aprenderá:
- Cómo rastrear el estado de una orden de trabajo a través de múltiples estaciones
- Cómo desglosar los datos en torno a una orden de trabajo individual
- Cómo combinar aplicaciones, tablas y análisis
Nota: Este tema aparece en la sección "Crear una aplicación de visibilidad de la producción" de Tulip University.
¿Qué pasaría si pudieras tener un "Food Delivery Tracker" para las órdenes de trabajo en tu taller?
Ya sabes, como la visualización en tiempo real que un restaurante o servicio de entrega de comida comparte cuando quieres ver el progreso de tu entrega de pizza.
Del mismo modo, imaginemos que una orden de trabajo debe pasar por 4 estaciones de trabajo en su taller antes de ser completada. Y, hay 20 órdenes de trabajo activas en su planta en un momento dado.
¿Conoce el estado en tiempo real de cada orden de trabajo y su progreso hacia la finalización?
En este tutorial, usted aprenderá cómo realizar un seguimiento del estado en vivo de las órdenes de trabajo y permitir que cualquier operador o ingeniero para comprobar al instante el estado de la orden a través de un tablero de piso de taller o una visualización que se está ejecutando en una pantalla táctil en su piso.
Por defecto, Tulip realiza un seguimiento de la cantidad de tiempo que se tarda en completar cada aplicación Pero, es necesario utilizar Tablas para realizar un seguimiento de las órdenes de trabajo a través de múltiples estaciones.
Para lograr esto, usted tendrá que construir dos tipos de aplicaciones:
- Aplicaciones que se ejecutarán en cada estación de su planta
- Una aplicación que mostrará los datos en una pantalla táctil conectada a Internet.
Este es el flujo general de datos:
- En la primera estación, el operario escanea o introduce un código de barras, que creará un registro en una tabla.
- Cada vez que la orden de trabajo pase por una estación posterior, el registro de la tabla se actualizará con la última estación.
- Cada vez que la orden de trabajo pase por una estación subsiguiente, la visualización de todas las órdenes de trabajo de su planta se actualizará con los datos más recientes.
- Cuando la orden de trabajo pase por la última estación, se añadirá a una visualización separada que sólo incluye las órdenes de trabajo completadas.
- Si un operario o ingeniero siente curiosidad por una orden de trabajo concreta, puede introducir el número de la orden en el panel de control del taller y obtener un desglose de los tiempos de ciclo en cada estación y de los progresos pendientes.
Con el fin de construir estas aplicaciones, que va a utilizar estas características Tulip:
Este es el aspecto que podría tener el producto final para el panel de control del taller:
Muestra el número de estaciones de trabajo por las que ha pasado cada orden de trabajo. Puede seleccionar otras líneas mediante los botones de la parte superior para ver vistas en directo de esas otras líneas.
Antes de utilizar este tutorial, asegúrate de haber completado Tulip Basics para entender los fundamentos de la construcción de aplicaciones.
A continuación se muestra cómo realizar un seguimiento de los datos de tiempo de ciclo por estación de trabajo para cada orden de trabajo individual.
Añadir la orden de trabajo a una tabla
En primer lugar, es necesario crear una tabla "Órdenes de Trabajo" para almacenar los datos de tiempo de ciclo para cada orden de trabajo individual.
Estos son algunos de los campos que puede necesitar en su tabla:
- ID- esto es requerido, y será el número de orden de trabajo que se almacena cuando una orden de trabajo es escaneada en la primera estación. (cadena)
- target_cycle_time- el objetivo de tiempo de ciclo para toda la orden de trabajo en minutos (número)
- stations_required- el número total de estaciones por las que debe pasar la orden de trabajo (número)
- stations_passed- el número total de estaciones que han completado su trabajo en la orden de trabajo (número)
- latest_station- La última estación por la que ha pasado una orden de trabajo (texto)
- Time Entered Queue- la hora a la que se completó el trabajo en la estación anterior antes de entrar en la cola (datetime)
Esto es lo que podría parecer:

Para construirlo, primero cree una Tabla llamada "Ordenes de Trabajo".
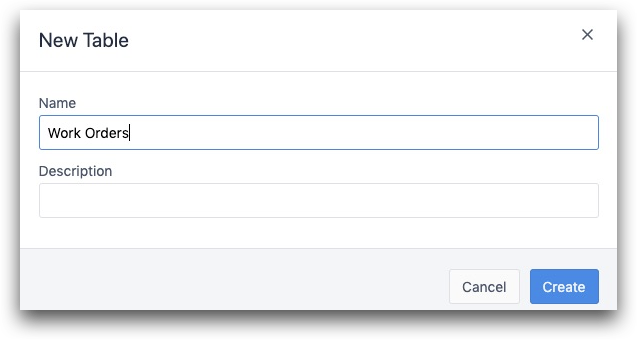
A continuación, añada cada campo individual a la tabla utilizando el botón "+".
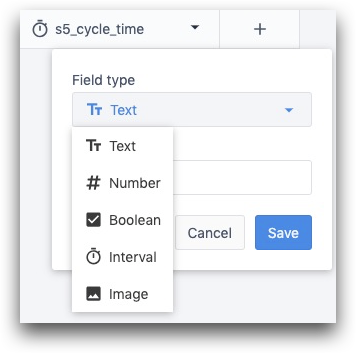
Después de haber añadido todos los campos, diríjase al Editor de Aplicaciones y cree una nueva aplicación. Deberá crear una nueva aplicación para cada estación del proceso.
Añadir órdenes de trabajo a la tabla
Comenzaremos cubriendo la primera estación, donde necesitaremos crear un nuevo registro de tabla para la orden de trabajo basado en el ID de la orden de trabajo.
Primero, en la nueva aplicación, necesitará crear un marcador de posición de registro. Haga clic en la pestaña Registros y seleccione "Añadir un registro".
Nombra el marcador de posición "Orden de trabajo activa" o algo similar para que sepas que estás creando un nuevo registro.
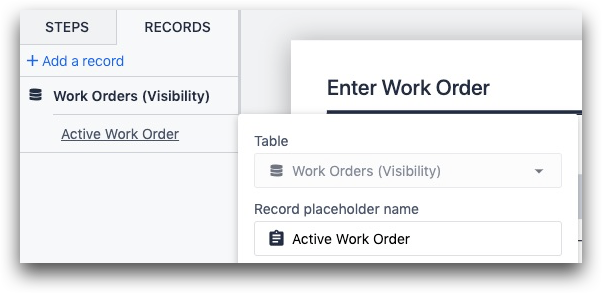
A continuación, en el primer paso de la aplicación, deberá pedir al operario que escanee un código de barras. Este es el aspecto del paso en el terminal Tulip:
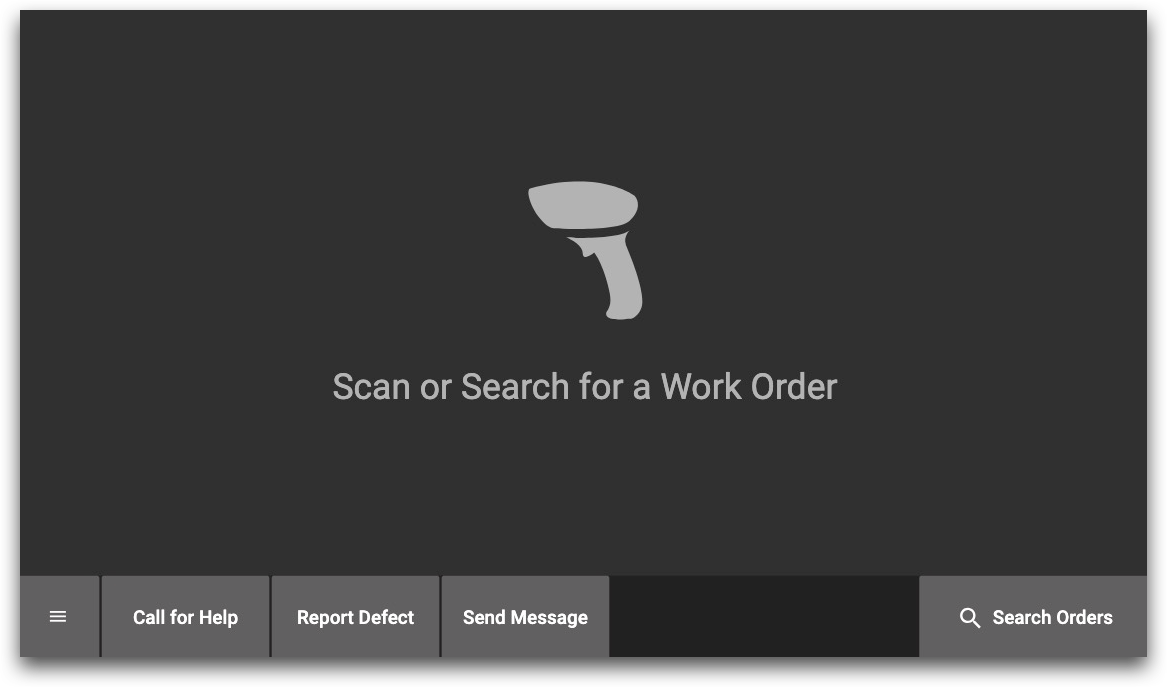
O bien, puede crear un Paso de Formulario que tenga una sola entrada de texto:
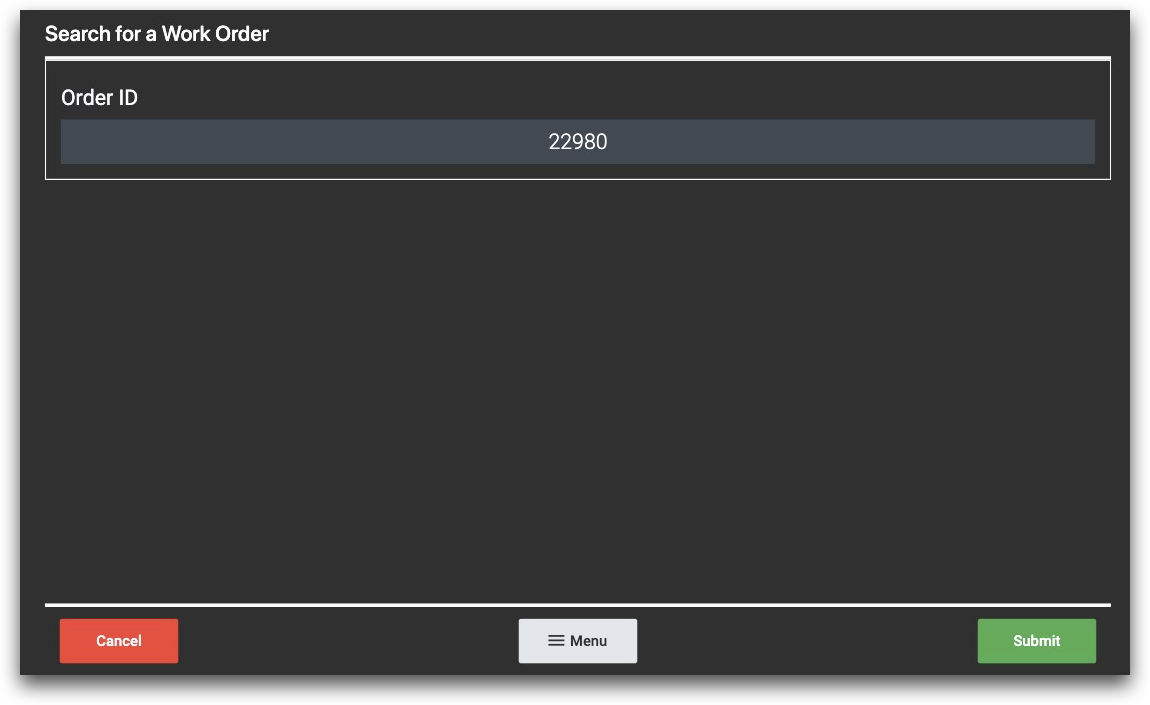
Deberá crear un disparador que agregue un nuevo registro a la base de datos "Órdenes de Trabajo".
Podría tener este aspecto
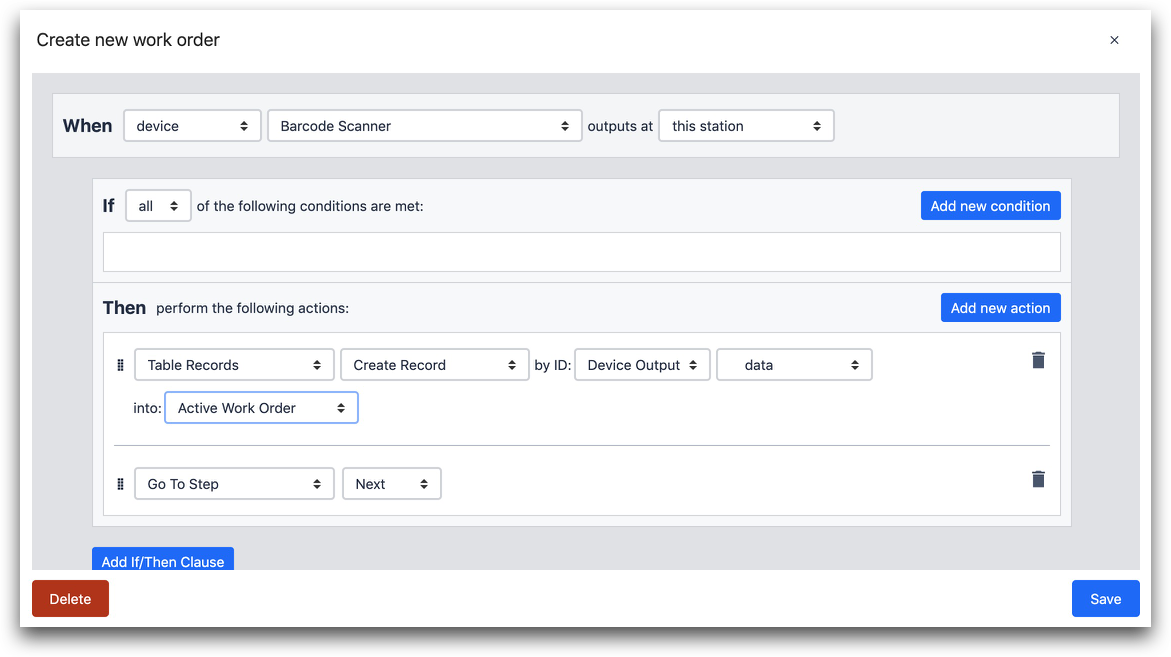
- "Cuando" "Escáner de Código de Barras" sale en "Esta Estación"
- "Crear Registro" por ID: "Salida de Dispositivo" "datos" en "Orden de Trabajo Activa"
- "Ir al paso" "Siguiente"
Por último, es necesario añadir un Paso de Formulario a continuación de este paso para que el operario pueda confirmar el número de estaciones por las que debe pasar la orden de trabajo, y el tiempo de ciclo total previsto.
Tendría dos campos:
- Un campo numérico para el total de estaciones necesarias para completar la orden de trabajo.
- Un campo numérico para el tiempo de ciclo total previsto (en minutos)
Podría tener este aspecto:
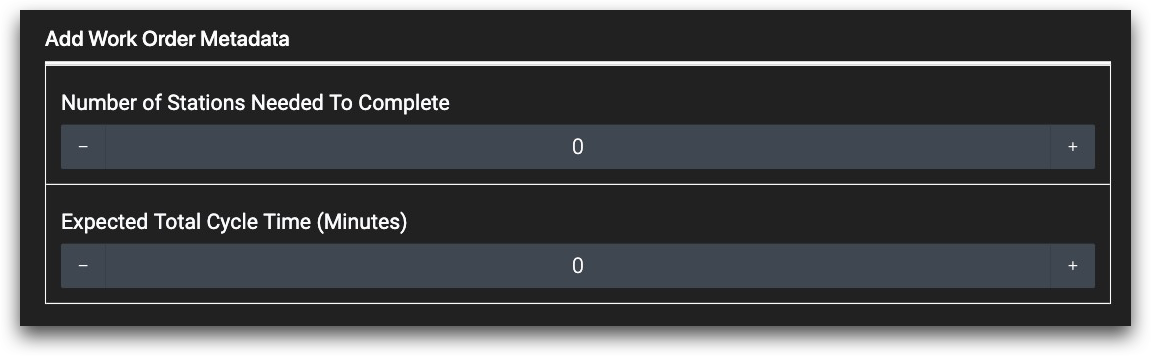
En cada caso, deberá crear una variable en el panel lateral para almacenar el valor del campo.
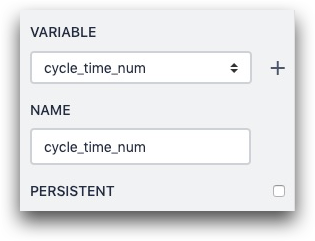
También puede añadir un valor por defecto en el panel lateral para que los operadores no tengan que añadir manualmente un valor cada vez.
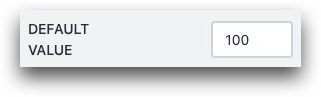
A continuación, debe configurar el botón Enviar como "Acción personalizada" y añadir un disparador que almacenará estos dos números en el marcador de posición del registro "Orden de trabajo activa" y, a continuación, completará la aplicación para guardar los datos.
Este es el aspecto que podría tener el Trigger:
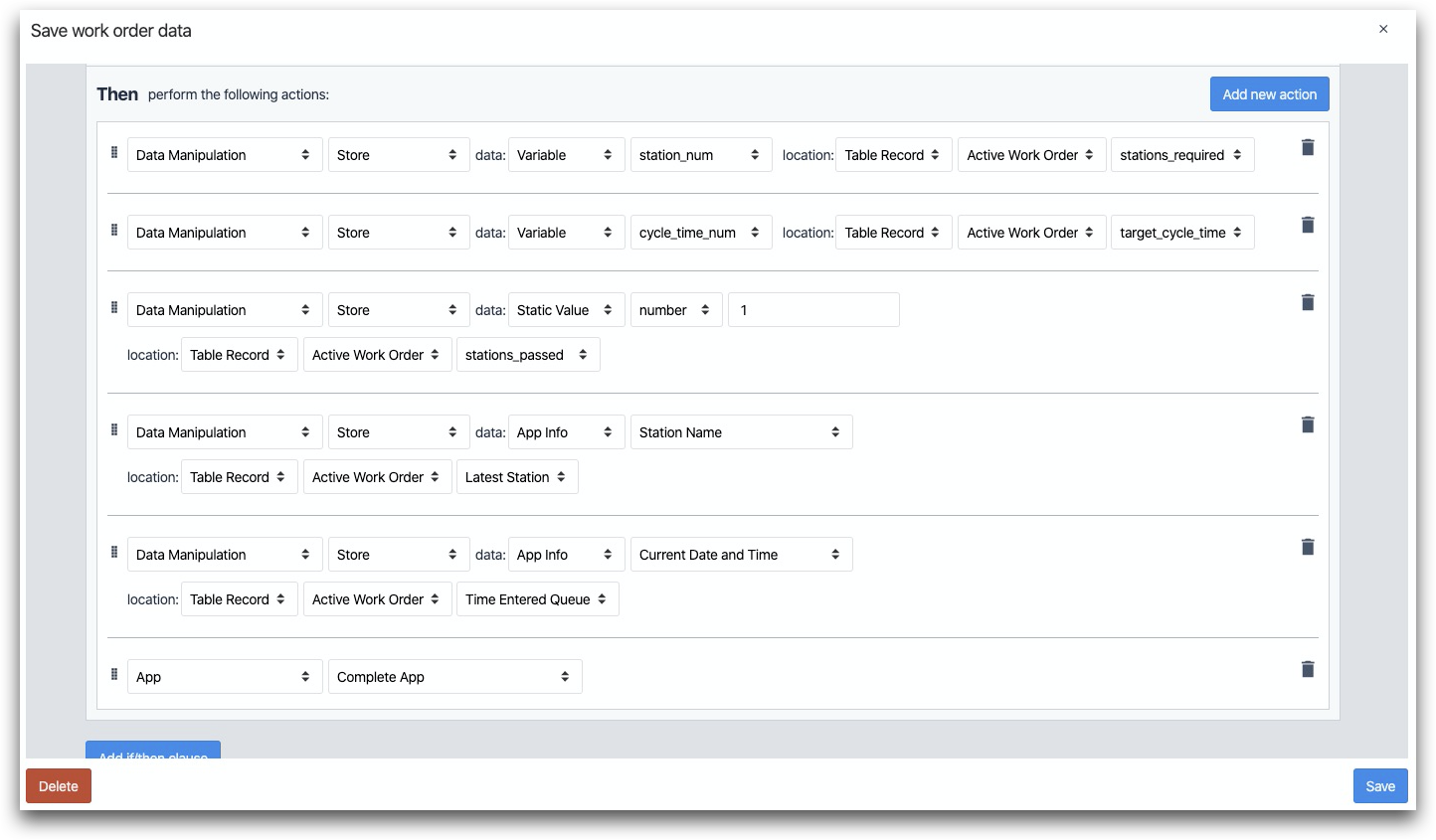
- "Manipulación de Datos" "Almacenar" datos: "Variable" "station_num" ubicación: "Registro de Tabla" "Orden de Trabajo Activa" "stations_required"
- "Manipulación de datos" "Almacenar" datos: "Variable" "cycle_time_num" ubicación: "Registro de tabla" "Orden de trabajo activa" "target_cycle_time"
- "Manipulación de datos" "Almacenar" datos: "App Info" "Station Name" ubicación: "Registro de tabla" "Orden de trabajo activa" "Última estación"
- "Manipulación de datos" "Almacenar" datos: "App Info" "Fecha y hora actuales" ubicación: "Registro de tabla" "Orden de trabajo activa" "Hora de entrada en cola"
- "Manipulación de Datos" "Almacenar" datos: "Valor estático" "número" "1" ubicación: "Registro de tabla" "Orden de trabajo activa" "estaciones_pasadas"
- "App" "App Completa"
Ahora, estás listo para crear las otras 4 apps que cubren cada paso del proceso de fabricación.
Actualizar el registro de la tabla después de cada estación
Hasta ahora, hemos creado una app para la primera estación de su línea de producción que hará lo siguiente
- Cree una nueva orden de trabajo cuando se escanee un código de barras
- Actualice ese registro para mostrar que ha pasado por una estación
Ahora, necesitamos agregar 2 disparadores a cada una de las otras 4 aplicaciones en la línea de producción que actualizarán este mismo registro.
- Cargar el registro de la tabla relacionado con una orden de trabajo específica en cada app
- Actualizar el campo "Última estación" cada vez que la orden de trabajo se mueva.
Entonces, digamos que un operador en la 2da estación de la línea abre una app cuando está listo para continuar la orden de trabajo.
En primer lugar, necesita un marcador de posición de registro llamado "Orden de trabajo activa" para poder actualizarlo.
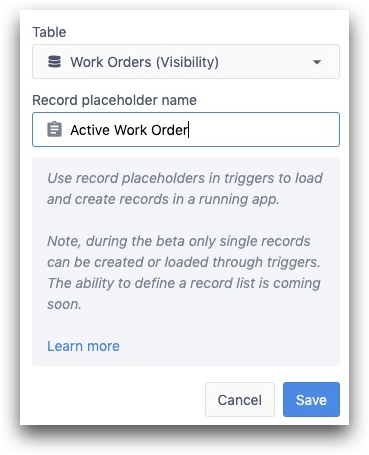
A continuación, debe cargar el registro correspondiente. Puede añadir un disparador en torno a un escaneo de código de barras igual que en el primer paso:
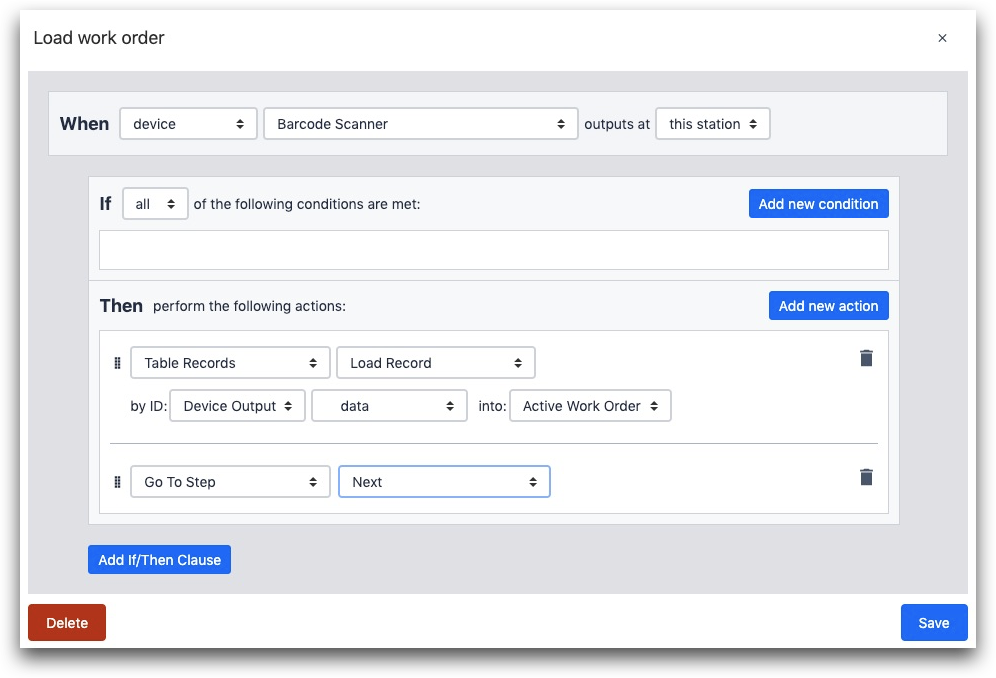
- "Cuando" "dispositivo" "Escáner de código de barras" sale en "Esta estación"
- "Registros de tabla" "Cargar registro" por ID: "Salida de dispositivo" "datos" en "Orden de trabajo activa"
- "Ir al paso" "Siguiente"
Después de que el operador en la 2da estación termine su trabajo, usted querrá actualizar el registro al terminar la aplicación. Este es el disparador que querrá agregar al botón "Completar".
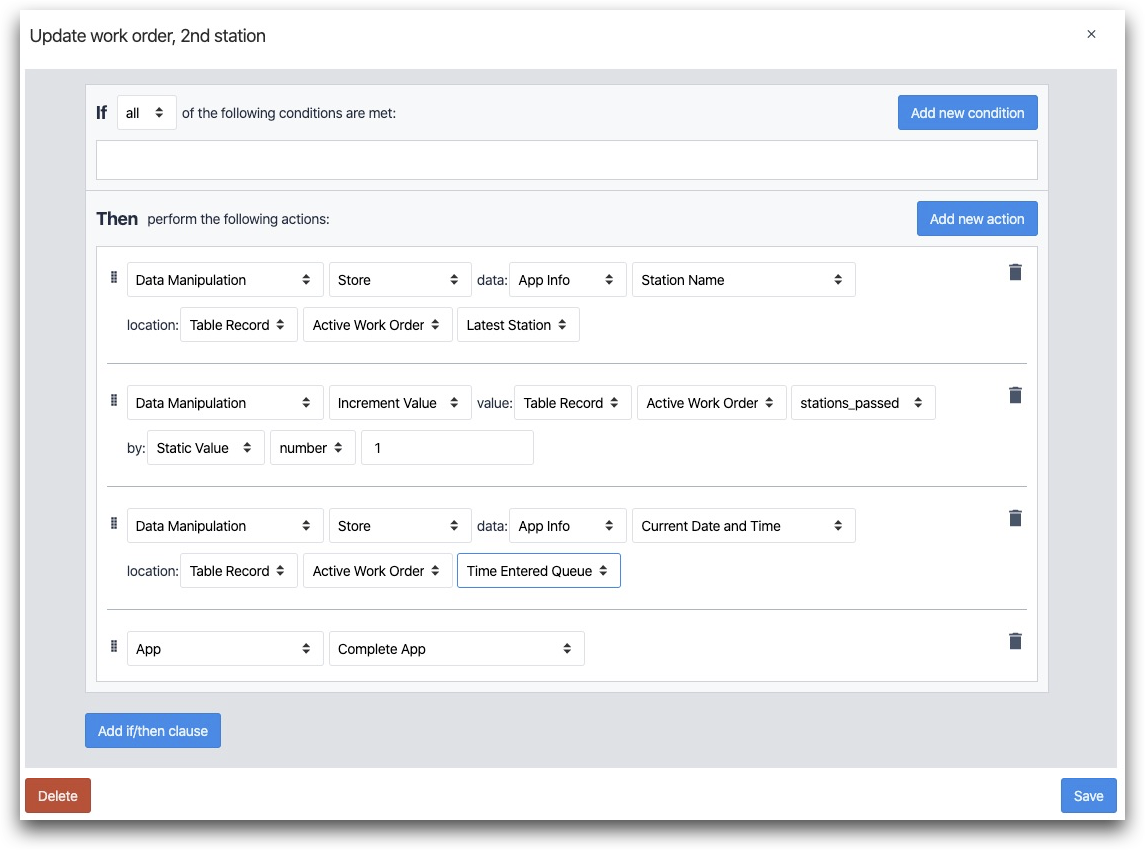
- "Manipulación de Datos" "Almacenar" datos: "App Info" "Station Name" ubicación: "Registro de tabla" "Orden de trabajo activa" "Última estación"
- "Manipulación de Datos" "Incrementar Valor" valor: "Registro de tabla" "Orden de trabajo activa" "estaciones_pasadas" por: "Valor Estático" "número" "1"
- "Manipulación de Datos" "Almacenar" datos: "App Info" "Fecha y hora actuales" ubicación: "Registro de tabla" "Orden de trabajo activa" "Hora de entrada en cola"
- "App" "App Completa"
Para las estaciones 3-5, puede recrear tanto el activador de escaneo de código de barras como el activador de almacenamiento de tiempo al principio y al final de cada app. Sólo necesita actualizar el campo de la tabla donde almacenará el tiempo de finalización de la aplicación.
Cree una aplicación de panel de control de taller
Cree una aplicación más llamada "Tablero de órdenes de trabajo" para investigar las órdenes de trabajo individuales. Un supervisor puede ejecutar esta aplicación en su tableta o teléfono. O bien, puede mostrarlo en la planta en un televisor inteligente.
Tiene un par de opciones para mostrar las órdenes de trabajo en su planta:
- Mostrar una lista larga, ordenada por el progreso de las órdenes de trabajo
- Mostrar una lista larga, ordenada según la fecha de vencimiento, con las órdenes vencidas en la parte superior
- Mostrar múltiples listas, basadas en la cola de la orden de trabajo
En este caso, vamos a mostrar cómo hacer el número 3, pero estas técnicas se pueden aplicar a los 3.
En su nueva aplicación de cuadro de mando de taller, cree un marcador de posición de registro llamado "Orden de trabajo activa", que se utilizará más adelante.
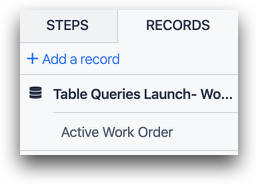
A continuación, añada una tabla incrustada utilizando la barra de widgets.
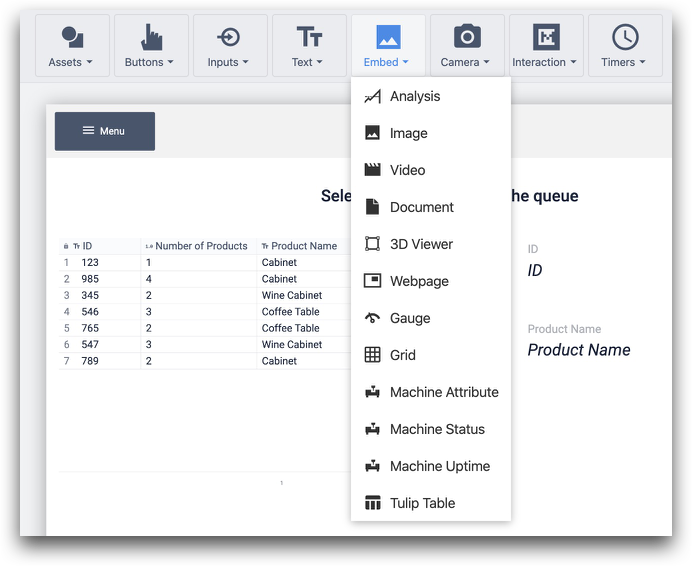
Especifique el marcador de posición de registro en el panel lateral.
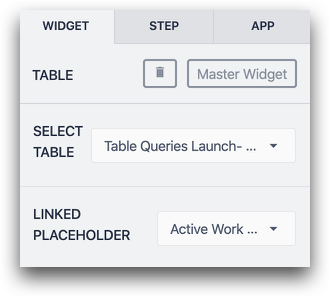
A continuación, seleccione 2 columnas en el panel lateral:
- ID (número de orden de trabajo)
- Hora de entrada en cola (fecha y hora)
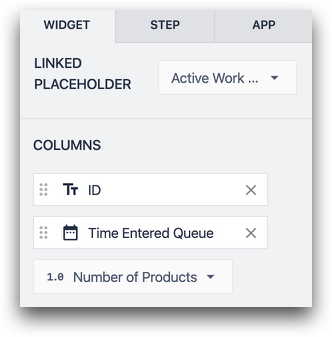
A continuación, añada un filtro y elija el nombre de la primera estación.
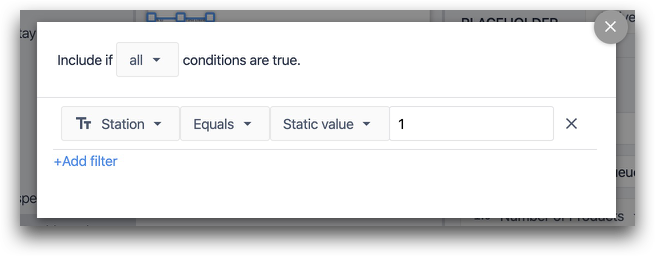
Por último, añada un número o nombre en un widget de texto junto a la tabla incrustada. Su paso debería tener este aspecto en este punto:
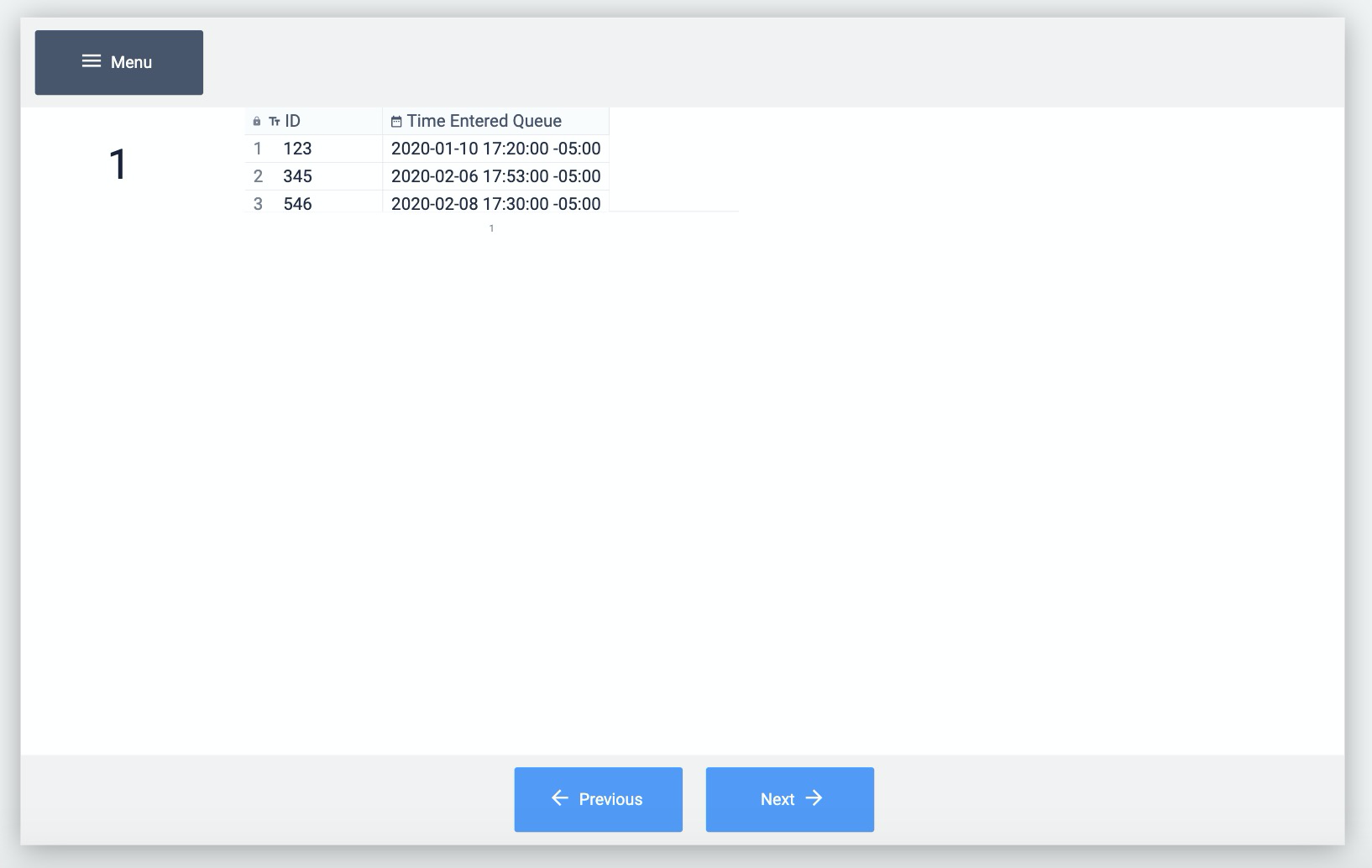
Ahora, duplica la tabla incrustada tantas veces como necesites, y cambia el filtro en cada copia así como la etiqueta. Debería tener este aspecto:
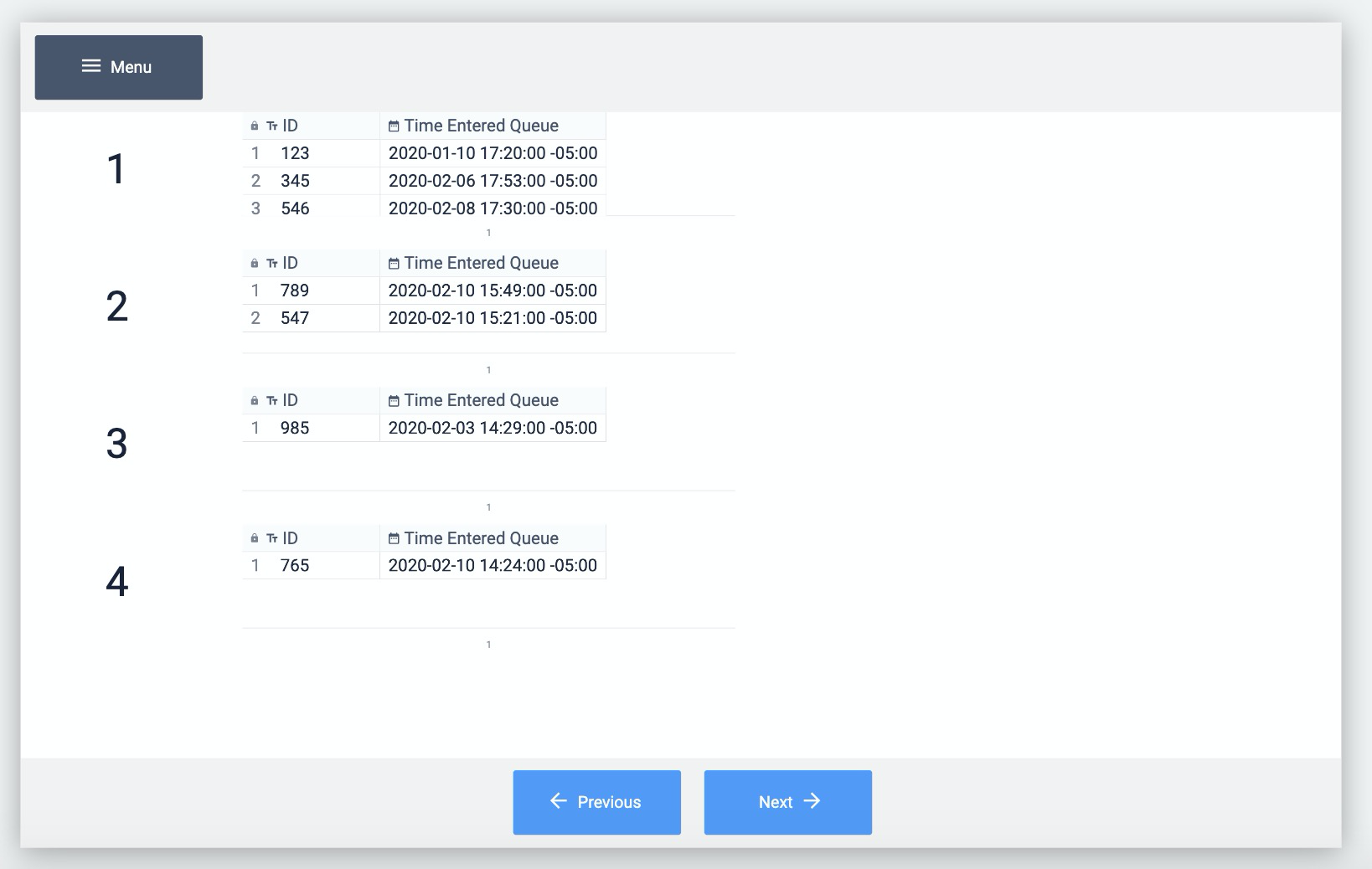
Por último, vamos a añadir algún texto de Registro de tabla para que cualquiera pueda ver los detalles completos de la orden de trabajo cuando se seleccione en el Reproductor.
Aquí es donde se añade el texto de Registro de tabla:
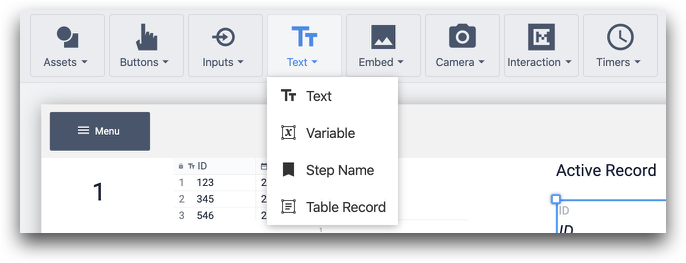
Este es el aspecto que podría tener el diseño final:
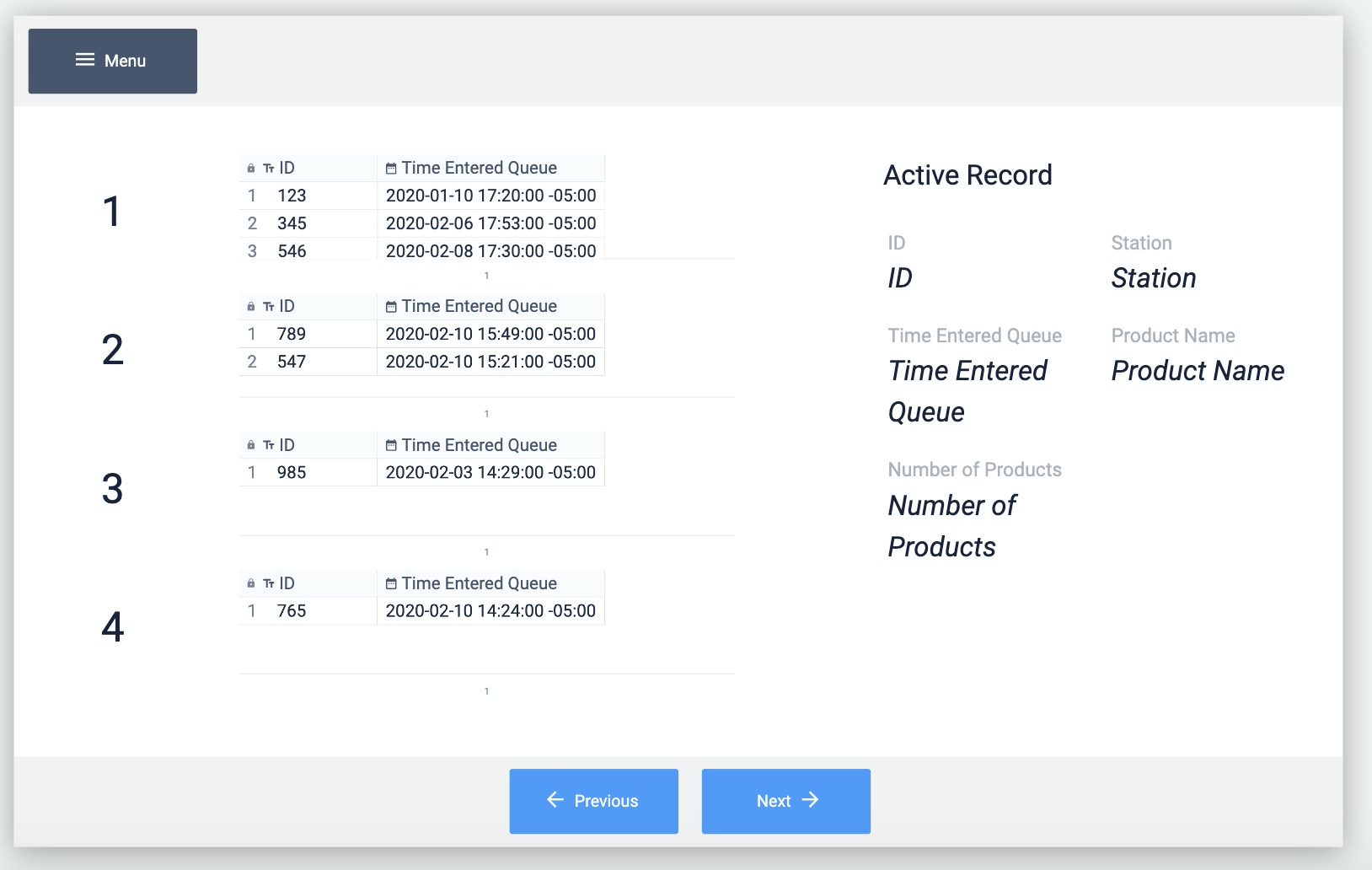
Más información
- Cómo construir un cuadro de mando de taller
- Otra forma de ver los datos del ciclo en tiempo real
- Cómo crear su primera tabla
- Visualización de listas de registros de tablas en aplicaciones
¿Has encontrado lo que buscabas?
También puedes dirigirte a community.tulip.co para publicar tu pregunta o ver si otras personas se han enfrentado a una pregunta similar.
