Aprende a alternar la visualización de datos en tus análisis.
En este artículo se describen las distintas opciones que ofrece Tulip Analytics Editor para personalizar las opciones de visualización utilizadas en un análisis.
También puede cambiar la estructura del análisis, o cambiar los datos que se muestran utilizando el panel contextual izquierdo.
Cómo utilizar el menú desplegable "Visualización" en el editor de análisis
En general, puede abrir el menú desplegable Visualización desde la Barra de herramientas:
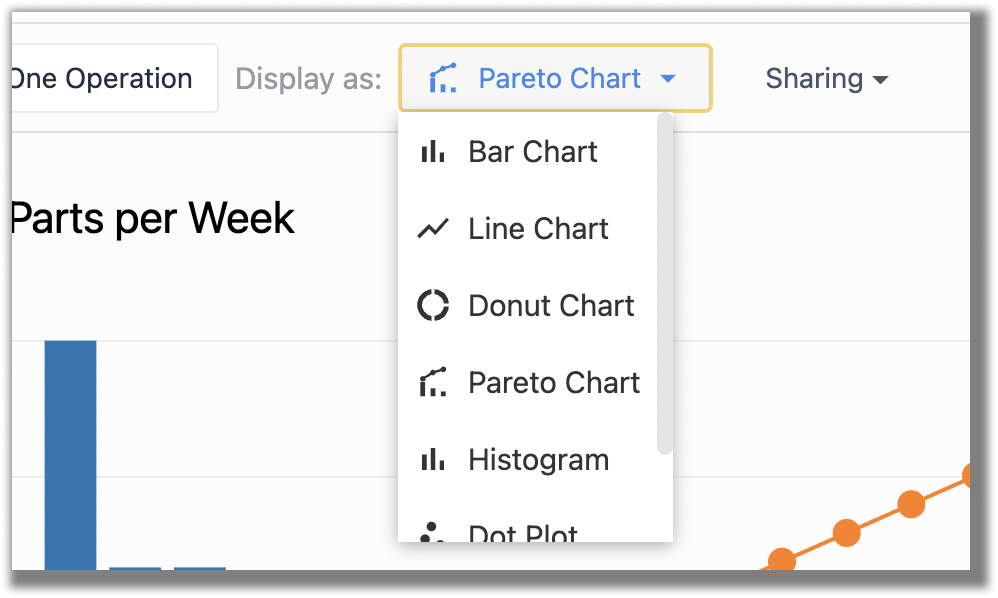
No todas las opciones de visualización estarán disponibles para todas las configuraciones de plantillas y datos. El Editor de análisis mostrará automáticamente sólo las opciones de visualización apropiadas para el análisis actual.
Tipos de visualización
Los análisis pueden configurarse con muchos tipos de visualización diferentes, como gráficos de barras o de líneas. Cada plantilla tiene asociado un conjunto diferente de posibles tipos de visualización.
El desplegable de opciones de visualización le mostrará los tipos de gráficos disponibles para el análisis que ha construido. A continuación encontrará un resumen de los distintos tipos de gráficos y cuándo estarán disponibles. Puede encontrar más información sobre las diferentes plantillas disponibles aquí.
Gráfico de barras
Plantillas disponibles para: Una operación (sin comparación), Varios ejes (una comparación), Plantilla universal

Gráfico de Barras Agrupadas
Plantillas disponibles para: Una operación (una comparación), Comparar variables, Múltiples ejes (dos comparaciones), Plantilla universal
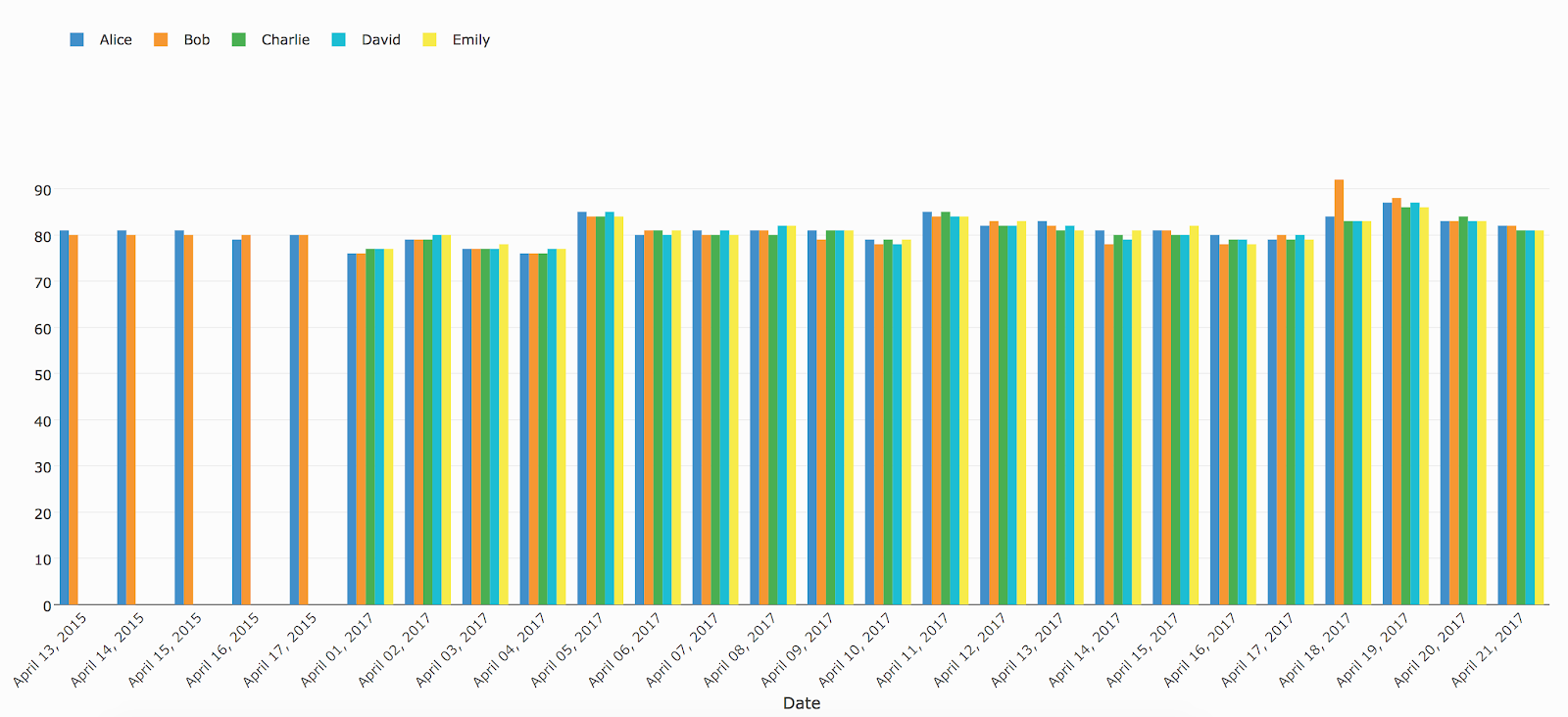
Gráfico de Barras Apiladas
Plantillas disponibles para: Una operación (una comparación), Comparar variables, Ejes múltiples (dos comparaciones), Plantilla universal
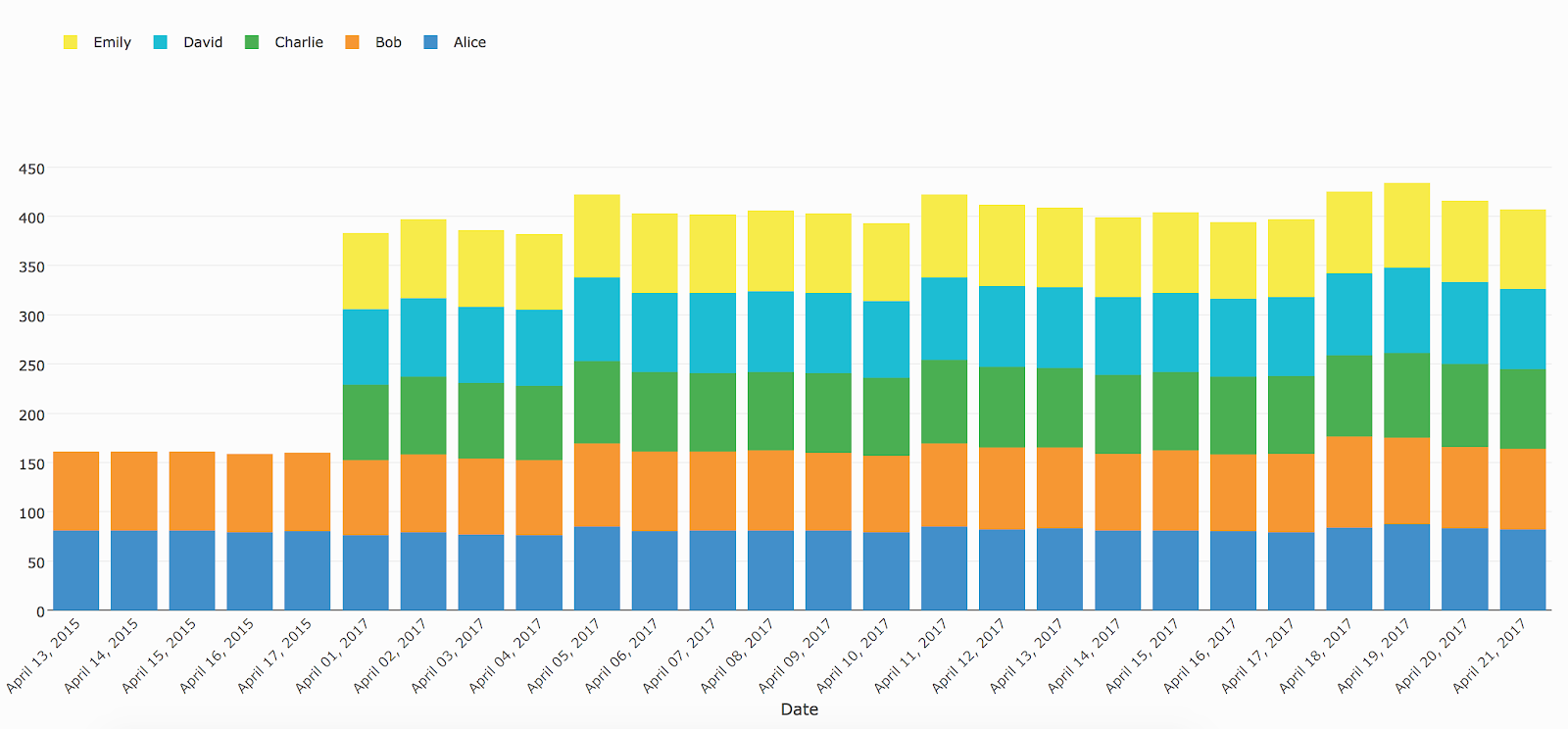
Gráfico de Líneas
Plantillas disponibles para: Una Operación (sin comparación), Múltiples Ejes (una comparación), Plantilla Universal
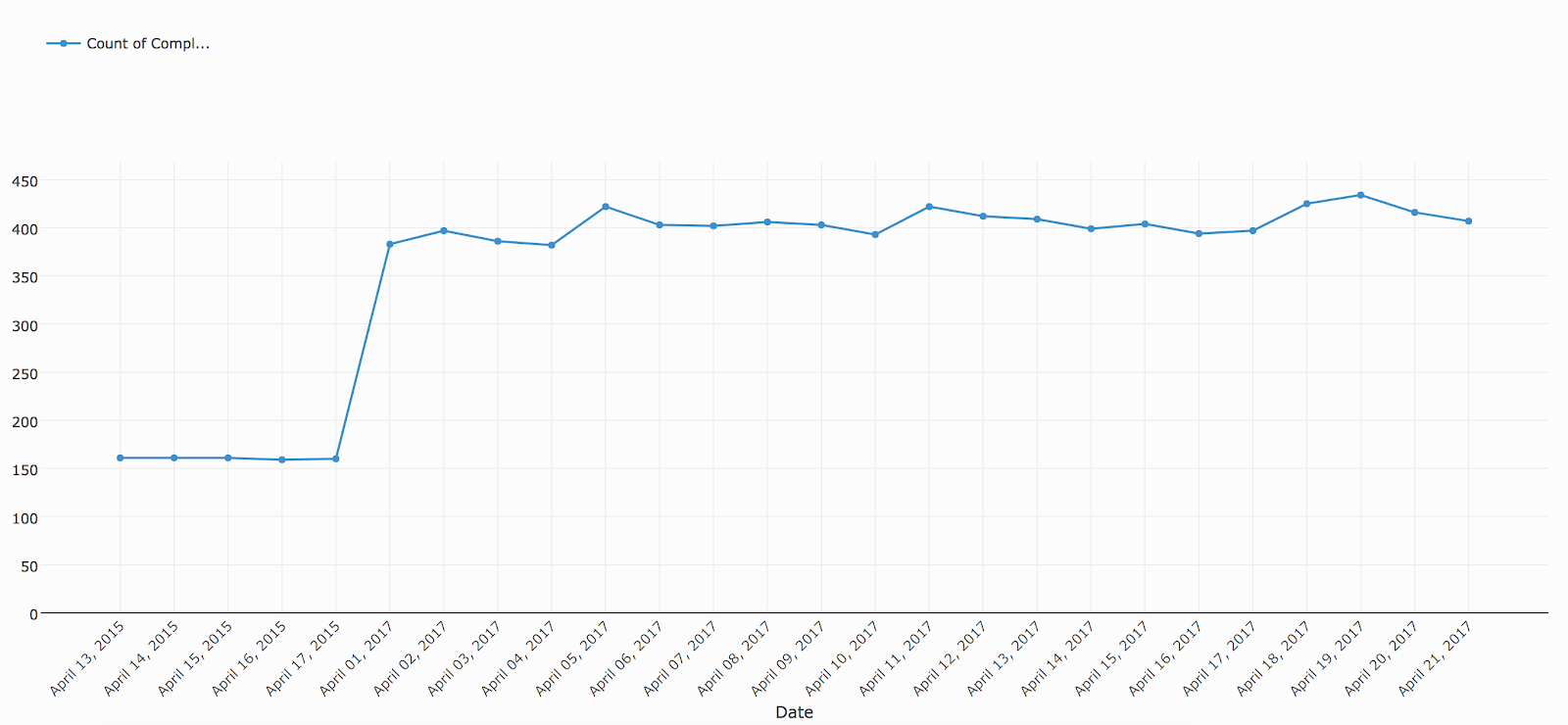
Gráfico de Líneas Multiseries
Plantillas disponibles para: Una operación (una comparación), Comparar variables, Múltiples ejes (dos comparaciones), Plantilla universal
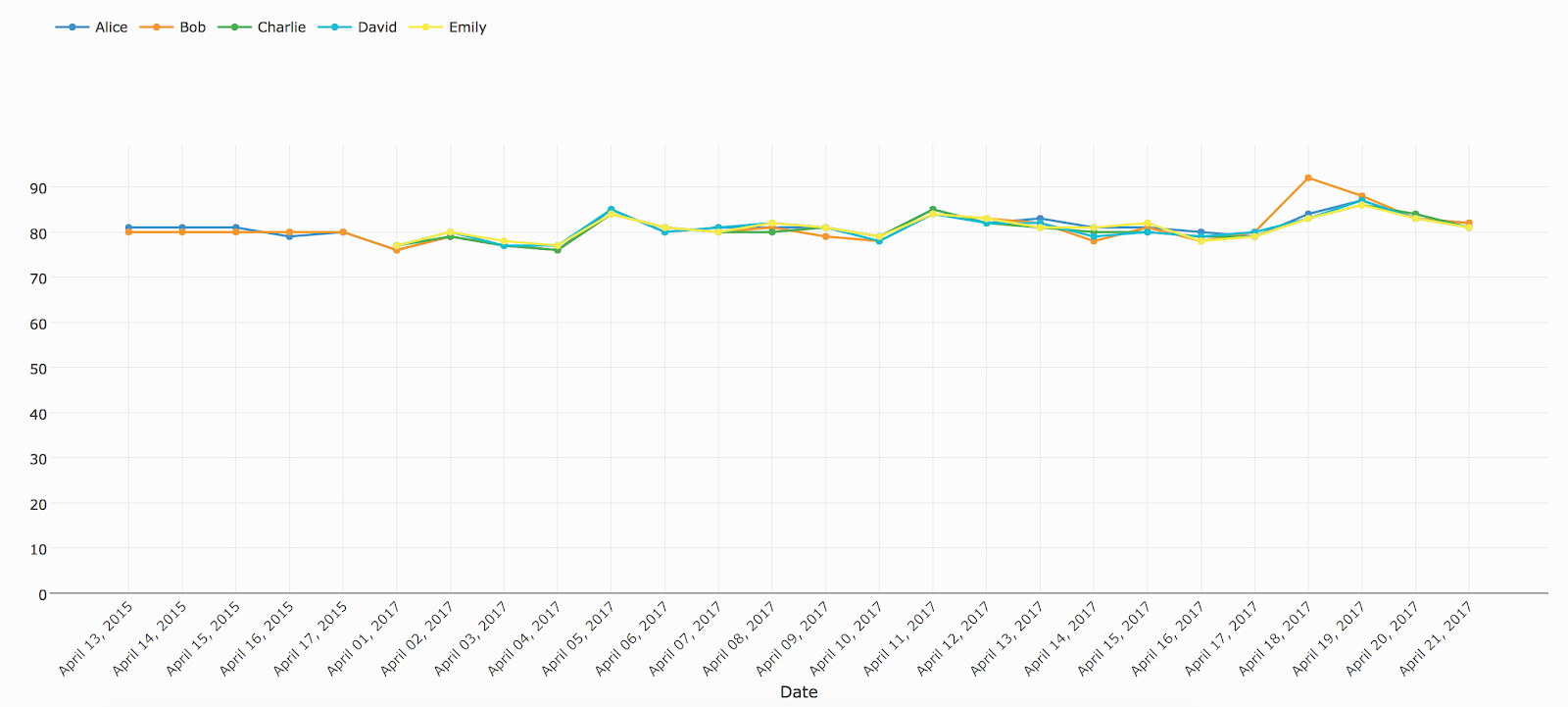
Gráfico de puntos
Plantillas disponibles para: Una operación (sin comparación), Ejes múltiples (una comparación), Plantilla universal
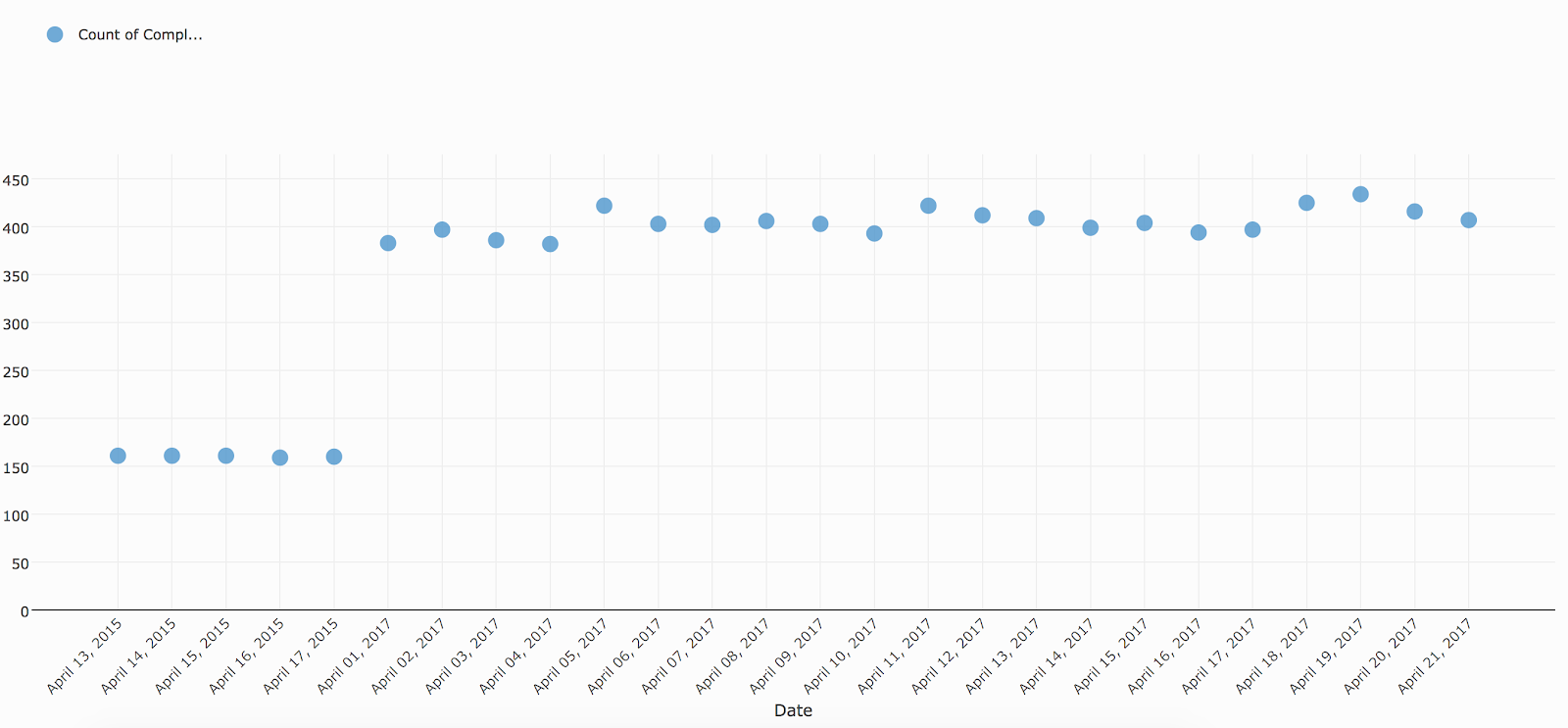
Gráfico de puntos agrupados
Plantillas disponibles para: Una operación (una comparación), Comparar variables, Ejes múltiples (dos comparaciones), Plantilla universal
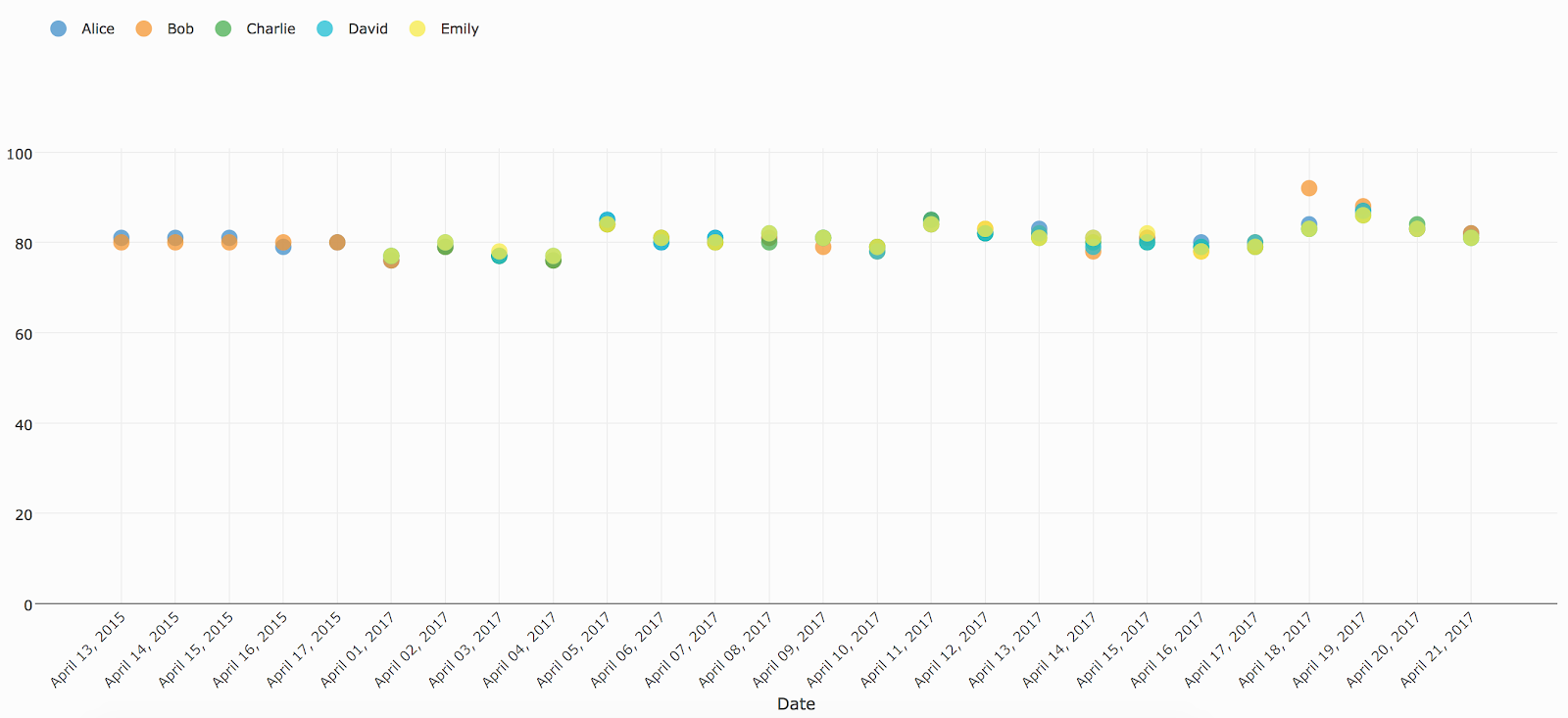
Diagrama de Pareto
Plantillas disponibles para: Una Operación (sin comparación), Múltiples Ejes (una comparación), Plantilla Universal
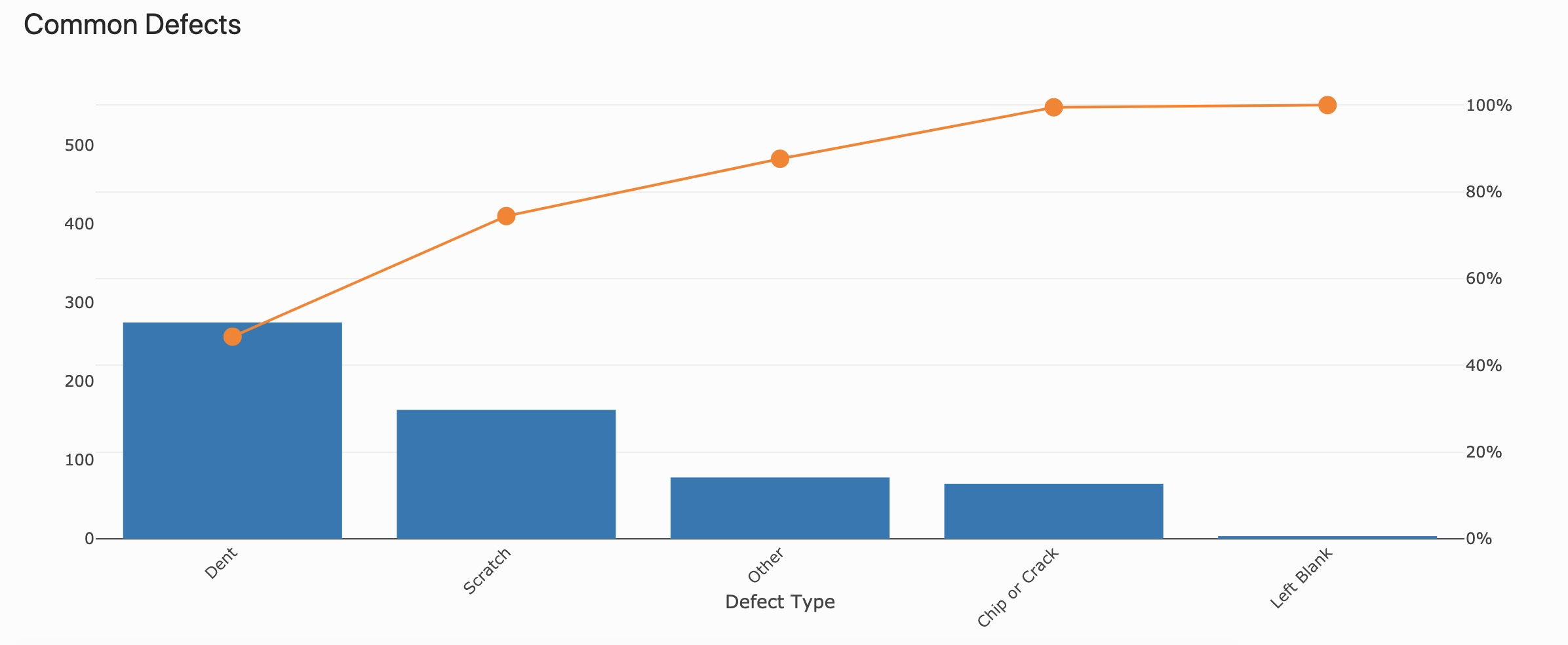
Gráfico Donut
Plantillas disponibles para: Una operación (sin comparación), Varios ejes (una comparación), Plantilla universal
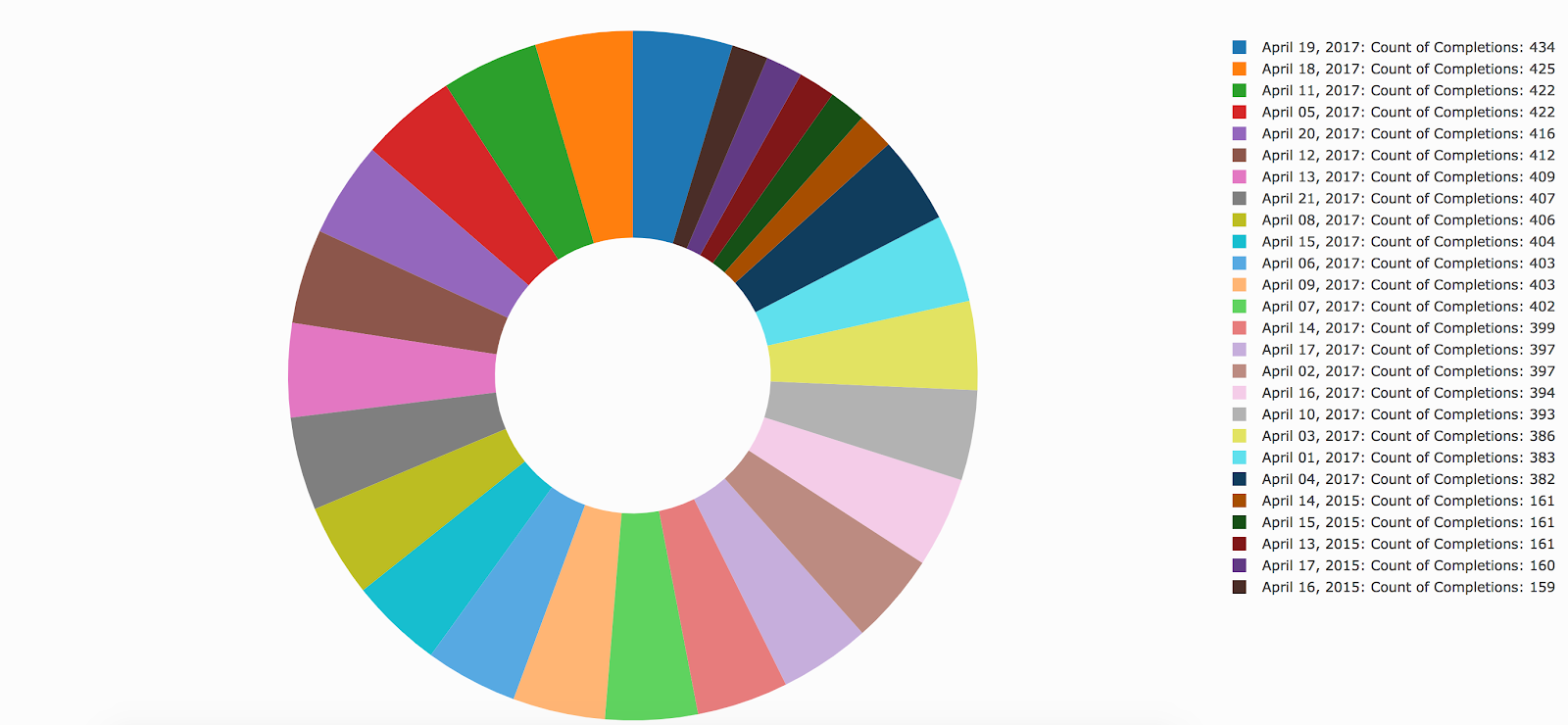
Gráfico de Dispersión
Plantillas disponibles para: Plantilla universal
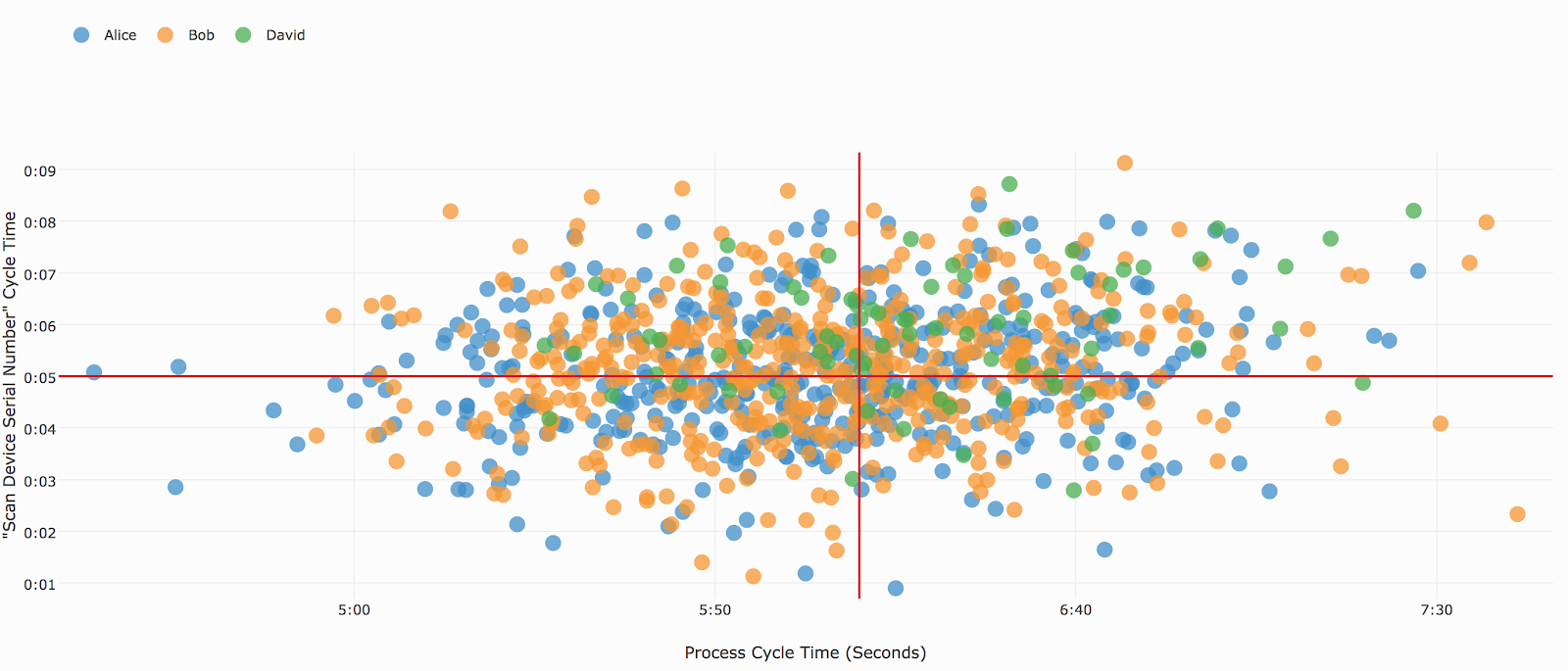
Gráfico de gálibo
Plantillas disponibles para: Plantilla Universal
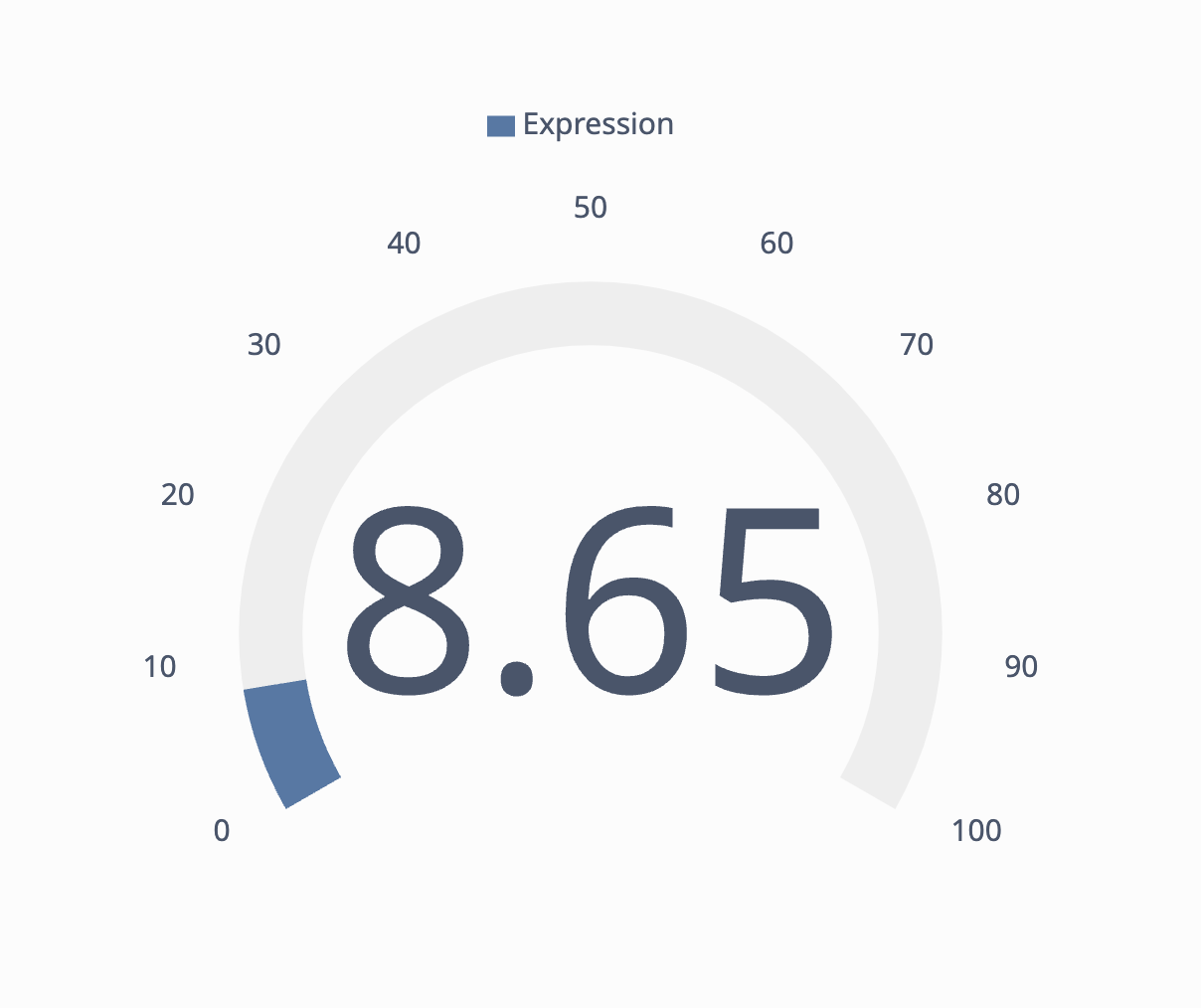
Gráfico Histograma
Plantillas disponibles para: Una operación, Plantilla Universal

Gráfico de cajas
Plantilla disponible para: Plantilla universal
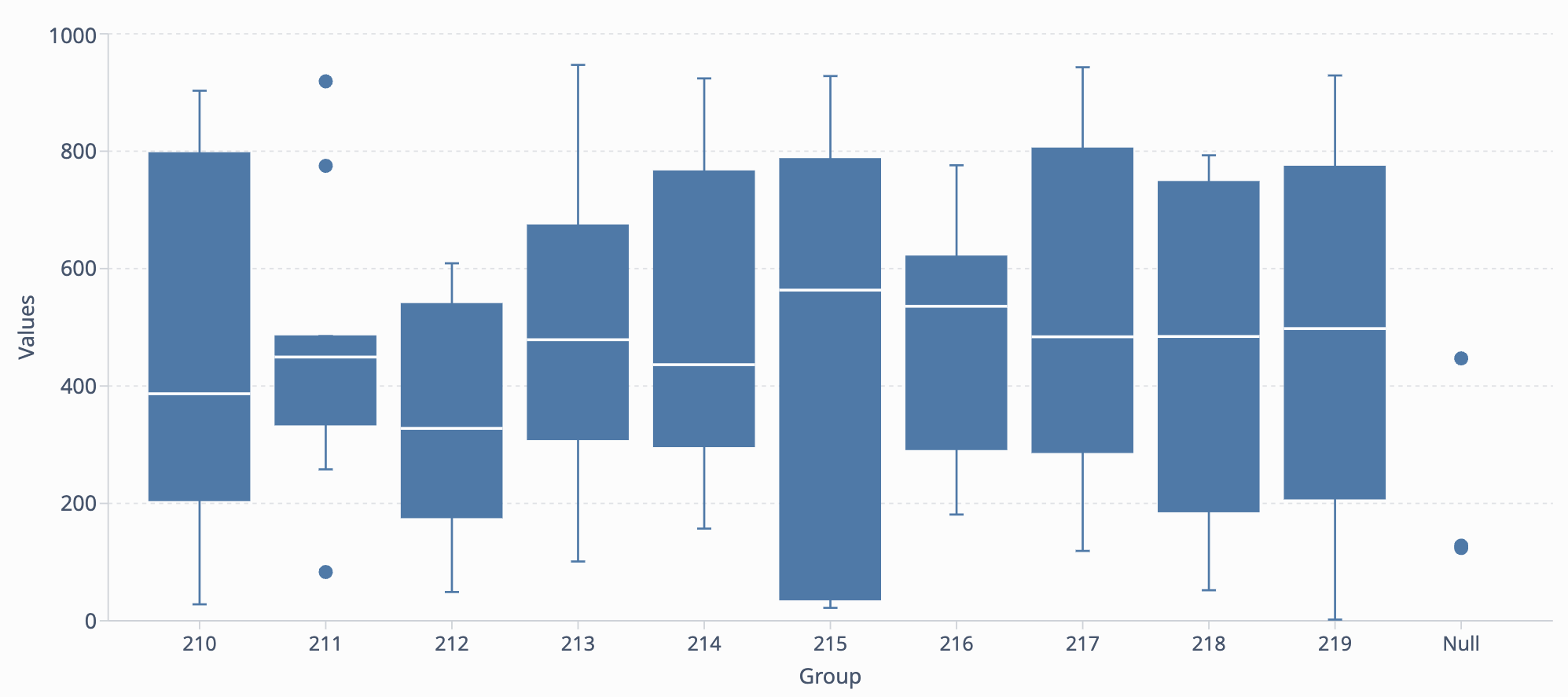
Gráfico de caja multiseries
Plantilla disponible para: Plantilla Universal
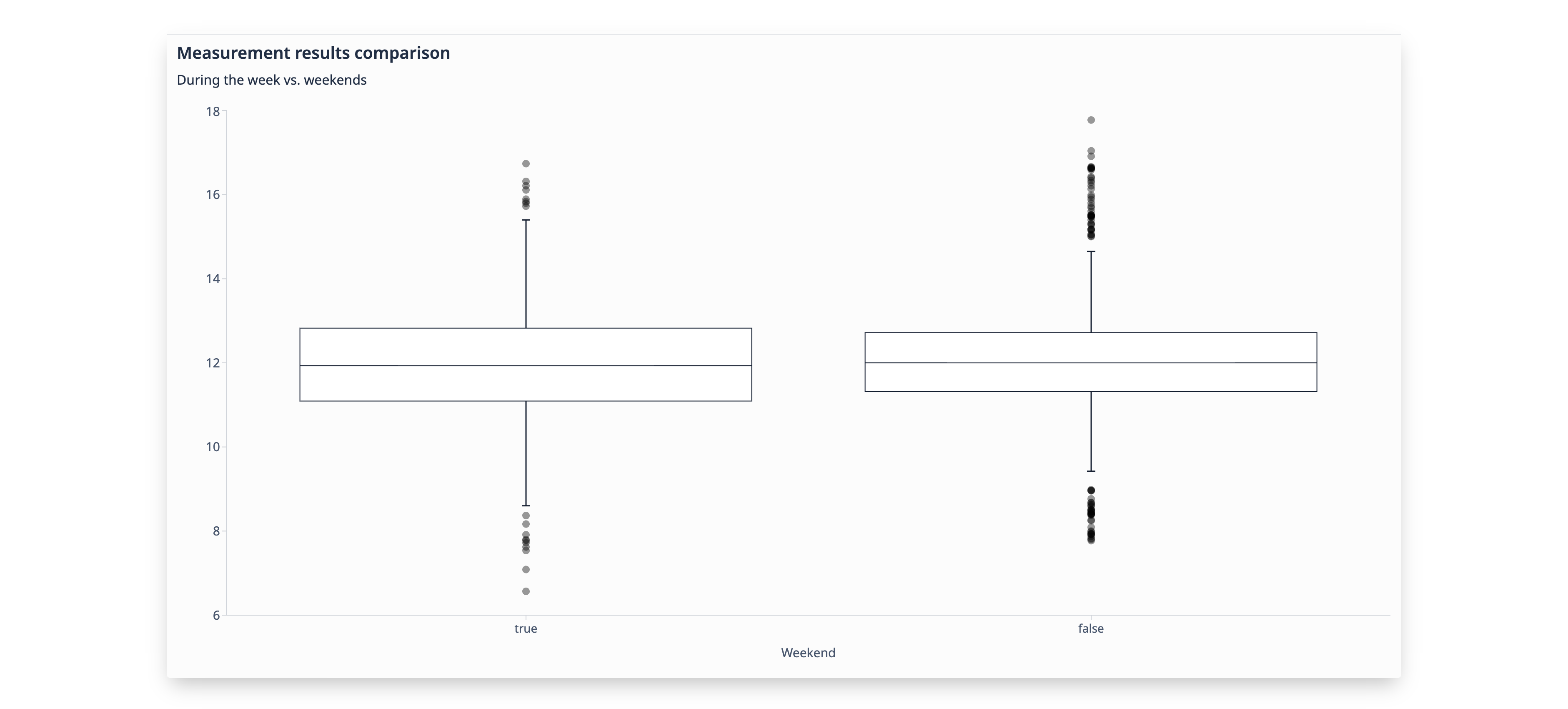
Formatear gráficos
Existen varias opciones para dar formato a sus gráficos. Puede acceder a estas opciones haciendo clic en el icono del rodillo de pintura situado en la esquina superior derecha de la pantalla de edición del cuadro de mandos.
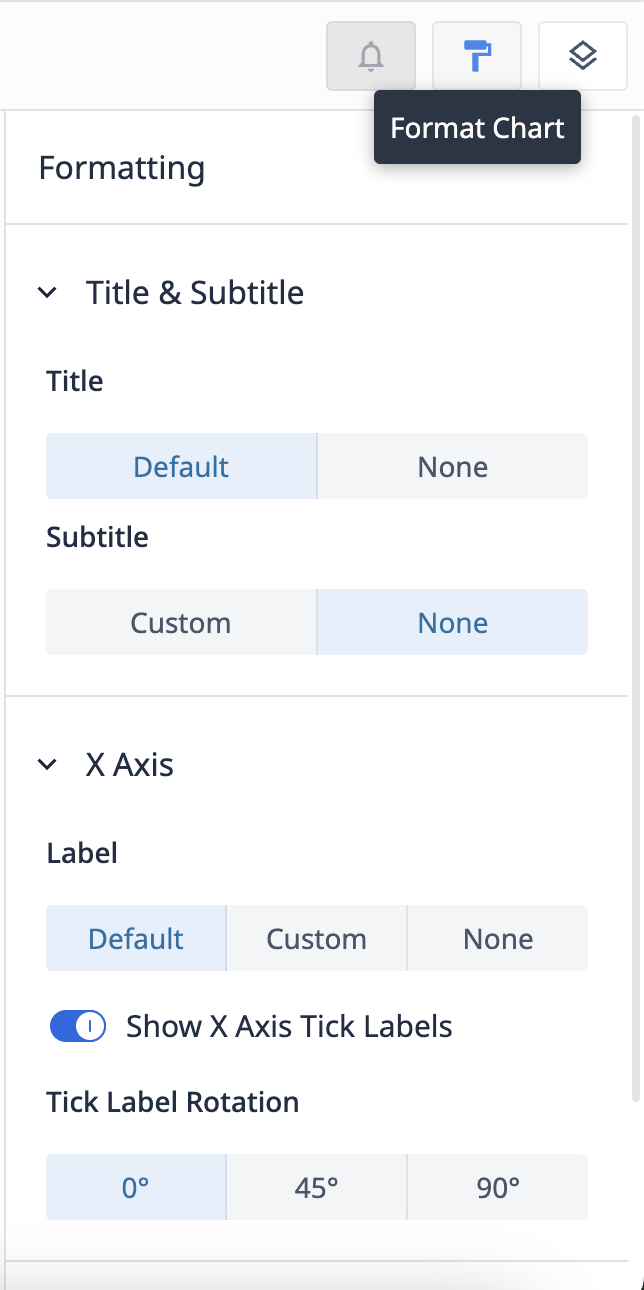
Título y subtítulo
Cambie el título de un análisis. Haga clic en el título del análisis en la parte superior de la pantalla para cambiarlo. También puede activar un subtítulo personalizado para añadir más contexto para otros usuarios.
Eje X
Active el nombre predeterminado del eje X o cree un nombre personalizado. También puede alternar las etiquetas del eje X y elegir su orientación.
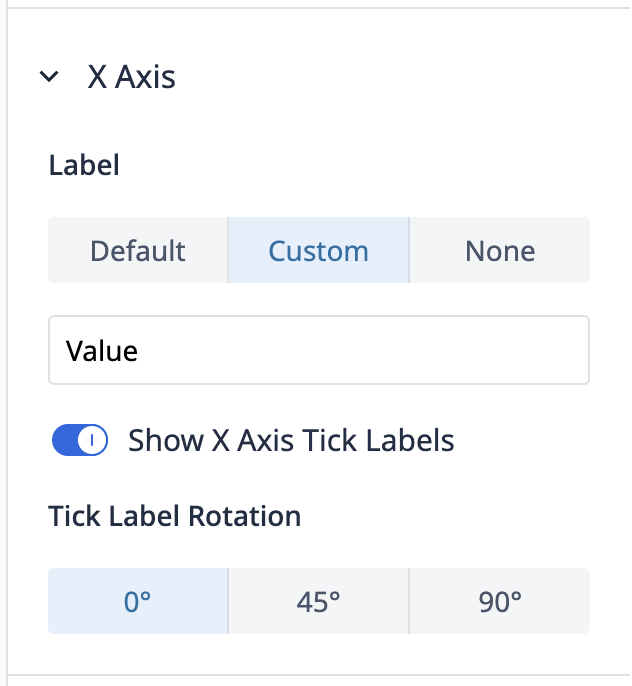
Eje Y
Alterne la etiqueta del eje Y y si desea o no etiquetas de tick en el lado de su análisis.
También puede establecer los límites mínimo y máximo, los umbrales para que los datos aparezcan en su análisis.
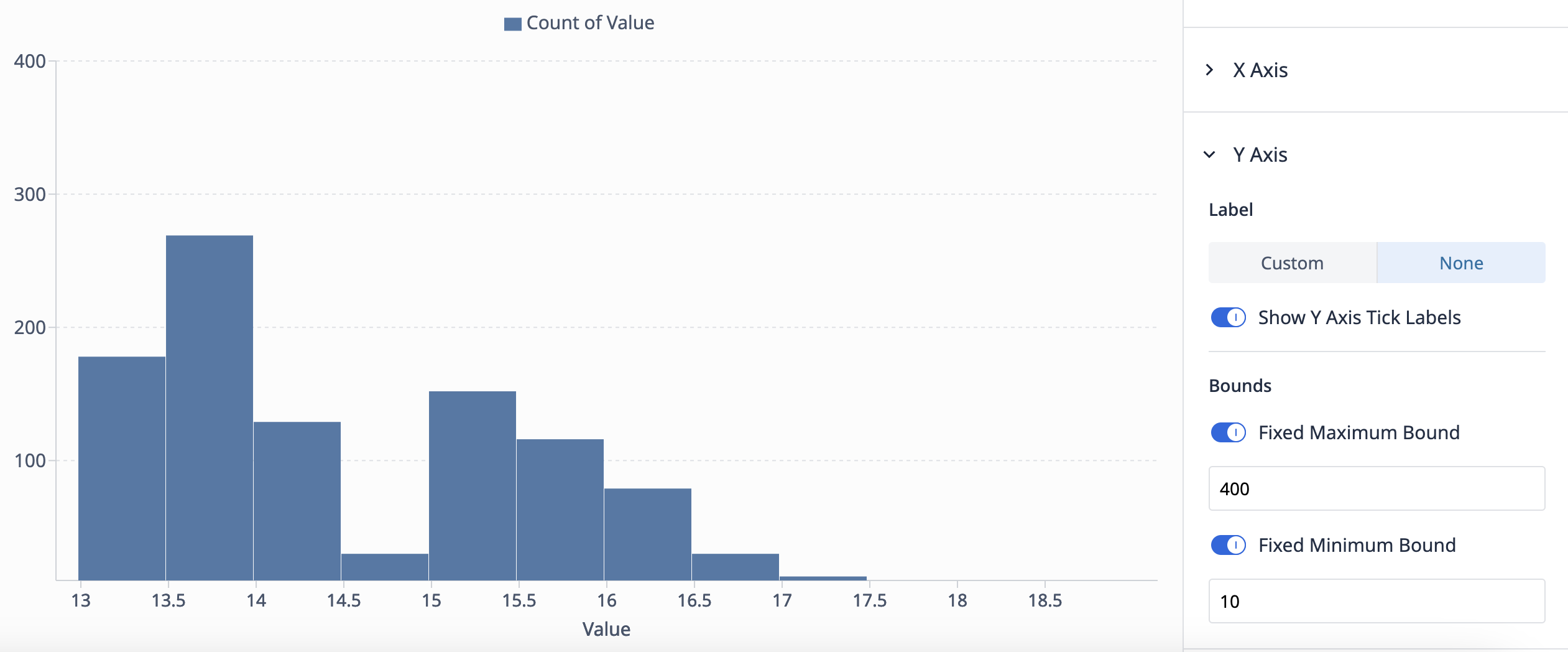
Series y Leyendas
Mostrar leyendaConmutarpara ver u ocultar la leyenda del análisis.
Personalizar seriesEstablezcasus propios colores para cada serie del gráfico.
Apilamiento
No apilar presenta cada serie individualmente (ej. una barra representa cada serie**)Apilar** presenta una serie como contribución a un todo (ej. una barra combina varias series, cada una designada con diferentes colores)
Etiquetas de datos
Permite ver u ocultar las etiquetas de los datos, que son los valores numéricos de cada serie.
¿Ha encontrado lo que buscaba?
También puedes dirigirte a community.tulip.co para publicar tu pregunta o ver si otras personas se han enfrentado a una pregunta similar.
