앱에서 버튼을 사용하는 방법
버튼 위젯은 앱에서 트리거를 만드는 주요 방법 중 하나입니다.
특정 단계에 버튼을 추가하려면 툴팁 앱 편집기에서 단계를 열고 툴바에서 "버튼"을 클릭합니다.

버튼을 추가하는 데는 5가지 옵션이 있습니다. 이 중 4개 옵션에는 사전 정의된 로직이 연결되어 있습니다.
- 버튼: 사전 정의된 로직이 없는 유일한 옵션입니다. 사용자 지정 버튼을 만들려면 "버튼"을 선택하고 이 가이드에 따라 사용자 지정 로직을 추가합니다.
- 이전: "이전" 버튼은 작업자가 마지막으로 있었던 단계로 이동합니다.
- 메뉴: "메뉴" 버튼은 운영자가 댓글을 추가하거나, 사용 중인 앱을 일시 중지하거나, 다시 시작하거나, 전환할 수 있는 메뉴를 엽니다. 운영자는 여기에서 튤립 플레이어에서 로그아웃하거나 튤립 플레이어에서 실행 중인 언어를 변경할 수도 있습니다.
- 다음: 다음 버튼은 운영자가 앱 흐름의 다음 단계로 이동합니다.
- [완료:](https://support.tulip.co/docs/how-to-complete-an-app '완료' 버튼은 운영자가 실행 중인 앱**을 완료합니다.
버튼에 사용자 지정 트리거를 추가하는 방법
버튼 트리거를 사용하면 앱 내에서 버튼을 누르면 특정 액션 및 전환을 실행할 수 있습니다.
참고: 버튼 위젯은 양식 단계에 삽입할 수 없습니다.
버튼에 트리거를 추가하는 방법은 다음과 같습니다.
1- 툴바에서 "버튼" 드롭다운을 클릭하고 사용하려는 버튼 유형을 선택하여 앱에 새 버튼 위젯을 삽입합니다.
이 예에서는 첫 번째 옵션인 "버튼"을 사용하여 사용자 지정 버튼을 만들겠습니다.
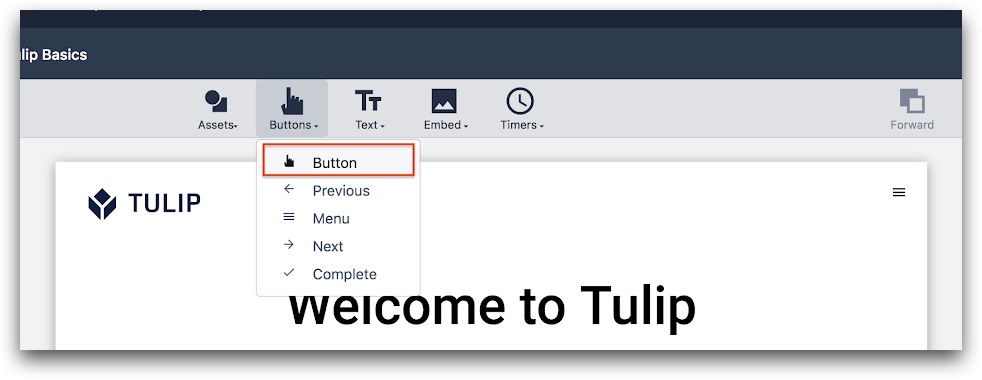
2 새 버튼을 선택하고 컨텍스트 창에서 "트리거" 옆의 더하기 아이콘을 누릅니다.
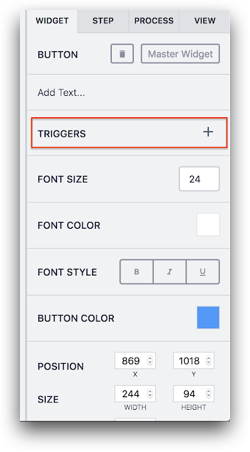
3- 이제 트리거 에디터가 표시됩니다.
트리거 에디터에서 제목을 클릭하여 트리거의 이름을 지정합니다.

4- 다음으로 IF 조건을 설정할 수 있습니다. 이 행을 비워두거나 필요에 따라 조건을 추가할 수 있습니다.

"새 조건 추가" 버튼으로 조건 하나 또는 여러 조건을 추가할 수 있습니다.
드롭다운 메뉴에서 "모두" 또는 "모든" 조건을 선택하여 여러 논리 조건을 허용할 수 있습니다.
5- 액션 설정**(THEN**) - 드롭다운 메뉴에서 액션 중 하나를 선택합니다. 이 예에서는 튤립 관리자에게 SMS 알림을 보내겠습니다.
"그때" 섹션에서 "새 작업 추가" 버튼을 눌러 작업을 추가합니다.
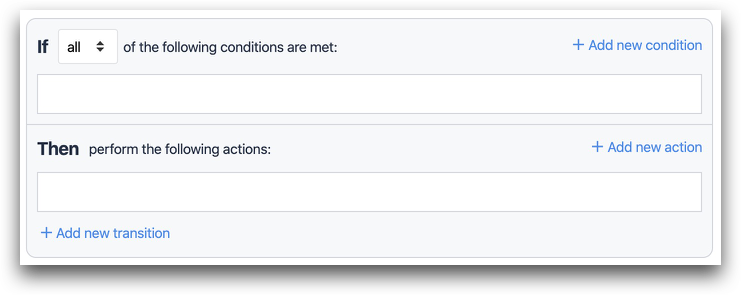
드롭다운 메뉴에서 "SMS 보내기"를 선택합니다.
"받는 사람" 드롭다운 메뉴에서 SMS를 보낼 사람을 선택합니다.
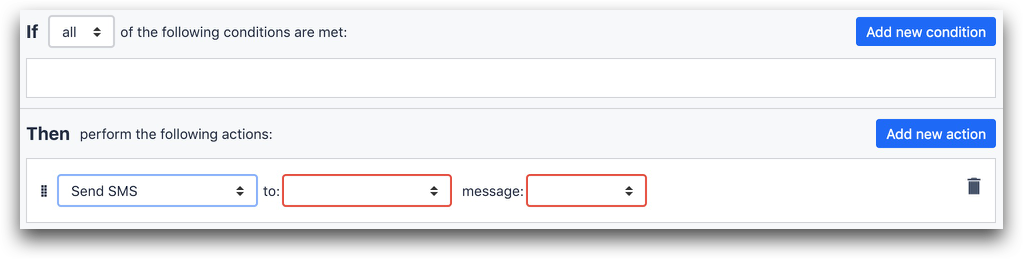
이 메뉴는 휴대폰 번호를 인증한 관리자만 사용할 수 있습니다.
메시지 드롭다운 메뉴에서 메시지 유형을 선택합니다. 세 가지 옵션이 있습니다:
- 표현식,
- 정적 값,
- 앱 정보.
문자를 보내려면 정적 값을 선택하고 텍스트 상자에 보내려는 문자를 입력합니다.
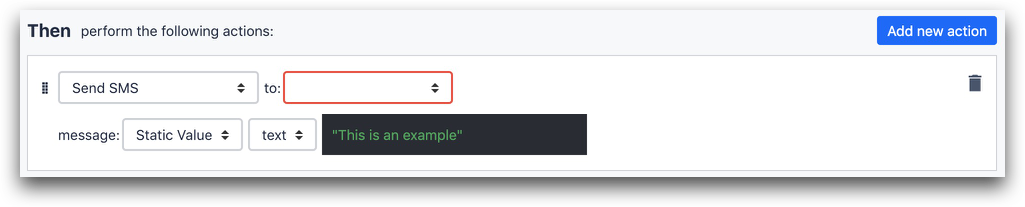
6 (선택 사항)- 앱을 완료하거나 다음 단계로 이동할 수 있도록 트랜지션을 추가합니다.
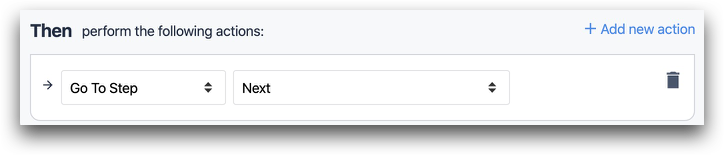
스타일링 버튼
버튼이 Tulip에 업로드된 후 화면 오른쪽의 컨텍스트 창에서 버튼의 다음 속성을 편집할 수 있습니다:
- 글꼴 크기
- 글꼴 색상
- 글꼴 스타일
- 버튼 텍스트 정렬
- 버튼 색상
- 크기
- 회전
- 그림자
- 테두리 반경
- 깜박임
추가 읽기
원하는 정보를 찾으셨나요?
community.tulip.co로 이동하여 질문을 게시하거나 다른 사람들이 비슷한 문제를 겪었는지 확인할 수도 있습니다!

