Cómo utilizar botones en las aplicaciones
Los Widgets de botones son una de las principales formas de crear Triggers en tus apps.
Para añadir un botón en un paso concreto, abre el paso en el Tulip App Editor y haz clic en "Botones" en la barra de herramientas.

Hay cinco opciones para añadir botones. Cuatro de ellas tienen una lógica predefinida asociada.
- Botón: Esta es la única opción sin lógica predefinida. Para hacer un botón personalizado, seleccione "Botón" y siga esta guía para añadir lógica personalizada.
- Anterior: El botón "Anterior" lleva al operador al último paso en el que se encontraba.
- Menú: El botón "Menú" abre el menú donde el operador puede añadir comentarios, pausar, reiniciar o cambiar la aplicación que está utilizando. El operador puede cerrar la sesión de Tulip Player o incluso cambiar el idioma que se está ejecutando en Tulip Player desde aquí.
- Siguiente: El botón Siguiente lleva al operador al siguiente paso en el flujo de la aplicación.
- [Completar:](https://support.tulip.co/docs/how-to-complete-an-app El botón "Completar " completa la aplicación** que el operador está ejecutando.
Cómo añadir un activador personalizado a un botón
Con los activadores de botones, puede ejecutar acciones y transiciones específicas cuando se pulsa un botón dentro de una aplicación.
Nota: Los widgets de botón no pueden insertarse en un Paso de formulario.
A continuación te explicamos cómo añadir un activador a un botón.
1- Inserta un nuevo widget de botón en tu aplicación haciendo clic en el menú desplegable "Botones" de la barra de herramientas y eligiendo el tipo de botón que deseas utilizar.
En este ejemplo crearemos un Botón Personalizado utilizando la primera opción, "Button".
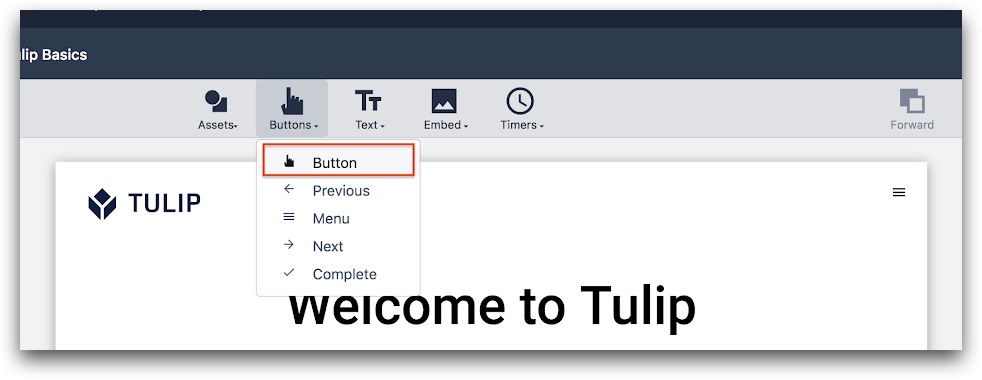
2- Selecciona el nuevo botón y pulsa el icono más situado junto a "Disparadores" en el Panel Contextual.
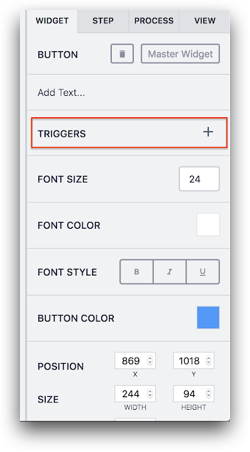
3- Ahora deberías ver el Editor de disparadores.
Nombra el disparador pulsando el título en el Editor de disparadores.

4- A continuación, puedes establecer una condición SI - puedes dejar esta fila en blanco o añadir una condición en función de tus necesidades.

Puedes añadir una condición o múltiples condiciones mediante el botón "Añadir nueva condición".
Puede seleccionar "todas" o "cualquier" condición del menú desplegable para permitir múltiples condiciones lógicas.
5- Establezca una acción**(THEN**) - seleccione una de las acciones del menú desplegable. En este ejemplo enviaremos una alerta SMS a un administrador de Tulip.
Añada una acción pulsando sobre el botón "Añadir nueva acción" en la sección "Entonces".
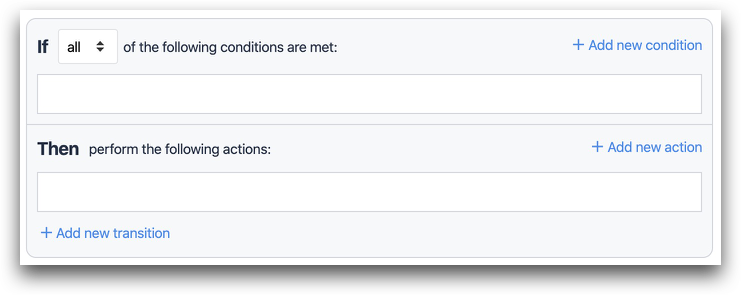
Selecciona "Enviar SMS" en el menú desplegable.
Seleccione a quién desea enviar el SMS en el menú desplegable "Para".
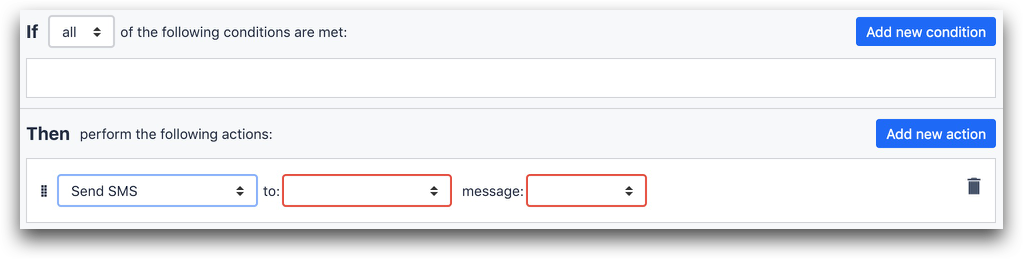
Ten en cuenta que en este menú sólo estarán disponibles los administradores que hayan verificado su número de teléfono.
Selecciona el tipo de mensaje en el menú desplegable de mensajes. Las tres opciones son:
- Expresión,
- Valor estático,
- Información de la aplicación.
Si desea enviar un texto, seleccione Valor estático e introduzca el texto que desea enviar en el cuadro de texto.
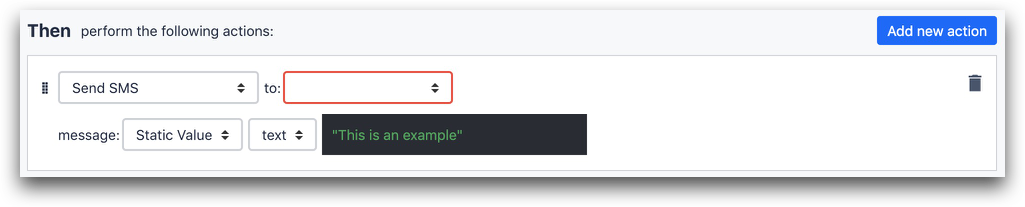
6 (opcional)- Añade una Transición para que puedas completar la app o ir al siguiente paso.
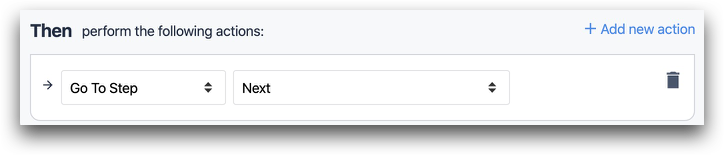
Estilizar botones
Puede editar las siguientes propiedades de los botones después de cargarlos en Tulip en el panel contextual situado en la parte derecha de la pantalla:
- Tamaño de fuente
- Color de fuente
- Estilo de fuente
- Alineación del texto del botón
- Color del botón
- Tamaño
- Rotación
- Sombra
- Radio del borde
- Parpadeo
Más información
¿Has encontrado lo que buscabas?
También puedes dirigirte a community.tulip.co para publicar tu pregunta o ver si otras personas se han enfrentado a una pregunta similar.
